SLAM+语音机器人DIY系列:(一)Linux基础——2.安装Linux发行版ubuntu系统
温馨提示
摘要
由于机器人SLAM、自动导航、语音交互这一系列算法都在机器人操作系统ROS中有很好的支持,所以后续的章节中都会使用ROS来组织构建代码;而ROS又是安装在Linux发行版ubuntu系统之上的,先学一些Linux命令行相关的知识,对后续ROS教程的快速上手会大有帮助。由于后续ROS的开发都是在Linux发行版ubuntu系统上进行,所以本章节就以ubuntu系统为例,对Linux命令行相关的知识进行展开讲解,本章节主要内容:
2.安装Linux发行版ubuntu系统
如果已经在物理机电脑上安装了ubuntu系统的朋友,可以直接跳过这一节的讲解,直接看下一节关于Linux命令行的讲解。
考虑到大部分朋友平时都使用windows系统进行学习和办公,方便起见,强烈推荐在windows系统中用虚拟机运行ubuntu系统,进行ubuntu的体验和学习。这样做的好处是,在同一个电脑上使用ubuntu系统的同时,又不妨碍使用物理机原来的windows系统,两个系统之间还可以实现文件的共享,不用担心因初学没经验损坏ubuntu系统后难以重装的麻烦。下面就以VMware虚拟机+ubuntu16.04为例,跟大家介绍安装ubuntu的过程。
2.1.安装VMware虚拟机
首先去VMware的官网https://www.vmware.com/cn.html下载安装包,在页面中找到“下载”按钮,如图4,并点击进入。
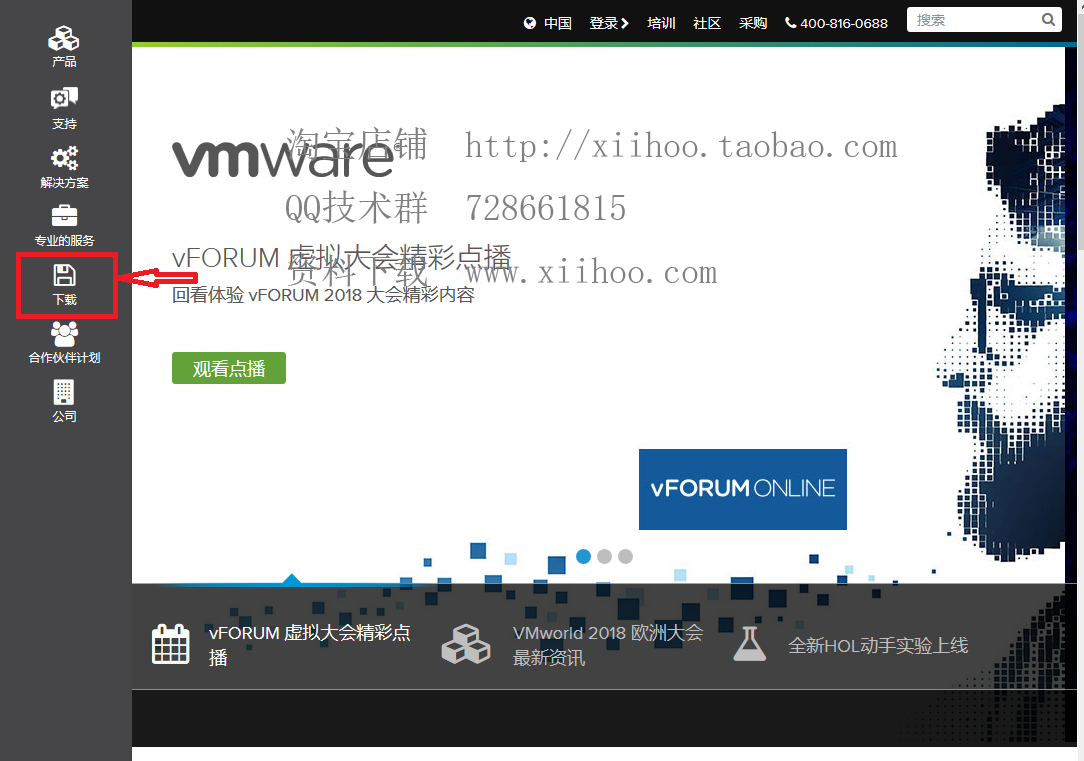
(图4)VMware的官网
选择Workstation Pro这个版本,如图5。
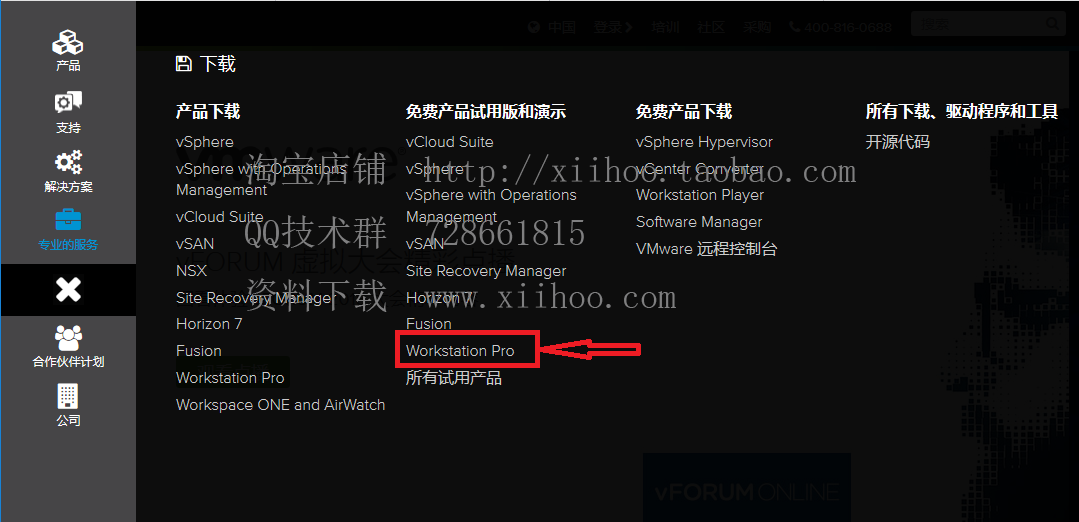
(图5)Workstation Pro版本
选择一个适合自己系统的安装包,我准备在windows系统上安装VMware,本文写作时对应的最新版本是Workstation 15 Pro for Windows,点击“立即下载”,如图6,等待下载完成。
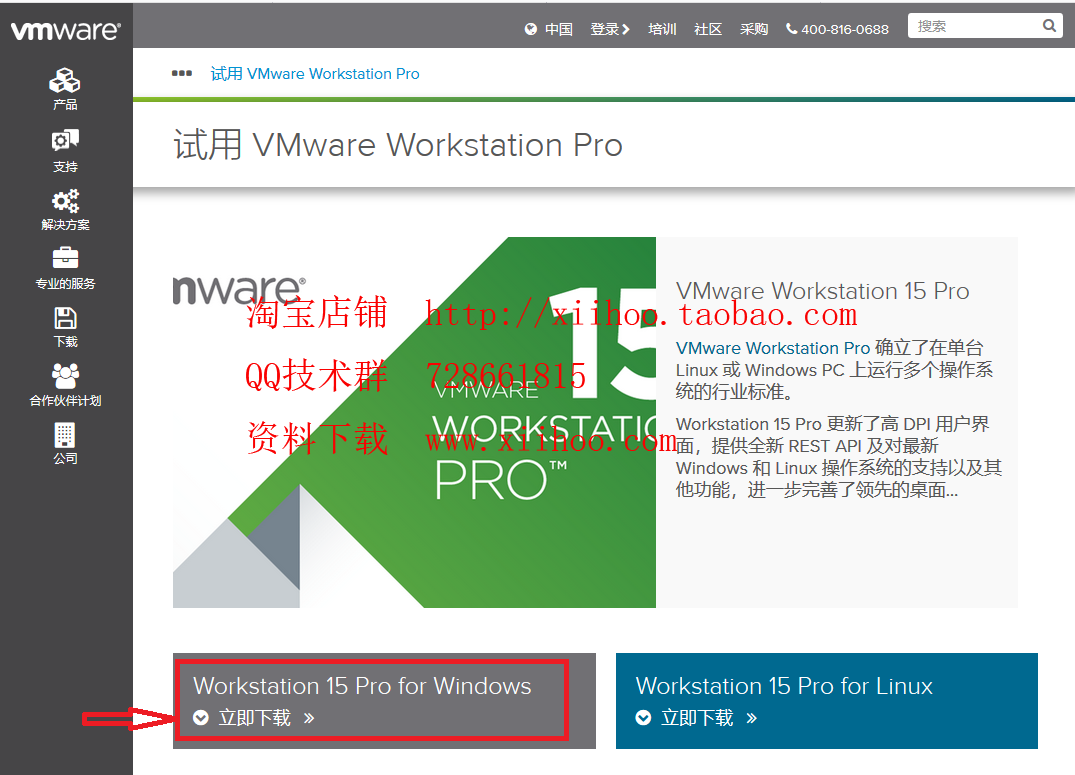
(图6)Workstation Pro下载
下载完成后,找到文件名为“VMware-workstation-full-15.0.2-10952284.exe”的安装包,以管理员权限运行此安装包,安装方法和其他软件安装方法类似,首先是一个欢迎界面,如图7,直接点击“下一步”就好了。
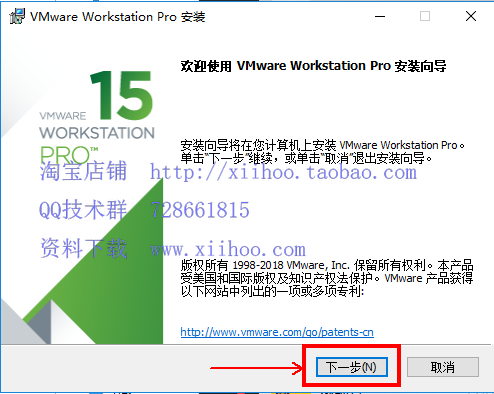
(图7)欢迎界面
接下来是许可证,如图8,勾选“我接受许可协议中的条款”栏,然后点击“下一步”。
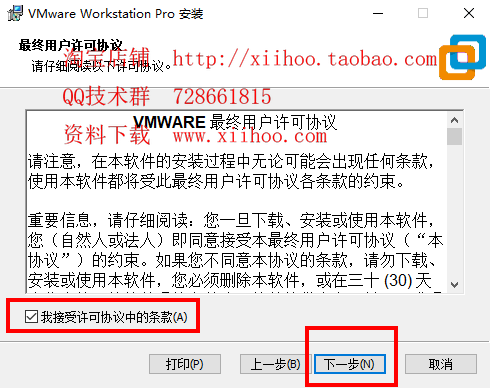
(图8)许可协议
接下来是安装路径,使用默认的路径就行了,如图9,直接“下一步”。
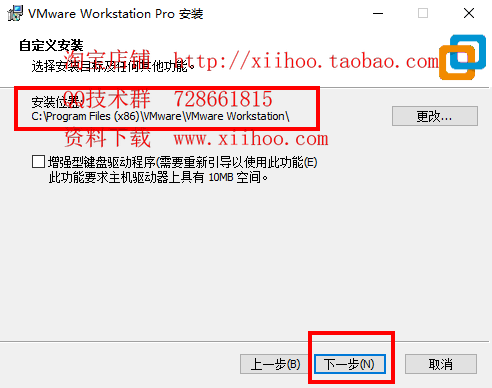
(图9)安装路径
接下来,询问用户体验设置,建议都不要勾选,如图10,然后“下一步”。
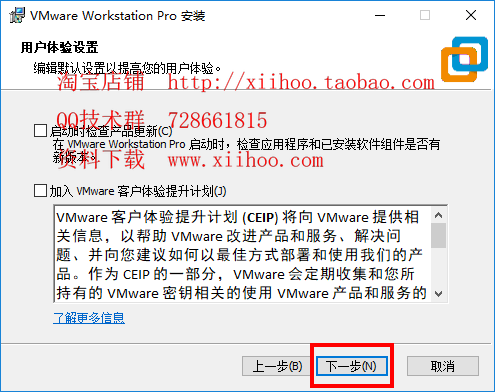
(图10)用户体验设置
接下来,快捷方式创建,如图11,默认创建就行了,直接“下一步”。
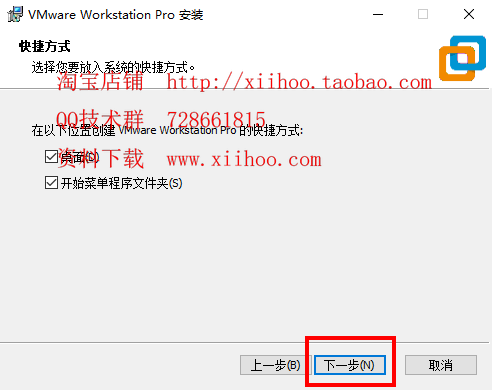
(图11)创建快捷方式
接下来,就可以点击“安装”,开始安装了。
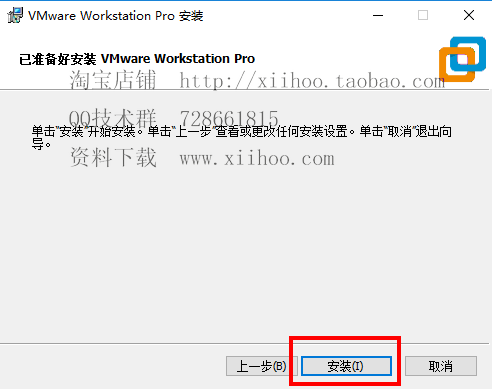
(图12)安装
接下来,进入安装等待界面,如图13,等待安装进度完成后,点击“下一步”。
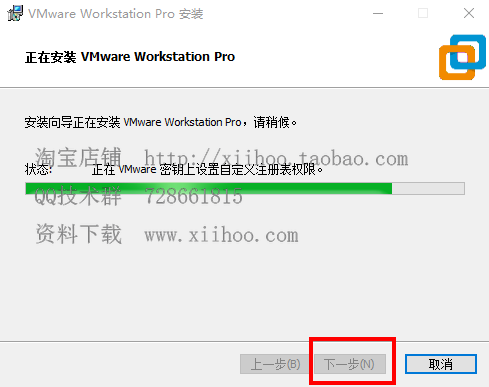
(图13)安装进度条
接下来,这一步需要特别说明一下,如果只是想临时试用一下VMware的话,直接点击“完成”按钮,就可以完成试用版的安装了;如果是想要长期使用VMware的话,就需要点击“许可证”按钮,进行接下来的注册流程,我这里选择点击“许可证”按钮。
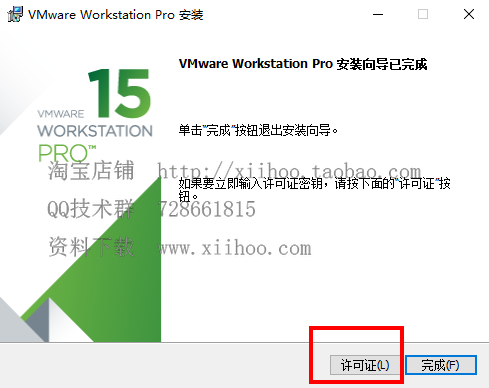
(图14)许可证注册
接下来,输入购买软件时厂商提供的注册秘钥,请支持正版软件,但是由于大部分同学只是作为学习之用途,获取该版本软件的注册秘钥的方式就得自行上网搜索了,你懂的!!!不懂的小伙伴可以通过文章下面的评论联系我^_^
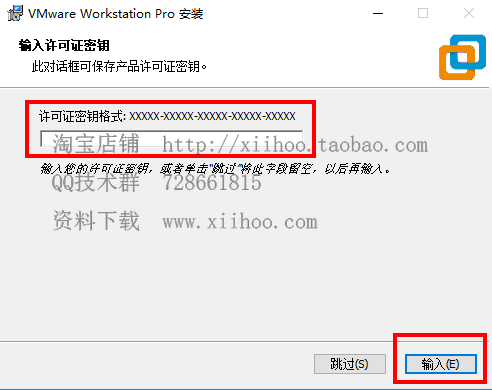
(图15)输入许可证秘钥
到这里,VMware的安装就完成了,点击桌面上的VMware图标便可以使用了。
2.2.在VMware虚拟机中安装ubuntu系统
在VMware虚拟机中安装操作系统的原理很简单,其实就是VMware虚拟机给你先虚拟一个物理机资源(CPU,内存,硬盘,网卡等)出来,然后你在这个虚拟出来的物理机资源上安装你想运行的操作系统。其实就是两步,第一步创建虚拟机资源,第二步在虚拟机资源上安装自己的操作系统。好了,接下来就来看看怎么具体操作了。
首先要下载好ubuntu系统的安装镜像文件(ubuntu-16.04.4-desktop-amd64.iso),这里推荐去ubuntu的官网下载ubuntu 16.04 Desktop这个版本,因为ubuntu 16.04 Desktop这个版本现在最稳定,下载链接(https://www.ubuntu.com/download/alternative-downloads),如图16,推荐迅雷进行下载,下载完成后得到ubuntu-16.04.4-desktop-amd64.iso文件备用。
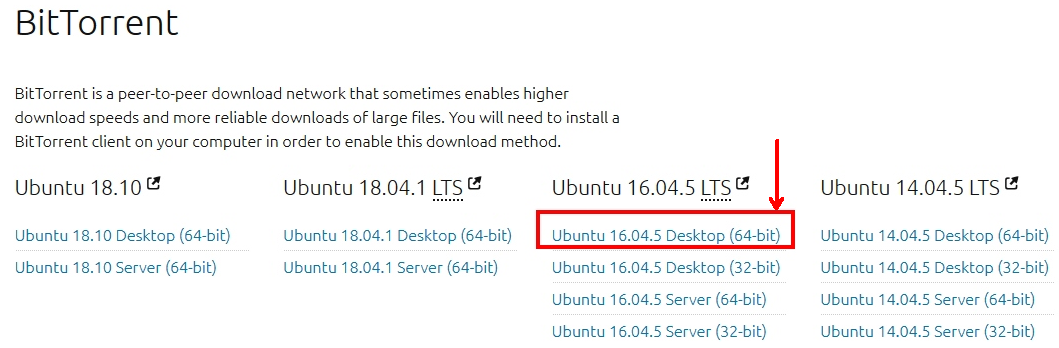
(图16)ubuntu 16.04 Desktop下载
接下来,点击桌面上的VMware图标,进入后点击“创建新的虚拟机”按钮,如图17。
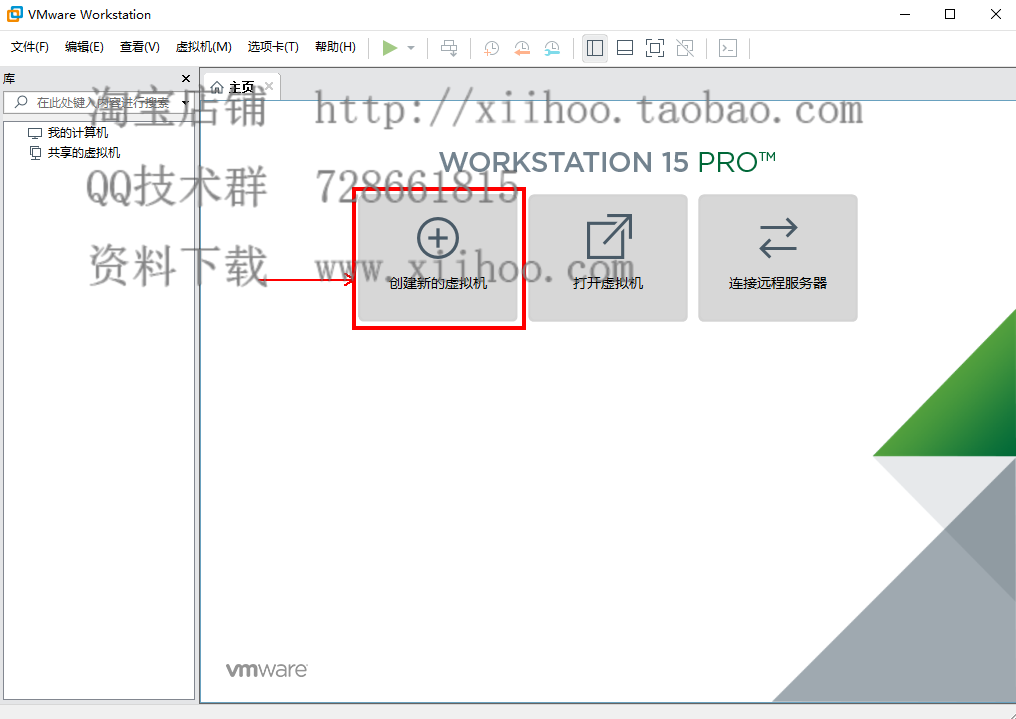
(图17)创建新的虚拟机
选择典型配置,然后点击“下一步”,如图18。
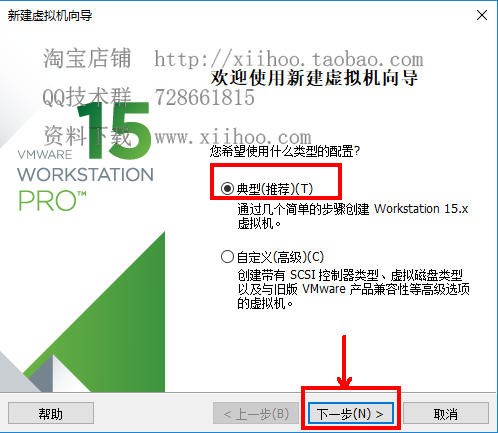
(图18)典型配置
选择“稍后安装操作系统”,然后点击“下一步”,如图19。
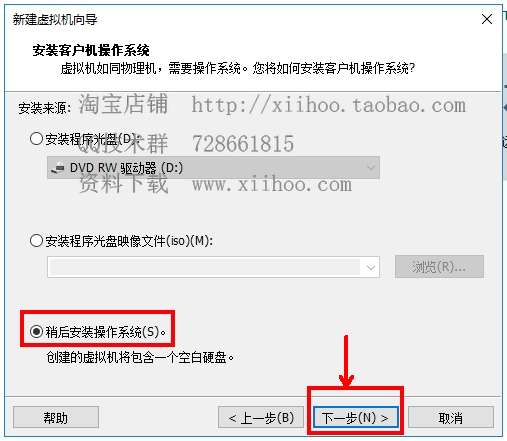
(图19)稍后安装操作系统
选择“Linux”和“Ubuntu 64位”选项,然后点击“下一步”,如图20。
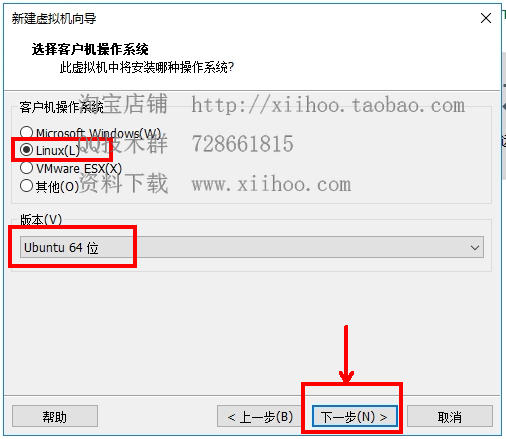
(图20)选择客户机操作系统
这一步是给新建的虚拟机取名称并保存虚拟机,“虚拟机名称”栏填上你取得虚拟机名称,“位置”栏填保存新建虚拟机的路径,然后点击“下一步”,如图21。
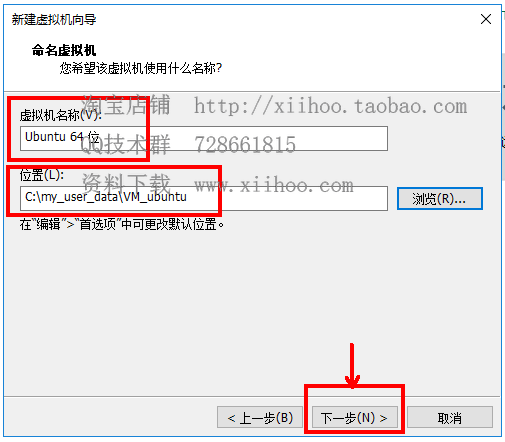
(图21)命名虚拟机
这一步是给新建的虚拟机指定磁盘容量,默认分配20GB,将虚拟磁盘拆分成多个文件,然后点击“下一步”,如图22。
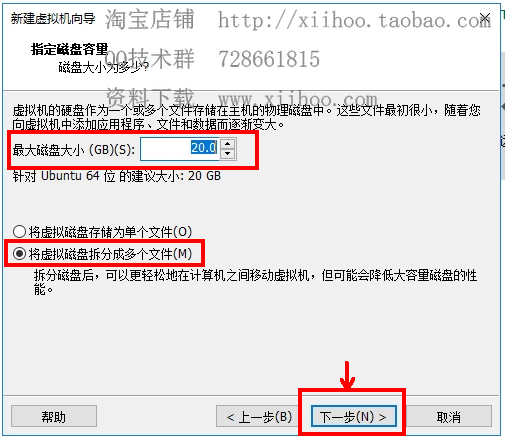
(图22)指定磁盘容量
这一步是确认硬件参数设置,点击“自定义硬件”可以查看硬件的详细参数(比如内存:2GB,网络适配器:NAT,显示器:自动检测),这些参数默认参数就行了,退出查看硬件窗口,点击“完成”,如图23。
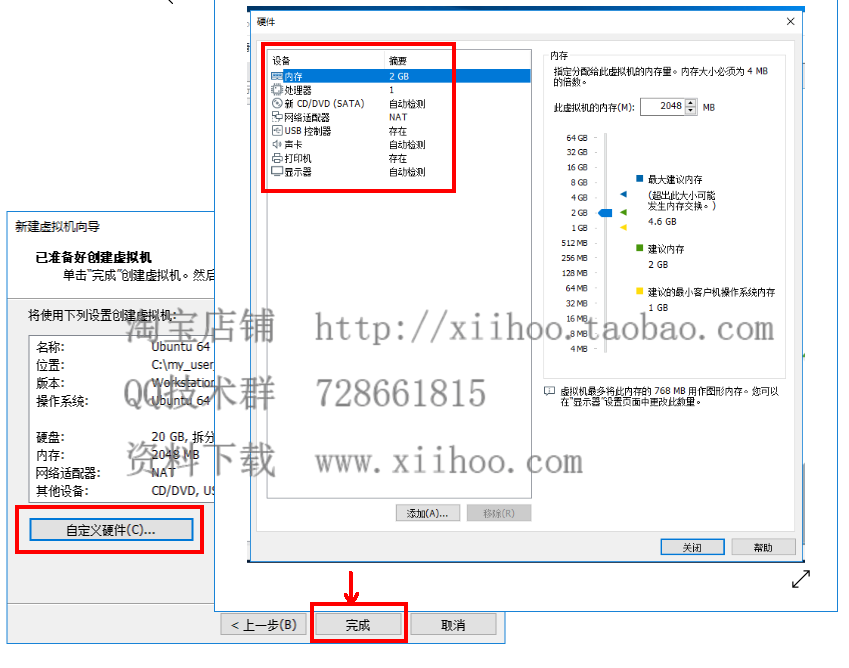
(图23)硬件参数确认
最后,看到图24,第一步创建虚拟机资源的操作便完成了,接下来就是第二步在虚拟机资源上安装自己的操作系统ubuntu-16.04.4-desktop-amd64.iso。
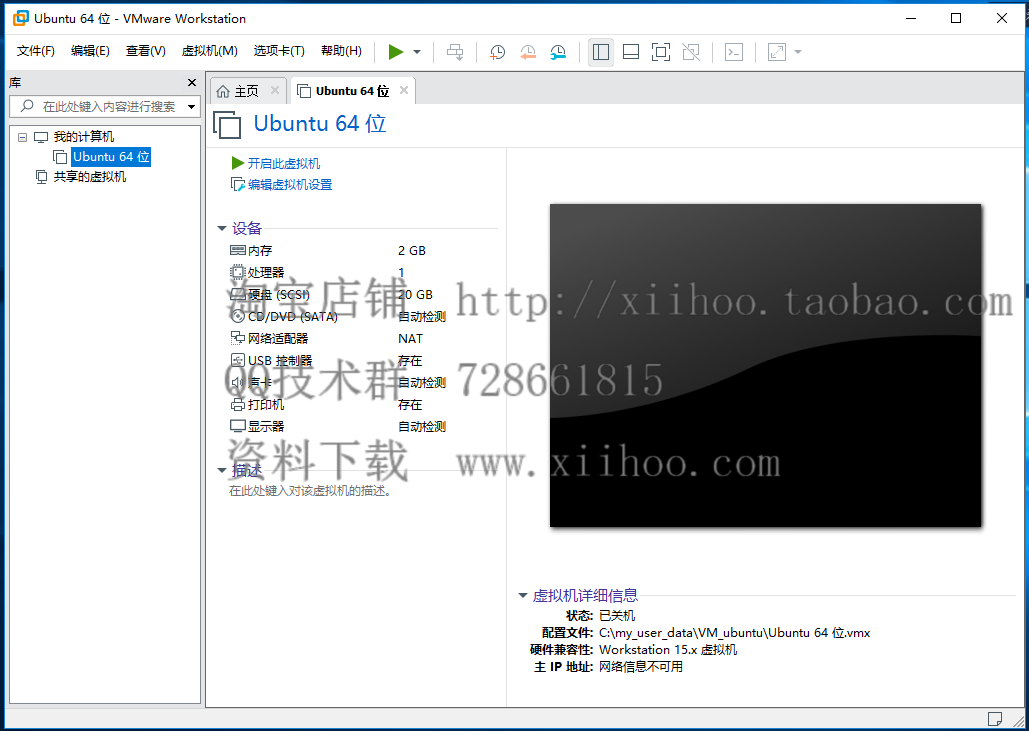
(图24)创建虚拟机资源完成
在左侧栏中找到刚刚创建的虚拟机“Ubuntu 64位”,右键单击此处后在弹出的选项中选择“设置”,在弹出的选项中选择“CD/DVD(SATA)”,在对应右边栏中选择“使用ISO映像文件”,并点击“浏览”找到之前下载好的文件ubuntu-16.04.4-desktop-amd64.iso,点击“打开”,点击“确定”,这个时候便已经将ubuntu镜像文件插入虚拟机了,如图25。
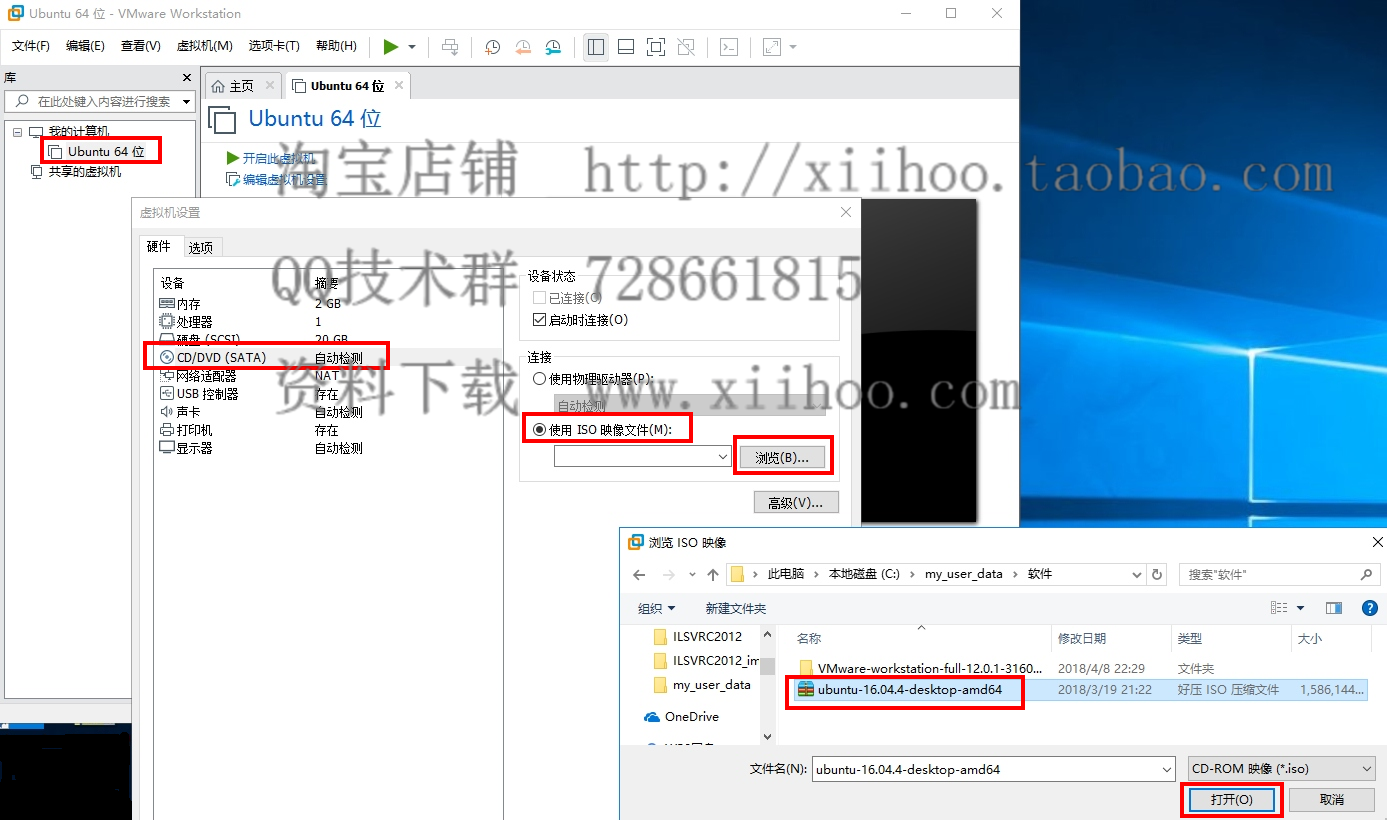
(图25)将ubuntu镜像文件插入虚拟机
接下来,点击虚拟机的“开机”按钮,ubuntu镜像便开始载入,正式进入ubuntu系统的安装过程了,如图26,接下来安装ubuntu过程的设置和在物理机上安装ubuntu是一样的了。
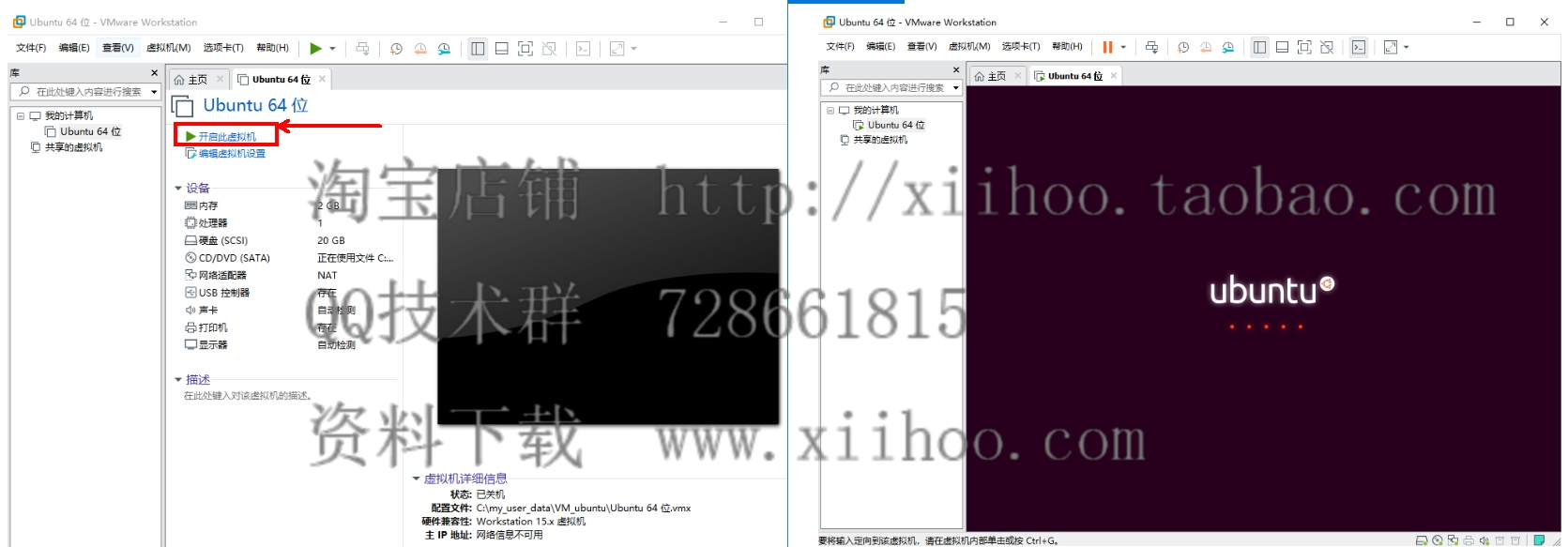
(图26)虚拟机开机
在ubuntu开机载入完成后,弹出的选项中,选择“中文(简体)”,然后点击“安装Ubuntu”,如图27。
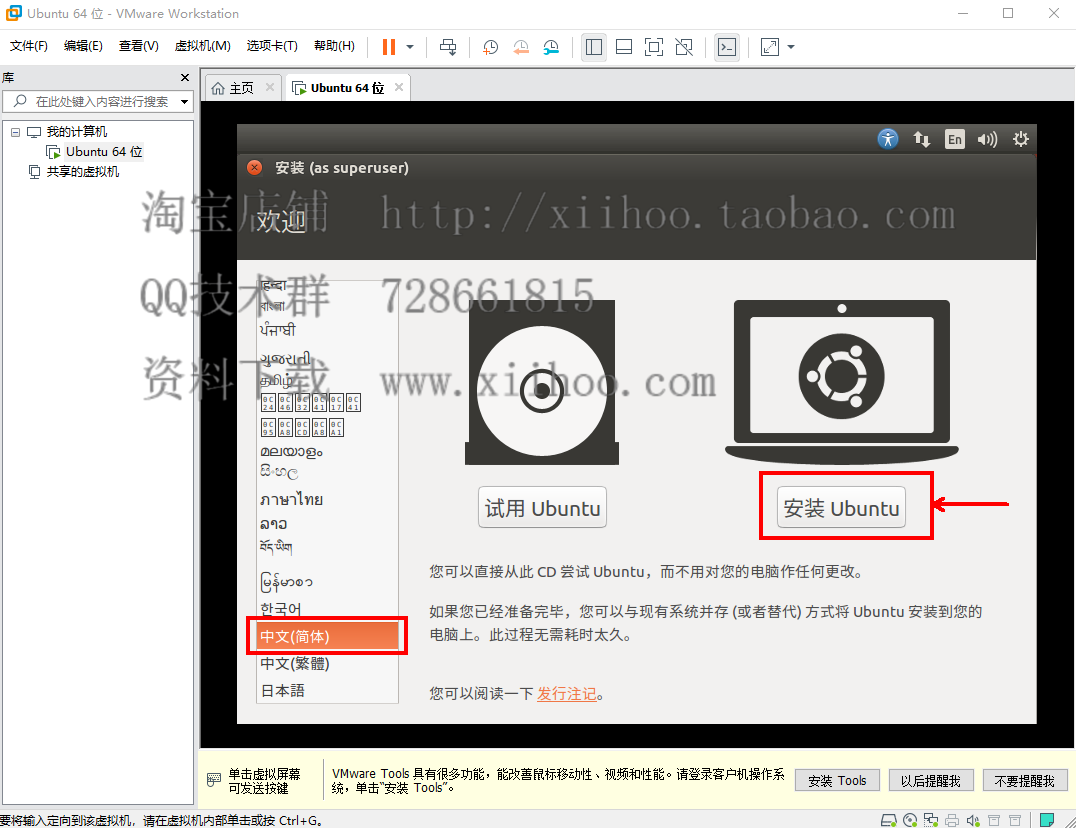
(图27)安装Ubuntu语言选择
这里直接使用默认选项,然后点击“继续”,如图28。
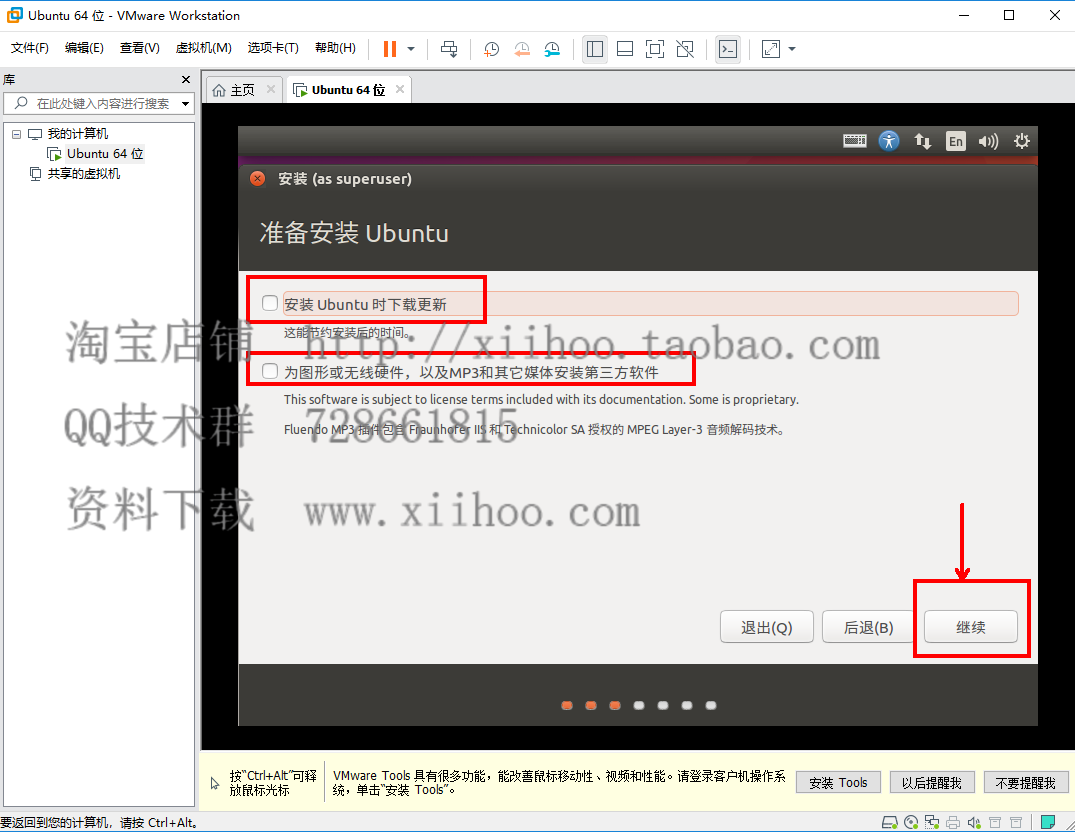
(图28)安装时更新选项
选择“清除整个磁盘并安装Ubuntu”,这里不是真的清除物理机磁盘上的内容,只是清除虚拟机申请的20GB虚拟磁盘空间,所以可以放心清除,然后点击“现在安装”,如图29。
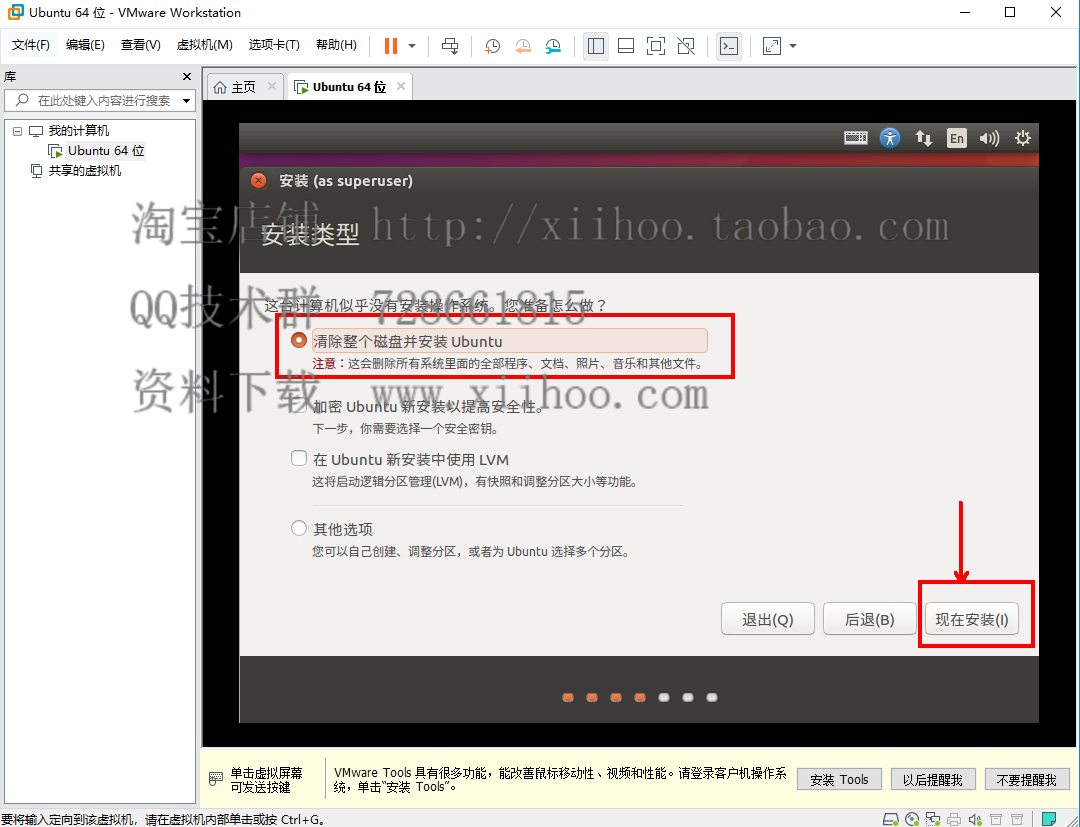
(图29)清除磁盘并安装Ubuntu
这一步是给你展示清除磁盘的具体内容,直接点击“继续”,如图30。
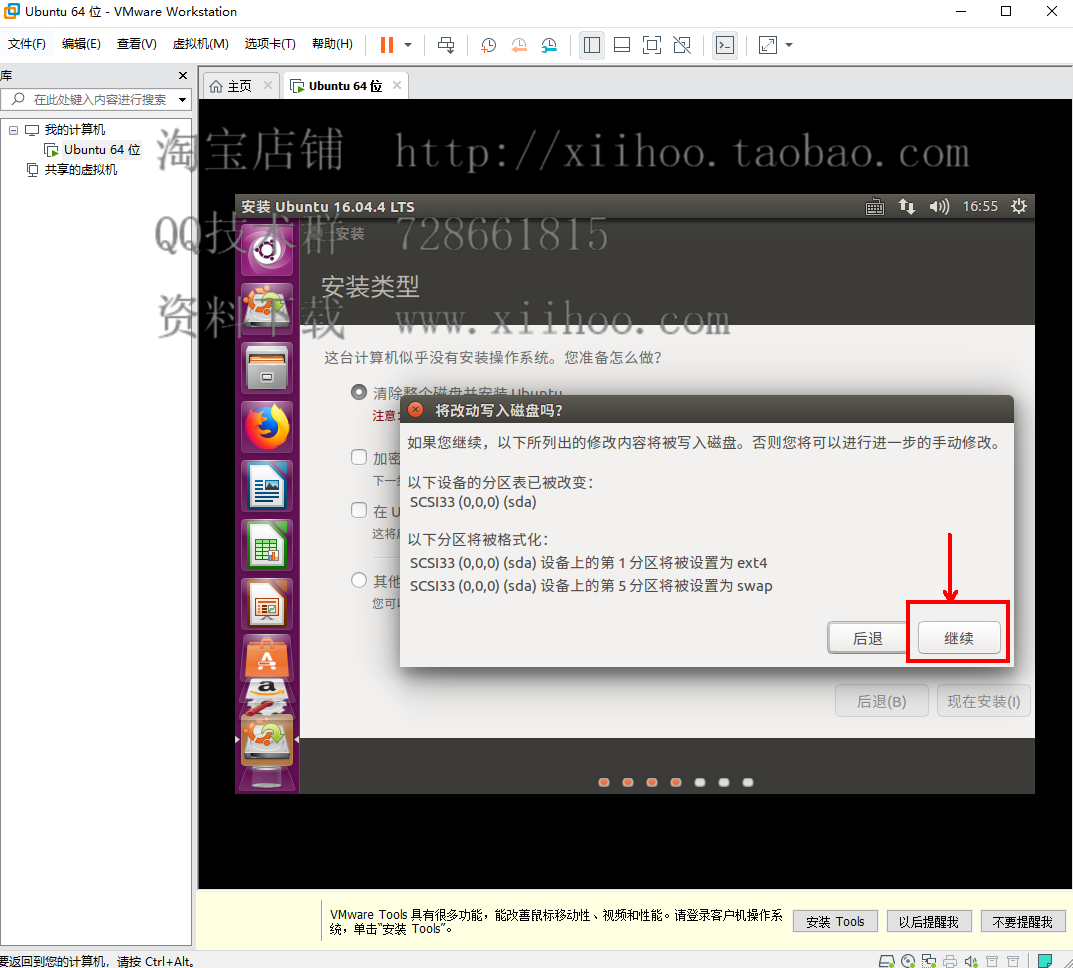
(图30)清除磁盘的具体内容
这一步是选择时区,用鼠标在地图中点击中国区域,会自动锁定到Shanghai时区,然后点击“继续”,如图31。
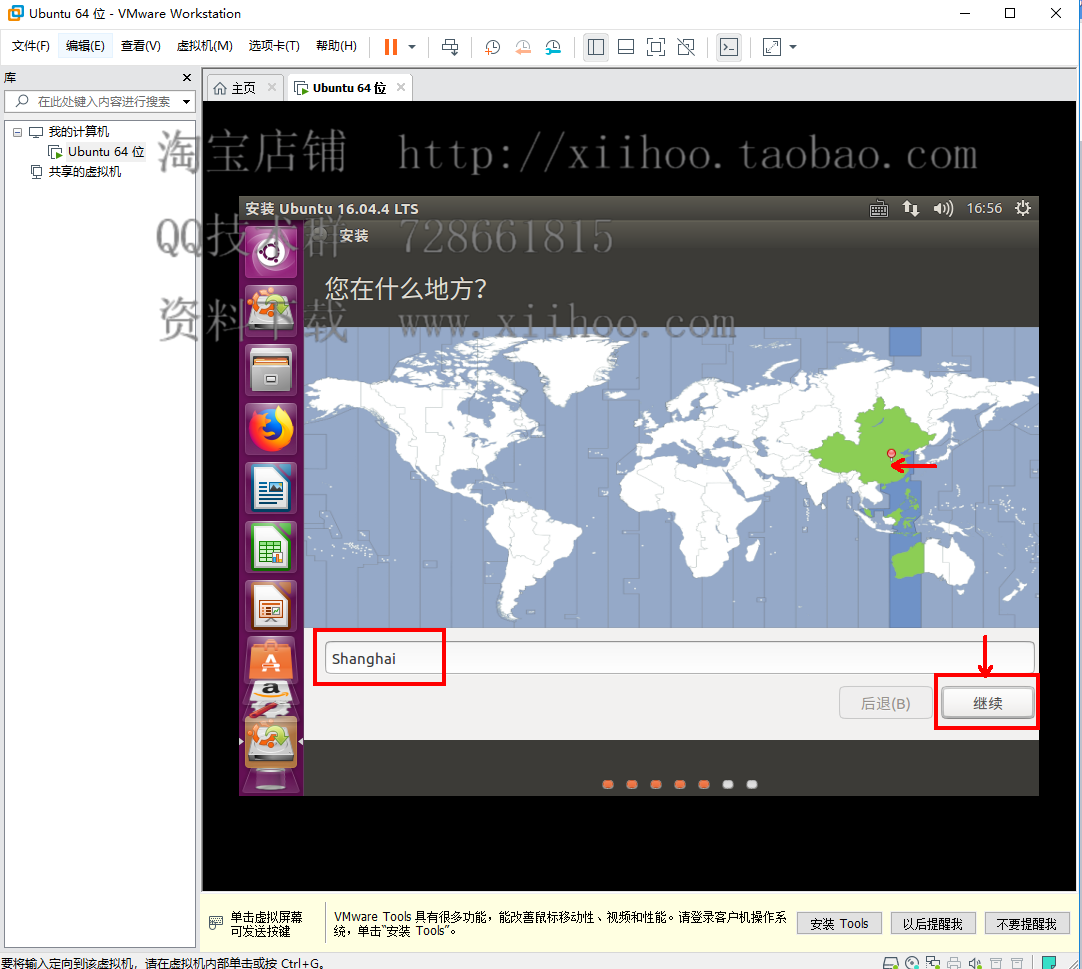
(图31)时区选择
这一步是选择键盘布局,默认设置就行了,点击“继续”,如图32。
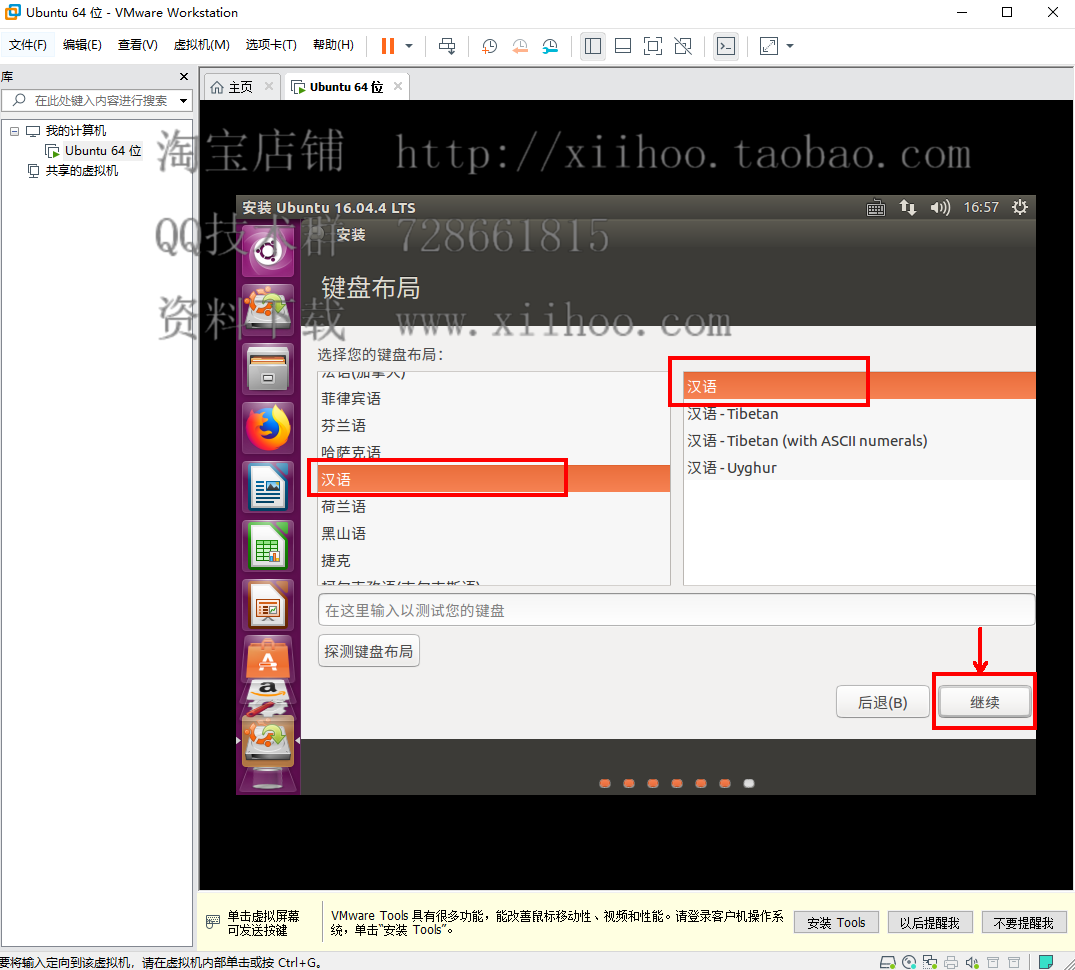
(图32)键盘布局
这一步是用户名和登录密码设置,由于是用来做实验用,所以用户名设置为:ubuntu64,密码设置为:123456,选择“自动登录”,然后点击“继续”,如图33。
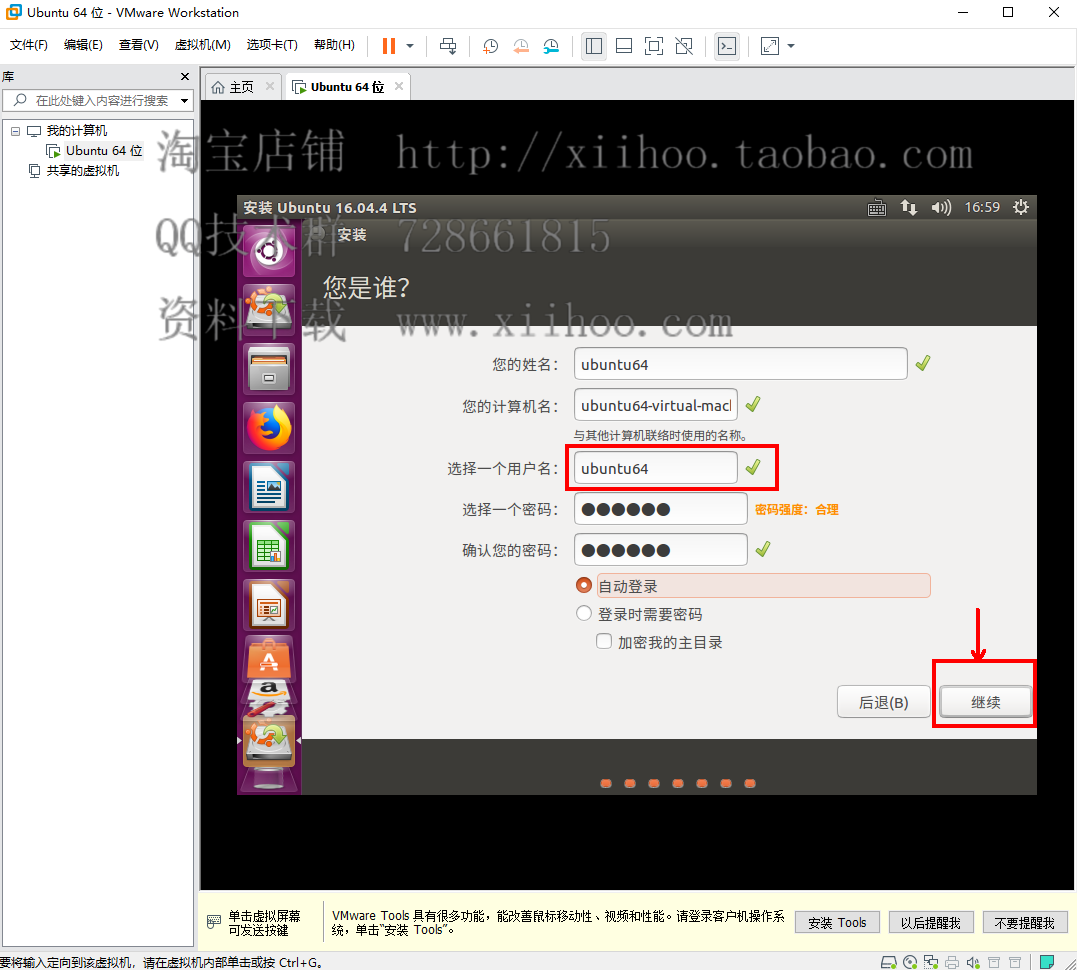
(图33)用户名和密码设置
最后,如图34,看到这个画面,安装设置就算完成了,接下来就是漫长的安装过程了,安装全程请保证物理机网络连接良好且能上外网,因为安装过程中需要从网络中下载一些更新包,安装进度完成后,重启虚拟机电源,便完成安装了。
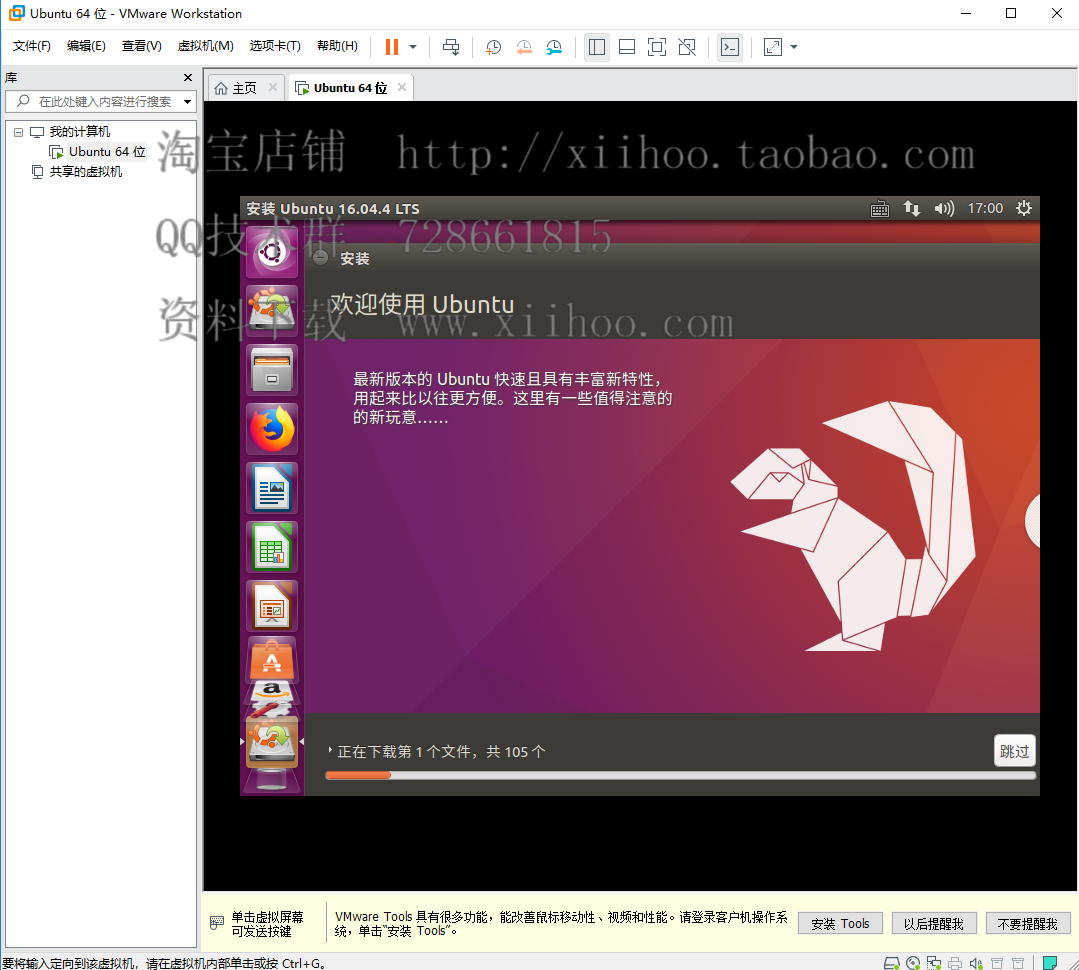
(图34)漫长的安装过程
最后,提一提鼠标在物理机与虚拟机之间的切换技巧,鼠标放入虚拟机窗口区域点击后便进入虚拟机操作,Ctrl+Alt+Esc便可以将鼠标从虚拟机切回到物理机操作了。
最后的最后,还需要安装一个非常重要的工具VMware Tools,这个工具帮助虚拟机自动适应屏幕分辨率、实现物理机与虚拟机之间的文件复制与粘贴等重要功能。
左侧栏中找到虚拟机“Ubuntu 64位”,右键单击此处后在弹出的选项中选择“安装VMware Tools”,这时候会弹出安装VMware Tools的详细方法步骤,如图35。
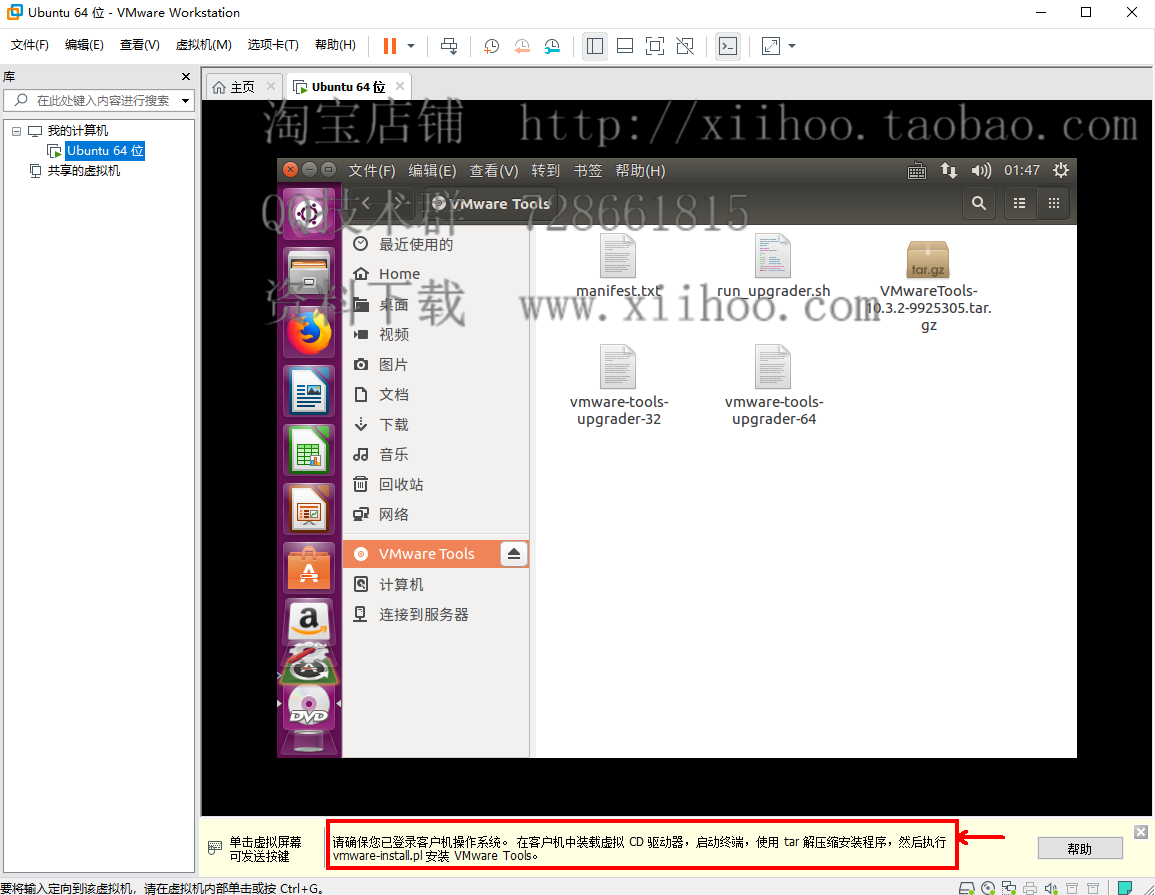
(图35)安装VMware Tools的详细方法步骤
首先,点击左侧栏DVD图标,将DVD中的VMwareTools-10.3.2-9925305.tar.gz拷贝到Home目录中来,拷贝文件的方法和windows系统的一样,如图36。
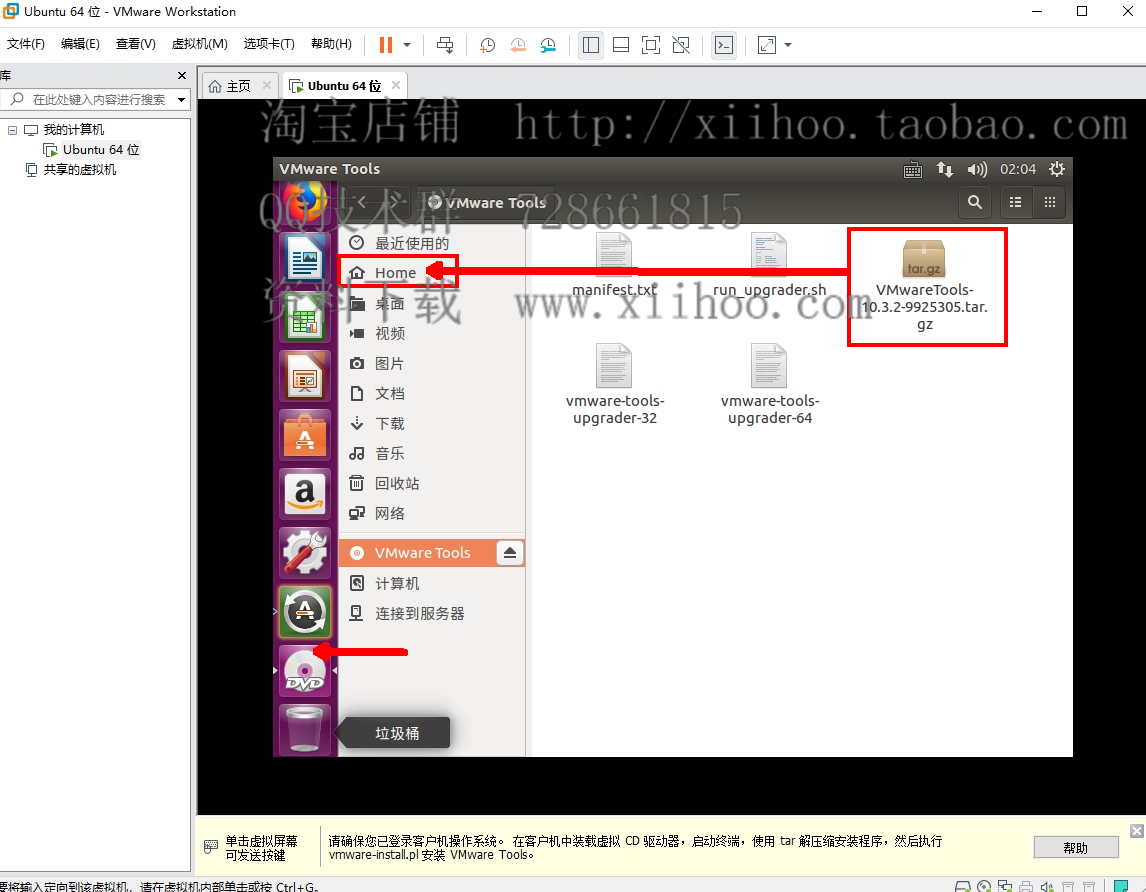
(图36)VMwareTools安装包拷贝
双击Home目录下的VMwareTools安装包,在弹出来的窗口中点击“提取”,来完成对VMwareTools安装包的解压,如图37。
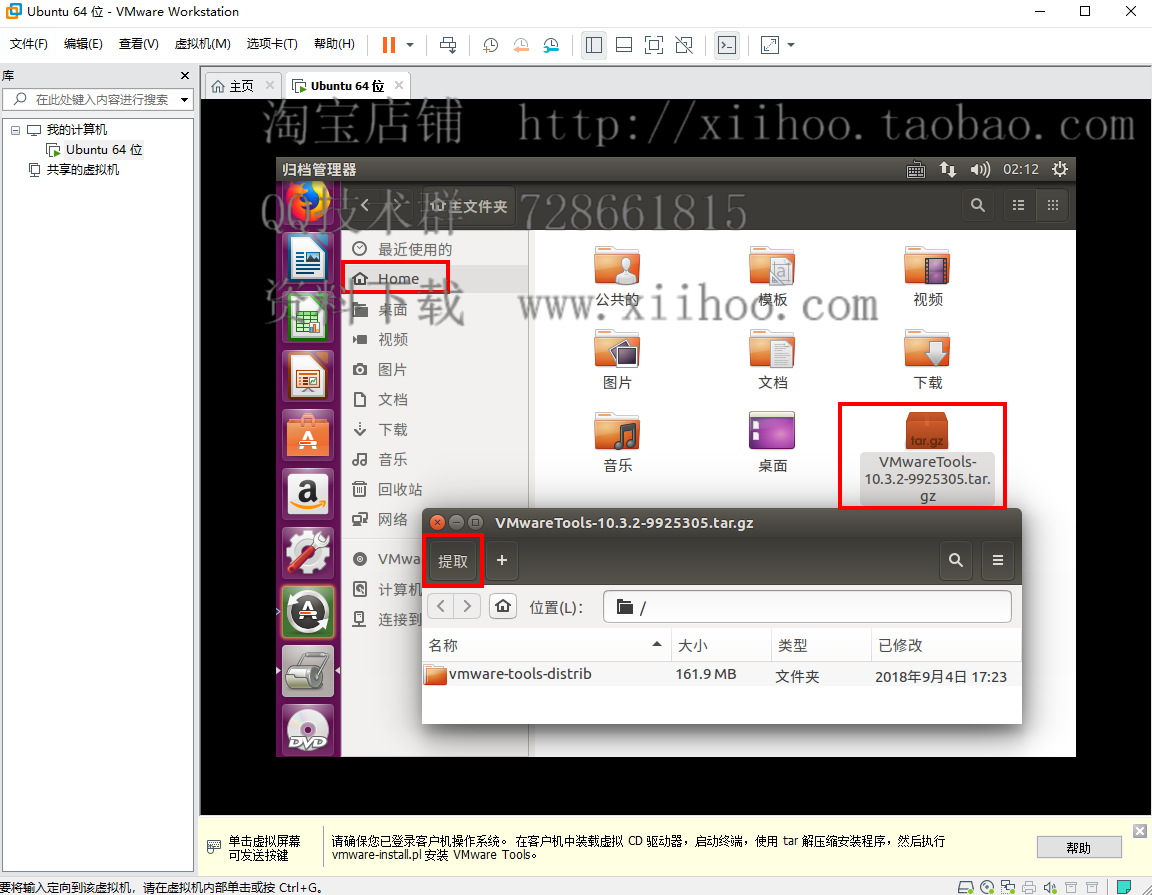
(图37)对VMwareTools安装包的解压
接下来,ctrl+alt+t组合键打开ubuntu的命令行终端,在终端中用命令行完成VMwareTools的安装。
$ cd vmware-tools-distrib/ $ ls $ sudo ./vmware-install.pl $ yes $ 接下来一路[回车],直到安装完成
VMwareTools的安装完成后,重启虚拟机电源,VMwareTools的屏幕分辨率自适应和物理机与虚拟机之间拷贝文件等功能便生效了。
后记
------SLAM+语音机器人DIY系列【目录】快速导览------
第1章:Linux基础
第2章:ROS入门
第3章:感知与大脑
第4章:差分底盘设计
第5章:树莓派3开发环境搭建
第6章:SLAM建图与自主避障导航
2.google-cartographer机器人SLAM建图
第7章:语音交互与自然语言处理
第8章:高阶拓展
2.centos7下部署Django(nginx+uwsgi+django+python3)
参考文献
[1] 张虎,机器人SLAM导航核心技术与实战[M]. 机械工业出版社,2022.









 浙公网安备 33010602011771号
浙公网安备 33010602011771号