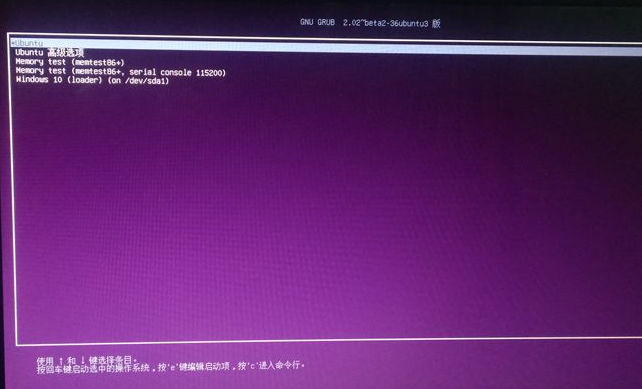Windows 10+Ubuntu 16.04在MBR分区上安装双系统(转)
以下内容转自这篇博客:
http://www.cnblogs.com/Duane/p/5424218.html
http://www.cnblogs.com/Duane/p/6776302.html(更新版本)
我在MBR分区上是参照这篇文章安装成功的。所以这里的方法是可行的。
我猜测作者使用的是UEFI模式在GPT分区上安装的系统,所以这里的步骤可能和MBR不太一样,在文章最后我会例举出MBR的注意点和修复方法。
具体安装步骤:
一、准备:
(一)、准备工具:
1、U盘一个(请提前备份U盘里面的资料,因为后面操作要格式化U盘)。
2、Ubuntu 16.04LTS(长期支持版) 镜像(下载地址:http://www.ubuntu.com/download/desktop(Ubuntu中国下载地址:http://cn.ubuntu.com/download/))。
3、启动U盘制作软件rufus(Ubuntu官网提供的下载地址:http://www.ubuntu.com/download/desktop/create-a-usb-stick-on-windows)。
4、启动项修复工具EasyBCD。
以上软件全套打包下载(链接:http://pan.baidu.com/s/1c1YPKFe 密码:ibu2)
(二)、分区:
分出来一个磁盘,用于安装Ubuntu,参照:http://jingyan.baidu.com/article/425e69e6bbd0c7be14fc164a.html
注意1:这个“百度经验”中分的是“C盘”,在分区时请根据磁盘大小进行分区,而且不建议分“C盘”,建议分非系统盘
注意2:如果是固态硬盘,那就直接在C盘压缩得到自由分区,注意此时的分区不应该格式化。如果是256G的硬盘,可以平分,这样也能保证系统的运行的速度。
以下是具体操作步骤,主要留意大体步骤即可:
1、进行分区之前,必须进入系统的磁盘管理。进入磁盘管理发方式有两种。一种是通过电脑属性,进入磁盘管理。第二种是直接右键点击Win键(Windows+X)选择磁盘管理。

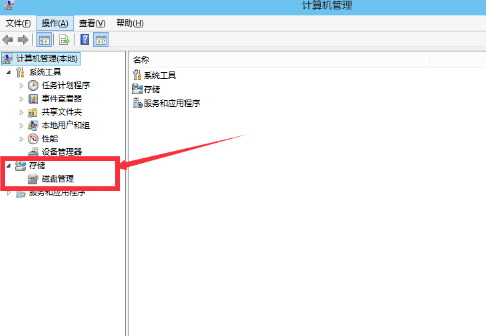

2、进入磁盘管理之后,可以看到分区情况。然后选择需要进行分区的磁盘,点击右键,选择“压缩卷”,如图所以:
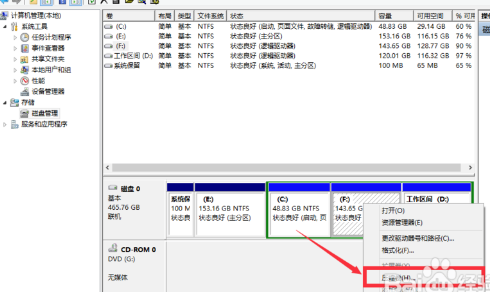
3、然后系统会自动的查询压缩空间,如图示:

4、然后选择选择好需要压缩空间的大小。点击压缩:
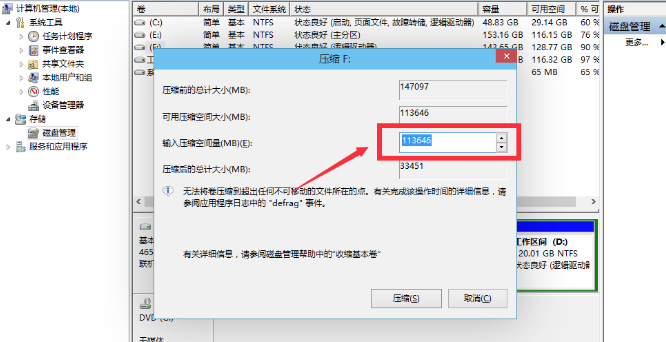
5、等一会,空间就压缩好了。如图示会出现一个可用的空间。这就是刚才压缩出来的空间:
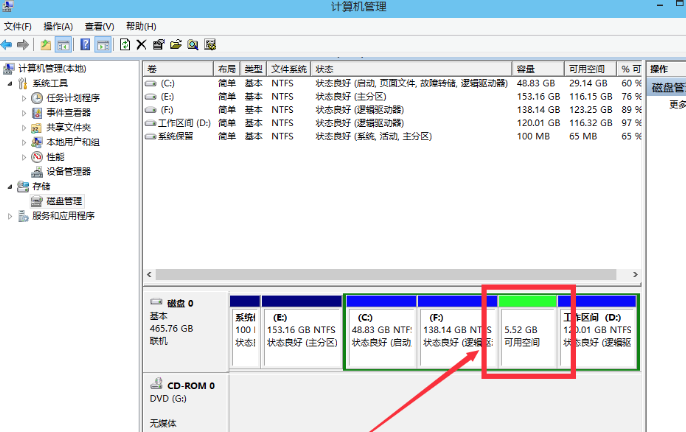
6、说明:磁盘分区做到这里就行了,不用再往下进行,原“经验”还有后面的“新建分区”部分,在这里我们是用不到的,所以做到上面的步骤就行了。
7、这个Windows的分区工具有一个缺点,假设硬盘还有150G的容量,但是往往不能挤出150G,如果只能挤出80G左右的时候,那么可以尝试将系统还原关闭之后再试,这种情况不一定能成功,如果要更高级的方法请看第8步介绍的软件;这种情况的原因是磁盘碎片散列导致的不连续存储造成的。
8、如果要更高级的分区,可以启动DOS,然后使用DiskGenius分区工具,具体参考:https://jingyan.baidu.com/article/2fb0ba4076be7700f2ec5fa3.html,但是需要注意的是,DG是一个非常危险的分区工具,操作前请备份数据。所以这里不推荐使用。
(三)、制作启动U盘:
1、双击运行上面下载好的“Rufus”,即启动U盘制作软件;
2、运行之后,会现如下界面:(其实第一次运行时,还出现了一个提示更新的界面,那个选了“是”,就进入了下面的界面,应该是可以随便选的。之后运行软件,就直接进入了下面的界面):
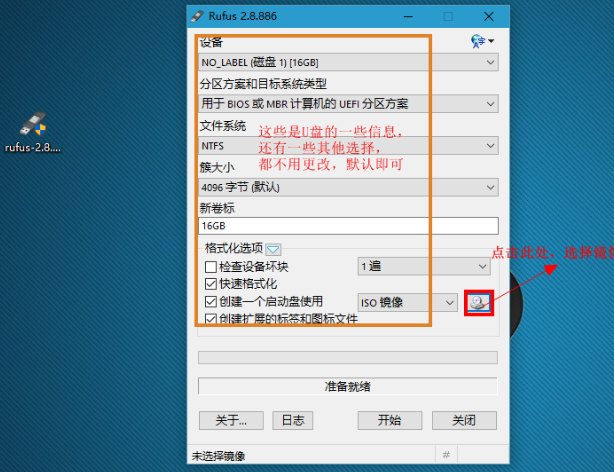
3、在“ISO镜像”旁边有个小光盘的图标,点击那个图标,会出来一个界面,选择Ubuntu镜像文件,找到Ubuntu 16.04的镜像位置,选择即可:
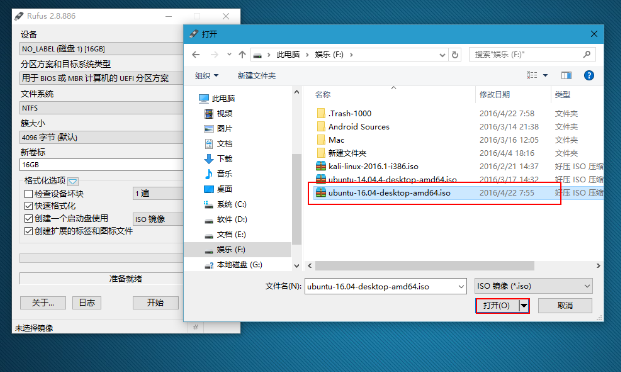
4、上一步选择之后,会出现下面的界面:(点击开始)
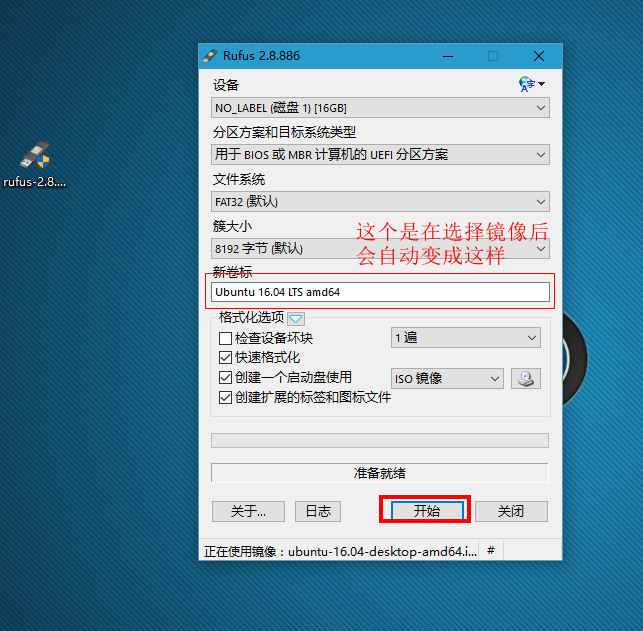
5、点击了“开始”之后会出现一系列的警告或者提示,选择“是”,“OK”,“确定”就行(如果是边看博客边操作的话,为了保险,请先看完图),下面是截图:
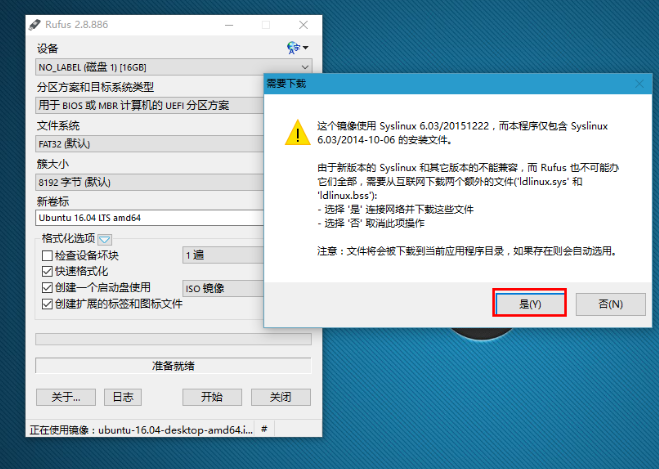
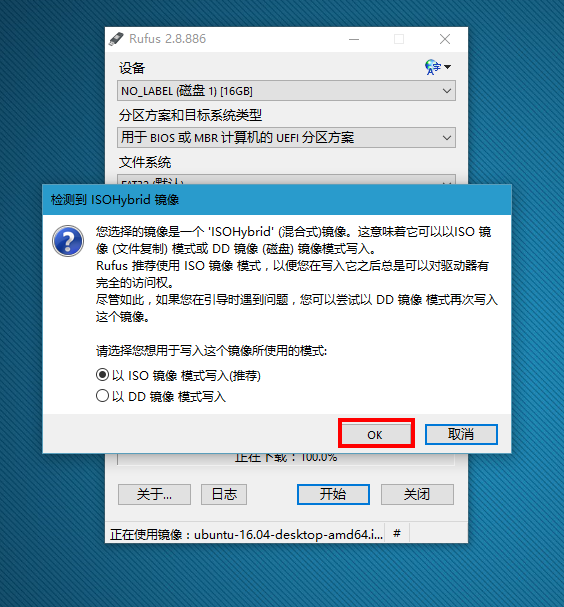
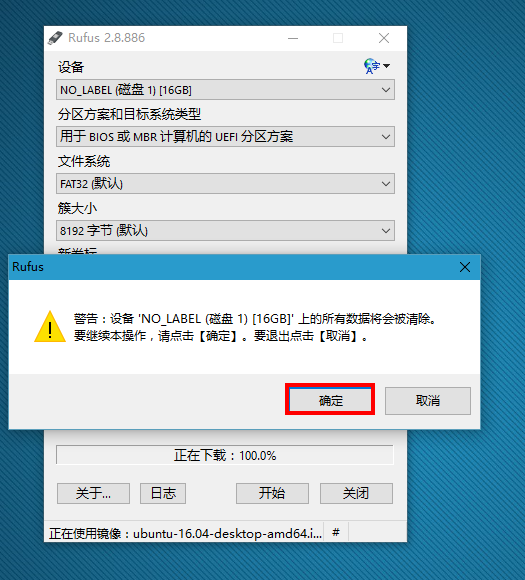
6、经过上面的步骤之后,就开始将镜像写入U盘了,如图:

7、经过一小会儿的等待之后,写入成功,如图:(点击关闭即可)
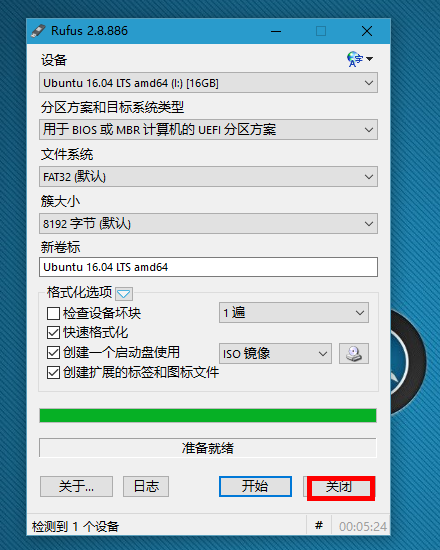
8、可以看一下自己的U盘(此步可省略,如果看了,不要对里面的文件进行任何更改):
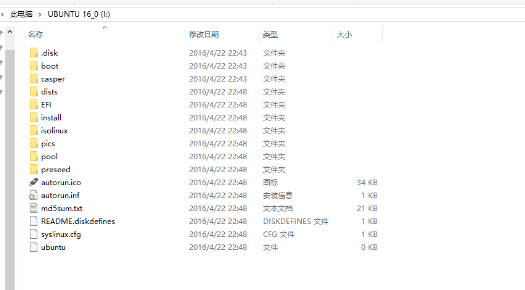
9、除了Rufus软件外,还可以使用UltraISO进行制作,具体教程参考:http://www.cnblogs.com/EasonJim/p/6781676.html
二、安装:
1、将U盘插在电脑上,选择启动方式为U盘启动,如果你的电脑有两个USB...选项可供选择,可能一个带有“USB..UEFI”,另一个没有“UEFI”,请选择没有“UEFI”的,选带有“UEFI”的可能会出现问题,(关于如何从U盘启动,快速U盘启动什么的,还请根据自己的电脑型号自行百度),下面是我的选择U盘启动的截图:
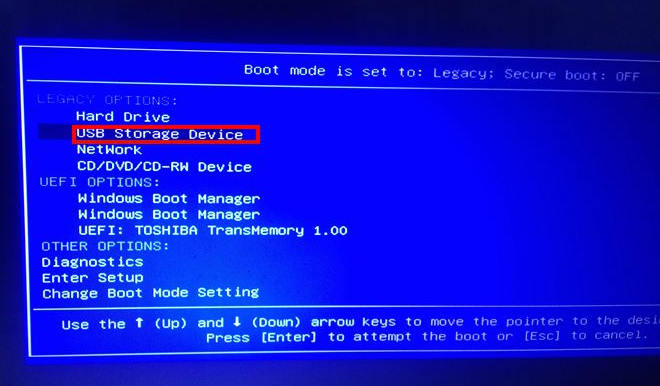
提示:这里应该是每个人的电脑情况来根据设置,只有一个目的:就是能用刚才上一步制作的U盘启动即可。
2、选择了U盘启动后,等待一小会儿,会出现如下“欢迎”界面(通过左侧的语言栏选择中文),选择中文后,点击“安装Ubuntu”;
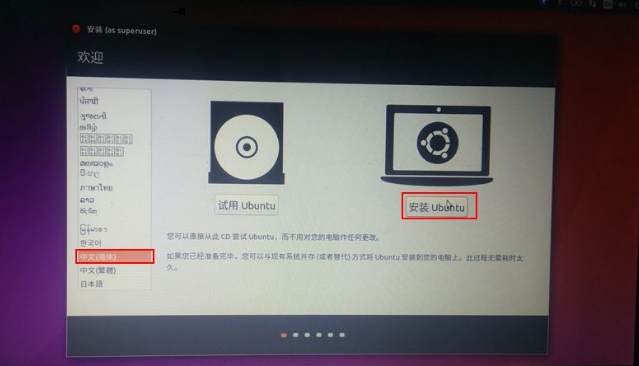
提示:如果使用UltraISO制作的U盘,启动时可能会没有这个画面,但是应该会有文字的启动菜单选项,只要选择“Install Ubuntu”这样的选项即可。
3、接下来会进入“准备安装Ubuntu”界面:这里勾选“为图形或无线硬件….”,然后点击“继续”(还需要等待一小会儿);
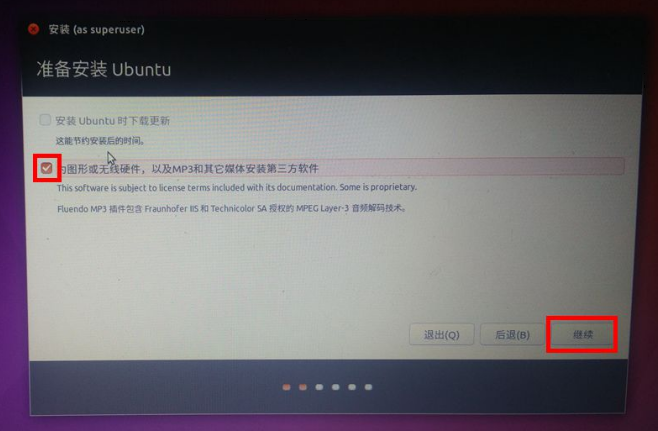
4、之后进入“安装类型”界面,选择“其他选项”,之后继续,如图:

MBR模式的硬盘需要注意:这里就是GPT和MBR的区别,如果是GPT模式,那么启动是应该是UEFI引导的,而Ubuntu本身就是使用UEFI进行引导,所以不出现提示。如果是MBR模式,此处会提示这样的文字“你当前的硬盘不是UEFI引导,且硬盘上有其它系统,是否继续使用UEFI引导,如果是那么之前的系统将导致不能启动..”这样的话,此时会出现两个选项:“后退,使用UEFI模式”,请选择后退。也就是说有关UEFI模式的选项都选择否。
5、选择安装位置,分配分区。
注意:这里的分区应该选择逻辑分区,不要选择主分区。如果内存够大就不用新建交换分区,比如内存在32G的情况下。如果选择继续的情况出现“没有定义根文件系统,请到分区菜单修改”,解决方法参考:http://www.cnblogs.com/EasonJim/p/7112274.html
关于分区的介绍参考:
http://blog.chinaunix.net/uid-7547035-id-60111.html
http://blog.csdn.net/frank_good/article/details/49177753
http://www.cnblogs.com/pangguoming/p/4584846.html
https://zhidao.baidu.com/question/454458293624673845.html(Linux不分区)
注意:
<1>、“/”分区大致相当于Windows下的系统盘(C盘),存放系统文件,当在Ubuntu下安装一些软件时,有可以选择路径的,就可以选择“/home”里面,即自定义软件安装路径,但还有一些不能选择安装路径的,就会安装到“/”分区,大部分软件是默认安装到“/”分区下的。还有一点就是这个分区下是不能像平时一样选择”删除”、”复制”、”粘贴”的,选择一个文件或文件夹,右键,是没有这些”删除”...选项的。(当然可以通过一些命令来实现”删除”、”复制”、”粘贴”、”新建”这些功能的)
<2>、“/home”分区,这个就相当于Windows下的非系统盘,像D盘、E盘、F盘...,除了一些特殊的文件,可以像在Windows下一样,任意”删除”、”复制”、”粘贴”、”新建”,平时下载的东西都会保存在这个分区,这个分区主要就是用来存放文件。
<3>、“/swap”分区,”交换空间”,虚拟内存。
(说明:总共为这个Ubuntu系统分配了70G的空间,根据需要”/” --30G, ”/home“--35G,“/swap”--5G)
注意:如果没有按照上面分,那么Linux会默认去建立这些文件夹来替代。
下面是具体的分区过程:(选中”空闲“,双击):

”/“分区: ”逻辑分区“、”空间起始位置“、”Ext4日志文件系统“、挂载点”/“:
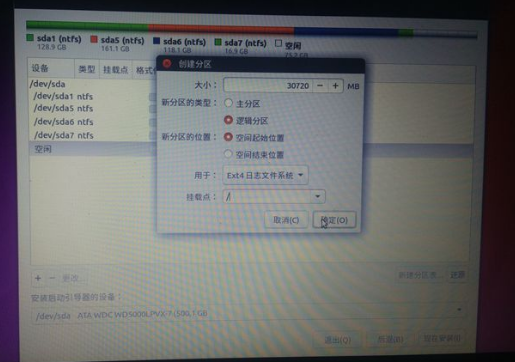
注意:这里选择逻辑分区,逻辑分区,逻辑分区。不要选择主分区,不要选择主分区,不要选择主分区。
”/home“分区:”逻辑分区“、”空间起始位置“、”Ext2文件系统“、挂载点”/home“:
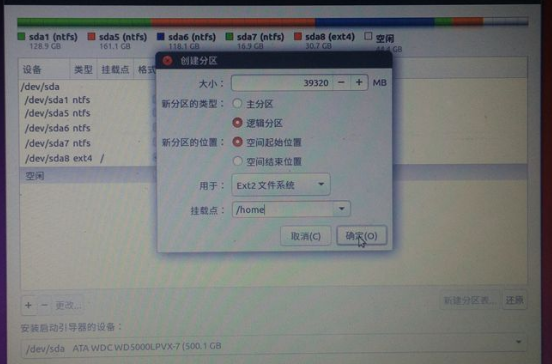
”交换空间“:”逻辑分区“、”空间起始位置“、”交换空间“:
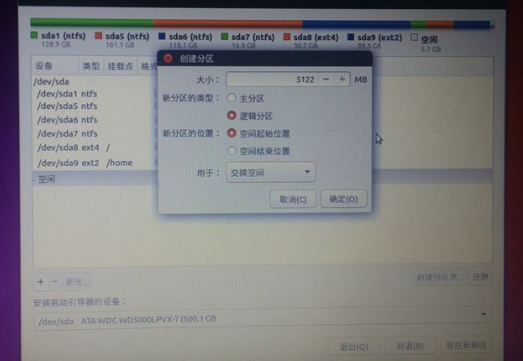
6、当上面的分区分好之后,点击”现在安装“,会出现如下界面,这里要确保将被格式化的分区区号和你刚才分的区号相同,确认之后,点击”继续“:
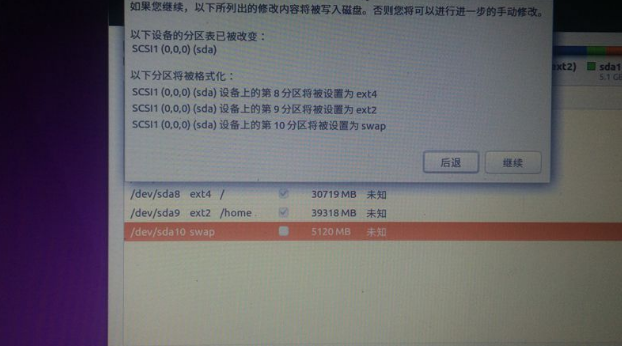
提示:如果只分了一个区的时候,也就是根文件系统时,不会出现以上提示,只要选中这个根文件系统即可。
7、之后便进入了让你选择位置的界面,这个不用选,直接“继续”就可以了(进入系统后可以设置):
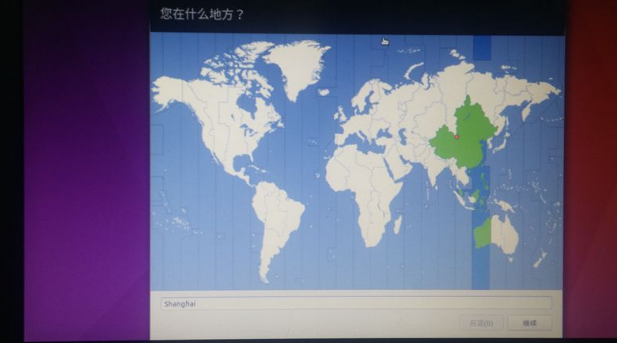
提示:如果要选择,可以选择shanghai。
8、之后选择键盘布局,默认都已经选好了,都是“汉语”,这也可以直接“继续”:
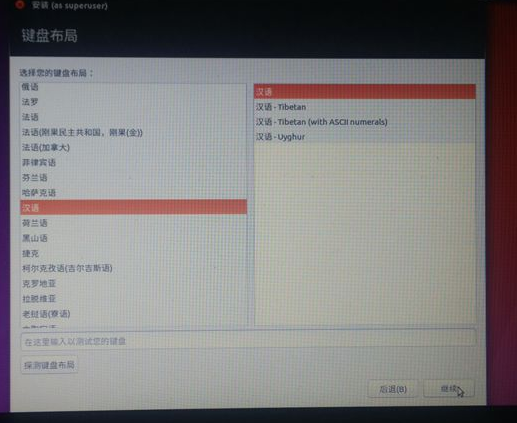
9、之后进入“你是谁?”,即创建一个用户(也会是系统默认的管理员),填好之后,“继续”,我的如下图:
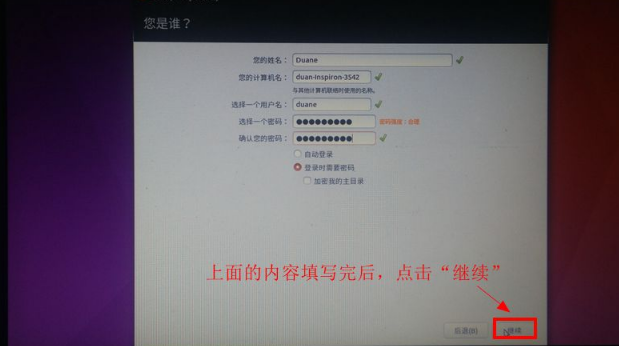
10、上步点了“继续”之后,就开始安装了,耐心等待吧,附图:
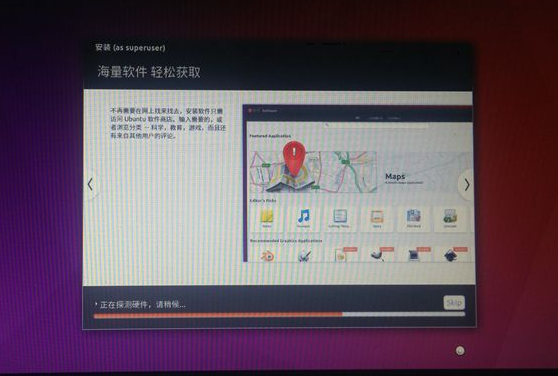
11、安装完成,重启:
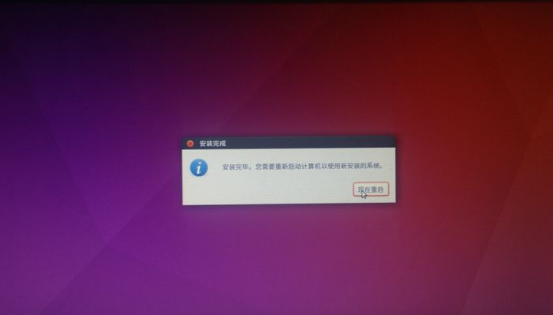
12、“现在重启”后进入下面的界面:(它会默认进入Ubuntu系统,好像是有8秒的选择时间,进入Ubuntu,选择第一项“Ubuntu”;如果进入windows10,选择最后一项“windows 10….”):

提示:这里有时MBR分区的区别,如果是GPT分区,那么估计是能出现这样的菜单的,但是对于MBR来说需要做特殊设置,参考:http://www.cnblogs.com/EasonJim/p/7109361.html,把Windows 10的启动菜单加入。推荐使用sudo update-grub进行自动更新,更新好之后就是和上面一样的。
13、然后进入登录界面:
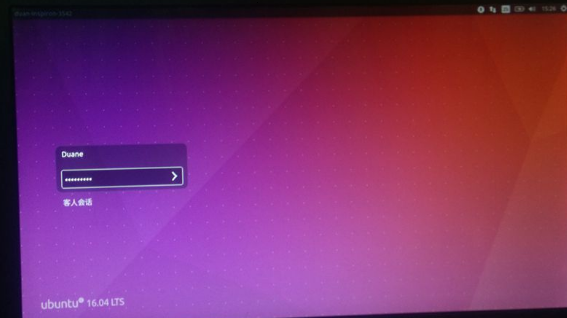
14、登录成功,进入桌面:
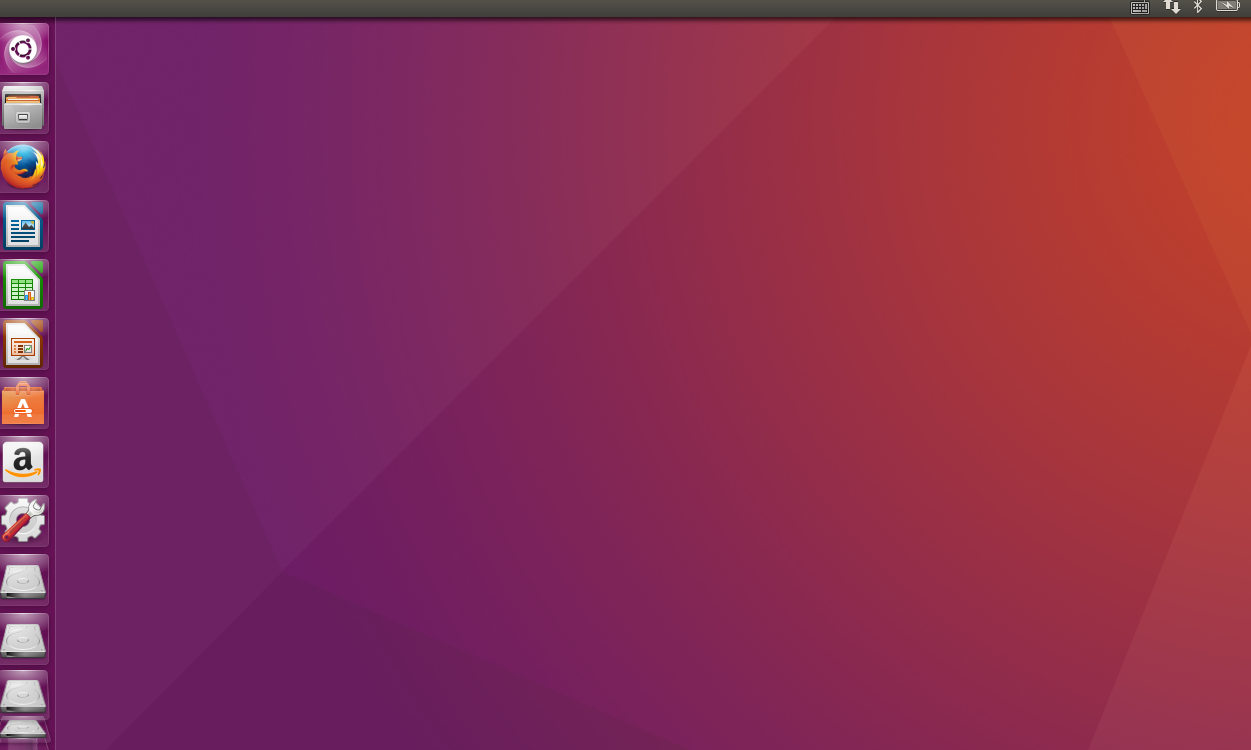
15、如果是N卡,请安装闭源驱动来提升显卡的性能
参考:http://www.cnblogs.com/EasonJim/p/7111476.html
三、启动菜单的修复
如果以上还是没有启动参考,可以进行以下操作:
注意:这种方式不一定有效,因为如果是Ubuntu把硬盘的硬盘模式改变了,那么应该在Ubuntu下修复才会有效,而与Windows无关。这里多一个方法,也多一个机会。
进入Windows后,安装EasyBCD ,之后运行(直接上图了)

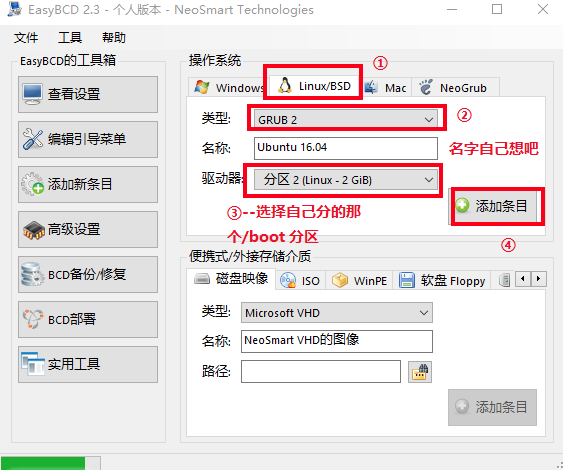
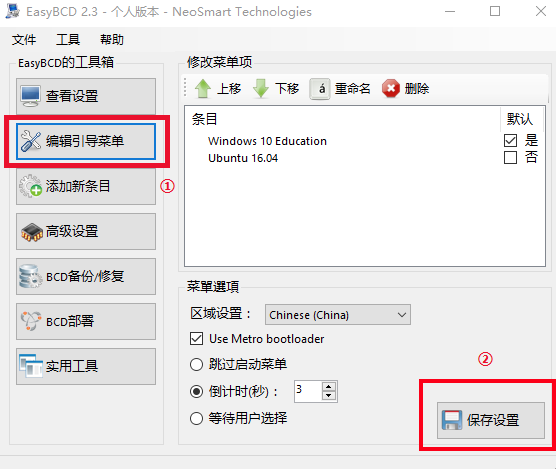
上面的所有都做完之后,重启,会发现多了一个启动项,选择刚才添加的那个(自己想的名字),然后会进入以下界面:(请选择第一项)