微软Power BI 每月功能更新系列——Power BI 7月版本功能更新全面解读
Power BI 7月主要功能更新:
包括对Q&A的多项增强功能,对渐变图例的支持,进一步自定义切片器标头文本的功能,相对时间过滤器和模型视图的常规可用性版本(启用实时连接),从Power BI Desktop启动外部工具的功能以及更多功能。
Power BI产品7月功能更新摘要
报告
渐变色图例
在本月的更新中,我们现在可以为已按色标条件格式化的数据颜色添加图例。此图例可以帮助阐明视觉效果中颜色的含义,更便于报告。
操作:我们可以在格式窗格的[数据颜色]卡中找到条件格式对话框[fx]。按照色标设置新的颜色变化规则:
再通过打开渐变图例来启用它。
注:一旦使用了这个功能,图例就被占用了,虽然图例的字段选框为空,但你不能向其中添加新的维度,否则将覆盖掉现在的效果。
启用了渐变图例功能的图形有:
· 堆积条形图
· 堆积柱形图
· 集群条形图
· 聚集柱形图
· 100%堆叠的条形图
· 100%堆积柱形图
· 散点图
可进一步自定义切片器标题文本
上个月的更新发布了分层切片器的一般可用性,其中不仅包括针对分层方案的增强功能,还包括切片器本身的一般使用情况。而本月更新添加了进一步自定义切片器标题文本的功能。
尽管此改进仍可用于一般的切片器用例,但此功能将主要有益于分层切片器方案。让我们看一个例子。
这里有一个分层切片器,我们会注意到,默认情况下,我们根据字段输入创建标题:
现在,当我们导航到格式窗格> Slicer header时,我们将看到可以自定义标题的Title文本:
当切片器中有多个字段组成而组成的标题,但只想要个简单明了的标题时,这个自定义标题文本的设置可能会特别有用。
相对时间过滤器现已正式发布
早在4月的产品更新中就发布了相对时间过滤器的公开预览,使我们的过滤时间范围更精确,例如过去1小时或过去1分钟。
分析工具
问答环节
在本月的更新中,对问答的一些增强改进,包括:
· 新字段同义词
· 视觉重命名为建议的同义词
· 橙色强调含糊不清的用语
· 更新“问与答”弹出窗口
字段同义词
字段同义词是“问与答”设置的最新功能,我们可以在其中管理表和字段的同义词,并在“问与答”中包括或排除特定的表和字段。字段同义词部分显示了数据模型中所有表的列表。关闭表格的“包含在常见问题解答中”将对常见问题解答隐藏该表中的所有内容。展开表格时,我们会看到表格名称以及所有带有其术语和建议术语的字段。Q&A优先考虑术语而不是建议的术语,因此,如果要保留建议的术语之一,可以使用【+】将其添加到术语列表中。除了推广建议的术语外,我们还可以添加,删除或重新排列它们。
视觉重命名为建议的同义词
除了在建议的术语中添加字段名称的通用同义词之外,现在还可将字段重命名从报告中的视觉效果添加到建议的术语列表中。这意味着,当我们在折线图的轴上更改字段名称时,它将作为初始字段名称的替代添加。例如,将图表上的字段名称“ Prod_cat_L2”更改为“产品类别级别2”,会将后者添加为建议的同义词。
橙色强调含糊不清的用语
本月的更新也对问答进行一些改进。首先,我们在问与答问题框中引入了第三种下划线。除了红色的双下划线表示“问答”不理解的术语和蓝色的下划线表示“问答”不理解的术语之外,对于不明确的术语,我们还会看到橙色的虚线下划线。当表中有两个日期时,例如:“购买日期”和“交货日期”就是一个歧义术语的例子。当问问答环节有关去年的问题时,可能不清楚我们是指购买或交付日期的最后一年。新的下划线有助于区分这种歧义,因此我们可以根据需要调整问题。
更新“问与答”弹出窗口
此外,还更新了“问与答”弹出窗口。在报表中添加“问答”按钮后,我们现在将看到弹出窗口与“问答”视觉体验保持一致。它还包含我们在“问答设置”中定义的所有建议问题。已保存到现有“问答”按钮的问题将合并到“问答”设置中的“建议的问题”部分下。
可视化
Azure Maps 视觉(预览)
Power BI的Azure Maps视觉现在可用于公共预览,并且包括以下可视化层:
· 气泡层
· 3D条形图图层
· 参考层
· 自定义图块层
· 实时交通覆盖
除了这些可视化层之外,该可视化还利用了内置的Power BI功能,例如工具提示,颜色主题以及滤镜和切片器支持。
气泡层
气泡层是一种将位置数据表示为地图上的比例圆的好方法。客户可以使用线性缩放方法或使用对数或Cubic-Bezier曲线自定义缩放逻辑。此外,用户可以将值传递到图例字段中,并动态设置圆圈的填充颜色。然后,用单一颜色勾勒圆圈,或启用高对比度勾勒轮廓选项以为该圆圈分配填充色的高对比度变体,以帮助确保无论将地图设置为哪种样式,圆圈都清晰可见。允许用户轻松地可视化地图上每个位置的两个度量,比例和类别。
例如,下图显示了北卡罗莱纳州的自行车事故地点。颜色表示发生事故的道路的速度限制,大小取决于参与事故的人员数量。
3D条形图图层
3D条形图通过将位置数据可视化为地图上的3D条形或圆柱体,对于将数据带到下一维非常有用。用户可以通过按住鼠标右键并拖动或使用导航控件之一从不同的角度查看数据来倾斜和旋转地图。
像气泡层一样,条形图层可以使用颜色和相对高度轻松地同时可视化两个指标。下图显示了商店位置,其条形图高度代表从每个位置产生的收入,并按销售区域着色。
参考层
Power BI当前允许将单个数据集连接到视觉对象。但是,在使用地图时,通常希望能够覆盖其他数据层以向报表中添加更多上下文。使用此功能,可以上载包含自定义位置数据的GeoJSON文件,并将其覆盖在地图上。GeoJSON文件中的属性可用于自定义形状的样式。
例如,下面的地图图像在由房地产价值着色的地址层下方添加了以人口着色的人口普查区边界的GeoJSON文件。因此,提供有关人口密度如何与财产价值相关的见解。
自定义图块层
在地图上覆盖自定义图块层,以添加其他上下文层。切片图层允许我们将图像叠加在Azure Maps基本地图切片之上。覆盖来自Azure Maps气象服务的天气数据或携带我们自己的切片服务。
下图显示了在瓷砖层上方的商店销售太阳镜的销售数据的气泡层,该图层显示了来自Azure地图的当前天气雷达。在这种情况下,我们可以很容易地看到在下雨天太阳镜销售量减少。
实时交通覆盖
叠加实时交通流数据以查看交通拥堵与数据的关系。
例如,以下地图显示了以气泡层表示的现场技术人员在地图上的位置,这些人员按其经验水平进行着色,并按其当前工作的剩余时间进行缩放。实时交通覆盖在地图上,并提供快速的视觉参考,以了解哪些技术人员由于交通拥堵而最有可能延迟其下一份工作。
xViz 更新到多轴图表
xViz已发布了多轴图表的新版本(1.1.5),其中包含一些客户最期待的请求,包括讲故事的注释,外部URL链接,高级数据标签和轴自定义。它支持20多种图表选项,涵盖单个系列,多个系列,组合图表,双轴,分组图表,多轴和翻转轴图表。此版本还添加了堆叠图表专用增强功能,例如堆叠图表的显示列总计,堆叠方案的工具提示,样式选项。
Power BI中的故事讲述在
上下文中添加数据点注释,可通过文本标注增强我们的故事讲述体验,并将注意力吸引到重要领域。注释通过用不同颜色的图标和箭头吸引对标记区域的注意,有助于有效地传达制作者的想法。
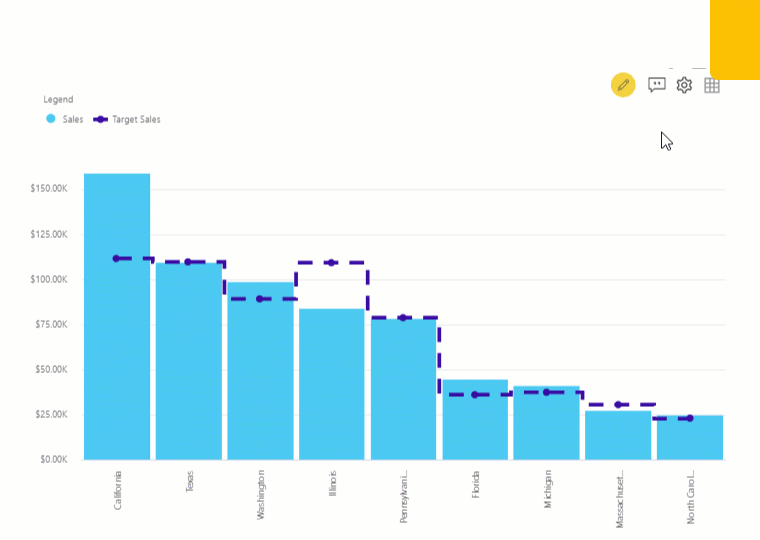
以下是添加到多轴图表的新功能的列表:
· 注解
· 运行时偏差栏
· 外部网址
· 互动–套索,反向套索,缩放
· 堆叠图表的列总计
· 样式–堆叠图表的样式
· 新的图表选项–棒棒糖,阶梯图和折线图
· 个别系列的数据标签定制
· 折线图,柱形图和堆积图的特定数据标签位置和格式选项
· 每个系列特定的数字格式
· Y轴的轴折断
· 对数轴
· X轴标签显示选项
· 时间序列功能
· 系列订购
· 系列可见度
· 面包屑
· 自定义线条,区域和棒棒糖的标记
· 工具提示增强功能–共享工具提示和堆叠图表工具提示
· 响应速度–轴标签自动隐藏
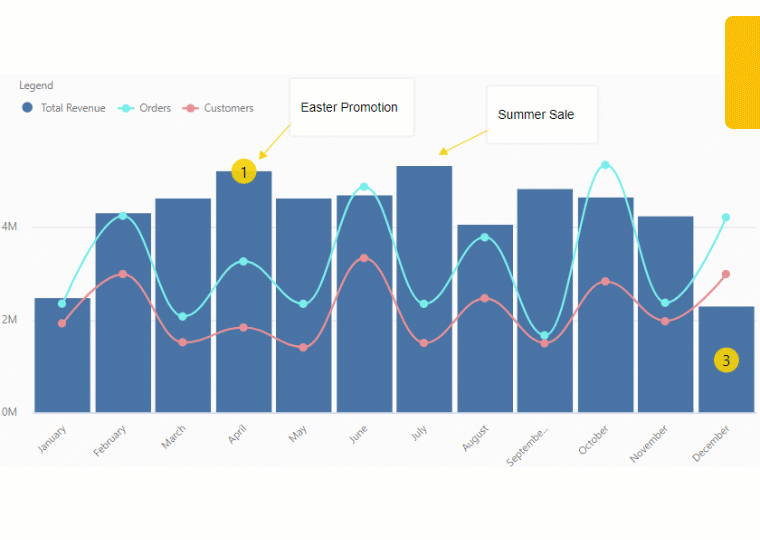
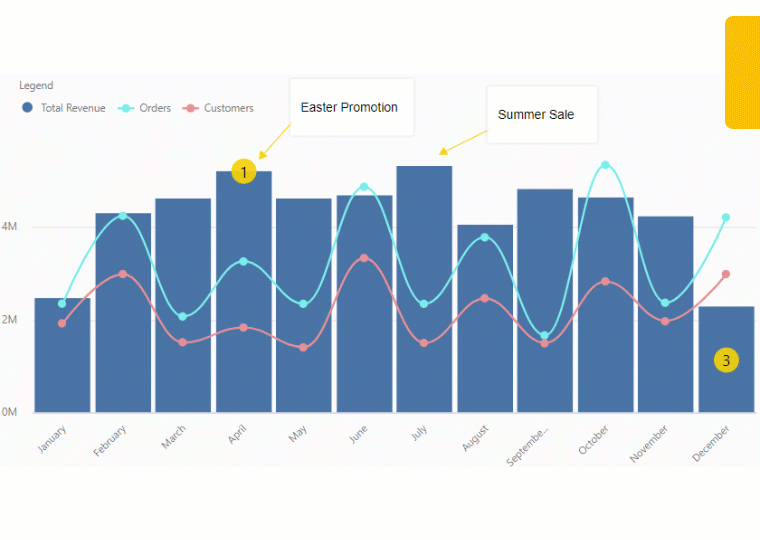
可从AppSource 下载此视觉效果的最新版本。
模型
支持Excel财务功能
财务专业人士的福音:本月更新的版本中已向DAX添加了49种财务功能。
除了XNPV和XIRR,我们几乎可以从Excel中了解和喜欢的所有财务功能都可以在DAX中使用我们之前添加的。这些函数的名称和签名与其Excel对应的名称和签名相同,因此,如果我们在Excel中使用了Financial函数,则应该感到得心顺手。这些新的财务功能一起使在Power BI中构建财务报告和执行复杂的计算变得更加容易。请注意,尽管这些功能适用于所有语言,但此时这些功能本身仅是英文的。
这是财务功能的完整列表:
-
FV
-
PMT
-
PV
-
RATE
-
PPMT
-
IPMT
-
NPER
-
YIELD
-
CUMIPMT
-
RRI
-
DB
-
EFFECT
-
NOMINAL
-
SLN
-
MDURATION
-
DDB
-
PRICE
-
CUMPRINC
-
DURATION
-
ISPMT
-
ACCRINT
-
INTRATE
-
SYD
-
COUPDAYS
-
TBILLPRICE
-
YIELDDISC
-
ACCRINTM
-
COUPNCD
-
DISC
-
DOLLARDE
-
PDURATION
-
AMORDEGRC
-
COUPPCD
-
PRICEDISC
-
TBILLEQ
-
VDB
-
AMORLINC
-
COUPBAYBS
-
COUPDAYSNC
-
COUPNUM
-
DOLLARFR
-
ODDFPRICE
-
ODDFYIELD
-
ODDLPRICE
-
ODDLYIELD
-
PRICEMAT
-
RECEIVED
-
TBILLYIELD
-
YIELDMAT
现已启用实时连接的模型视图
现在,通常可以使用为实时连接的源启用的模型视图。除了使该功能普遍可用之外,本月还增加了一些更新:
· 如果我们连接到多维源或旧版本的AS,将显示关系线。但不会显示列信息。
· 如果我们有显示文件夹,并且正在查看带有翻译字幕的模型,那所显示得文件夹也将显示对应的字幕名称。
资料准备
全局选项可禁用自动类型检测
当处理无模式的数据源(例如文件,网页等)时,Power Query会尝试根据数据自动检测列标题和类型。一段时间以来,也有可能禁用自动类型检测作为“当前文件”选项。
客户的一个非常频繁的请求是使此选项也全局可用,以便高级用户始终可以禁用类型检测。在本月的更新中引入了一个新的全局选项,该选项允许用户针对无模式源禁用自动标头和类型检测。
可以在“选项”对话框(位于“全局”>“数据加载”下)下找到此新选项。它允许用户控制是否应该始终启用,始终禁用标头/类型检测,还是取决于当前文件的特定设置(在“当前文件”>“数据加载”下可用)。
模板应用
MAQ软件的YouTube分析
MAQ软件提供的YouTube分析工具使YouTube频道所有者和贡献者可以通过从评论和反馈中获得的数据来确定并分析其内容的效果。该报告针对希望在整个时间范围内衡量其渠道和广告系列效果的企业和独立渠道所有者。通过将关键数据点合并到一个报告中,用户将获得快速概览,以帮助评估渠道绩效。
YouTube分析工具使销售运营人员可以识别和分析以下内容:
· 哪些影片的触及率和参与度最高?
· 总体成功率(总观看次数/总喜欢次数)
· 随时间变化的评论趋势
· 热门新兴主题
借助YouTube分析工具中的见解,社交媒体渠道管理员可以:
· 更快地发现见解–通过分析和可视化我们的渠道以及渠道在内容效果方面更快 地获得有价值的见解
· 广告活动策划–提取并识别与频道内容相关的基本主题,以设计广告活动策略
· 优化内容性能–利用获得的见解来改善和优化频道内容性能
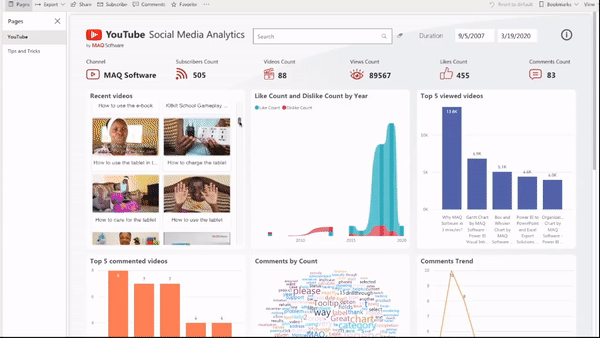
要使用此应用,用户必须:
· 拥有Google API密钥,可以访问“ YouTube Data API v3”库。
· 成为Power BI Pro用户
注意: 适用此处所述的常规YouTube配额计算 。
如何连接数据
1.我们将需要一个 Google API密钥 ,该密钥可访问“ YouTube Data API v3”库。
2.从我们的YouTube频道中获取频道ID。
3.在这些详细信息之后,将要求我们验证4个连接字符串,并将“身份验证”方法设置为“匿名”,并将隐私级别设置为“公共”。
4.完成上述所有步骤后,将使用该通道的数据刷新报告。
我们可以从AppSource下载由MAQ Software模板制作的YouTube分析 工具。
其他
从Power BI Desktop启动外部工具(预览)
Power BI Desktop支持外部工具的可扩展性,以提供核心功能以外的其他价值。利用Analysis Services社区工具的悠久历史 ,它可以为BI专业人员,DAX查询/表达式优化和创作以及应用程序生命周期管理(ALM)解锁附加的Analysis Services引擎功能。
“外部工具”功能区包含用于安装在计算机上并在Power BI Desktop中注册的外部工具的按钮。从Power BI Desktop启动的外部工具会自动连接到在Power BI Desktop后面运行的Analysis Services引擎,从而为用户提供无缝体验。
关于外部工具的具体介绍,可参考官网已发布的详细文档:https://docs.microsoft.com/zh-cn/power-bi/create-reports/desktop-external-tools.
推荐阅读
All 必须码住的系列 | Power BI最佳实践的十大秘密武器(第3部分)
技术交流
1.Power BI免费下载:http://www.yeacer.com/
Microsoft Power BI Desktop中文最新版:下载地址
2.欢迎加入的Power BI技术群,目前正在学习阶段,有兴趣的朋友可以一起学习讨论。
Power Data技术交流群:702966126 (验证注明:博客园Power BI)
更多精彩内容请关注微信公众号:悦策PowerBI
如果您觉得阅读本文对您有帮助,请点一下“推荐”按钮,您的“推荐”将是我最大的写作动力!欢迎各位转载。



 浙公网安备 33010602011771号
浙公网安备 33010602011771号