微软Power BI 每月功能更新系列——Power BI 3月版本功能更新新鲜出炉
微软Power BI新鲜出炉的3月更新版又和大家见面啦!本月官方更新的重点功能主要有:发布新的按钮操作,表的多列排序,折线图的双轴,搜索过滤器窗格,更新分解树等等!而且本月还将发布增强的数据集元数据功能的预览,这将是XMLA读/写,管理Power BI数据集以及将Analysis Services工作负载迁移到Power BI的基础。
话不多说,一起来看下微软Power BI 3月都有哪些最新功能吧~
Power BI产品3月功能更新摘要
官方提醒
在深入了解此版本的细节之前,请注意,下个月,即2020年4月,新的过滤器窗格将自动在Power BI Desktop和Power BI Service中的所有用户的所有报告中上线。这也意味着旧的过滤器窗格将不再可用。因此,如果你还没有升级任何报告,微软强烈建议你在本月进行升级,以便你可以在4月自动升级报告之前对任何格式进行调整或自定义。
报告
新的按钮动作类型
本月,Power BI中按钮添加了两种新的动作类型:
● 页导航
● 钻取(预览)
页导航
以前,当你要创建一个导航到另一个页面的按钮时,必须首先为目标页面保存一个书签,然后必须创建一个带有书签操作的按钮,该按钮引用你保存的书签。为了减少创建导航体验所需的步骤数,在此版本中,添加了内置页面导航操作。通过此新操作,你可以快速构建完整的导航体验,而无需完全保存或管理任何书签!
要设置页面导航按钮,先创建一个以页面导航为操作类型的按钮,然后选择目标页面:
通过此新操作,你可以快速构建导航窗格。
钻取(预览)
除了页面导航之外,还发布了新的钻取操作作为预览。此操作类型将允许你根据上下文导航到钻取页面。
如果你想增加报表中钻取的解决方案,则此功能很有用。
在此示例中,在用户选择Word之后,将启用该按钮,并且他们可以深入到购物篮分析页面:
要设置钻取按钮,你首先需要在报告中拥有有效的钻取页面。然后,你将需要创建一个按钮,将钻取作为动作类型,并选择钻取页面作为目标。
由于钻取按钮具有双重状态(启用或禁用),你将看到有两个工具提示选项。
将它们留空会自动生成的工具提示,这些提示基于目的地与钻取字段。
这是禁用按钮时自动生成的工具提示示例:
这是启用按钮时自动生成的工具提示的示例:
但是,如果你想提供自定义工具提示,你可以输入静态字符串。
还可以使用条件格式来基于字段的选定值来更改按钮文本。为此,你将需要创建一个度量,该度量将基于DAX函数SELECTEDVALUE输出所需的字符串。
这是一个示例度量,如果未选择单个产品,则将输出“请选择你的产品查看详细信息”;否则,将输出“查看[所选产品]的详细信息”:
创建此度量后,将为按钮文本选择条件格式设置选项:
然后,只需选择刚才为按钮文本创建的度量:
这是选择单个产品时的结果:
然后,这是没有选择产品或选择了多个产品的结果:
该按钮将像普通钻取一样工作,因此你还可以通过交叉过滤包含钻取字段的视觉对象,在其他字段上通过过滤器。例如,使用Ctrl + 单击并进行交叉过滤,我可以将“商店”上的多个过滤器传递到“钻取”页面,因为我的选择对包含“产品”的可视化文件(钻取字段)进行了交叉过滤:
因此,当你调用钻取时,你将看到正在通过的商店和产品上的过滤器:
由于钻取按钮不直接绑定到单个视图,因此如果你的选择含糊不清,则按钮会被禁用。
在此示例中,该按钮被禁用,因为有两个视觉对象都对产品进行了一次选择,导致无法使用钻取操作:
表格按多列排序
表格的多列排序一直是一个非常需要的功能,微软在本月为你提供该功能!
要添加更多的列排序顺序,按住Shift + 单击列标题,你想在排序顺序下一个补充。如果你按住Shift + 单击第二次在同一列,这将改变该列的排序方向。此外,如果你按住Shift + 单击你以前添加到排序顺序列,这将是列移动到排序顺序的后面。
例如,如果你单击“颜色”,然后按住Shift + 单击“ 产品”,则该表首先按“ 颜色”排序,然后按“ 产品”排序:
接下来,如果你按住Shift + 点击” 产品”,这将改变” 产品”的排序方向:
最后,如果你再次按住Shift + 点击”颜色”,这将它移动到排序顺序的后面,这意味着表先由”产品”排序,然后再使用”颜色”。由于先前已选择该列,因此这也将反转”颜色”的排序方向。
双轴折线图
现在,你可以在折线图上添加第二个Y轴,从而可以在同一X轴绘制两个具有不同趋势的范围。
要使用第二个轴,请将字段拖到新的辅助Y轴字段中,然后将它们相对于图表右侧的Y轴绘制到视觉对象中。你可以在格式窗格的关联卡中格式化这些行和此轴。
筛选窗格搜索
一直以来,Power BI支持过滤卡搜索,该搜索使你可以搜索字段中的值。
在本月中,Power BI增加筛选器窗格搜索。
如果你在过滤器窗格中有多个不同的过滤器并且需要找到需要的过滤器,该功能非常有用。
此外,你可以格式化和调整搜索框,就像使用过滤器窗格一样。
虽然该筛选器窗格搜索功能默认情况下处于启用状态,但是你也可以通过在“选项”对话框的“报告”设置中选择“ 启用搜索筛选器窗格”来选择打开或关闭它。
分解树更新
条形格式选项
分解树现在支持修改每个级别显示的最大条形。这是在树形卡中找到的格式化选项。默认值为10,用户可以选择3-30之间的值。如果你不希望分解树在画布上占用太多空间,则设置一个较小的数字特别方便。使用视觉上的向上和向下箭头可以很容易地在条形图之间循环。
更新数据值的显示方式
以前,数据条的长度是基于树中当前显示的值,而不是该范围内的所有值。如果用户向上或向下滚动树,则第一个数据栏将返回到最大值。此行为已得到改进,现在在上下滚动视觉效果时可以记住全局最大值。在下面的示例中,用户选择“Plant”中的向下箭头,然后显示下一批结果。工厂#0477的数据栏不再满,因为其值是根据整个树(工厂#0288)中的最大值计算得出的。
新功能区默认启用
从本月开始,默认情况下将启用新功能区。
你会看到一个对话框,宣布此更改:
功能区中的“ 插入”选项卡也有一些新更新。现在,你可以直接从功能区插入Power Apps视觉对象和AI视觉对象:
模型
DAX功能:COALESCE
微软宣布一项新的DAX功能:COALESCE
COALESCE函数返回的第一个表达式的值不等于空白。如果所有表达式的计算结果均为空白,则返回空白。
句法
COALESCE(<表达式>,<表达式> [,<表达式>] ...)
参量
表达式:任何返回标量表达式的DAX表达式。
还要注意,输入表达式可能具有不同的数据类型。
返回值
此函数将返回来自其中一个表达式的标量值;如果所有表达式的计算结果均为BLANK,则返回BLANK。
范例1:
评估{COALESCE(BLANK(),10,DATE(2008,3,3))}
● 返回10,这是第一个不等于BLANK的表达式。
例子2:
评估{COALESCE(SUM(FactInternetSales [SalesAmount]),0)}
● 返回FactInternetSales表的SalesAmount列中所有值的总和,或为0。
这可用于将总销售额的空白值转换为0。
可视化
xViz的瀑布图
该瀑布图由xViz是一个功能强大的视觉,其中显示对最终总顺序正值和负值的累积效应。xViz瀑布图是金融界最受欢迎的工具之一,它提供了Power BI Ideas上发布的几个主要功能请求,特别是瀑布图。
用例:
● 方差分析:向下钻取多个级别以跟踪成员之间的绝对和相对方差
● 细目分析:监视每个成员对总额(销售,收入等)的增加或减少的贡献
● 显示运行总计:每次有新成员添加到总计时,跟踪更新的总计
● 显示多个小计和总计列:可以同时显示任何一组成员的总和或运行总和
主要特征:
● 自定义排序选项:用另一列对瀑布进行排序
● 深入研究场景的面包屑
● 在水平和垂直方向之间切换
● 运行时偏差栏
● 轴断裂
● 语义数字格式
● 汇总表:数据表格视图
ArcGIS Maps的更新
ArcGIS Maps使你能够使用Microsoft Power BI中的数据构建精美的地图。它适用于Power BI的所有三个版本:免费,专业和高级。
在此版本中有四个关键更新:
● 新的连接选项
● 企业支持现已普遍可用
● 支持多个参考层
● 新目录
新的连接选项
在此版本的Power BI中,当你单击Power BI中的ArcGIS Maps for Power BI可视时,现在将看到三个连接选项:
● ArcGIS企业版
● ArcGIS Online
● 标准
ArcGIS Enterprise和ArcGIS Online选项适用于具有高级应用程序订阅的用户,并提供标准和附加功能的所有功能,包括附加的地理编码,技术支持以及对地图参考图层的访问等。Standard选项是免费的,并提供基本的映射功能。
企业支持现已正式可用
2019年10月,ArcGIS Enterprise支持作为公共预览发布。在此版本中,微软宣布企业支持现已普遍可用。这意味着所有ArcGIS Enterprise 10.7.1及更高版本的用户都可以连接到其组织的Enterprise帐户,并在Power BI中的仪表板和报告中使用其安全GIS数据。首先,你需要订阅ArcGIS Maps高级应用程序,然后只需在Power BI中连接到ArcGIS visual并开始映射!
支持多个参考层
现在,所有高级应用程序用户都可以在Power BI中将多个参考图层添加到单个地图可视化中。参考层是在地图上表示的信息。它将上下文添加到你的运营业务数据中。例如,假设你已在Power BI中映射了商店位置。现在,你可以将其与参考层(例如收入,年龄,竞争对手位置或其他人口统计信息)重叠,以获取宝贵的见解。
新目录
本次更新还添加了一个新的目录,可帮助所有Power BI用户的ArcGIS Maps(免费和高级)更好地在地图上可视化其数据。现在,当你将数据很好地拖动到位置字段并在地图上查看时,你还可以看到目录,其中列出了地图上的所有图层并显示了由图层表示的要素。这使你的报表查看者可以快速了解他们正在查看的数据。
模板应用
Azure DevOps dashboard by Data Maru
Data Maru的Azure DevOps仪表板帮助相关者评估迭代运行状况并深入了解开发细节。
测量将有助于评估:
● 当前和历史迭代状态(用户案例和错误的数量,以及所有任务的细目分类)
● 当前迭代的整体视图(包括当前进度,关键项目和未解决的错误)
● 各州的工作项目
● 用户的工作项分配明细
通过上面获得的详细信息,利益相关者将能够理解迭代的详细信息并从许多不同的角度检查数据。他们可以轻松地比较多个迭代,并结合整体细节。
要使用此模板应用程序:
● 你必须是Azure DevOps中的项目成员
● 将“ 查看分析”权限设置为“允许”
● 为个人用户或组织启用分析视图预览功能
● 必须启用板。如果禁用,则不会显示分析视图
● 你的项目流程应仅是敏捷流程
要连接到你的数据:
1. 点击连接
2. 在Azure DevOps中输入你的组织名称和项目名称
3. 选择OAuth2作为身份验证方法,然后使用对项目具有View Analytics权限的帐户登录。
TeamsPower by Encamina
通过分析Microsoft 365应用程序的使用,TeamsPower可以更深入地了解公司的数字化转型状态。
该报告讨论了组织中使用的M365工具,数量以及数量。因此,它可以分析公司的数字化转型水平。它为用户提供了红绿灯样式的视图,该视图基于可配置的阈值将公司置于一个或另一个级别。如果公司高于设置的阈值,则指示器将为绿色,如果处于平均值,则为黄色,如果低于平均值,则将显示为红色。
TeamsPower分析了数字化转型的三个关键指标:
● 数字采用:提供对Microsoft 365应用程序使用情况的详细分析。
● 数字强度:根据用户活动的频率,指示对Microsoft 365应用程序的使用量。
● 数字成熟度:显示公司内部如何使用Microsoft 365应用
如何连接到你的数据?
安装应用程序后,应使用租户ID并选择一种方案来修改应用程序中设置的目标阈值,将数据连接到TeamsPower。连接公司数据后,该应用程序将显示你自己的信息。
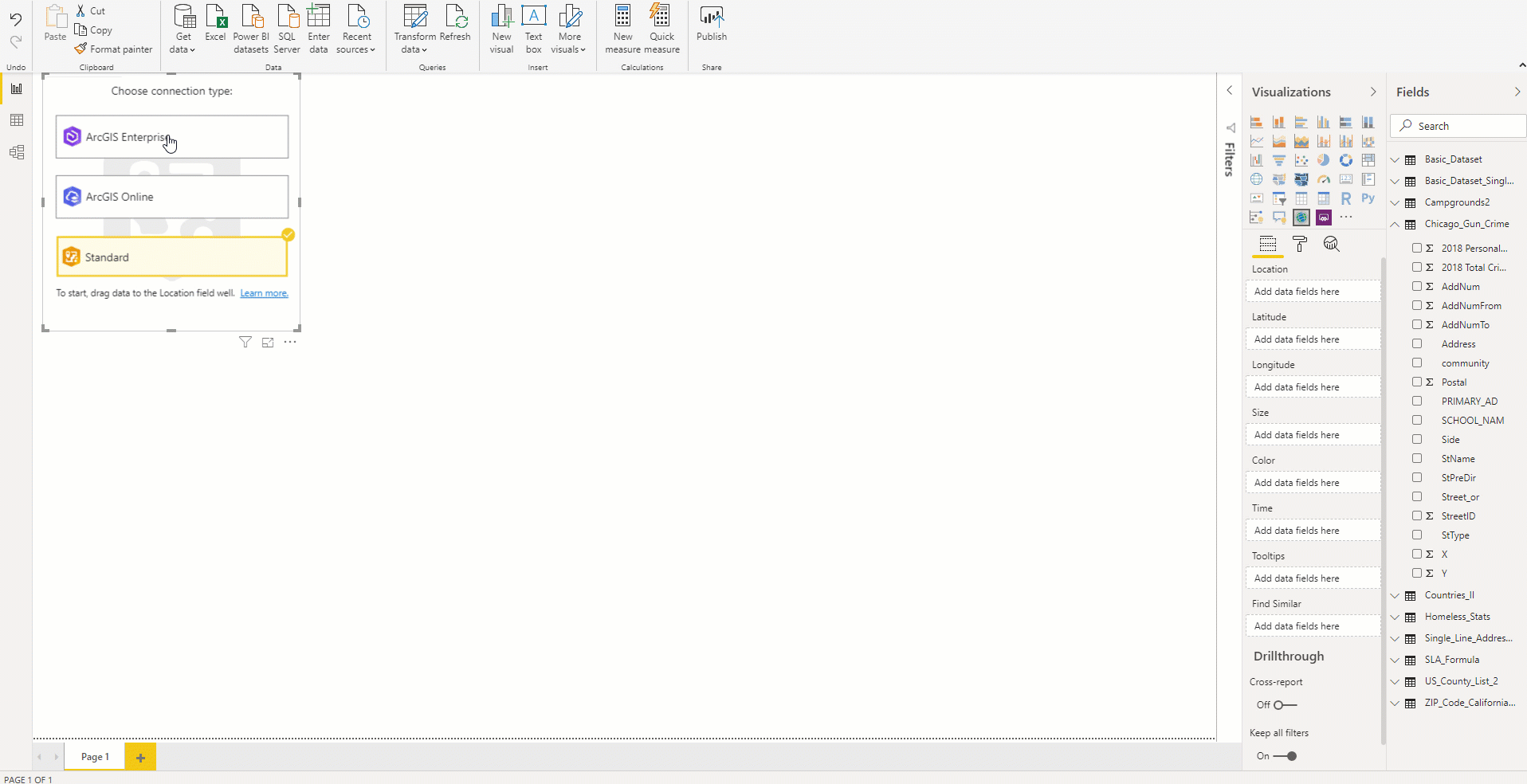
资料准备
查询诊断正式可用
微软宣布,查询诊断现已正式可用。根据反馈,增加了诊断单个步骤的功能,并改善了使用查询诊断的体验。
数据连接
Hive LLAP连接器
本月更新中Hive LLAP连接器公开预览。该连接器提供导入和直接查询功能,以及将节俭传输协议指定为“标准”或“ HTTP”的功能。
可以在“获取数据”对话框的“ 其他”类别中找到此连接器。
Cognite连接器
微软宣布Cognite连接器的公开预览。Cognite Power BI连接器使数据使用者能够从Cognite Data Fusion(CDF)读取,分析和呈现数据。CDF是用于管理大量工业数据的软件包。用户可以轻松访问诸如资产,数据点,事件,文件和时间序列之类的数据,然后对其进行分析和汇总。可以在“获取数据”对话框的“ 其他”类别中找到此连接器。
其他
本月Power BI还有其他一些更新:
● 新的预览功能,增强的元数据格式存储数据集
● 管理员现在可以允许用户使用默认系统凭据进行Web代理身份验证
● 由新的讲师指导的管理员进行日常培训
增强的元数据格式存储数据集(预览)
Power BI Desktop在PBIX和PBIT文件中创建数据集元数据。到目前为止,元数据是以Power BI Desktop特有的格式存储的。该增强的数据集元数据预览功能使用标准格式更接近于用于Analysis Services的表格模型的基础上,表格对象模型。
在未来几周内,这将是一项基本功能,因为它将启用以下功能:
● XMLA读/写,用于管理Power BI数据集
● 将Analysis Services工作负载迁移到Power BI以受益于下一代功能
你可以在“选项”对话框的“ 预览功能”部分中启用此功能:
请继续关注接下来几周的后续公告。
使用默认的系统凭据进行Web代理
以前,Power BI Desktop发出的Web请求不使用任何Web代理凭据,因此,如果你使用的是代理服务器,则Desktop可能无法发出Web请求。在本月的发布中,系统或网络管理员可以允许用户使用默认的系统凭据进行Web代理身份验证。
管理员可以在以下位置创建UseDefaultCredentialsForProxy注册表项来启用它:
[HKEY_LOCAL_MACHINE \ SOFTWARE \ WOW6432Node \ Microsoft \ Microsoft Power BI桌面]
要么
[HKEY_LOCAL_MACHINE \ SOFTWARE \ Microsoft \ Microsoft Power BI桌面]
然后,你将在Internet Explorer中定义的代理设置也将在Desktop发出Web请求时使用。与对代理或凭据设置所做的任何更改一样,这也涉及安全性,因此请确保在启用此功能之前,管理员已正确配置了这些代理。
由新的讲师指导的管理员进行日常培训
本月,官方宣布了Power BI Dashboard in a day有了的新管理员!当天的培训将带你逐步了解Microsoft Power BI管理和Power BI租户的管理,包括租户设置的配置,使用情况监视,许可证的提供以及其他组织资源。涵盖了典型的管理工具和任务,例如Power BI管理门户和Office 365管理中心,以及如何通过使用管理API和PowerShell cmdlet自动执行任务。此外,它还包括动手实验,专门针对在Power BI中使用高级功能,安全共享Power BI资产以及最终使用Power BI审核日志来优化Power BI的使用。
讲习班以英语提供,分为两部分:
● 合作伙伴的讲师内容
包括演示文稿,演示脚本和培训讲师材料。
● 参加者内容
包括实验室手册和数据集。
内容以英文提供,并且每季度更新一次。
具体培训可在官网了解详细信息
推荐阅读
技术交流
1.Power BI免费下载:http://www.yeacer.com/
Microsoft Power BI Desktop中文最新版:下载地址
2.欢迎加入的Power BI技术群,目前正在学习阶段,有兴趣的朋友可以一起学习讨论。
Power Data技术交流群:702966126 (验证注明:博客园Power BI)
更多精彩内容请关注微信公众号:悦策PowerBI
如果您觉得阅读本文对您有帮助,请点一下“推荐”按钮,您的“推荐”将是我最大的写作动力!欢迎各位转载,作者博客:https://www.cnblogs.com/yeacer/



 浙公网安备 33010602011771号
浙公网安备 33010602011771号