1、SecureCRT简介
 SecureCRT是一款支持SSH(SSH1和SSH2)的终端仿真程序,同时支持Telnet和rlogin协议。SecureCRT是一款用于连接运行包括Windows、UNIX和VMS的远程系统的理想工具。通过使用内含的VCP命令行程序可以进行加密文件的传输。有流行CRTTelnet客户机的所有特点,包括:自动注册、对不同主机保持不同的特性、打印功能、颜色设置、可变屏幕尺寸、用户定义的键位图和优良的VT100,VT102,VT220和ANSI竞争。能从命令行中运行或从浏览器中运行。其它特点包括文本手稿、易于使用的工具条、用户的键位图编辑器、可定制的ANSI颜色等.SecureCRT的SSH协议支持DES,3DES和RC4密码和密码与RSA鉴别。
SecureCRT是一款支持SSH(SSH1和SSH2)的终端仿真程序,同时支持Telnet和rlogin协议。SecureCRT是一款用于连接运行包括Windows、UNIX和VMS的远程系统的理想工具。通过使用内含的VCP命令行程序可以进行加密文件的传输。有流行CRTTelnet客户机的所有特点,包括:自动注册、对不同主机保持不同的特性、打印功能、颜色设置、可变屏幕尺寸、用户定义的键位图和优良的VT100,VT102,VT220和ANSI竞争。能从命令行中运行或从浏览器中运行。其它特点包括文本手稿、易于使用的工具条、用户的键位图编辑器、可定制的ANSI颜色等.SecureCRT的SSH协议支持DES,3DES和RC4密码和密码与RSA鉴别。
2、SecureCRT安装
2.1 下载软件
 为了使实验室后续人员还能按照该文档设置,故把本次用的软件上传到CSDN上,即使你实验室找不到该软件的情况下还可以从下面地址中下载。
为了使实验室后续人员还能按照该文档设置,故把本次用的软件上传到CSDN上,即使你实验室找不到该软件的情况下还可以从下面地址中下载。
地址:http://download.csdn.net/detail/xia520pi/4088823
2.2 安装软件
因为这包软件是绿色安装,所以只需要把压缩包解压到你想要的地方即可。例如:
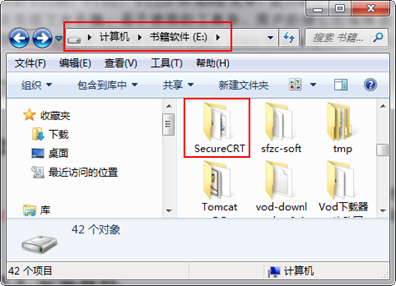
上图中是本人的解压之后的地方,我放在了E盘下,打开文件夹,找到SecureCRT.exe。
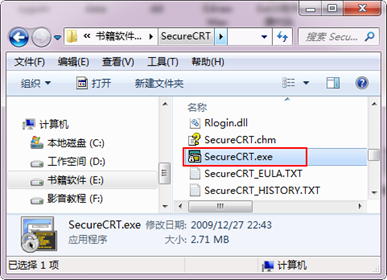
接着右击"SecureCRT.exe",建立桌面快捷方式。
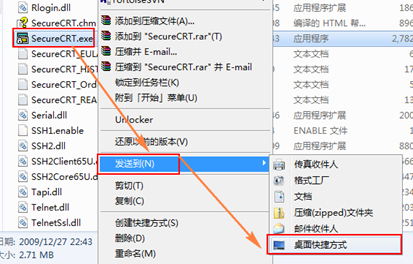
当首次运行该软件时会弹出一个选项框,别管它,关掉即可,这是会出现如下界面。
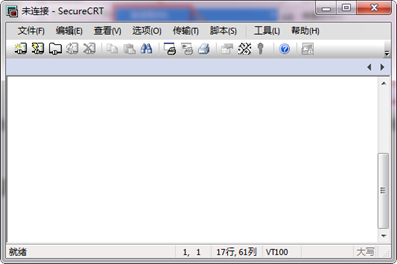
上图就是这个软件的启动界面,下面我们就将如何实现该软件实现远程登录我们的Linux系统。
3、用密码登录Linux
这小节我们将采用"密码"的方式登录Linux,首先我们做的第一件事儿就是建立"远程会话"。有两种途径建立。
第一种:"文件"à"连接"
第二种:用菜单栏的快捷方式
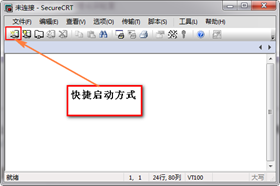
按照两种方式都可以,然后弹出下面选项框,照着图那样点击所示按钮。
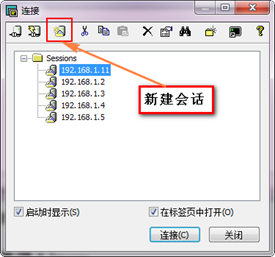
然后弹出如下界面。

选择"SSH2",接着点击"下一步"。
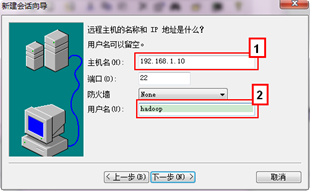
按照上图所示,填写要远程连接的"主机名"和"用户名",比如我要连接"主机名:192.168.1.10"且"用户名:hadoop"的机器,就如上所写。

上面这个"会话名称"可以修改,也可以保持不变,点击"完成",就设置成功了。

如果刚才改"会话名称",上图的就不是一个IP地址了,而是你自己设置的名字。还有记得勾上"在标签页中打开",如果你想在一个界面中打开多个终端,就有这个必要。这时选择你想远程连接,选择一个"会话名称",比如"192.168.1.10",点击"连接"。
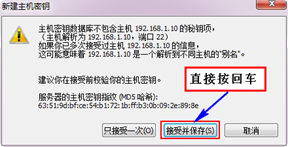
出现上面画面,默认"接受并保存",直接按回车,就可以了。
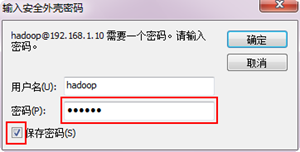
然后就会让你输入密码,写上密码,在"保存密码"前打上对勾,接着"确认"。如果网络畅通,就可以进行远程访问了。

出现上面的"绿色"对勾,就表示你已经连接上了, 我们现在试一个命令吧。
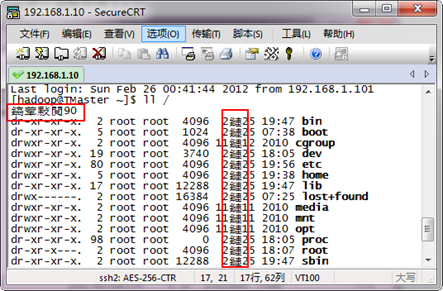
我们发现了两个不如意的地方,第一个:出现了红色标记的乱码;第二个:黑白显示不是很舒服。当然这个我们是可以进行调节的。那我们还等什么呢?那就赶紧行动吧,使我们的界面变得更加人性化。
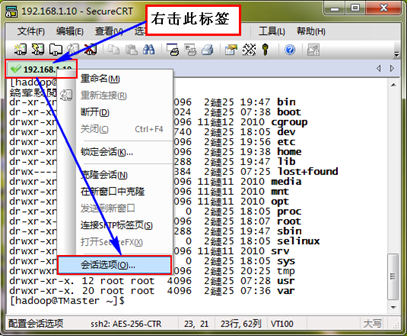
按照上图中,右击"192.168.1.10"标签,会弹出一个菜单。点击"会话选项"。
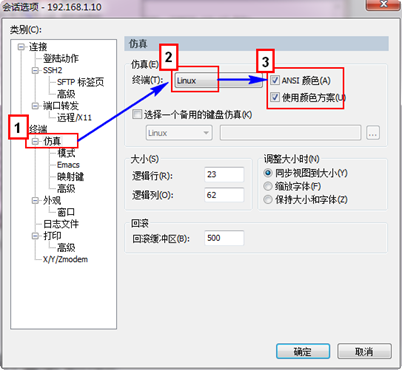
按照上图中三步进行设置,点击"仿真",在终端选择"Linux",接着,把"使用颜色方案"和"ANSI颜色"打上对勾。
然后还有一个问题没有解决,就是"中文乱码"问题,好,我们选择"外观",可以更改"当前颜色方案",默认的是"Monochrone",我比较喜欢"花白/暗青",接着设置字体,如果你感觉默认字体比较舒服,就按原来不动,如果感觉自己比较小,可以把字体设置大,我比较喜欢"楷体 14号",这样看显示结果比较舒服一点,你现在该问了,我们不是解决"中文乱码"问题吗?怎么现在竟弄了一下无关紧要的事儿,哈哈,下面就该设置编码了,细心的你会发现有一个"字符编码"的选项,默认是"Default",现在我们选择"UTF-8"。这样设置完,重新连接,就换成我们想要的界面了。下面是我们刚才设置之后的界面截图。
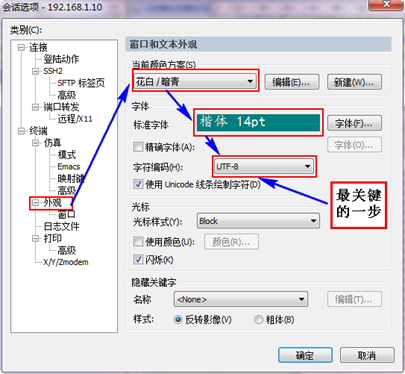
下图是我们重新连接之后的界面,发现界面颜色变了,而且也没有乱码了。
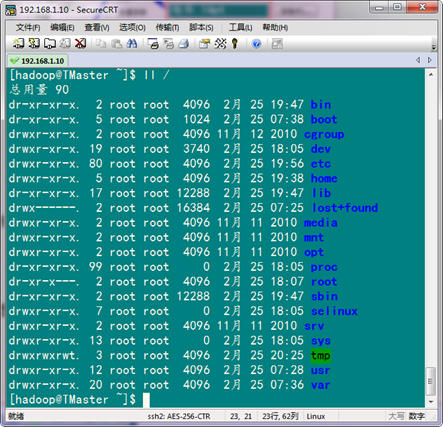
好了,到目前为止,我们用密码连接Linux已经结束了,现在就可以远程对Linux进行操作了。下一节我们将进行SSH密钥连接Linux,这样每次连接就不需要进行输入用户名和密码就可以直接进行连接,而且安全性是最高的。
4、用SSH登录Linux
4.1 SSH基础知识
我想肯定有不少朋友在使用 SecureCRT 做为 SSH 的客户端软件,但都很少使用他的 RSA/DSA 加密功能吧,怎么你还不知道 RSA 是什么?
SSH,特别是 OpenSSH,是一个类似于 telnet 或 rsh,ssh 客户程序也可以用于登录到远程机器。我们中有许多人把优秀的 OpenSSH用作古老的 telnet 和 rsh 命令的替代品,OpenSSH 不仅是安全的而且是加密的。OpenSSH 更加吸引人的特性之一是它能够使用基于一对互补的数字式密钥的 RSA 和 DSA 认证协议来认证用户。RSA 和 DSA 认证承诺不必提供密码就能够同远程系统建立连接,这是它的主要魅力之一。虽然这非常吸引人,但是 OpenSSH 的新用户们常常以一种快速却不完善的方式配置 RSA/DSA,结果虽然实现了无密码登录,却也在此过程中开了一个很大的安全漏洞。
什么是 RSA/DSA 认证?
SSH,特别是 OpenSSH(完全免费的 SSH 的实现),是一个不可思议的工具。类似于 telnet 或 rsh,ssh 客户程序也可以用于登录到远程机器。所要求的只是该远程机器正在运行 sshd,即 ssh 服务器进程。但是,与 telnet 不同的是,ssh 协议非常安全。加密数据流,确保数据流的完整性,甚至安全可靠的进行认证它都使用了专门的算法。
然而,虽然 ssh 的确很棒,但还是有一个 ssh 功能组件常常被忽略、被危险的误用或者简直就是被误解。这个组件就是 OpenSSH 的 RSA/DSA 密钥认证系统,它可以代替 OpenSSH 缺省使用的标准安全密码认证系统。
OpenSSH 的 RSA 和 DSA 认证协议的基础是一对专门生成的密钥,分别叫做专用密钥和公用密钥。使用这些基于密钥的认证系统的优势在于:在许多情况下,有可能不必手工输入密码就能建立起安全的连接。
两项注意事项
关于 RSA 和 DSA 认证有两项重要的注意事项。第一项是我们的确只需要生成一对密钥。然后我们可以把我们的公用密钥拷贝到想要访问的那些远程机器上,它们都会根据我们的那把专用密钥进行恰当的认证。换句话说,我们并不需要为想要访问的 每个系统都准备一对密钥。只要一对就足够了。
另一项注意事项是专用密钥不应落入其它人手中。正是专用密钥授权我们访问远程系统,任何拥有我们的专用密钥的人都会被授予和我们完全相同的特权。如同我们不想让陌生人有我们的住处的钥匙一样,我们应该保护我们的专用密钥以防未授权的使用。在比特和字节的世界里,这意味着没有人是本来就应该能读取或是拷贝我们的专用密钥的。
4.2 创建公钥
了解了SSH的基本知识后,我们开始进行本小节的SSH登录Linux,首先在SecureCRT软件的菜单栏中:工具à创建公钥。
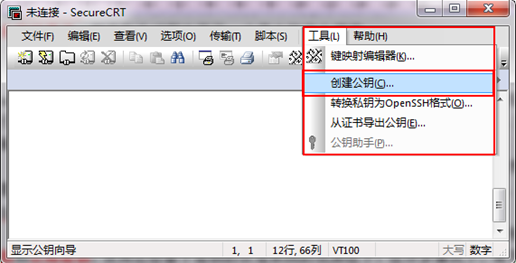
点击"创建公钥"之后出现下图,并借着点击"下一步"即可。
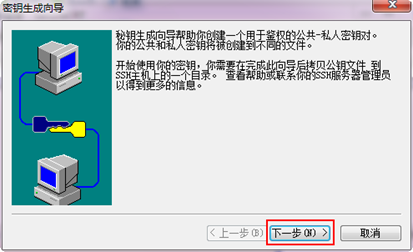
选择非对称加密方式RSA,然后点击"下一步"。
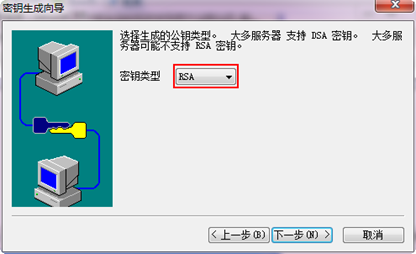
通行短语是可选的,如果设置了,在连接上服务器的时候需要输入。例如:我这里设置了通行短语"myhadoop",并且下面的注释写为"虾皮工作室@Linux"。
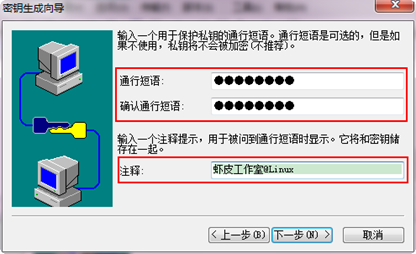
下一步,密钥长度,默认即可,2048也行,越长越安全。我们在这里就保持默认即可,如果选择的越大,生成密钥生成的时间也就越长。
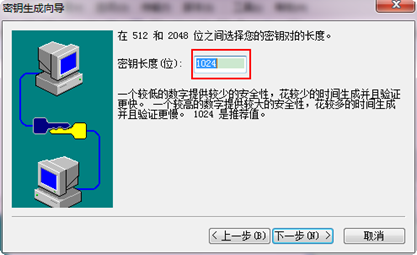
下一步,生成密钥,请耐心等待。
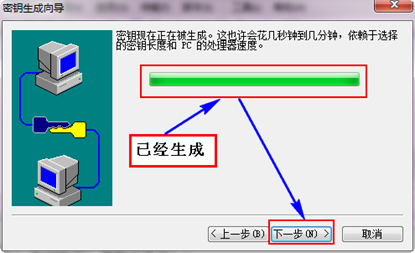
完成后下一步,这里保存了私钥地址和文件名。建议将这个名字改一改,因为生成多个用户的密钥的时候方便识别,而且放在U盘里随身携带的时候也好认识,例如把原来的"Identity"改写成"PubKey_TMaster_Hadoop"。
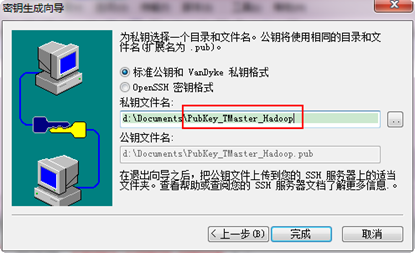
到此为止,使用客户端 SecureCRT 生成密钥已经完成。接下来,就是要将密钥文件上传至服务器端,并在服务器端导入密钥。
4.3 SSH服务器设置
第一步:在需要配置的用户根目录下创建.ssh目录并设置一定的权限。本次在一般用户(hadoop)下面进行。
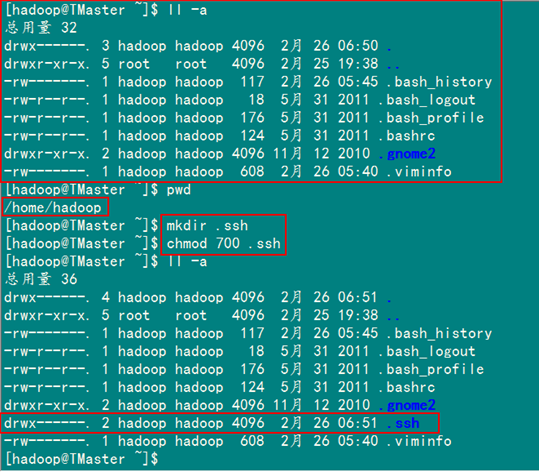
如上图所示通过下面命令建立了.ssh目录,并且修改了其权限。
# mkdir /root/.ssh
# chmod 700 /root/.ssh
第二步:采用Hadoop集群建立VSFTP服务器,通过FTP把我们的公钥上传上去,当然你可以通过U盘把公钥拷贝到服务器上。此次我们采用FTP的方式。
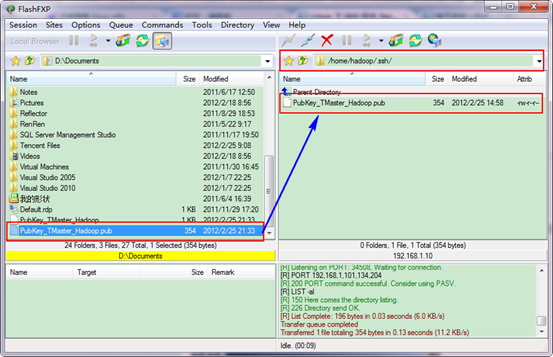
然后通过SecureCRT查看文件是否已经上传。
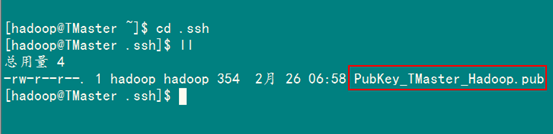
从上图中我们知道已经上传了。
第三步:用上传的公钥生成authorized_keys文件并设置文件的权限,将SSH2兼容格式的公钥转换成为Openssh兼容格式。
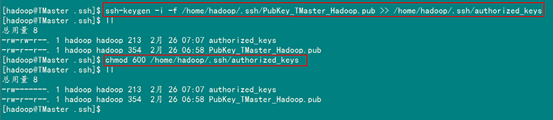
上图中遇到的命令如下所示:
# ssh-keygen -i -f /home/hadoop/.ssh/PubKey_TMaster_Hadoop.pub >>/home/hadoop/.ssh /authorized_keys
# chmod 600 /home/hadoop/.ssh/authorized_keys
上面命令红色标注的部分是根据实际情况变化的,比如这是从网上找的一个例子,他是这样设置的。
# ssh-keygen -i -f Identity.pub >> /root/.ssh/authorized_keys
# chmod 600 /root/.ssh/authorized_keys
上面蓝色标注的部分是两个命令的共同点。
第四步:设置ssh配置文件,为了安全建议只使用密钥登录,去掉默认的密码登录。
一般用户无法修改"/etc/ssh/sshd_config"文件,所以必须切换到root最高权限用户下进行修改。使用下面命令。
Protocol 2 # 使用SSH2协议
RSAAuthentication yes # 启用 RSA 认证
PubkeyAuthentication yes # 启用公钥私钥配对认证方式
AuthorizedKeysFile .ssh/authorized_keys # 公钥文件路径(和上面生成的文件同)
PasswordAuthentication no # 禁止密码验证登陆(根据需要,不过一般启用了密钥,就不用密码了)
第五步:重启Linux服务器的ssh服务
# service sshd restart
4.4 SSH连接服务器
在"用密码登陆Linux"小节中,我们讲到过用两种方式打开"连接"界面,然后选择"快速连接"。
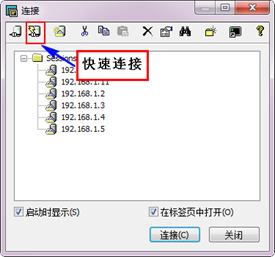
点击完"快速连接"会弹出下面界面:
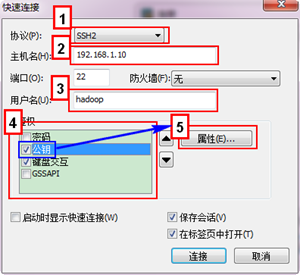
按照上面的步骤进行,步骤1是默认就选择SSH2协议的,步骤2和步骤3是根据实际情况填写的。比如我上面要连接远程Linux的IP为"192.168.1.10"且一般账户为"hadoop"的机器。步骤4只需要勾上"公钥"和"键盘交互",然后选中"公钥",点击其"属性"按钮,及图中标注的步骤5。

通过浏览选择我们刚才生成的证书,点击确定,回到"快速连接"界面点击"连接"按钮,然后弹出一个窗口,然填写我们的"通行短语"。把我们刚才设置的通行短语"myhadoop"输入进去,就可以了。点击确定,就可以实现SSH无密码连接了。

文章下载地址:https://files.cnblogs.com/xia520pi/HadoopCluster_Vol.4.rar
如果,您认为阅读这篇博客让您有些收获,不妨点击一下右下角的【推荐】。
如果,您希望更容易地发现我的新博客,不妨点击一下左下角的【关注我】。
如果,您对我的博客所讲述的内容有兴趣,请继续关注我的后续博客,我是【虾皮★csAxp】。
如果,您还想与更多的爱好者进一步交流,不防加入QQ群【虾皮工作室-ABC大数据(232658451)】。
本文版权归作者和博客园共有,欢迎转载,但未经作者同意必须保留此段声明,且在文章页面明显位置给出原文连接,否则保留追究法律责任的权利。



