☆VMware中安装Ubuntu系统
准备工作
VMware Workstation15
官方下载地址: https://www.vmware.com/cn/products/workstation-pro/workstation-pro-evaluation.html
Ubuntu18.04LTS镜像
官方下载地址:https://ubuntu.com/download/desktop
注:VMware Workstation15激活码可以见另外一篇文章:https://blog.csdn.net/weixin_43465312/article/details/90695557
Ubuntu安装
1.打开VMware Workstation,点击新建虚拟机
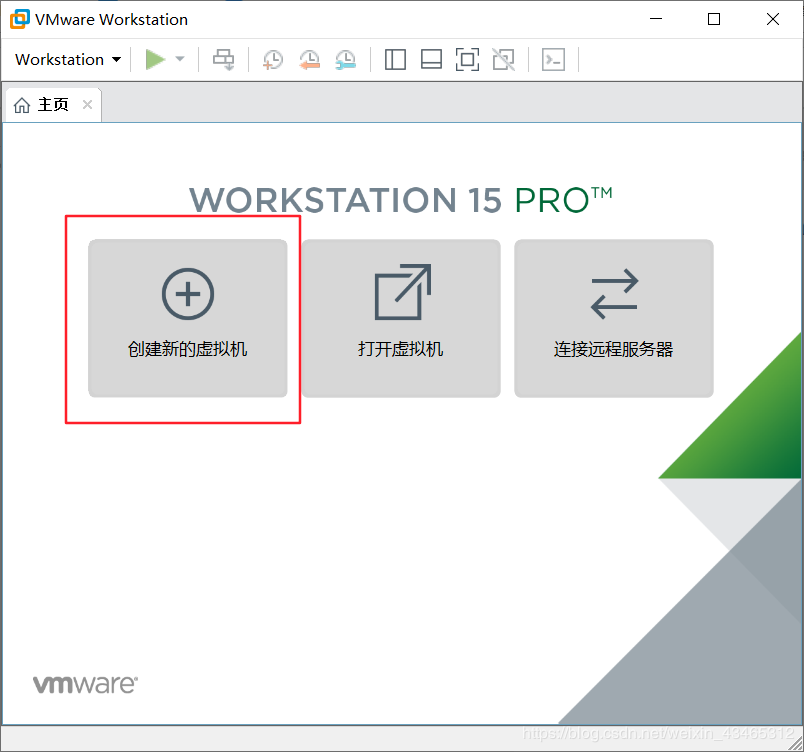
2.这里选择自定义,典型都可,我这里选择典型比较方便
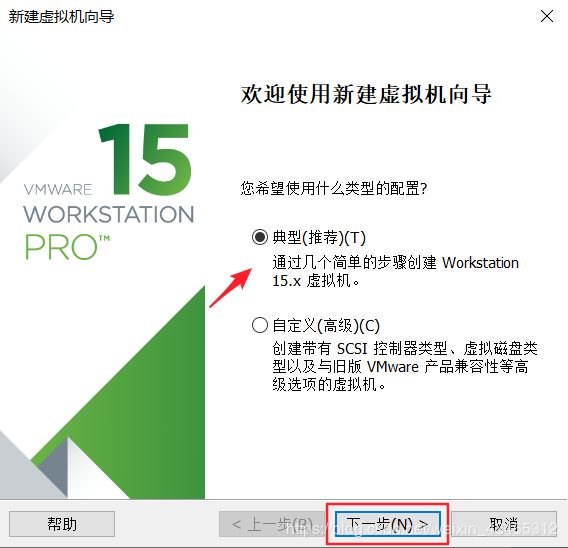
3.这里我们选择“稍后安装操作系统”,然后下一步
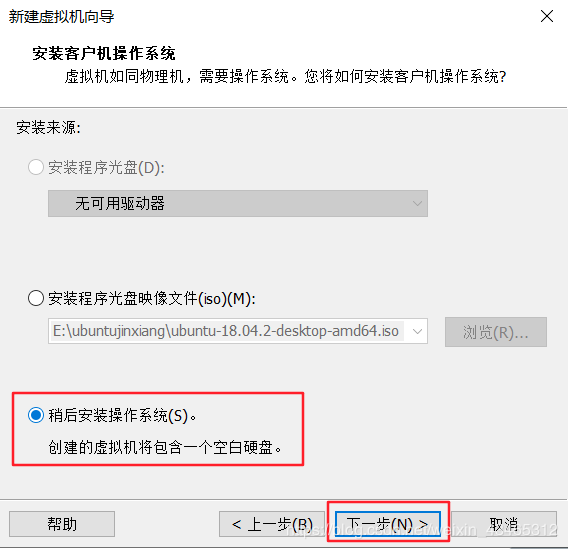
4.这个地方是根据你的操作系统进行选择的,这里客户机操作系统选择Linux,版本选择“Ubuntu 64”,点击下一步
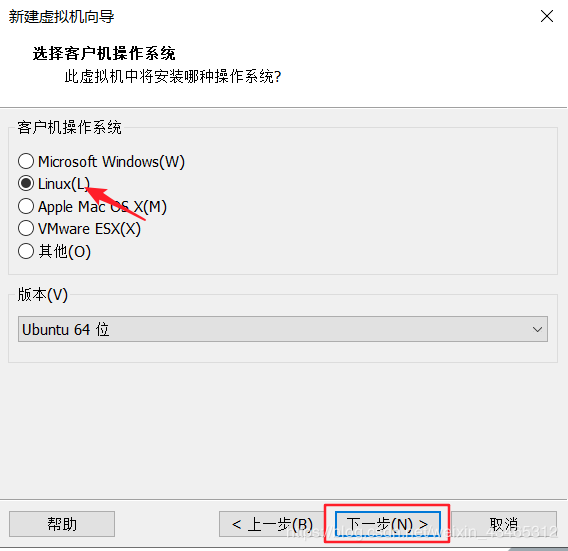
5.对系统进行命名,以及选择虚拟机存储位置(建议不要放在系统盘)
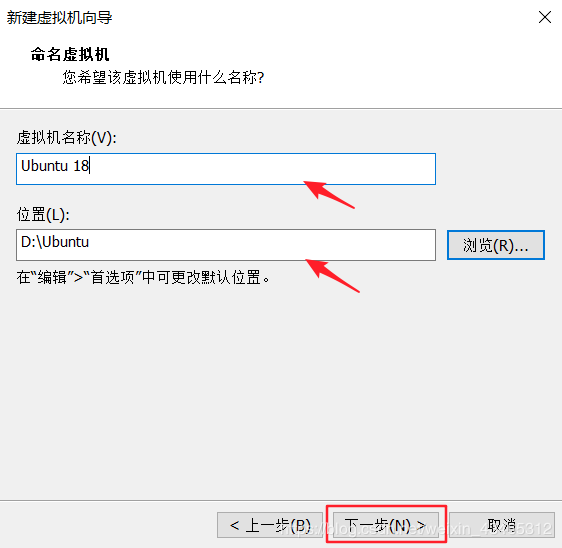
6.这里默认就行

7.选择自定义硬件
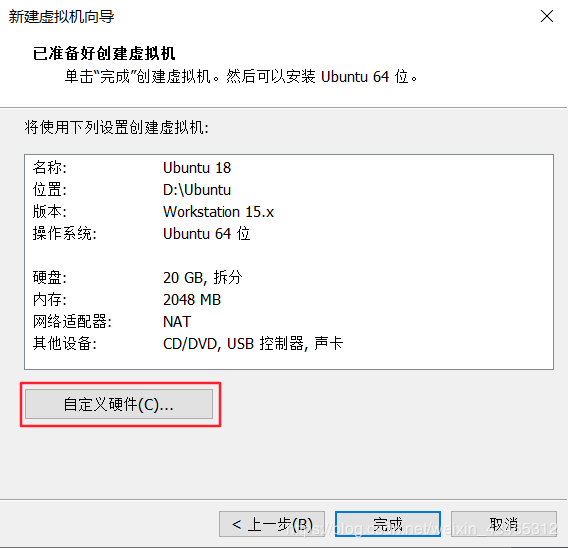
8.内存,处理器需要更具个人的电脑配置就可以(建议内存一般在2G以上,电脑配置好的,内存,处理器数量可以往上调)
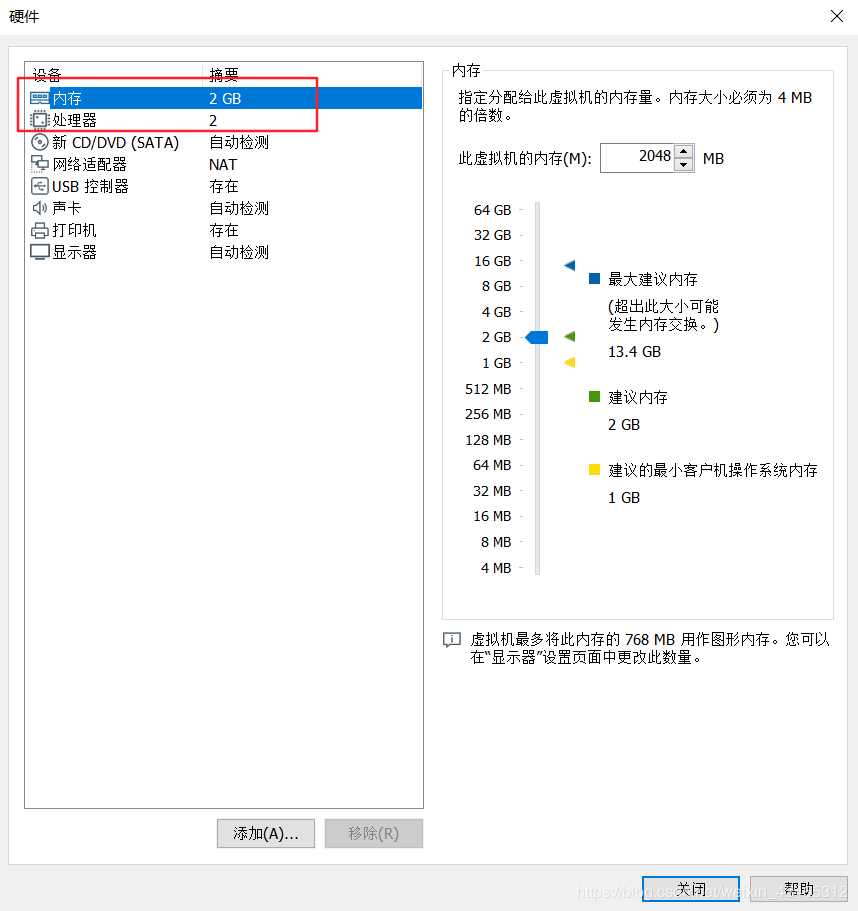
9.弹出框中选择CD/DVD(STAT),然后在右边选择使用ISO映像文件,此时选择我们下载好的镜像文件的路径
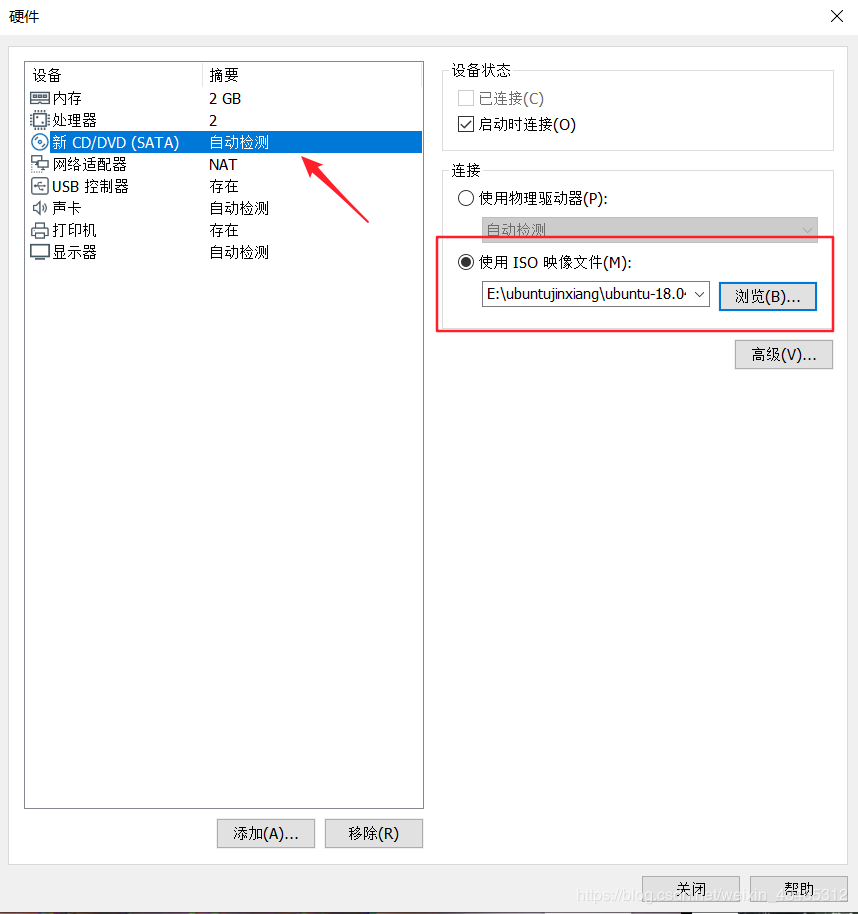
10.打印机以及我们不需要的配置可以进行删除处理
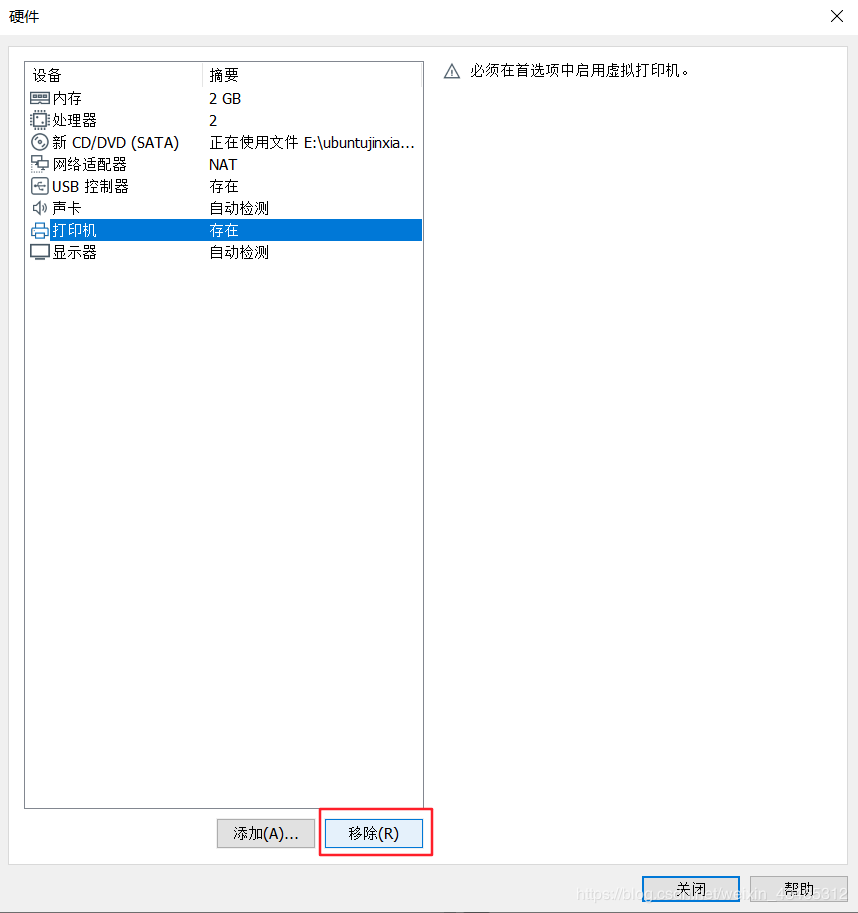
11.其余默认就行,网络适配器选择NAT,最后检查一遍,点击关闭,完成即可
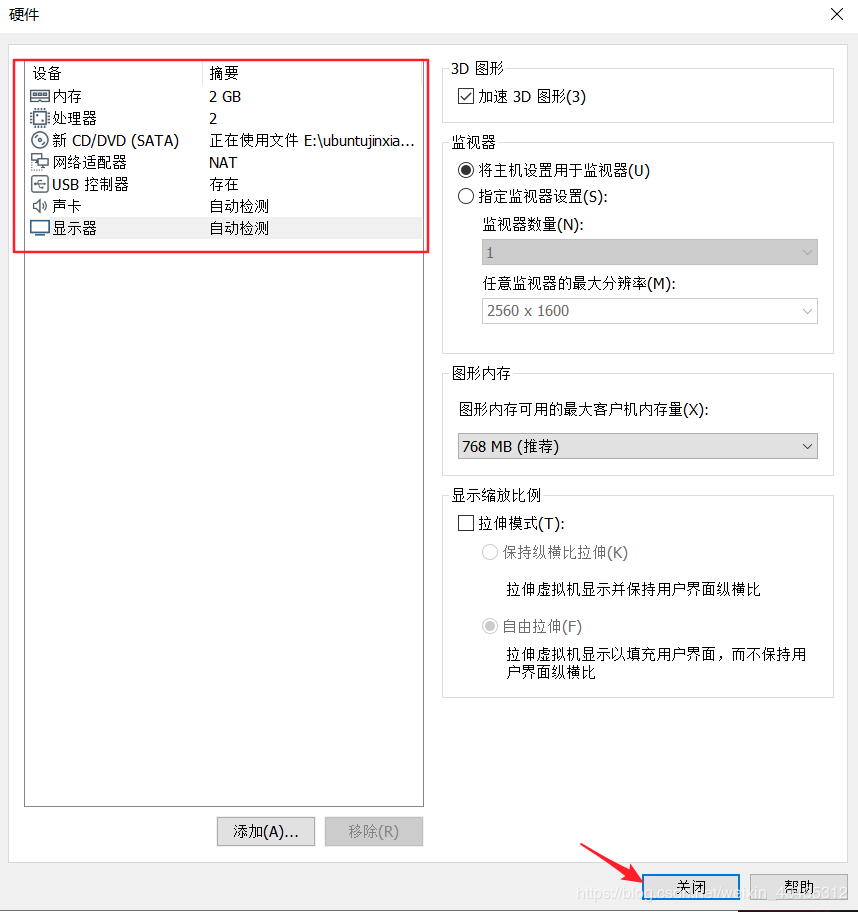
12.开启虚拟机,开启过程可能会报错,如果你是第一次安装,那就需要开启电脑虚拟化支持,关机并开机,在开机前进入boss页面后找到虚拟化支持开启(具体操作可以百度一下,这里不介绍)。重启后再进入虚拟机开启虚拟机
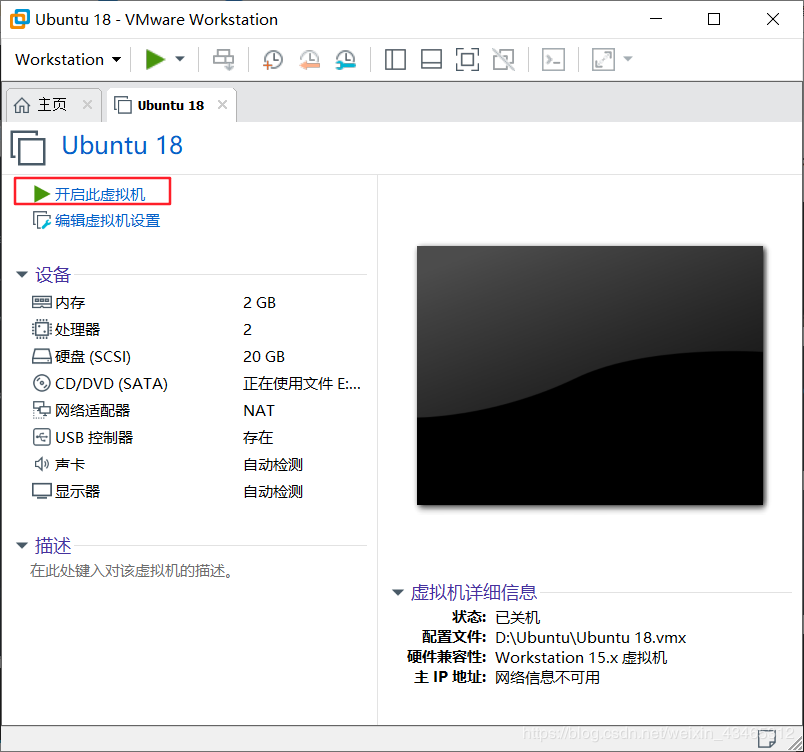
13.进入这个界面之后,选择中文简体,点击安装
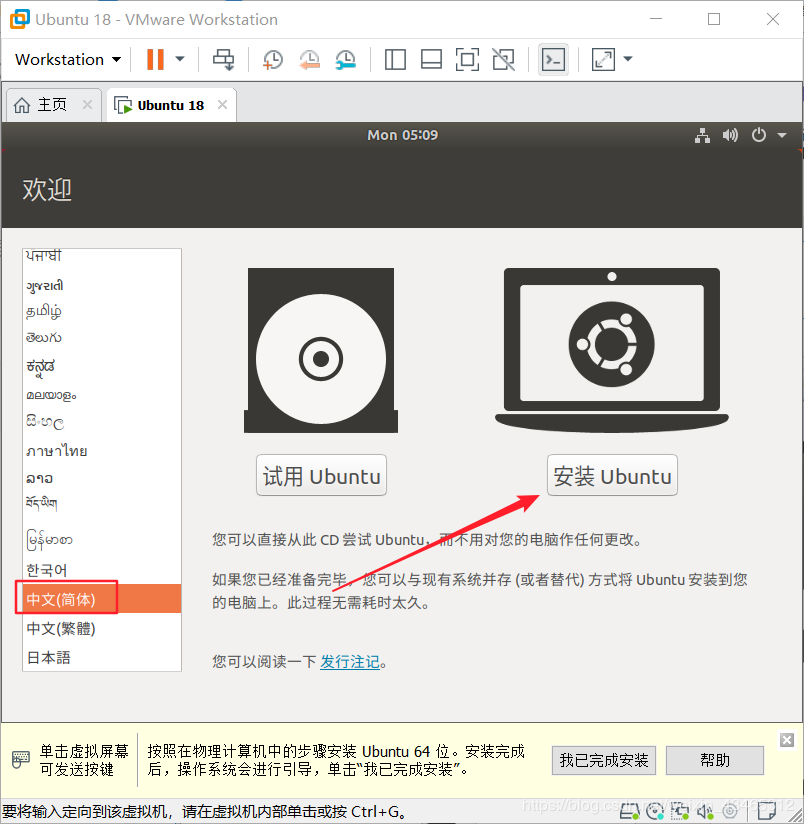
14.选择默认汉语,点击继续
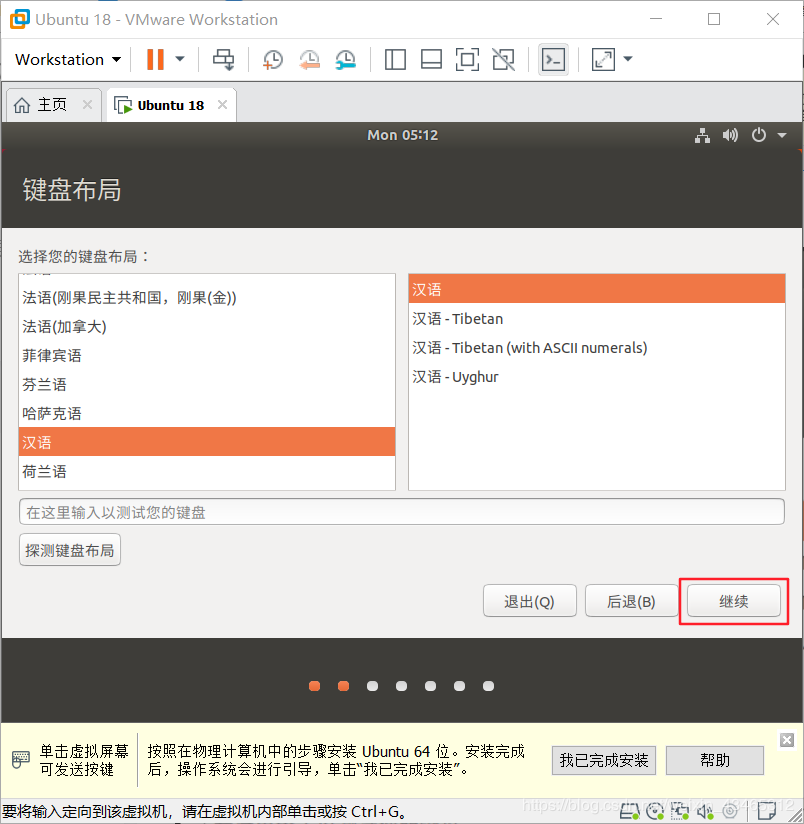
15.默认选项,点击继续

16.点击现在安装,一直继续
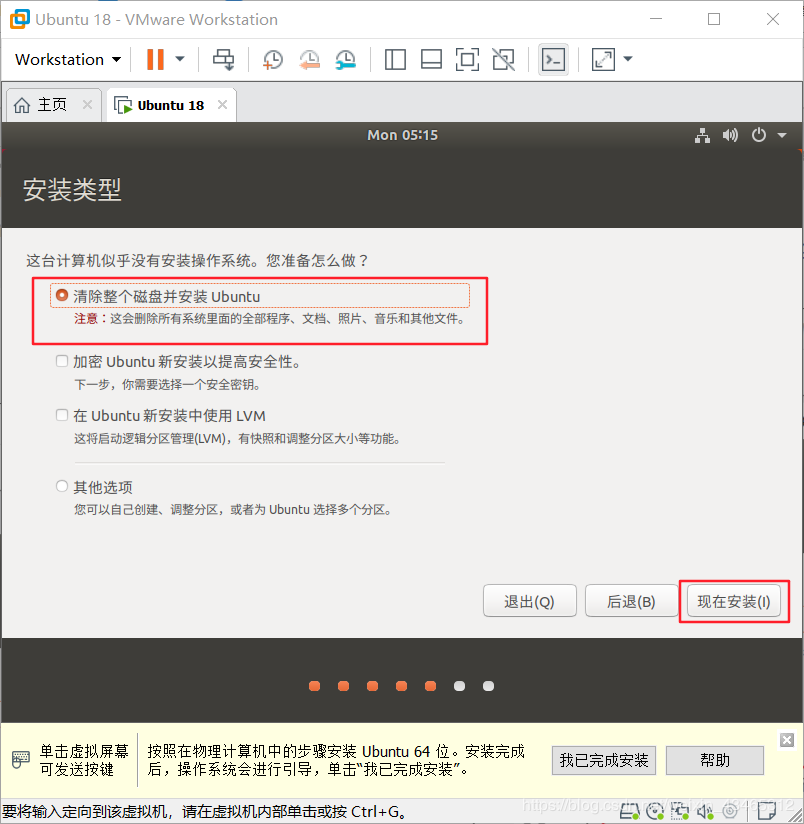
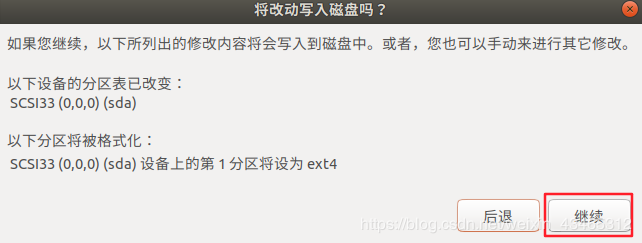
17.这里需要我们选择地点,选择上海,继续

18.设置用户名和密码,设置完成后点击继续
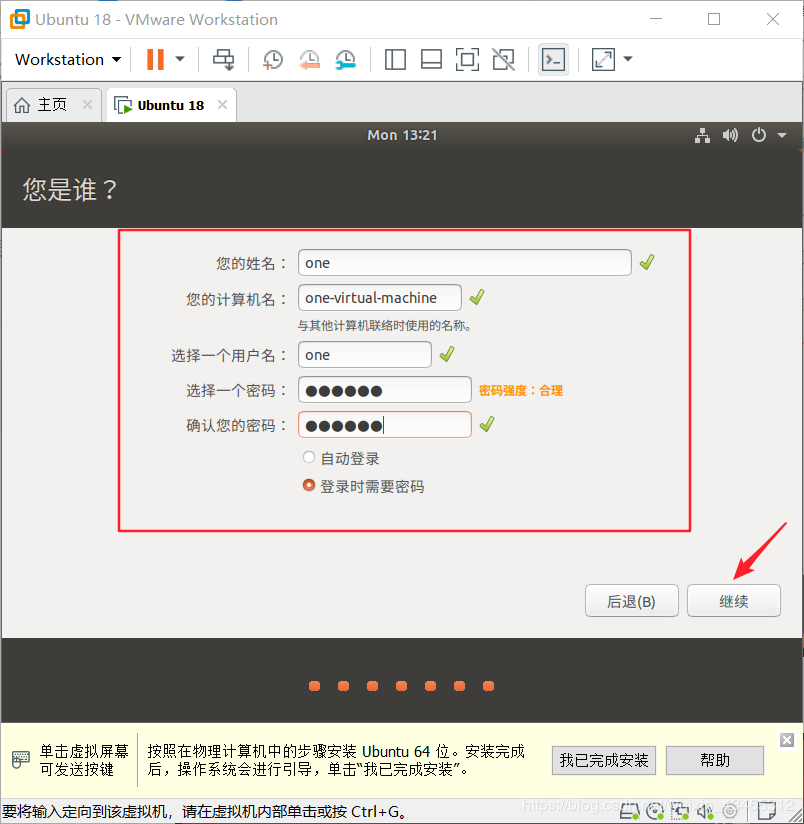
19.进入正式安装,需要等待一段时间
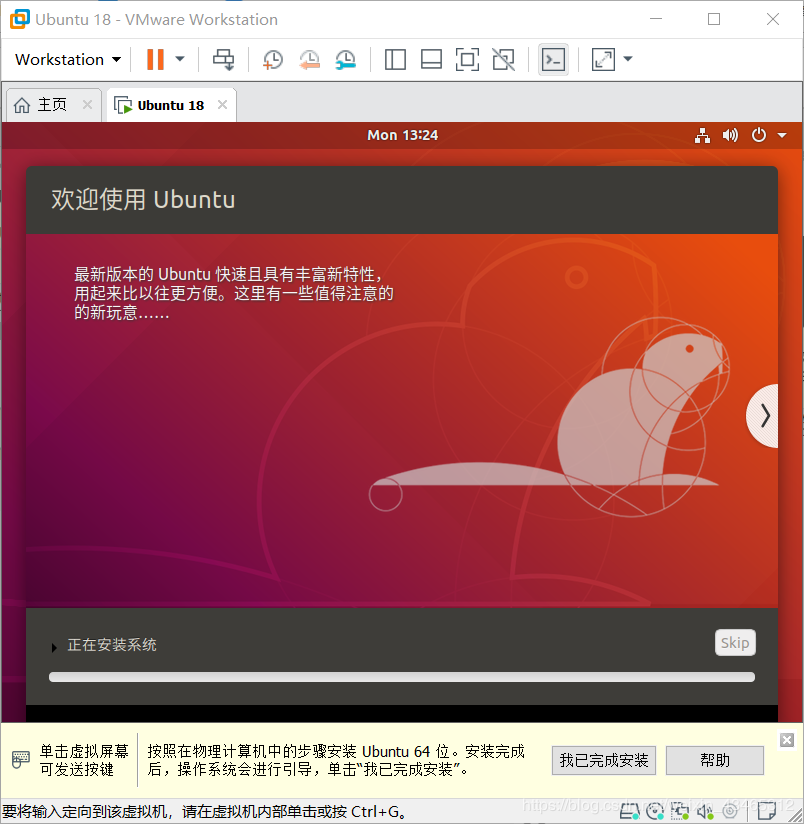
20.安装完成后重启,重启他会提示按enter就可以进入Ubuntu系统了


21.出现下面界面,表示安装成功(可以打开浏览器检查一下网络是否可用)

VMware Tools安装
Ubuntu安装成功,你会发现VMware全屏时,Ubuntu桌面在VMware中不能全屏显示,因此我们需要安装VMware Tools 工具
1、点击“虚拟机”,然后在下拉框中点击“安装VMware Tools”;
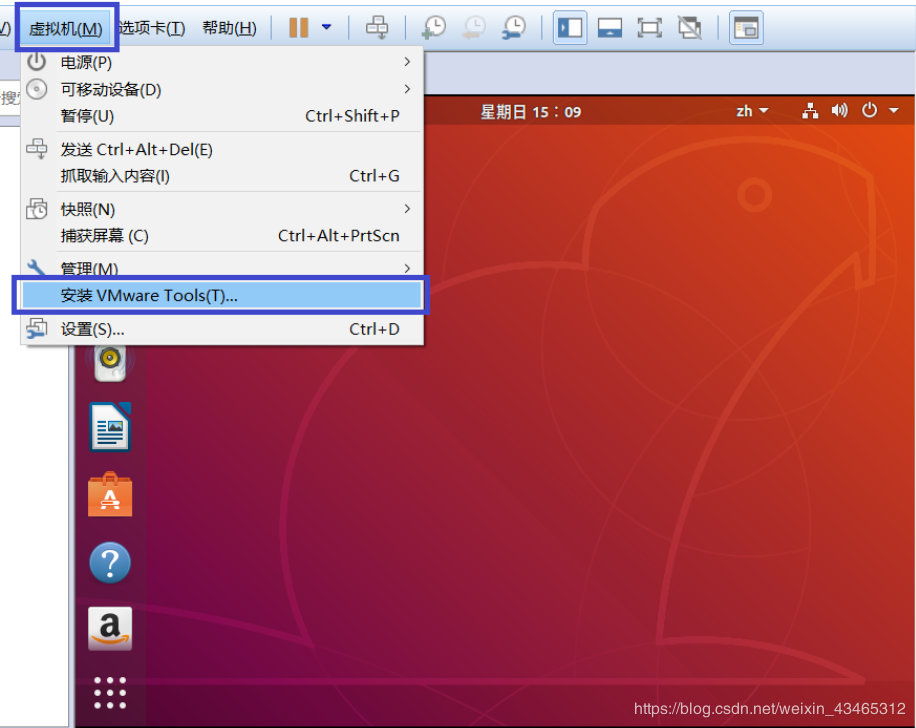
2、完成后进入Ubuntu,桌面会出现VMware Tools的光盘,点击就可以进行解压,右键提取到Home目录的桌面下
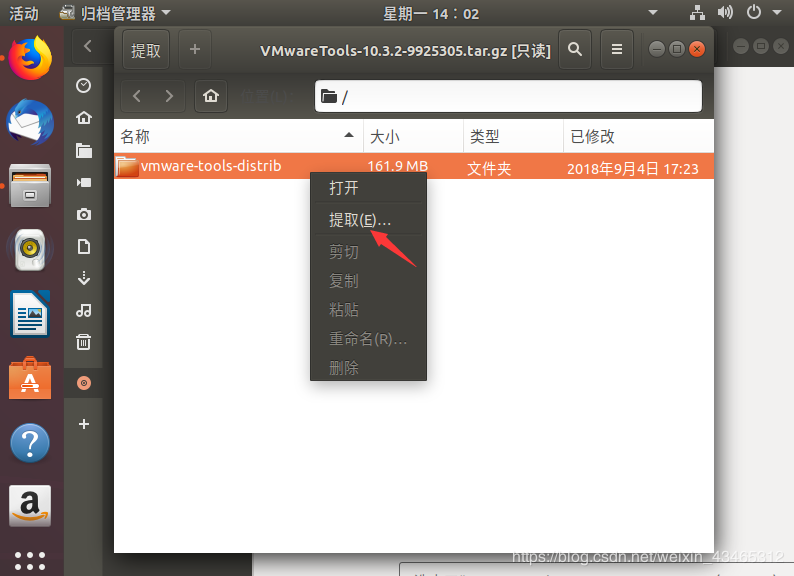
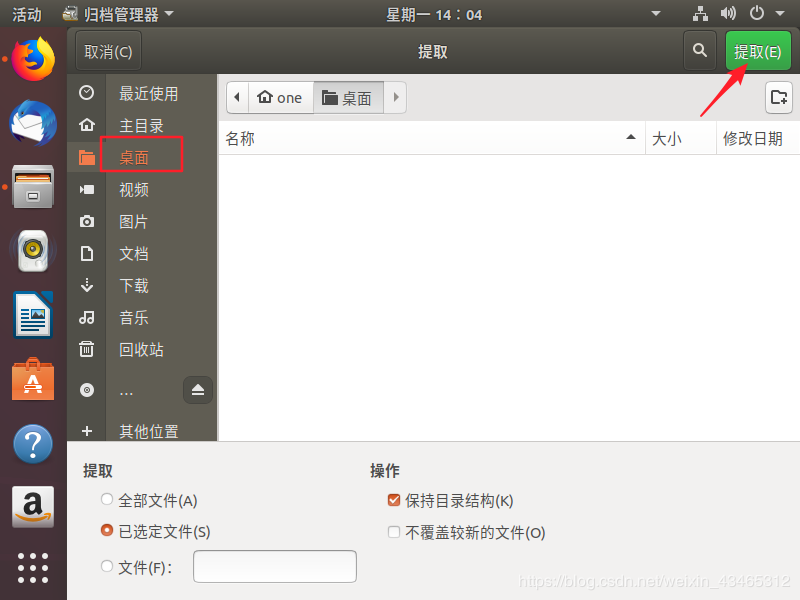

3.进入桌面刚刚提取的文件夹里面,右键->在终端打开
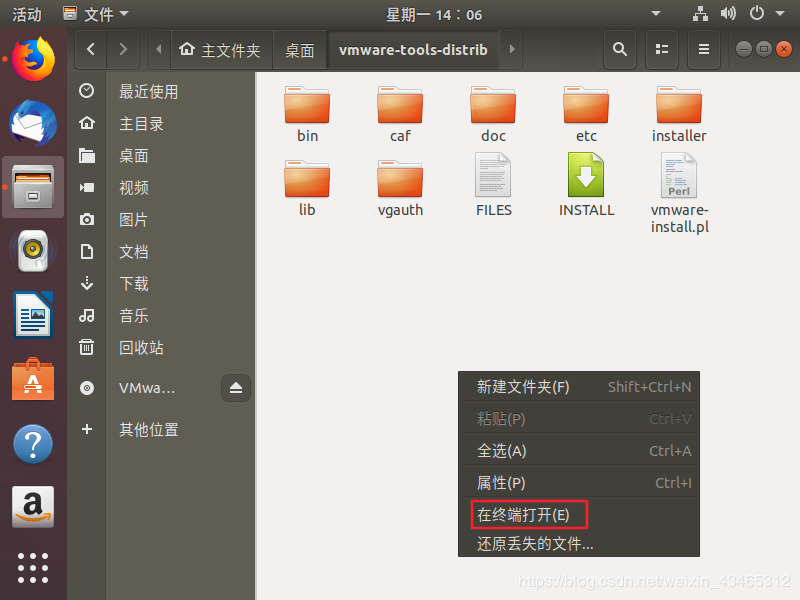
4.在终端中输入下面命令,然后输入密码(不显示)
sudo ./vmware-install.pl
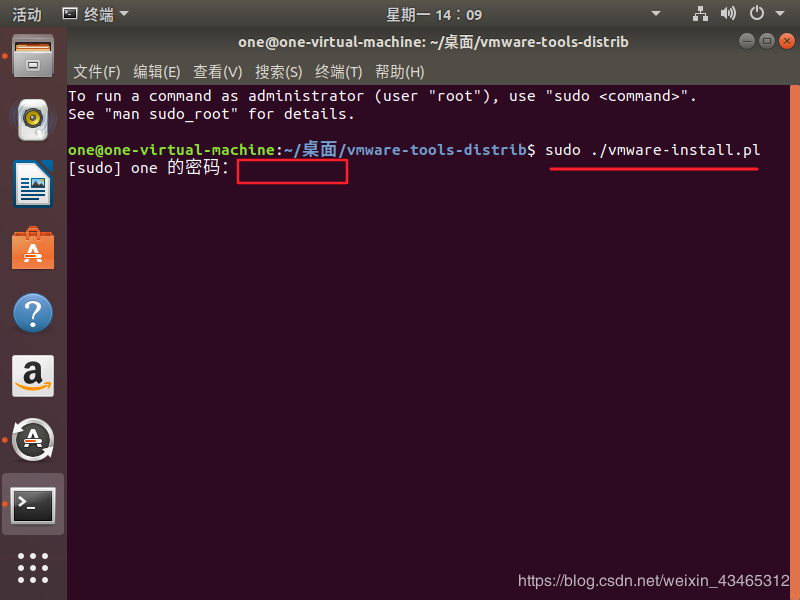
5.输入完成后回车,然后就开始安装,遇到yes就输入yes,其他一律回车
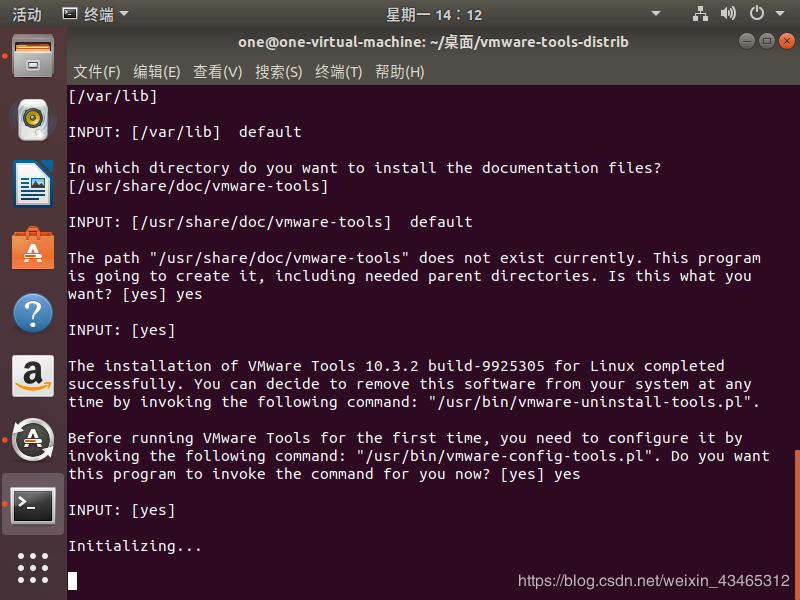
6.最后,如图显示VMware tools安装成功
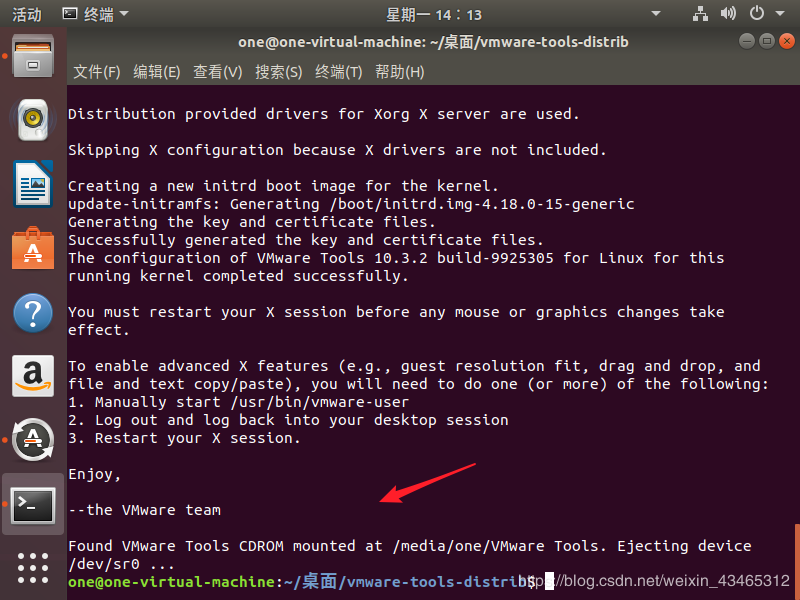
7.点击这个就可以全屏
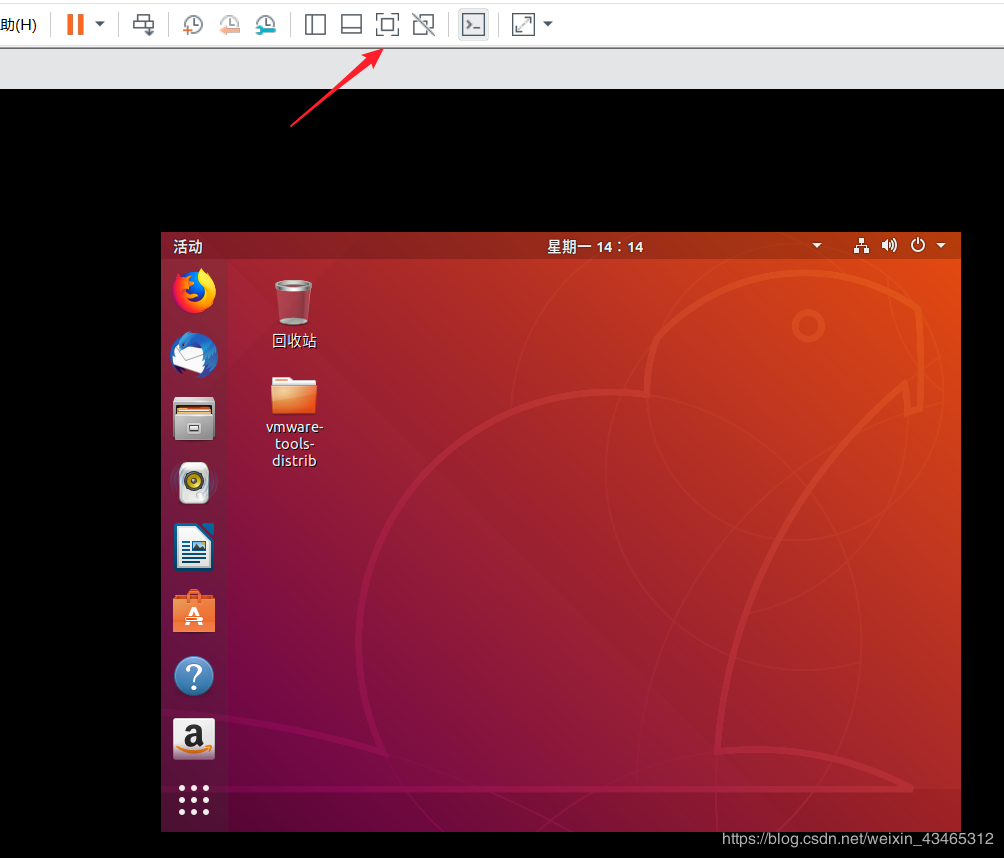
到此,所以步骤以及完成,整个教程结束
另vmware tools root权限获取链接如下
https://jingyan.baidu.com/article/fb48e8be0b4d6d6e622e14a2.html
https://jingyan.baidu.com/article/c74d6000bbc6110f6a595d3b.html
配置更新源
1 备份原来的更新源
cp /etc/apt/sources.list /etc/apt/sources.list.backup
如果提示权限不够就输入下面两行,先进入到超级用户,再备份
sudo -s
cp /etc/apt/sources.list /etc/apt/sources.list.backup
2 修改更新源
打开sources.list (这就是存放更新源的文件)
gedit /etc/apt/sources.list
将下面所有内容复制,粘贴并覆盖sources.list文件中的所有内容
# deb cdrom:[Ubuntu 16.04 LTS _Xenial Xerus_ - Release amd64 (20160420.1)]/ xenial main restricted
deb http://mirrors.tuna.tsinghua.edu.cn/ubuntu/ xenial main restricted
deb http://mirrors.tuna.tsinghua.edu.cn/ubuntu/ xenial-updates main restricted
deb http://mirrors.tuna.tsinghua.edu.cn/ubuntu/ xenial universe
deb http://mirrors.tuna.tsinghua.edu.cn/ubuntu/ xenial-updates universe
deb http://mirrors.tuna.tsinghua.edu.cn/ubuntu/ xenial multiverse
deb http://mirrors.tuna.tsinghua.edu.cn/ubuntu/ xenial-updates multiverse
deb http://mirrors.tuna.tsinghua.edu.cn/ubuntu/ xenial-backports main restricted universe multiverse
deb http://mirrors.tuna.tsinghua.edu.cn/ubuntu/ xenial-security main restricted
deb http://mirrors.tuna.tsinghua.edu.cn/ubuntu/ xenial-security universe
deb http://mirrors.tuna.tsinghua.edu.cn/ubuntu/ xenial-security multiverse
3 让更新源生效
sudo apt-get update
4 安装软件
sudo apt-get install 软件名称
例如:
sudo apt-get install vim 安装vim
实现虚拟机VMware上Ubuntu与主机windows之间互相复制与粘贴
实现VMware中Ubuntu与主机Windows系统之间的相互复制与粘贴(公用粘贴板)
1、在虚拟机VMware的菜单栏选择 虚拟机-->安装VMware Tools...(我用的汉化版的VMware,若你用的非汉化的请找对应位置)
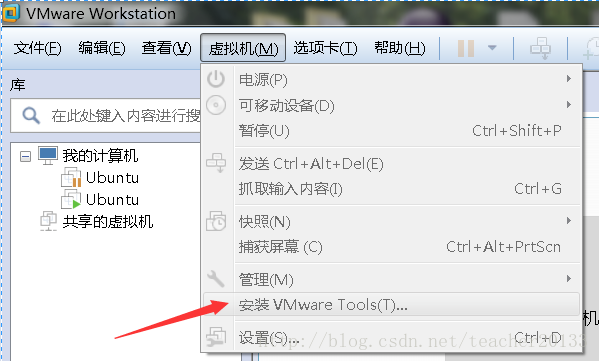
2、选中“安装VMware Tools...”之后可以下图路径找到。或者在/media/VMware Tools目录中找到安装软件压缩包
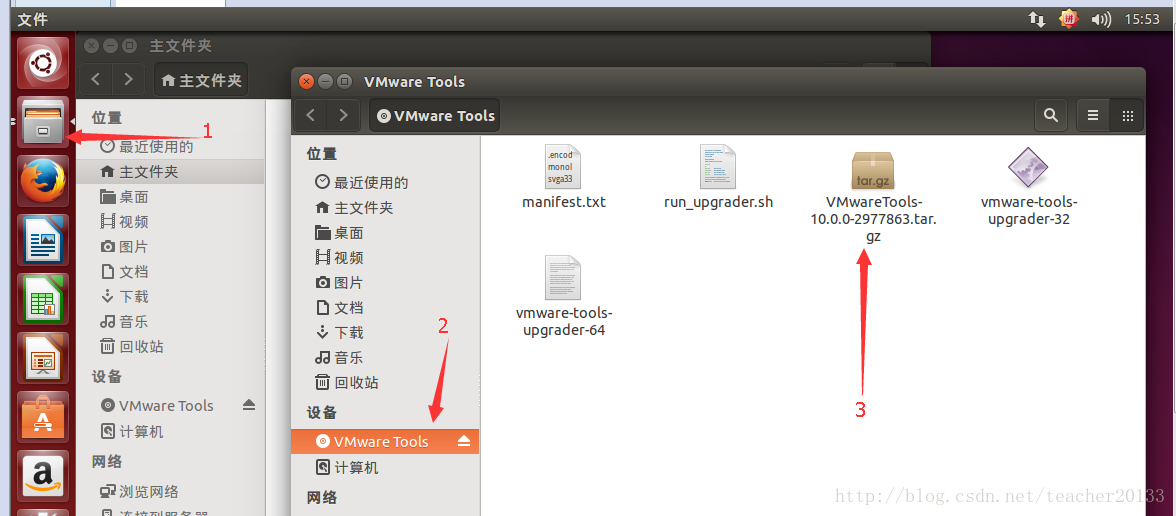
3、把VMwareTools-10.0.0-2977863.tar.gz拷贝到/tmp目录下
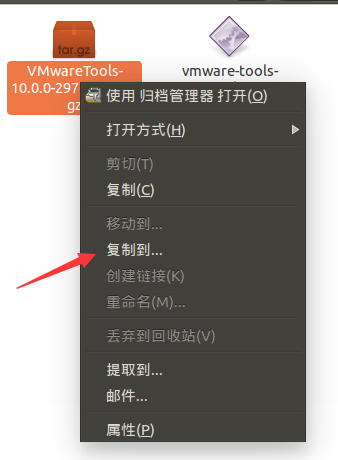
4、在进入/tmp目录下解压VMwareTools-10.0.0-2977863.tar.gz文件。解压文件时建议tar不要用-v参数,避免显示解压的文件名占屏。tar -xzf VMwareTools-10.0.0-2977863.tar.gz(想敲就复制粘贴吧!注意后面文件名可能不一样)

5、在进入vmware-tools-distrib文件夹中执行./vmware-install.pl。
到此只需重启(reboot)一下系统就可以愉快的复制粘贴了。


 浙公网安备 33010602011771号
浙公网安备 33010602011771号