PowerShell开发小工具 · 四张照片拼成一张
小工具的设计与实现------选四张照片拼成一张照片。
很经典的应用情景,市面上有很多类似的小软件,特别是手机应用。为了方便学习巩固PowerShell,今天笔者使用它来实现。
【设计思路】
- 选择四张符合要求的照片或图片
[.jpg] [.png] - 准备画布,计算其子区域(画布四分之一)宽高比例
$subAspectRatio,然后与每张照片宽高比$imgAspectRatio作对比,在比例不变(不拉伸变形)的情况下尽可能铺满。 - 缩放照片,并拼合在一起
- 保存该画布,导出成图片格式存入硬盘中。
【设计要点】
计算子画布(子图区域),也就是四分之一画布大小的宽高比,与待拼合的照片的宽高比,两者进行比较。即subAspectRatio和imgAspectRatio
- 如果照片较宽,则按宽度缩放
- 如果照片较高,则按高度缩放
如下图所示:
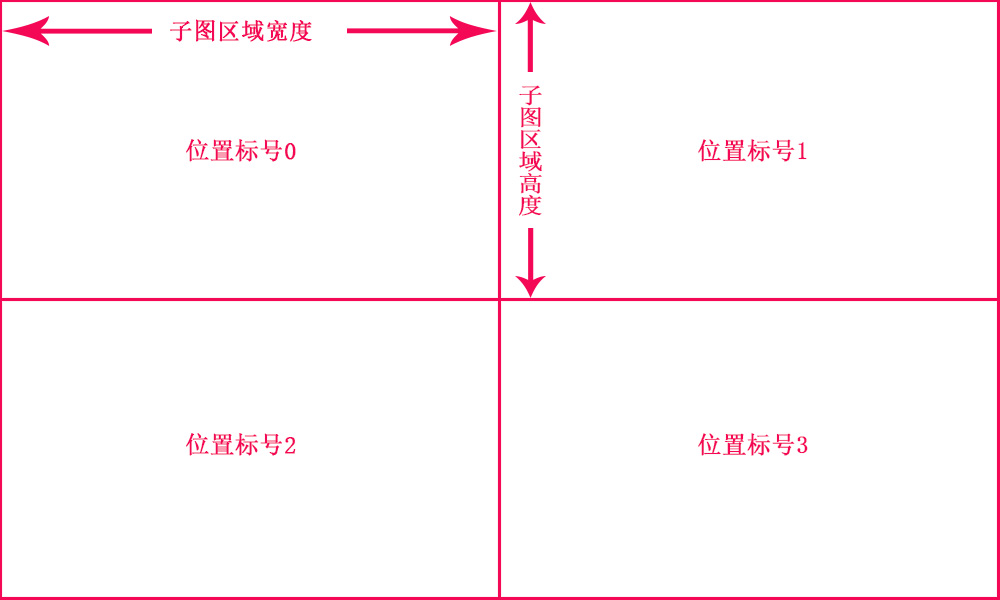
如果理想状态,每张照片能铺满子图区域,如下图:

而有一种特殊情况,子区域是见方的(1:1宽高), 而每张图片也是见方的:

这两种情况直接等比缩放即可,而更多的情况是,子区域宽高比和每张照片的宽高比都不同,比如:

会发现有很多空白区域,没错,正是做了缩放处理。
算法实现:
# 计算子图宽高度
子图宽度 = 最终图片宽度 / 2
子图高度 = 最终图片高度 / 2
# 计算绘制位置
子图x坐标 = (每张照片[标号0 1 2 3] % 2) * 子图宽度
子图y坐标 = [math]::Floor(每张照片[标号0 1 2 3] / 2) * 子图高度
# 计算图片的宽高比
照片的宽高比 = 照片宽度 / 照片高度
子图的宽高比 = 子图宽度 / 子图高度
if (照片的宽高比 > 子图的宽高比) {
# 图片较宽,按宽度缩放
相比比例 = 子图宽度 / 照片宽度
待绘制图片宽度 = 子图宽度
待绘制图片高度 = [int](照片高度 * 相比比例)
待绘制图片y坐标 = 子图y坐标 + (子图宽度 - 待绘制图片高度) / 2
待绘制图片x坐标 = 子图x坐标
}
else {
# 图片较高,按高度缩放
相比比例 = 子图宽度 / 照片高度
待绘制图片高度 = 子图高度
待绘制图片宽度 = [int](照片宽度 * 相比比例)
待绘制图片x坐标 = 子图x坐标 + (子图宽度 - 待绘制图片宽度) / 2
待绘制图片y坐标 = 子图y坐标
}
# 创建缩放后的矩形区域
destRect = (
待绘制图片x坐标,
待绘制图片y坐标,
待绘制图片宽度,
待绘制图片高度
)
#缩放绘制
[将img即每张照片绘制到destRect区域内!]
【实际脚本】
- 导入程序集
System.Drawing,负责绘制任务 - 定义参数,如
文件夹地址、输出文件名、最终图片宽度和高度 - 获取文件夹内的照片(四张jpg或png)
- 创建目标画布
- 读取每张照片[遍历],按照上述算法进行计算,绘制在目标画布上
- 保存目标画布,导出成
.jpg格式的照片保存至文件夹内
# 加载必要的.NET绘图程序集(需确保系统已安装.NET Framework)
try {
Add-Type -AssemblyName System.Drawing
Write-Host "成功加载必要的.NET绘图程序集。"
}
catch {
Write-Error "加载.NET绘图程序集时出现错误: $_"
return
}
# 定义输入输出参数
$inputFolder = $PSScriptRoot # 使用 $PSScriptRoot 变量获取脚本所在文件夹
$outputFile = "combined.jpg" # 输出文件名
$targetWidth = 2000 # 最终图片宽度
$targetHeight = 2000 # 最终图片高度
# 从指定文件夹中获取前四张jpg或png图片
Write-Host "正在从 $inputFolder 文件夹中查找前四张jpg或png图片..."
$inputFiles = Get-ChildItem -Path $inputFolder -File | Where-Object { $_.Extension -match '\.(jpg|png)' } | Select-Object -First 4 | ForEach-Object { $_.FullName }
# 检查是否找到四张图片
if ($inputFiles.Count -ne 4) {
Write-Error "未在指定文件夹 $inputFolder 中找到四张jpg或png图片,仅找到 $($inputFiles.Count) 张。"
return
}
else {
Write-Host "成功找到四张图片:"
foreach ($file in $inputFiles) {
Write-Host "- $file"
}
}
# 创建目标画布
Write-Host "正在创建目标画布..."
try {
$combinedBitmap = New-Object System.Drawing.Bitmap($targetWidth, $targetHeight)
$graphics = [System.Drawing.Graphics]::FromImage($combinedBitmap)
$graphics.Clear([System.Drawing.Color]::White)
Write-Host "成功创建目标画布。"
}
catch {
Write-Error "创建目标画布时出现错误: $_"
return
}
# 计算每个子图区域尺寸
$subWidth = $targetWidth / 2
$subHeight = $targetHeight / 2
Write-Host "已计算每个子图区域尺寸:宽度 $subWidth,高度 $subHeight。"
# 遍历处理每张图片
for ($i = 0; $i -lt 4; $i++) {
Write-Host "正在处理图片 $($inputFiles[$i])..."
try {
$img = [System.Drawing.Image]::FromFile($inputFiles[$i])
# 计算绘制位置
$x = ($i % 2) * $subWidth
$y = [math]::Floor($i / 2) * $subHeight
# 计算图片的宽高比
$imgAspectRatio = $img.Width / $img.Height
$subAspectRatio = $subWidth / $subHeight
if ($imgAspectRatio -gt $subAspectRatio) {
# 图片较宽,按宽度缩放
$scale = $subWidth / $img.Width
$newWidth = $subWidth
$newHeight = [int]($img.Height * $scale)
$offsetY = $y + ($subHeight - $newHeight) / 2
$offsetX = $x
}
else {
# 图片较高,按高度缩放
$scale = $subHeight / $img.Height
$newHeight = $subHeight
$newWidth = [int]($img.Width * $scale)
$offsetX = $x + ($subWidth - $newWidth) / 2
$offsetY = $y
}
# 创建缩放后的矩形区域
$destRect = New-Object System.Drawing.Rectangle(
$offsetX, $offsetY,
$newWidth,
$newHeight
)
# 高质量缩放绘制
$graphics.InterpolationMode = [System.Drawing.Drawing2D.InterpolationMode]::HighQualityBicubic
$graphics.DrawImage($img, $destRect)
$img.Dispose()
Write-Host "成功处理图片 $($inputFiles[$i])。"
}
catch {
Write-Error "处理图片 $($inputFiles[$i]) 时出现错误: $_"
}
}
# 保存输出文件
Write-Host "正在保存拼接后的图片到 $outputFile..."
try {
$combinedBitmap.Save($outputFile, [System.Drawing.Imaging.ImageFormat]::Jpeg)
Write-Host "成功保存拼接后的图片到 $outputFile。"
}
catch {
Write-Error "保存拼接后的图片时出现错误: $_"
}
# 释放资源
Write-Host "正在释放资源..."
try {
$graphics.Dispose()
$combinedBitmap.Dispose()
Write-Host "成功释放资源。"
}
catch {
Write-Error "释放资源时出现错误: $_"
}
Write-Host "图片拼接完成,输出文件:$outputFile"
示例1:
给出四张示例照片或图片:




目标照片大小:2000 * 2000
将四张照片放入一个文件夹,然后将上述脚本保存成 .ps1 也放入其中,右键 - 使用PowerShell运行,之后得到同文件夹下的新照片:

示例2:
给出四张示例照片或图片:




目标照片大小:1600* 800
将四张照片放入一个文件夹,然后将上述脚本保存成 .ps1 也放入其中,右键 - 使用PowerShell运行,之后得到同文件夹下的新照片:

示例3:
给出四张示例照片或图片:




目标照片大小:2000 * 1450
将四张照片放入一个文件夹,然后将上述脚本保存成 .ps1 也放入其中,右键 - 使用PowerShell运行,之后得到同文件夹下的新照片:

示例4:
给出四张示例照片或图片:




目标照片大小:2000 * 2000
将四张照片放入一个文件夹,然后将上述脚本保存成 .ps1 也放入其中,右键 - 使用PowerShell运行,之后得到同文件夹下的新照片:

示例5:
给出四张示例照片或图片(四张规格大小一致,都是见方1:1):




目标照片大小:1600 * 1600
将四张照片放入一个文件夹,然后将上述脚本保存成 .ps1 也放入其中,右键 - 使用PowerShell运行,之后得到同文件夹下的新照片:

【结尾】
还是挺方便的,如果没有其他工具在手的话。当然,还有很多点值得优化,如:
- 图片的格式问题,支持更多格式
- 拼合的顺序,可以让用户自定义
- 可以让用户看到运行状态,方便调试修改
- 设配置文件,如目标照片大小、文件夹地址、生成文件类型等参数,可以更好的管理
总之,这是一次很好的开发经历,虽然脚本不算复杂,但是很实用,能充分体现脚本灵活易修改维护的特点。PowerShell,一直伴随你左右。。。







 浙公网安备 33010602011771号
浙公网安备 33010602011771号