1,准备Mesh
准备一个现成模型资源。这里从Blender中提取现成的猴头模型
按住Shift + A -》 Mesh -》 Monkey


自动生成UV
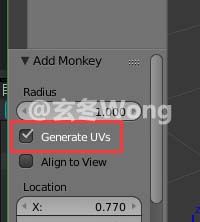
然后执行Smooth
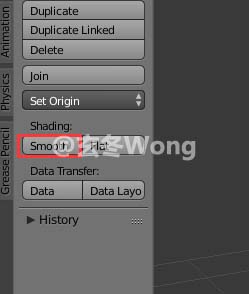
然后增加细分级别
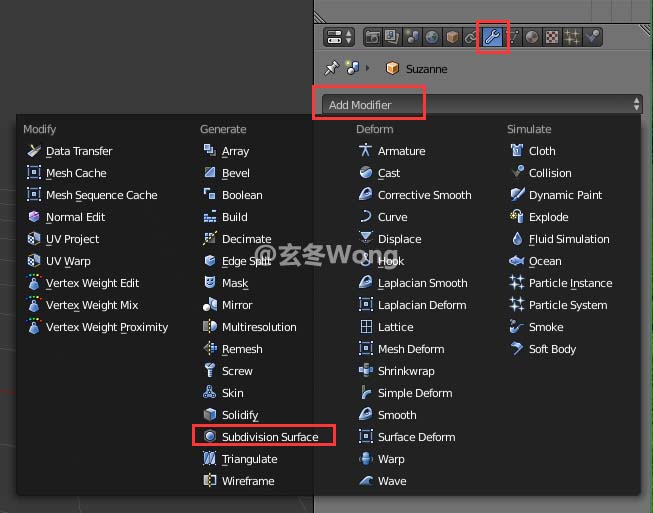
最终效果:

2,导出FBX
File -》 Export -》 FBX
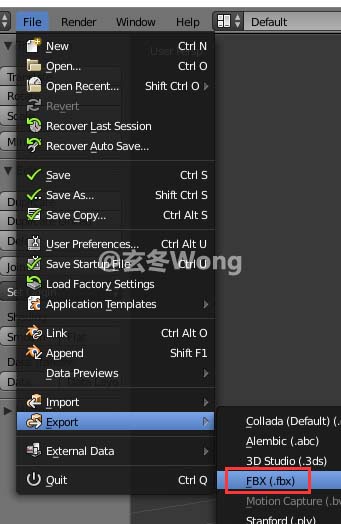
导出选项中勾选Select Objects。

3,导入SP
File -》 New,打开创建工程界面,设置Mesh的FBX文件位置(刚刚导出的FBX),其他不用修改。

因为当前示例中的AO、Normal等等贴图我们会在SP中自动生成,所以这里“Import Mesh NOrmal Map …”中可以不添加任何东西,如果你的模型已经有现成的贴图,可以在这里Add。
点击OK,在SP中可以看到默认贴图和UV


4,烘焙贴图
在Layer面板中,点击 Bake Textures,打开烘焙选项面板
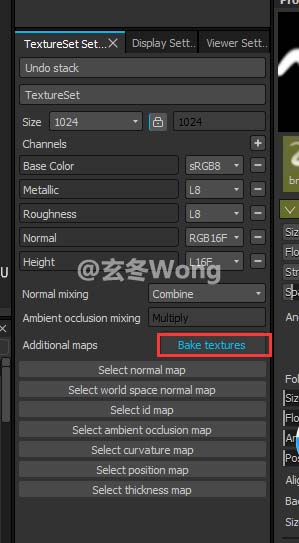
不勾选ID,并设置贴图大小
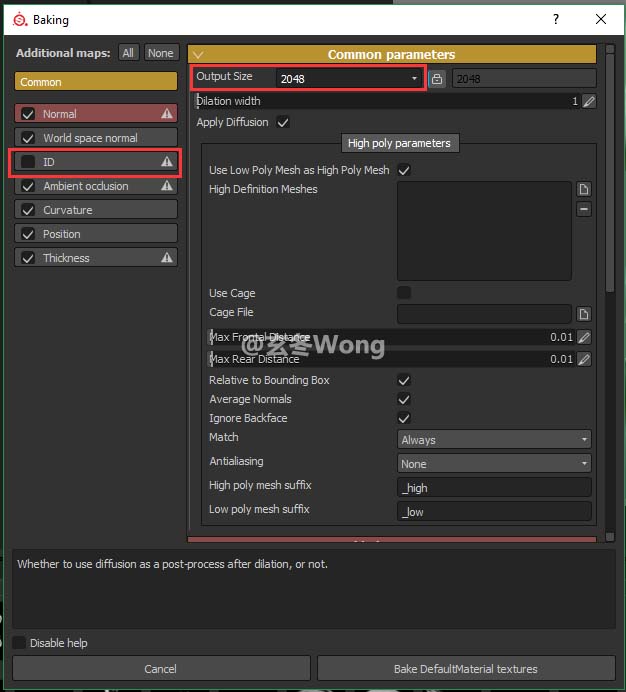
点击Bake DefaultMaterial Textures,稍等一会后,就可以在Project中看到6张贴图
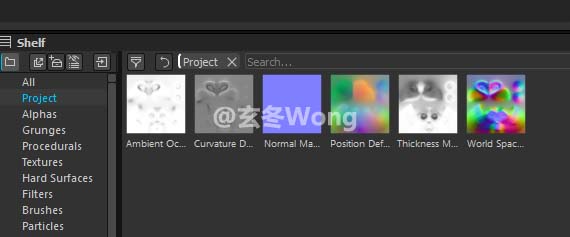
5,编辑材质
打开Smart Materials

选一个要想材质,这里我选择的是Steel Rust Surface
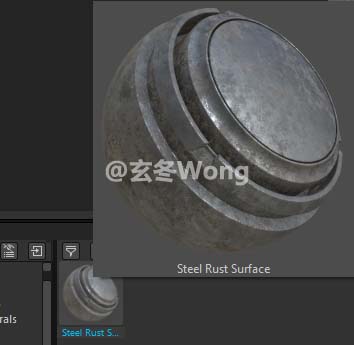
然后拖拽到Layer面板钟
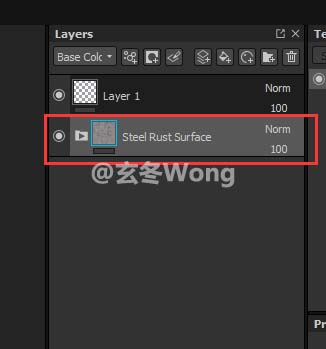
立即可以看到效果

同时,在TextureSet Settings中可以看到自动帮我们设置好了前面烘焙好的各种贴图
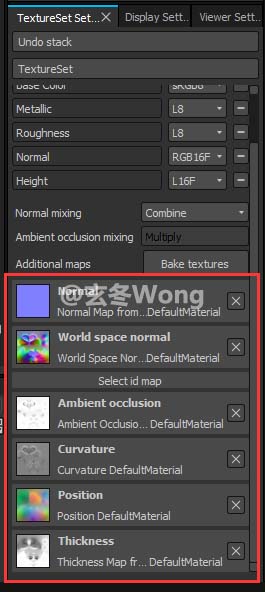
SP提供的智能材质很多,这些材质帮你省去了手动调参数的步骤,相当于材质模版。材质里面的具体参数我没深究过,所以我也不详细讲各种参数的使用了,这些参数具体可以看SP官方视频或文档。
其他两种智能材质效果


6,导出贴图
右键贴图 -》 Export Textures
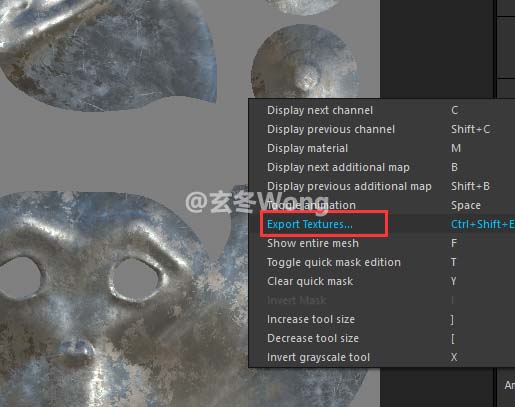
Config选择UE4 -》勾选DefaultMaterial -》 Export
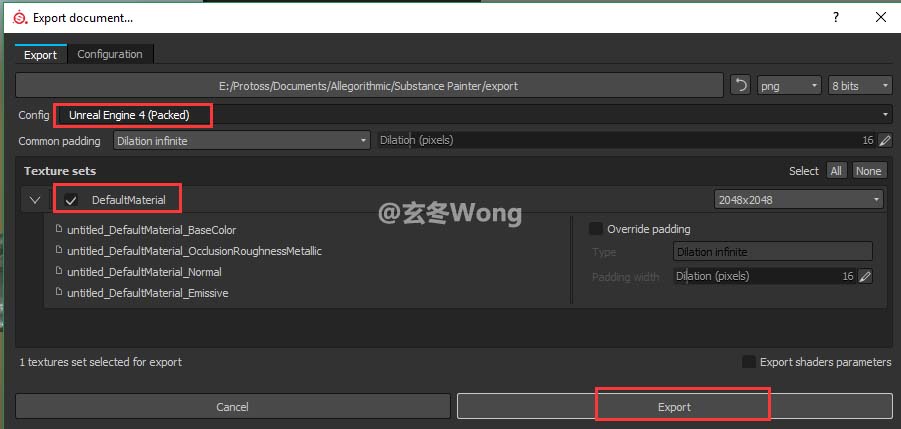
最终的输出图片(因为当前示例中没有用到自发光,所以没有输出Emissive贴图)
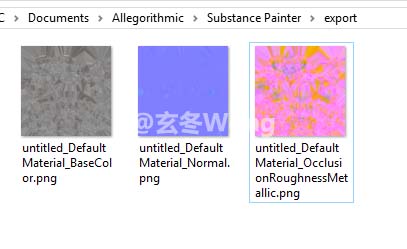
7,导入UE4
先倒入模型FBX
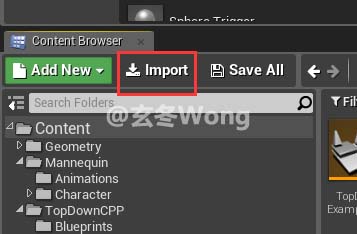
导入选项面板默认即可 -》 Import。

然后,在拖拽到场景中
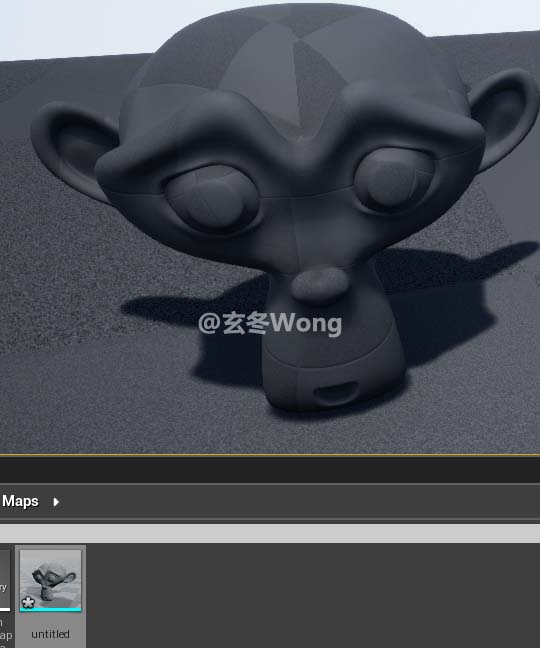
然后新建Material
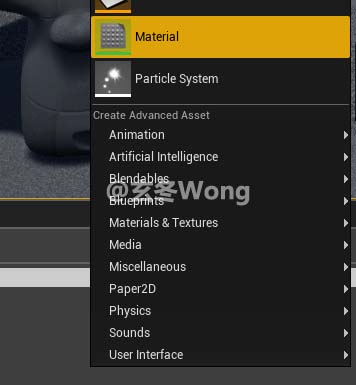
然后导入贴图

打开Material蓝图,如下编辑材质
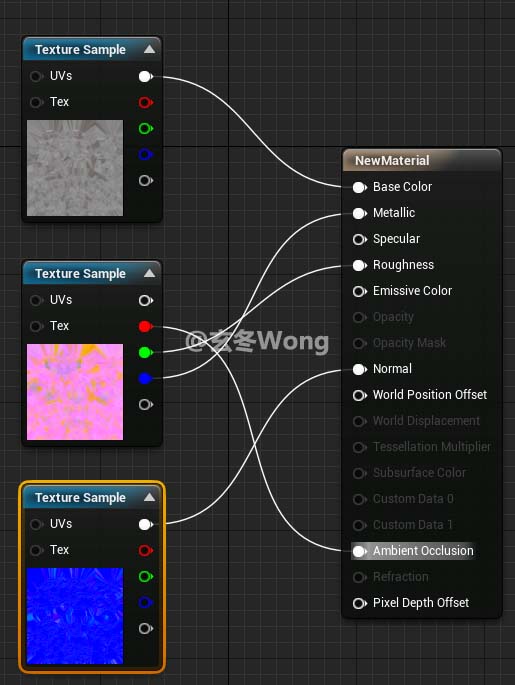
OcclusionRoughnessMetallic贴图的红色通道连AO(环境光遮蔽)、绿色通道连Roughness(粗燥度)、蓝色通道连Metallic(金属度),其他两张贴图用混合通道连对应名称。
材质球效果

然后将材质球拖拽到模型上
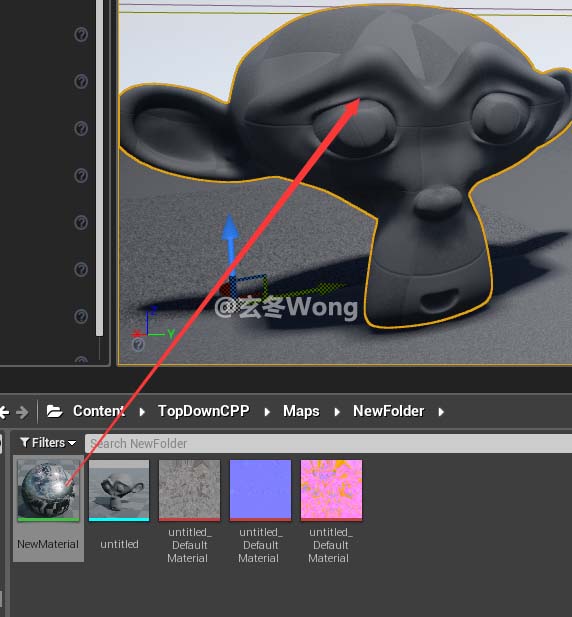
最终效果






 浙公网安备 33010602011771号
浙公网安备 33010602011771号