IDA Pro 权威指南学习笔记(三) - IDA 桌面简介
IDA 的默认桌面如下图
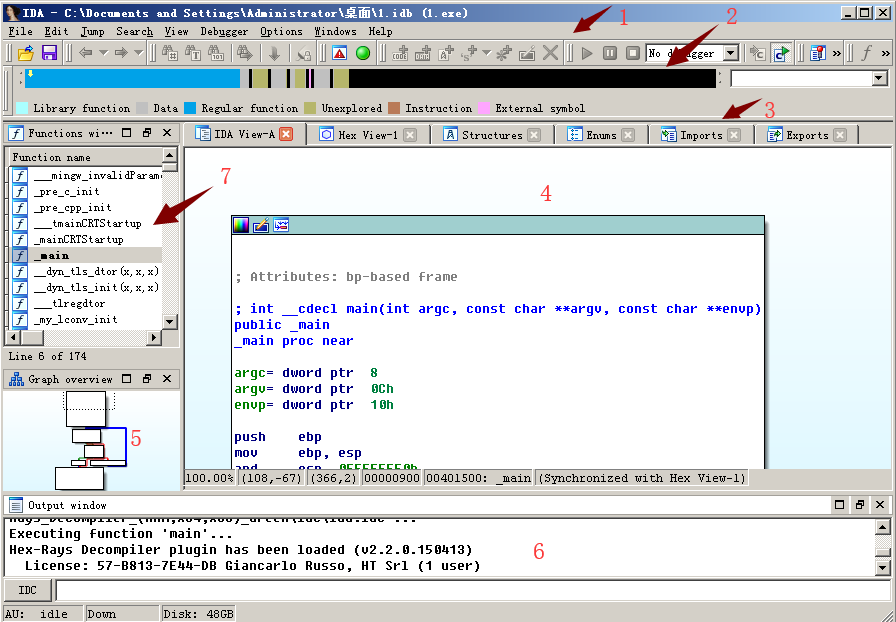
工具栏区域(1)包含与 IDA 的常用操作对应的工具,可以使用 View -> Toolbar 显示或隐藏工具栏
可以使用 View -> Toolbars -> Advanced mode 打开高级模式工具栏,高级模式工具栏包含整整三排工具按钮

彩色的水平带是 IDA 的概况导航栏(2),也叫做导航带
导航带是被加载文件地址空间的线性视图,默认情况下,它会呈现二进制文件的整个地址范围
可以右击导航带内任何位置,并选择一个可用的缩放选项,放大或缩小显示的地址范围不同的颜色表示不同类型的文件内容,如数据或代码
在导航带上,会有一个细小的当前位置指示符(默认为黄色)指向与当前反汇编窗口中显示的地址范围对应的导航带地址
将光标悬停在导航带的任何位置,IDA 会显示一个工具提示,指出其在二进制文件中的对应位置
单击导航带,反汇编视图将跳转到二进制文件中所选定的位置
可以通过 Options -> Colors 命令自定义导航带所使用的颜色
IDA 为当前打开的每一个数据显示窗口都提供了标签(3),数据显示窗口中包含从二进制文件中提取的信息,它们代表数据库的各种视图
绝大多数分析工作需要通过数据显示窗口完成
通过 View -> Open Subviews 菜单可打开其他数据显示窗口,还可恢复任何意外关闭或有意关闭的窗口
反汇编视图(4)是主要数据显示视图,它有两种不同的形式:图形视图(默认)和列表视图
在图形视图中,IDA 显示的是某个函数在某一时间的流程图
使用空格键在图形视图样式和列表视图样式之间切换
如果希望将列表视图作为默认视图,可以通过 Options -> General 菜单打开 IDA Options 复选框,取消选择 Graph 选项卡下的 Use graph view by default(默认使用图形视图)复选框
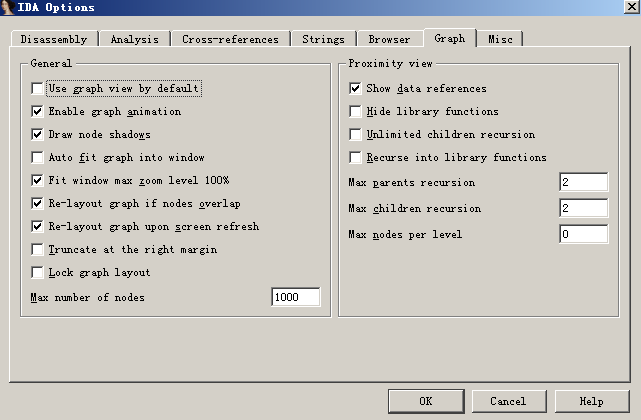
图形概况视图(5),仅在使用图形视图时显示,可提供基本图形结构的缩小快照,其中的虚线矩形表示其在图形视图中的当前显示位置
在图形概况窗口内单击鼠标,可重新定位图形视图的显示位置
输出窗口(6)显示的是 IDA 输出的信息
在该窗口,用户可以找到与文件分析进度有关的状态消息,以及由用户操作导致的错误消息
输出窗口基本上等同于一个控制台输出设备
函数窗口(7)是默认 IDA 显示窗口的最后一部分
IDA 桌面提示和技巧
使用 View -> Open Subviews 命令恢复无意中关闭的数据显示窗口
使用 Windows -> Reset Desktop 命令可迅速将桌面恢复到原始布局
使用 Windows -> Save Desktop 命令保存当前的桌面布局
用 Windows -> Load Desktop 命令打开之前保存的一个桌面布局
Disassembly 窗口(无论是图形视图或列表视图)是唯一一个可以修改其显示字体的窗口,使用 Options -> Font 命令可以设置字体







 浙公网安备 33010602011771号
浙公网安备 33010602011771号