时效性
本篇撰写时间为2021.12.27,由于计算机技术日新月异,博客中所有内容都有时效和版本限制,具体做法不一定总行得通,链接可能改动失效,各种软件的用法可能有修改。但是其中透露的思想往往是值得学习的。
本篇前置:
- 8GB以上空的U盘
- 准备重装系统的能联网的电脑
- 自己的邮箱或手机号
本篇参考:
- ExpRe[7] Ubuntu[0] U盘启动盘制作,重装系统
https://www.cnblogs.com/minor-second/p/15565388.html - ExpRe[28] PowerShell[0] 简单自动化,安全策略,打开方式
https://www.cnblogs.com/minor-second/p/15706366.html
本篇主要目的是了解全新无污染的Windows 10系统里有哪些文件和目录,以及它们的作用。之后务必时刻保持电脑整洁,不要把文件到处乱放乱命名。
重装系统
旧系统太多乱七八糟玩意儿了,还有不少流氓软件残留,想重装新的
为什么仍使用Win10呢?因为Win11还不够成熟。至于Ubuntu嘛,双系统的时候再说。
可以类比ExpRe[7]的安装Ubuntu. 但是部分细节有差别。比如镜像的来源不同、电脑型号不同而boot操作不同,等。
制作镜像
上微软官网下载镜像制作工具
https://www.microsoft.com/zh-cn/software-download/windows10
- 注:官方制作出的镜像当然是需要激活码的。然而如果你的硬件以前装过win10(如买电脑预装),且你能联网,那么在安装时就可以跳过输激活码环节。启动之后微软会联网自行识别你的设备(硬件有哈希码等)
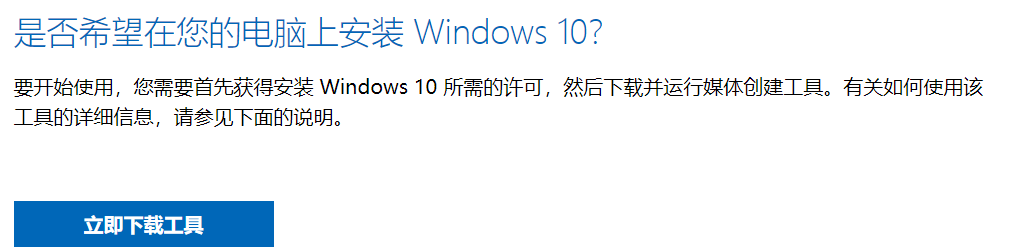
下载得到
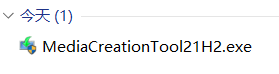
插上8GB以上空的(或者没有任何有用文件的)U盘,开始制作介质。

按照提示进行选择即可
安装系统
和ExpRe[7]完全类似地,对于UEFI,开机根据型号狂按键(对于我的是F2)
然后在出来的界面选择用什么设备boot即可
当然,不同型号电脑操作可能有所不同。比如我这里是联想某型号笔记本,操作就和ExpRe[7]不同。
- 具体地,这个图中把U盘放到第一顺位
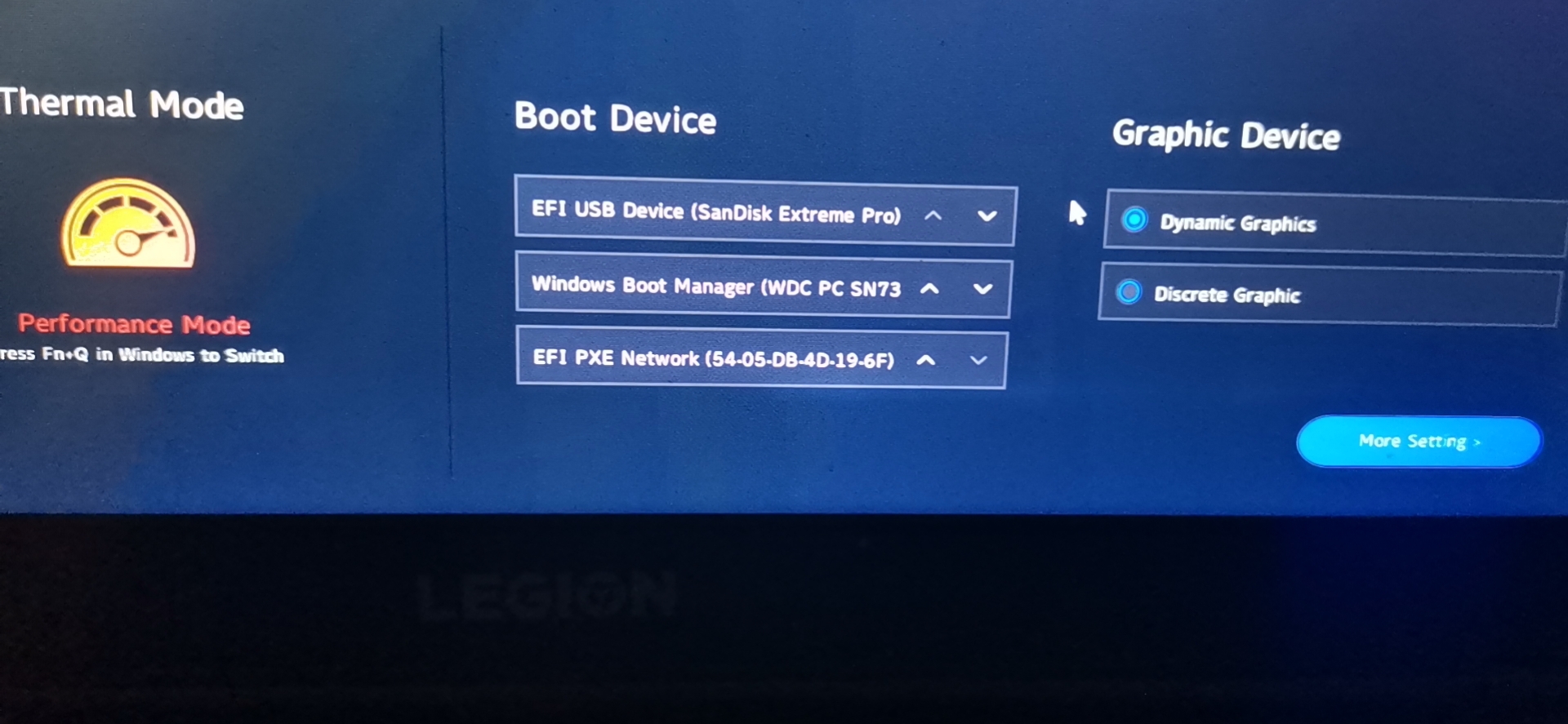
然后Esc,注意保存设置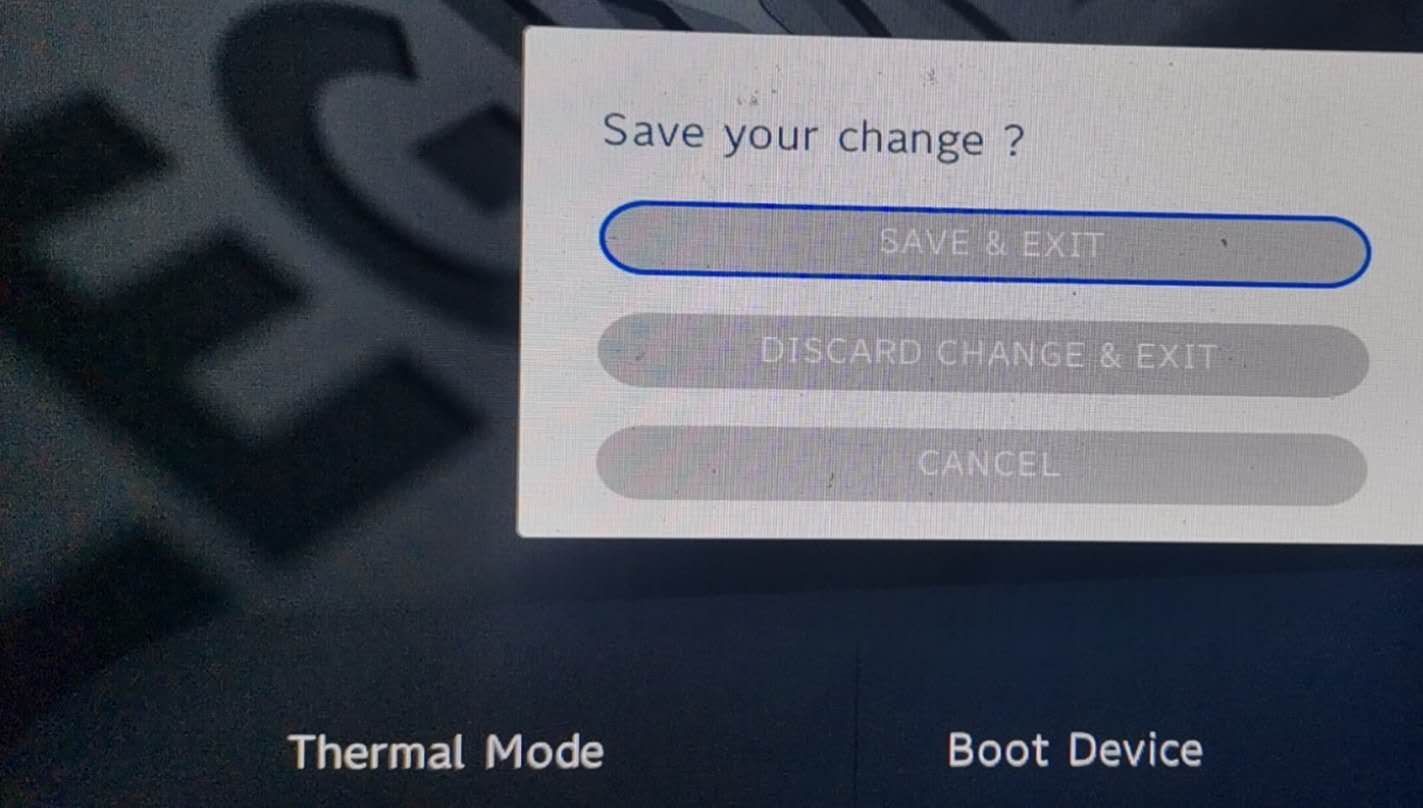
他就自动用U盘boot了 - 于是可以看到安装界面。接下来按指示安装
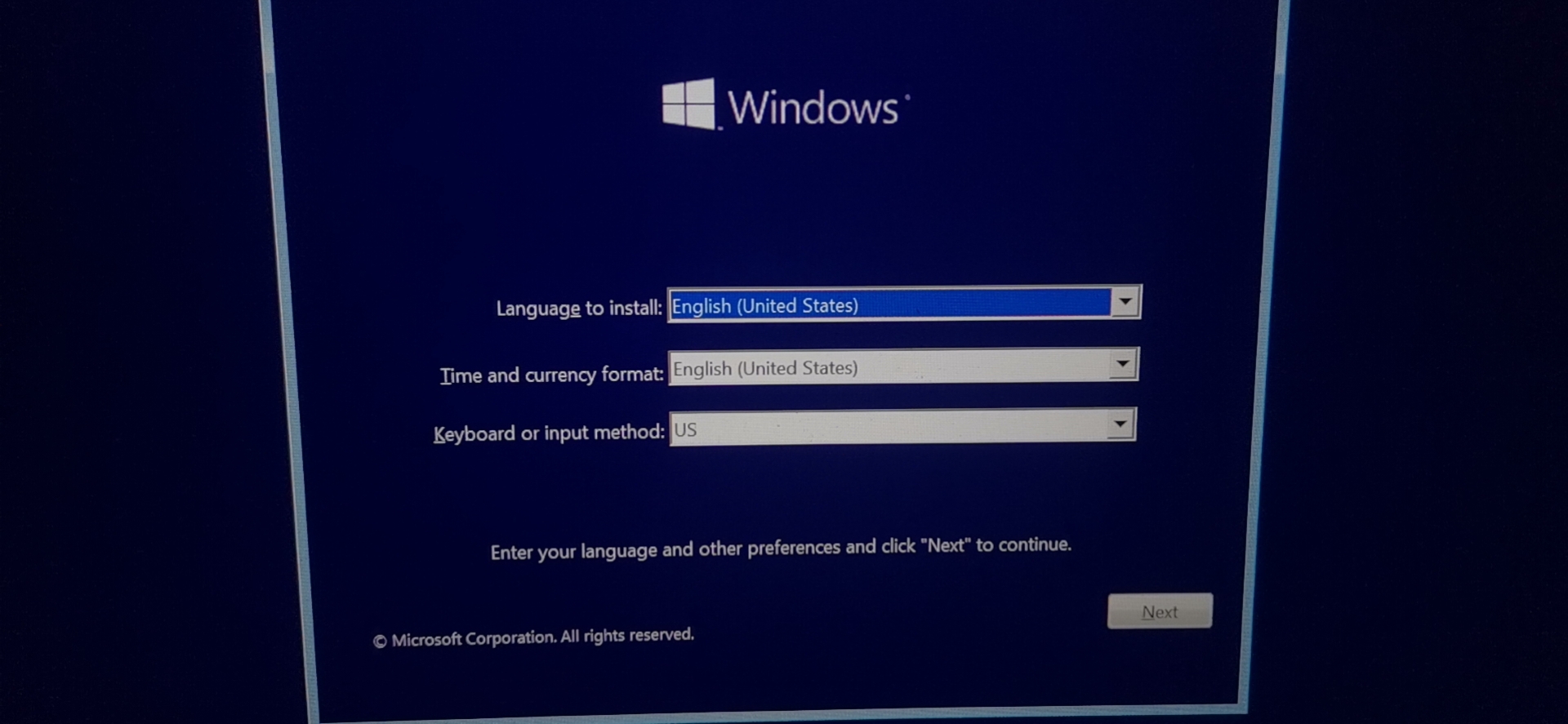
- 注册码的问题前面说过。如果这台之前装过,直接跳过即可
- 过程中需要一个邮箱(或者有手机的话用手机注册邮箱也行)
基础体验和设置

安装完成
Win + Shift + S选择区域截图到剪贴板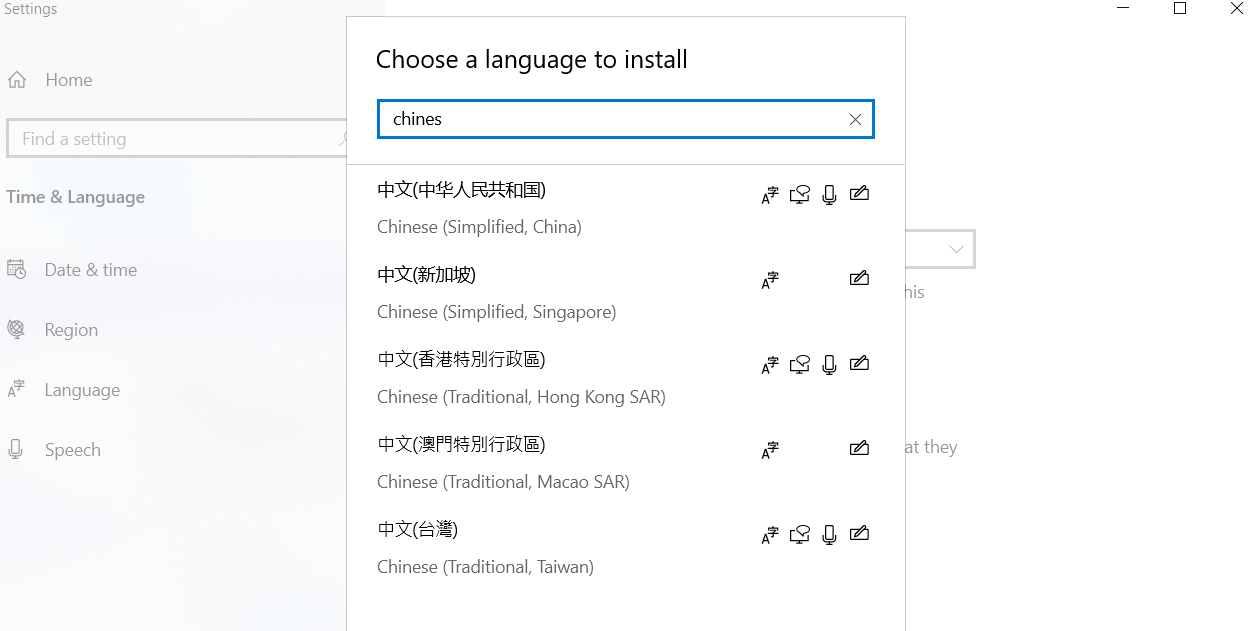 这里加语言包。
这里加语言包。Alt + Shift切换语言。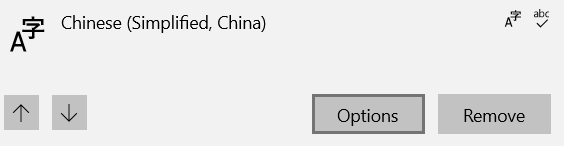
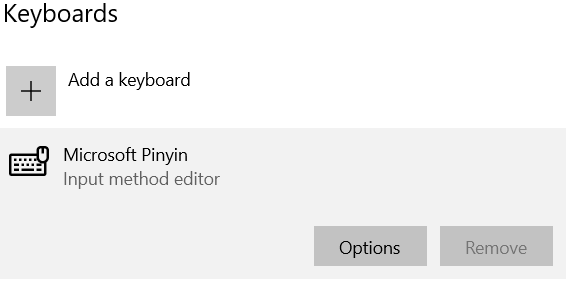
这里面有进一步设置比如全/双拼等。
Win + 左或右方向键分屏。Win + 上或下方向键最大化或最小化或还原等- 开始菜单搜索
Startup管理启动项
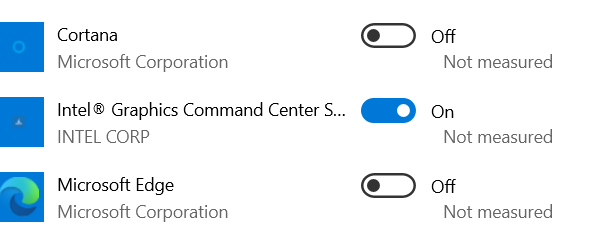
卸载多余的程序
Add or remove programs界面
左下角开始菜单搜索
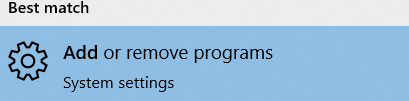
然后把不需要的全扔了(比如Disney+之类的玩意)
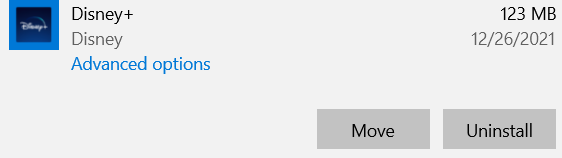
当然请谨慎,看清楚。
卸载自带(内置)顽固程序
有些自带程序在“添加与删除程序”处不能卸载。
管理员启动PowerShell ISE
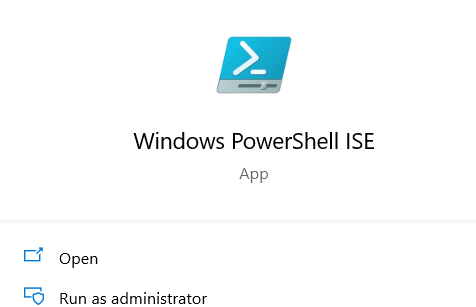
三个常用命令:Get-AppxPackage,Remove-AppxPackage,Add-AppxPackage
Get-AppxPackage > D:\AppxPackage_backup.txt,备份内置应用列表,万一搞崩了就弄回来
Get-AppxPackage *map* | Remove-AppxPackage,先把列表打出,从中筛选出符合*map*的,再通过管道记号传递给Remove-AppxPackage进行卸载
典型效果:
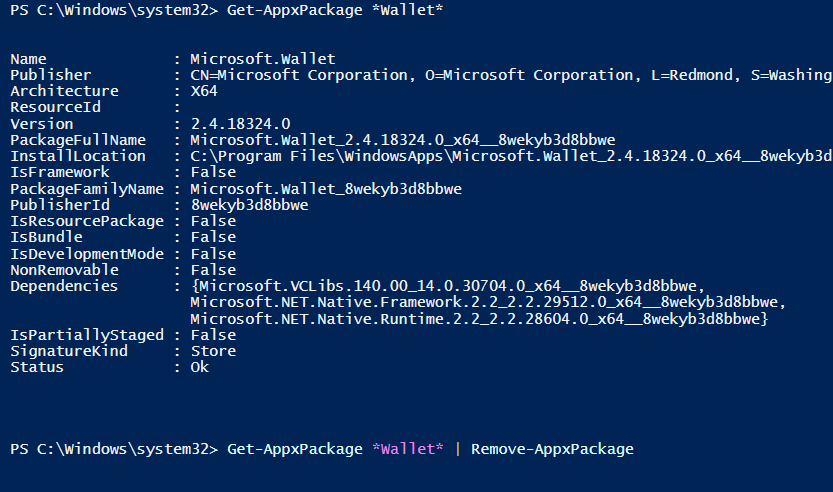
然后就确实没了

注:PowerShell中传递.NET对象,这点非常方便。这个特性已经可以从上面的例子看出了。
了解每个目录的作用
探索C盘

看,纯天然纯净无污染(DEF盘是我手动备份和格式化了)- 以下均为
C:\ Windows.old开头的文件夹:之前装过的Windows系统里的东西。如果已经确认这台没有任何旧的有用的东西,那就可以直接清除
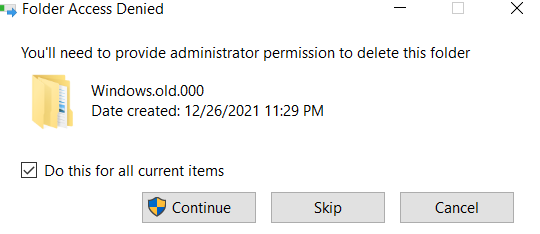
ESD和安装系统有关。可删
自Windows 8开始微软通过在线分发Windows副本时采用了ESD这种具有更高压缩率的文件格式。
Program Files,安装了的软件Common Files表示多个软件可能共用的一些部分microsoft shared和System是最为典型的。其中就有我们前面装过的语言包之类的。
Internet Explorer,臭名昭著,然而访问老网站可能需要
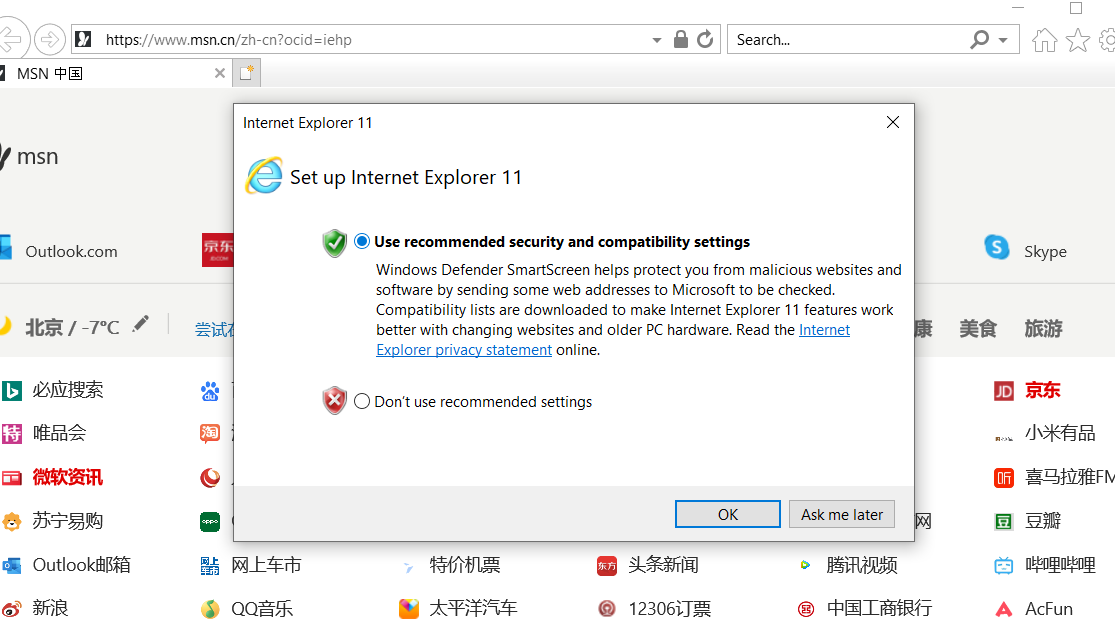
ModifiableWindowsApps和应用商店有关- 后面
Windows开头的和内置应用有关 - 其它:比如有N卡独显的机器,就有
NVIDIA开头的文件夹等
Program Files (x86)针对32位,里面和Program Files总体是类似的UsersPublic是公用的- 其他的是取你安装系统时邮箱的前几个字母这样。比如我
perfect_fourth就取了perfe - 里面都是些默认生成的目录
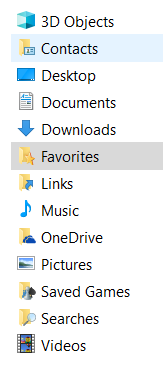
- 例如
Desktop:桌面 Downloads:下载
- 例如
Windows:跟win本身有关,一般也当黑箱就行
PerfLogs:系统日志。删了没关系但是也不占多大空间- 其它:比如和CPU有关的等。如
Intel
总之记下来大概有什么,然后尽量不要乱装流氓软件。能不装C盘的软件就别装C盘。
显示隐藏文件
开始菜单搜索File Explorer Options
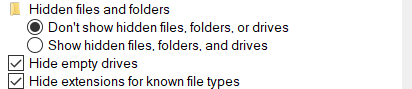
这里有一些常见设置,比如是否展示隐藏文件,是否显示扩展名等。
显示隐藏文件之后,C盘多看到一些东西
$SysReset,和重置有关。类似于Windows.old. 觉得可以删就删$Windows.~WS,其中WS是Windows Setup,用于升级后还原旧版本。$WinREAgent也和升级有关。升级后如果确认没有问题,可以删除OneDriveTemp当然和OneDrive有关了ProgramData,程序运行时产生的数据。对于确认不想用的程序,就删对应的那些文件夹吧。Users\<用户名>\AppData:也是软件运行中产生的数据。其中有臭名昭著的Local\Temp等临时文件夹。- 等等
总结和问答练习
- Q: 学长学长,天天镜像镜像,操作系统有,云服务器有,docker有,连个具体应用也有.AppImage,那到底啥是镜像啊?(星星眼)
A: 镜子,就是一模一样,就是复制,就是拷贝。其实这只是“复制”在某些特定场合的称谓。
- 对于网上内容
- 比如https://mirrors.tuna.tsinghua.edu.cn/
清华大学开源镜像站,就提供了很多复制品。它们和“原件”一样,但是国内访问速度快。 - 一些网站运营也会搞几个服务器放一样的内容,这也是镜像。方便备份,容灾,加速等等
- 镜像就是复制,就是拷贝。开源软件欢迎你镜像,但是并不是所有的都欢迎。比如

- 比如https://mirrors.tuna.tsinghua.edu.cn/
- 对于本地内容
- 镜像指的是复制,拷贝,但是往往含有“把复杂东西打包成整体”“之后方便从这个整体还原复杂东西”的意思。
- 虚拟光驱,里面有很多文件和目录嵌套结构,被打包成整体
- docker镜像,里面是一整个虚拟机,被打包成整体
- .AppImage,里面是一整个应用程序,被打包成整体
- 还有一些游戏主机模拟器的“镜像”,是把一整个盗版游戏打包成整体,用模拟器运行就能玩

