【Azure 机器人】微软Azure Bot 编辑器系列(6) : 添加LUIS,理解自然语言 (The Bot Framework Composer tutorials)
欢迎来到微软机器人编辑器使用教程,从这里开始,创建一个简单的机器人。
在该系列文章中,每一篇都将通过添加更多的功能来构建机器人。当完成教程中的全部内容后,你将成功的创建一个天气机器人(Weather Bot)。在本系列中将学会以下内容:
4)使用语言生成功能(LG: Language Generation)
6)添加LUIS功能,理解自然语言
准备条件
- 完成系列(1,2)中的简单对话机器人创建(https://www.cnblogs.com/lulight/p/14891002.html)与 发送HTTP请求(https://www.cnblogs.com/lulight/p/14897260.html)
- (必须)一个LUIS账号。此处以中国区的LUIS作为演示(LUIS (Language Understanding) - Cognitive Services - Microsoft (azure.cn)),LUIS中为Weather_bot所创建的应用如下图(当在Bot Composer中配置好endpoint和key后,Composer会自动同步机器人中的语意,实体等内容)
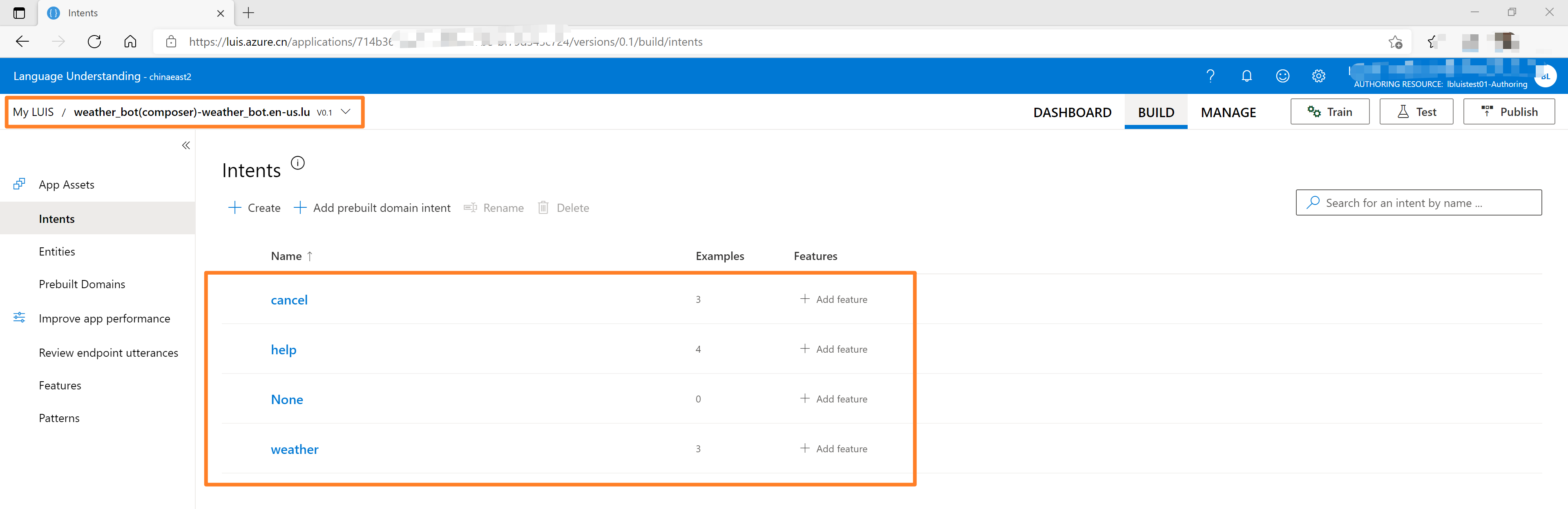
Bot Composer使用的默认识别器就是LUIS。它使用语言理解 (LUIS) 服务,该服务允许机器人理解用户的响应并确定在对话流中下一步要做什么。语言理解 (LUIS) 是 Azure 认知服务中的一项服务,可将自然语言处理应用于对话文本以预测含义并提取相关信息。
本文将展示如何训练LUIS识别器来捕获消息中所包含的用户意图。然后将消息传递给触发器,触发器定义机器人将如何响应。主要包含的内容有:
- 将LUIS识别器添加到机器人
- 确定用户意图和实体以生成正确的响应
修改识别器的类型(Update the recognizer type)
第一步:启动编辑器并打开weather_bot项目
第二步:在左侧导航栏中选中weather_bot对话组件
第三步:在右侧的属性栏中,从“ 识别器类型 ”中选择“ 默认识别器 ”。默认识别器即使用LUIS
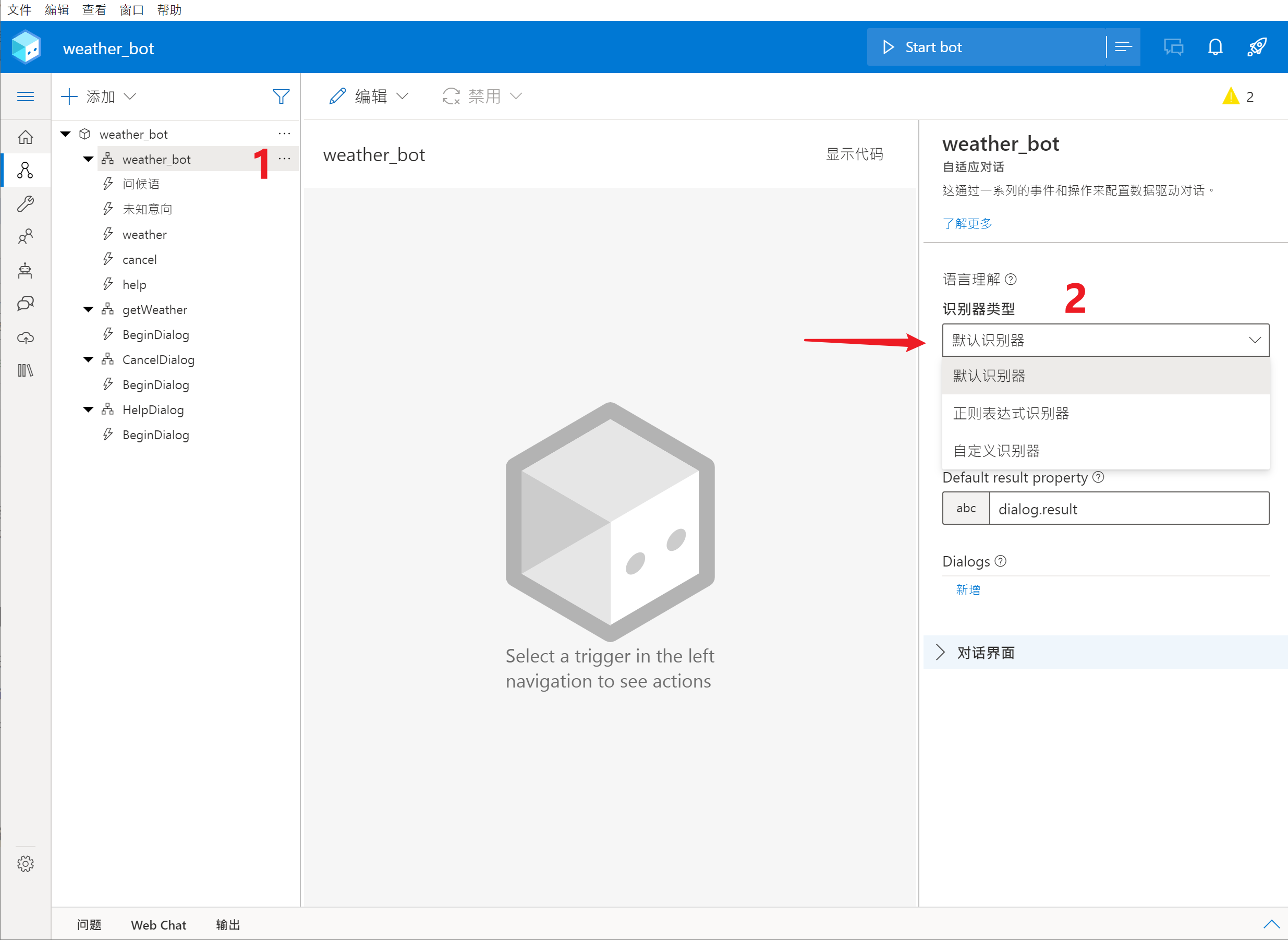
添加LUIS的数据和条件(Add language understanding data and conditions)
本节中,将创建三个语意(cancel, help, weather),用于替换在系列3[https://www.cnblogs.com/lulight/p/14902267.html]中使用正则表达式来检测用户所输入的指令。
第一步:选中“Cancel”触发器,在属性的触发语句表达式中填入以下语句:
- cancel - please cancel - stop that - 取消对话 - 退出吧
第二步:在“Condition”部分,设置表达式条件为 = #Cancel.Score >= 0.8
设置LUIS的判断结果分数要大于等于80%(0.8)的目的是避免不必要的触发。因为LUIS是基于机器学习的意图分类器,它会返回各种可能的匹配项,每一个匹配项都有一个评分。通过评分可以避免低可信度的结果。
第三步:同样的操作为“help”触发器。选中“help”触发器,在属性的触发语句表达式中填入以下语句:
- help - I need help - please help me - can you help
第四步:在“Condition”部分,设置表达式条件为 = #Help.Score >= 0.5
第五步:最后在“weather“触发器中。同样用以下的语意替换旧的正则表达式关键字。
- get weather - weather - how is the weather
请查看添加LUIS语意的演示动画:
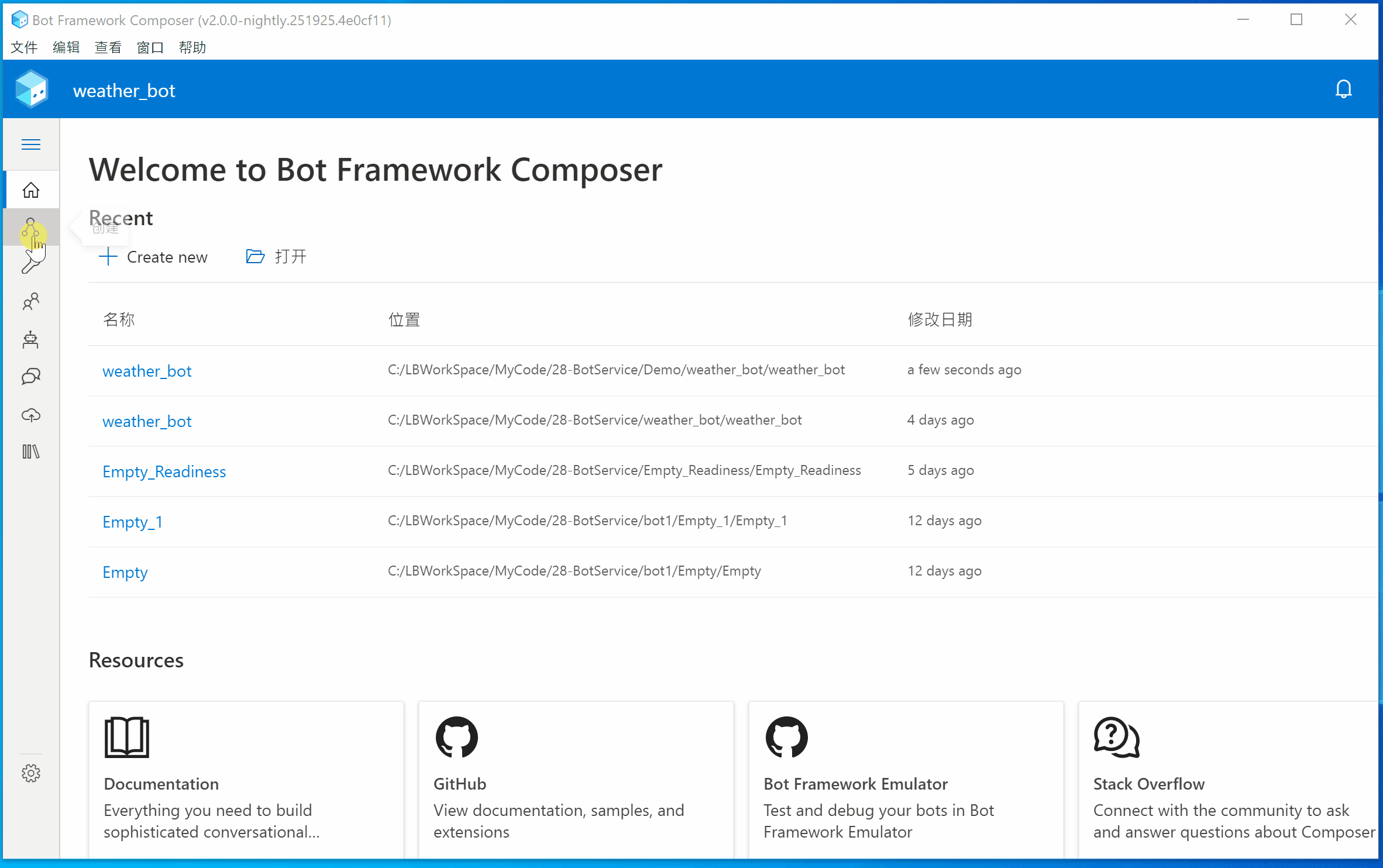
配置LUIS资源(Configure a Language Understanding resource)
正如上一节中配置了LUIS语意和条件后,Bot Composer会提示有两个错误(在右上角)。这正是由于当前还没有配置LUIS资源。需要在appsettings.json文件中设置LUIS key和region信息。
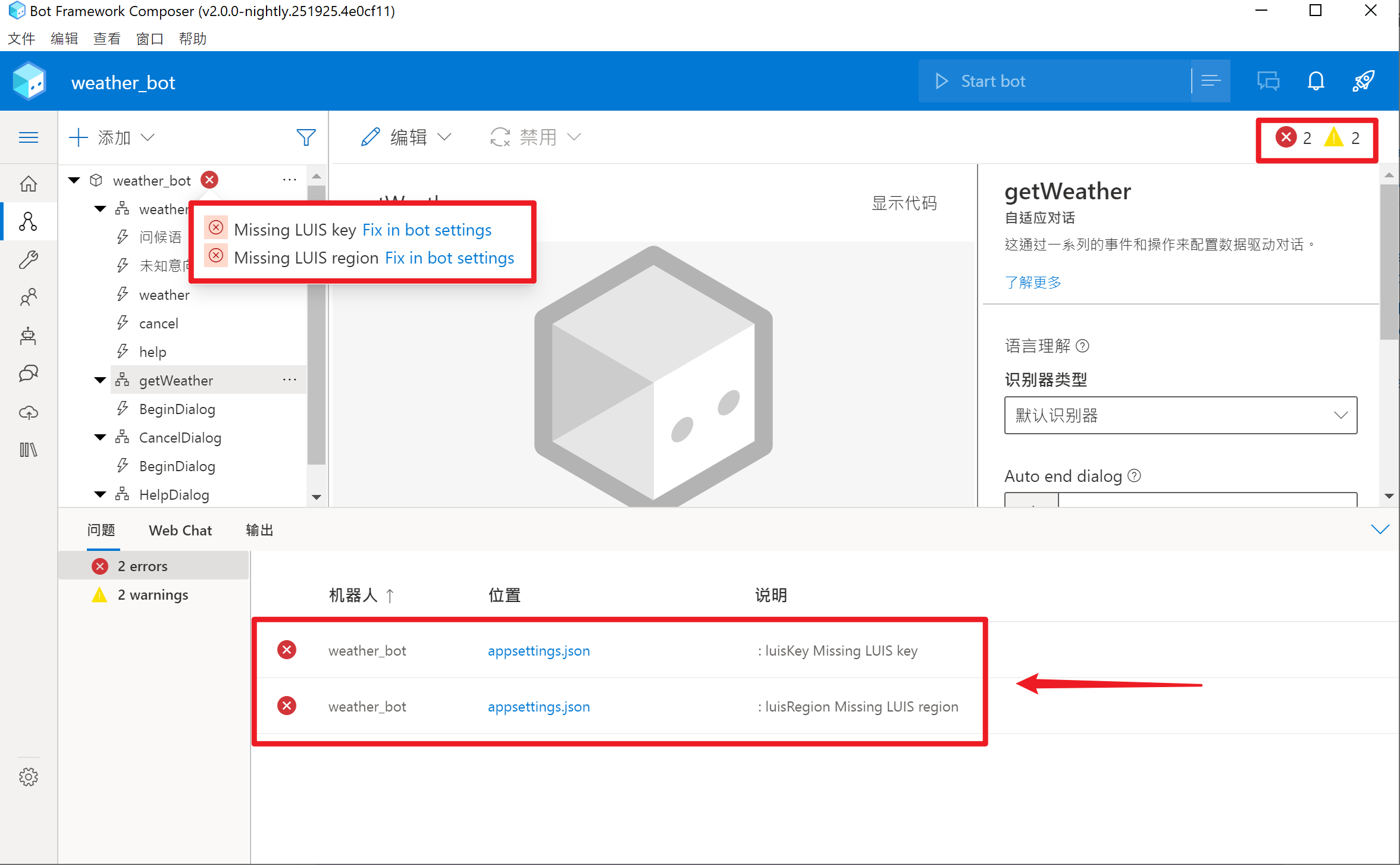
第一步:当在Azure门户上已经创建好LUIS(Language Understanding)服务后,登录Azure LUIS资源的界面,查看”Keys and Endpoint“。注意:LUIS资源创建好后,会有两个类型,一个是Language Understanding Authoring (LUIS)创作资源,一个是Language Understanding (LUIS)资源,提供服务接口。这两个资源的Keys和Endpoint都需要在Bot Composer中配置。
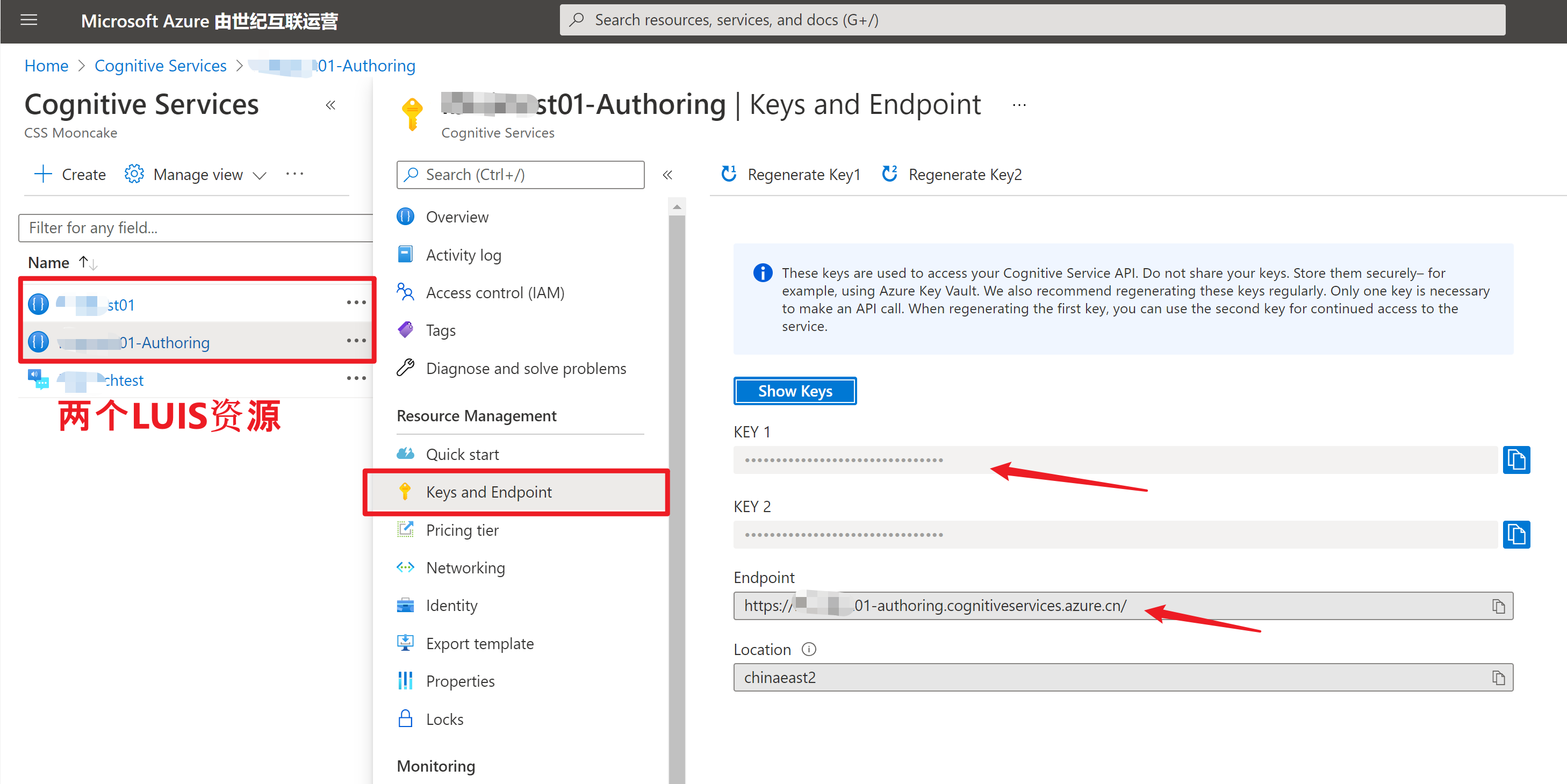
第二步:回到Bot Composer界面,可以直接点击错误提示中的”appsettings.json“进入文件中为luis节点设置值:(最左侧导航中选择”Configure“,"Development resources",点击右上角的JOSN视图查看,填充第一步中的值)。
"luis": { "authoringEndpoint": "", "authoringRegion": "", "defaultLanguage": "en-us", "endpoint": "", "environment": "composer", "name": "weather_bot", "authoringKey": "", "endpointKey": "" },
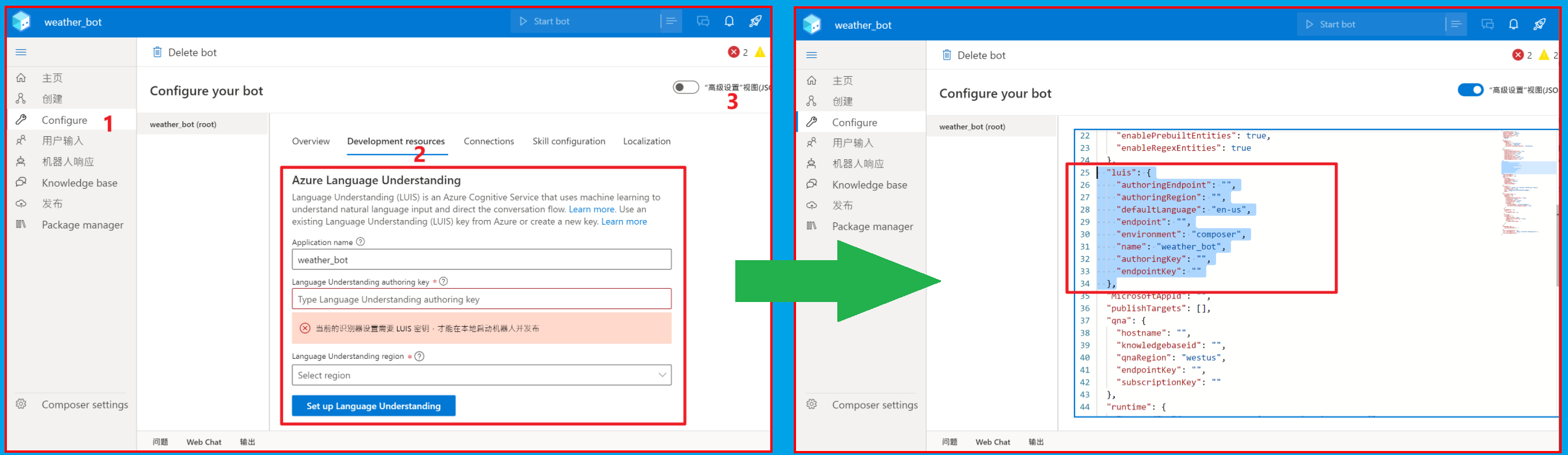
注意:也可以在UI上通过按钮”Set up Language Understanding“根据UI提示一步一步的登录到Global版Azure,选择已有的LUIS或新建。但当前还不支持中国区的Azure。
第三步:填充完luis节点中的信息后,回到”创建“目录。此时,Bot Composer的错误提示消息。表示已经可以测试Bot是否可以成功调用LUIS资源。
第四步(非常重要的验证步骤):登录LUIS门户(https://luis.azure.cn/applications), 验证并测试weather_bot的LUIS App是否创建成功?语意和实体等是否同步过来?项目是否发布?验证调用结果(LUIS门户 --> LUIS APP -->MANAGE --> Azure Resources -> )。如果在测试遇见 403 Forbidden -- "This application cannot be accessed with the current subscription." 最大的原因是在LUIS门户中新建的weather_bot 没有Publish。
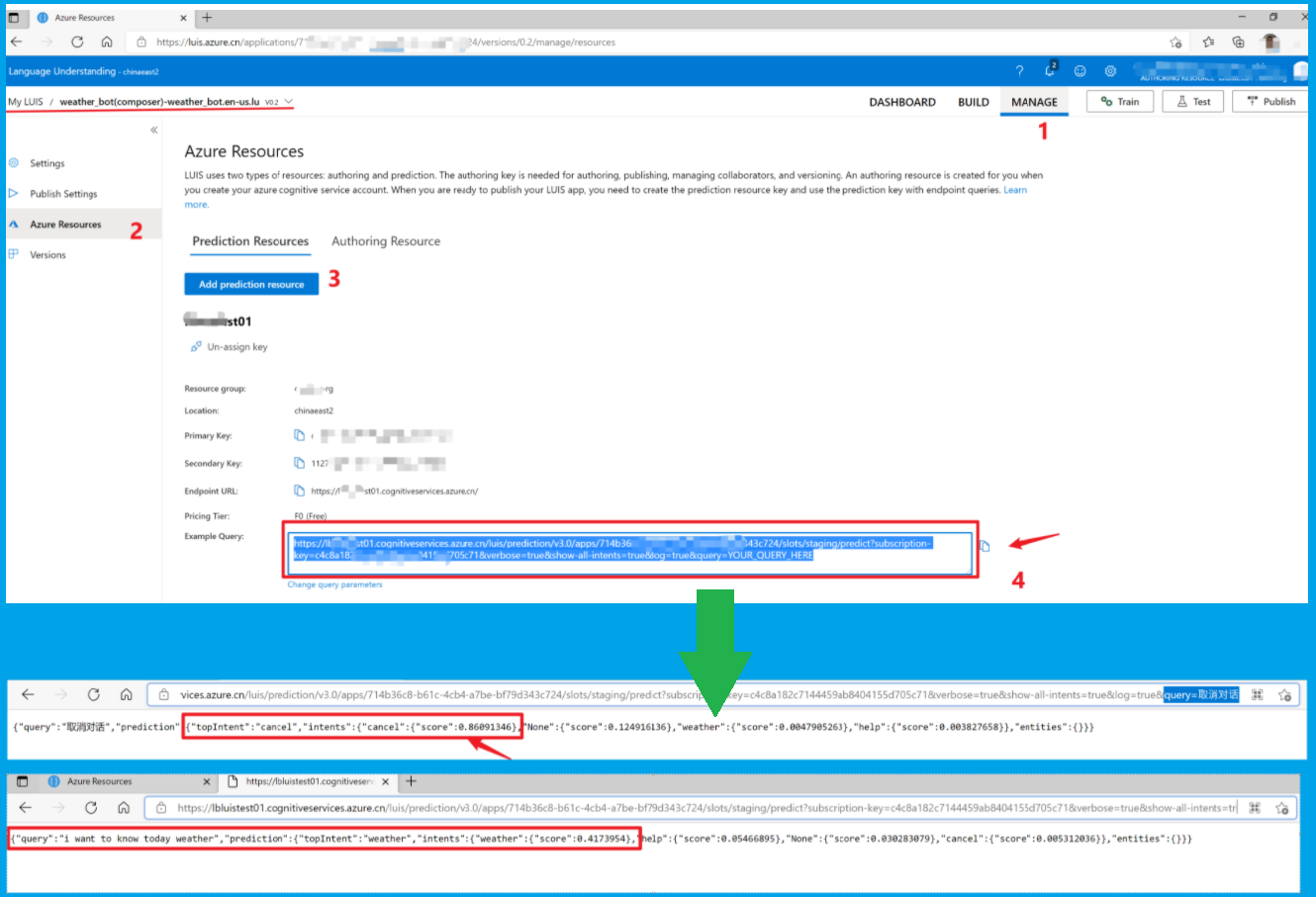
LUIS侦测并提取文字中的实体(Using LUIS for entity extraction)
使用LUIS还可以在用户的话语中来识别实体,如本文的邮政编码。这样就能更明确的知道用户意图,简化询问输入邮政编码的步骤。
例如:用户输入“How is the weather in 98052?”,机器人就不需要再次提醒用户输入邮政编码,而是可以直接回复天气信息。虽然这是一个简单的例子,但对于机器人来说这个功能是一个机器模式与人自然对话的一个巨大改进。
第一步:在Bot Composer的左侧目录中选择“用户输入”,然后选中“weather_bot”对话组件(非根目录),点击“显示代码”,在最后部分加上以下内容:
> Define a postal code entity. Any time LUIS sees a five digit number, it will flag it as 'postal code' entity. $ postalcode:/[0-9]{5}/
第二步:设置完成后,回到机器人设计页面,选中”getWeather“的BeginDialog组件。在这里添加一个任务用来为属性user.postalcode设置postalcode实体的值(由第一步中所设置的匹配规则从LUIS中获取)
第三步:在询问邮政编码的任务模块之前,点击”+“号按钮,添加一个设置属性的任务(”管理属性“ --> “设置属性”)。
第四步:在“Set a property”组件的右侧的属性中,为Property设置为“ user.postalcode ”,为Value设置为 " =@postalcode "
当操作到这里后,天气机器人已经创建完成,就可以开启测试的旅程了。
请查看使用LUIS后,天气机器人的完整版演示动画:
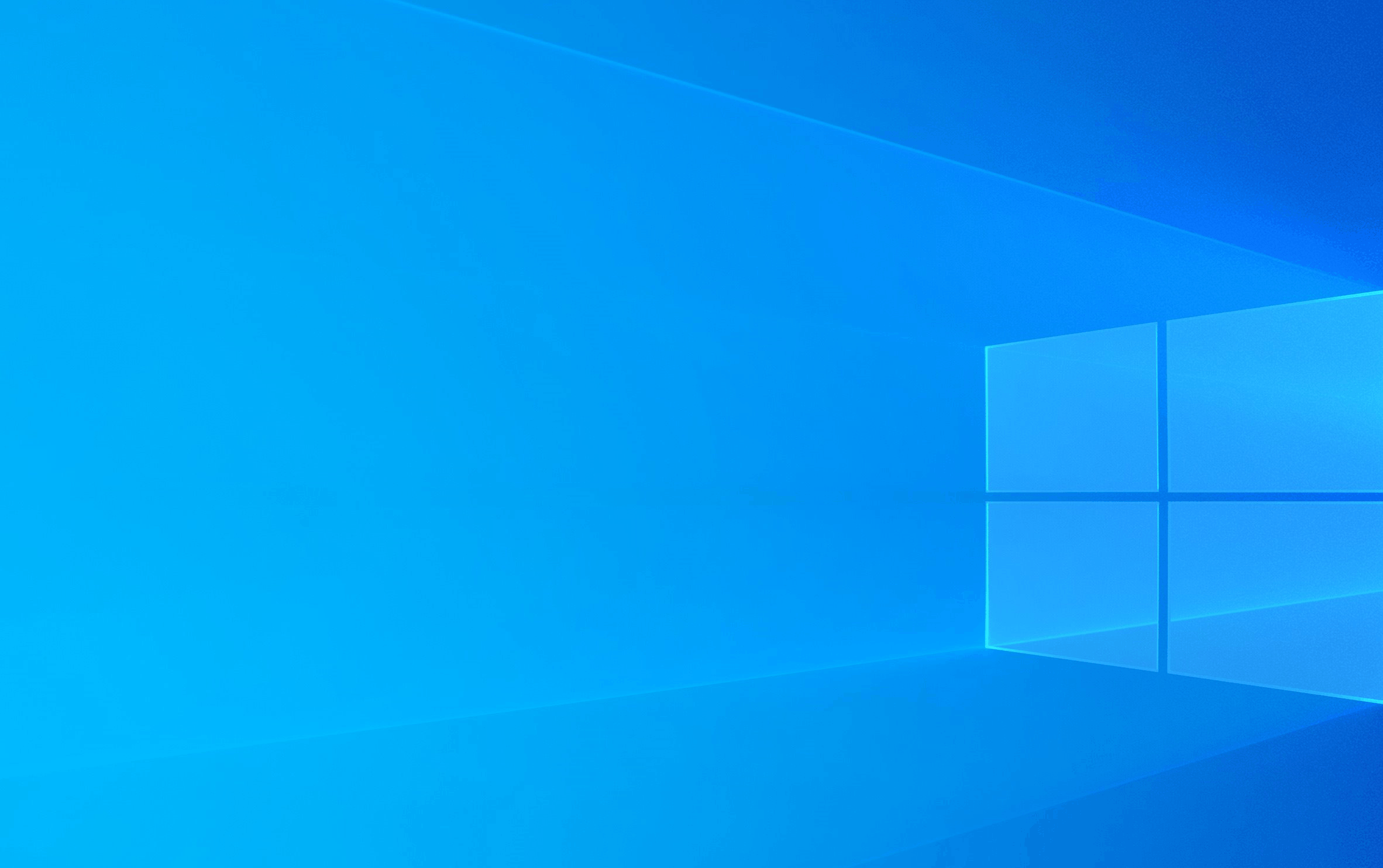
感谢您看到了这里。开启实验机器人的旅程。谢谢。
(微软Azure Bot 编辑器系列的六个内容均是参考微软官方的机器人文档进行的中文操作步骤,原文连接见参考资料)
参考资料
Tutorial: Add LUIS for language understanding:https://docs.microsoft.com/en-us/composer/tutorial/tutorial-luis?tabs=v2x
[微软Azure Bot 编辑器系列 1~6完]
当在复杂的环境中面临问题,格物之道需:浊而静之徐清,安以动之徐生。 云中,恰是如此!



 浙公网安备 33010602011771号
浙公网安备 33010602011771号