【Azure 机器人】微软Azure Bot 编辑器系列(5) : 机器人的卡片式回复 (The Bot Framework Composer tutorials)
欢迎来到微软机器人编辑器使用教程,从这里开始,创建一个简单的机器人。
在该系列文章中,每一篇都将通过添加更多的功能来构建机器人。当完成教程中的全部内容后,你将成功的创建一个天气机器人(Weather Bot)。在本系列中将学会以下内容:
4)使用语言生成功能(LG: Language Generation)
5)把机器人的回复转换为卡片
6)添加LUIS功能,理解自然语言
准备条件
- 完成系列(1,2,4)中的简单对话机器人创建(https://www.cnblogs.com/lulight/p/14891002.html),发送HTTP请求(https://www.cnblogs.com/lulight/p/14897260.html)和使用LG(https://www.cnblogs.com/lulight/p/14902657.html)
- LG: Language Generation (https://docs.microsoft.com/en-us/composer/concept-language-generation?tabs=v2x) 在Bot中定义多种形式的短语,根据机器人运行时的参数组合生成回复内容。
- Cards: 让机器人能使用图片+文字,音频或者按钮多样化的形式提供响应(https://docs.microsoft.com/en-us/azure/bot-service/bot-service-design-user-experience?view=azure-bot-service-4.0#cards)。
添加Button
Button作为一个建议操作添加在机器人与人之间的对话中,通过预设按钮,代替输入文字,改善用户体验。让我们在本文你中为输入邮政编码的提问部分增加“Help”和“Cancel”两个按钮。
第一步:启动Bot编辑器,打开 weather_bot 项目
第二步:在getWeather对话组件中,选择“BeginDialog”事件 ,在其第二个组件“Prompt for text”的右侧属性栏中,点击文本旁边的“+”号按钮。
第三步:在弹出的窗口中选择“建议的操作”。然后点击“Add suggested action”并在文本框中输入“ HELP ”. 重复点击“Add suggested action”,再次输入“ CANCEL ”
第三步(可选):也可以通过修改代码的方式添加SuggestedActions。操作步骤为:
在属性栏的右边,选择显示代码
在Activity中添加SuggestedActions属性。代码内容如下:
[Activity Text = What is your postal code? SuggestedActions = help | cancel ]
UI显示效果如:

让我们一起来观看添加动画及效果演示:
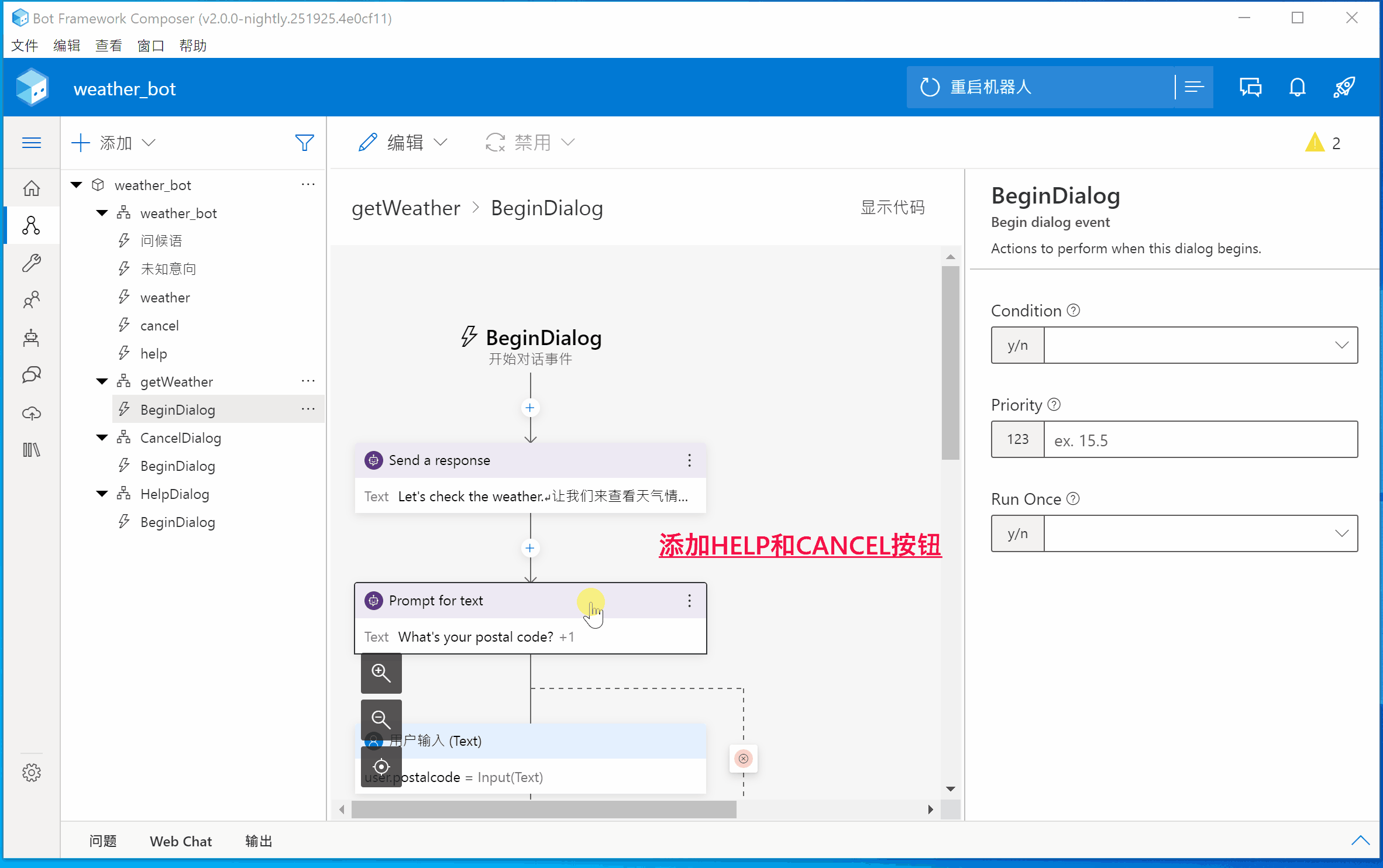
添加Cards
第一步:在getWeather对话的True分支下,选择"Send a response"组件
第二步:在右边的属性栏中,点击“+”号按钮,在下拉列表中选择“Attachments”
第三步:在出现的附件栏中,点击 “ 添加新附件 ” --> “ 通过模板创建 ” --> “ 缩略图卡 ”
第四步:在代码编辑框中会列出缩略图模板所需要填充的内容。可以使用以下的内容替换:
[ThumbnailCard title = Weather in ${dialog.city} in ${dialog.country} text = ${DescribeWeather(dialog.weather)} image = http://openweathermap.org/img/wn/${dialog.icon}@2x.png ]
完成以上4步后,一起观看添加Cards及效果演示:
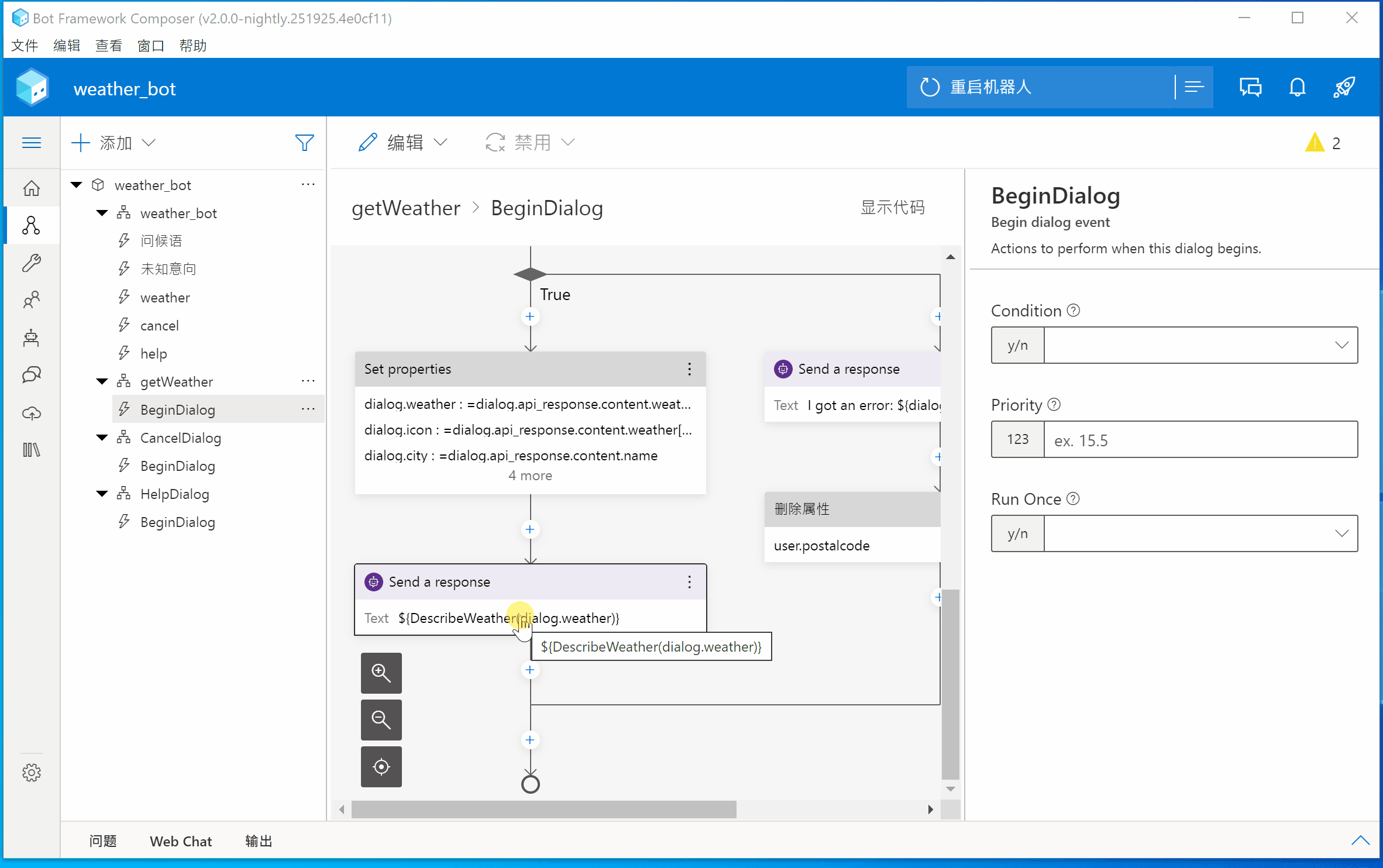
在下一篇中将演示:添加LUIS功能,理解自然语言
(以上内容均是参考微软官方的机器人文档进行的中文操作步骤,原文连接见参考资料)
参考资料
Design the user experience: https://docs.microsoft.com/en-us/azure/bot-service/bot-service-design-user-experience?view=azure-bot-service-4.0#cards
[完]
当在复杂的环境中面临问题,格物之道需:浊而静之徐清,安以动之徐生。 云中,恰是如此!


