Windows 10 Dism 系统部署
1. 获取主板密钥
早期 OEM 出厂自带正版 windows 的密钥是写死在电脑主板上的,重组系统后不会自动激活,现在没有这个问题了。
cmd 运行 slmgr.vbs /dli 查看授权类型
在powershell中执行:
(Get-WmiObject -query 'select * from softwareLicensingService').OA3xOriginalProductKey
2. 获取 wim/esd 映像信息
注意:cmd 中大多数命令以及参数对大小写不敏感,windows 的路径可以用正斜杠或反斜杠分隔都能识别,甚至盘符的冒号后面的第一个斜杠有没有都无所谓。
dism /get-imageinfo /imagefile:i:\win8.1\sources\install.wim
dism /get-wiminfo /wimfile:F:\win10home\install.esd
pause
3. 镜像部署
在 PE 中通过 UI 安装 Windows 前,如果分配了 EFI 分区(按照后面的命令自己分配),将会直接使用该 EFI,不再自动创建 EFI 和 MBR 分区。
cd /d F:\sources(esd/wim所在路径),将镜像部署到G盘
① wim 部署方式
dism /apply-image /imagefile:F:\sources\install.wim /index:1 /applydir:G: bcdboot G:\windows /l zh-cn pause
② esd 部署方式
dism /apply-image /imagefile:F:\sources\install.esd /index:1 /applydir:G: bcdboot G:\Windows /l zh-cn # 注意字符是L pause
然后重启即可。
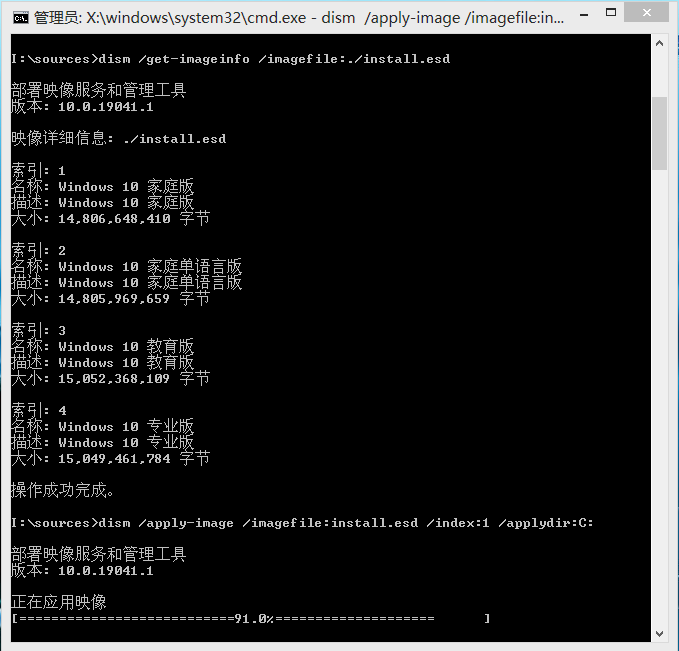
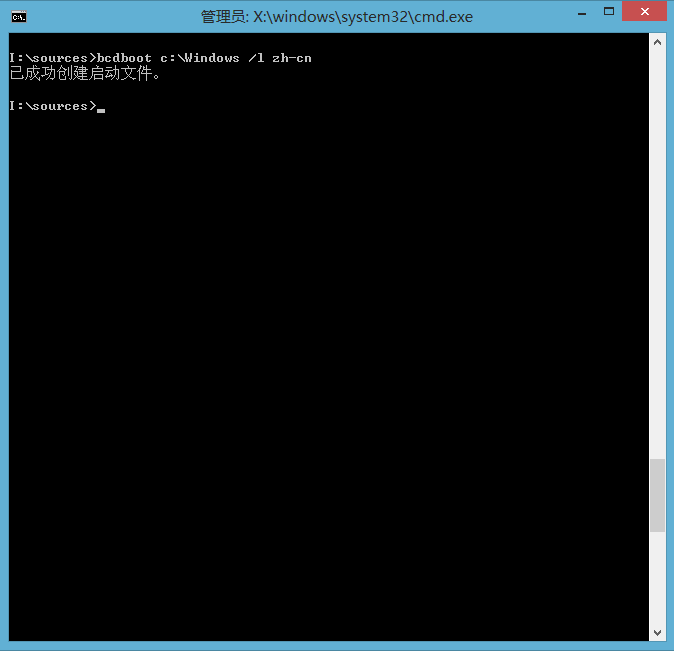
4. office激活
新建bat文件以管理员权限执行。

@echo off title Activate Microsoft Office 2016 ALL versions for FREE!&cls&echo ============================================================================&echo #Project: Activating Microsoft software products for FREE without software&echo ============================================================================&echo.&echo #Supported products:&echo - Microsoft Office Standard 2016&echo - Microsoft Office Professional Plus 2016&echo.&echo.&(if exist "%ProgramFiles%\Microsoft Office\Office16\ospp.vbs" cd /d "%ProgramFiles%\Microsoft Office\Office16")&(if exist "%ProgramFiles(x86)%\Microsoft Office\Office16\ospp.vbs" cd /d "%ProgramFiles(x86)%\Microsoft Office\Office16")&(for /f %%x in ('dir /b ..\root\Licenses16\proplusvl_kms*.xrm-ms') do cscript ospp.vbs /inslic:"..\root\Licenses16\%%x" >nul)&(for /f %%x in ('dir /b ..\root\Licenses16\proplusvl_mak*.xrm-ms') do cscript ospp.vbs /inslic:"..\root\Licenses16\%%x" >nul)&echo.&echo ============================================================================&echo Activating your Office...&cscript //nologo ospp.vbs /unpkey:WFG99 >nul&cscript //nologo ospp.vbs /unpkey:DRTFM >nul&cscript //nologo ospp.vbs /unpkey:BTDRB >nul&cscript //nologo ospp.vbs /unpkey:CPQVG >nul&cscript //nologo ospp.vbs /inpkey:XQNVK-8JYDB-WJ9W3-YJ8YR-WFG99 >nul&set i=1 :server if %i%==1 set KMS_Sev=kms7.MSGuides.com if %i%==2 set KMS_Sev=kms8.MSGuides.com if %i%==3 set KMS_Sev=kms9.MSGuides.com if %i%==4 goto notsupported cscript //nologo ospp.vbs /sethst:%KMS_Sev% >nul&echo ============================================================================&echo.&echo. cscript //nologo ospp.vbs /act | find /i "successful" && (echo.&echo ============================================================================&echo.&echo #My official blog: MSGuides.com&echo.&echo #How it works: bit.ly/kms-server&echo.&echo #Please feel free to contact me at msguides.com@gmail.com if you have any questions or concerns.&echo.&echo #Please consider supporting this project: donate.msguides.com&echo #Your support is helping me keep my servers running everyday!&echo.&echo ============================================================================&choice /n /c YN /m "Would you like to visit my blog [Y,N]?" & if errorlevel 2 exit) || (echo The connection to my KMS server failed! Trying to connect to another one... & echo Please wait... & echo. & echo. & set /a i+=1 & goto server) explorer "http://MSGuides.com"&goto halt :notsupported echo.&echo ============================================================================&echo Sorry! Your version is not supported.&echo Please try installing the latest version here: bit.ly/odt2k16 :halt pause >nul

@echo off title Activate Microsoft Office 2019 ALL versions for FREE!&cls&echo ============================================================================&echo #Project: Activating Microsoft software products for FREE without software&echo ============================================================================&echo.&echo #Supported products:&echo - Microsoft Office Standard 2019&echo - Microsoft Office Professional Plus 2019&echo.&echo.&(if exist "%ProgramFiles%\Microsoft Office\Office16\ospp.vbs" cd /d "%ProgramFiles%\Microsoft Office\Office16")&(if exist "%ProgramFiles(x86)%\Microsoft Office\Office16\ospp.vbs" cd /d "%ProgramFiles(x86)%\Microsoft Office\Office16")&(for /f %%x in ('dir /b ..\root\Licenses16\ProPlus2019VL*.xrm-ms') do cscript ospp.vbs /inslic:"..\root\Licenses16\%%x" >nul)&(for /f %%x in ('dir /b ..\root\Licenses16\ProPlus2019VL*.xrm-ms') do cscript ospp.vbs /inslic:"..\root\Licenses16\%%x" >nul)&echo.&echo ============================================================================&echo Activating your Office...&cscript //nologo ospp.vbs /unpkey:6MWKP >nul&cscript //nologo ospp.vbs /inpkey:NMMKJ-6RK4F-KMJVX-8D9MJ-6MWKP >nul&set i=1 :server if %i%==1 set KMS_Sev=kms7.MSGuides.com if %i%==2 set KMS_Sev=kms8.MSGuides.com if %i%==3 set KMS_Sev=kms9.MSGuides.com if %i%==4 goto notsupported cscript //nologo ospp.vbs /sethst:%KMS_Sev% >nul&echo ============================================================================&echo.&echo. cscript //nologo ospp.vbs /act | find /i "successful" && (echo.&echo ============================================================================&echo.&echo #My official blog: MSGuides.com&echo.&echo #How it works: bit.ly/kms-server&echo.&echo #Please feel free to contact me at msguides.com@gmail.com if you have any questions or concerns.&echo.&echo #Please consider supporting this project: donate.msguides.com&echo #Your support is helping me keep my servers running everyday!&echo.&echo ============================================================================&choice /n /c YN /m "Would you like to visit my blog [Y,N]?" & if errorlevel 2 exit) || (echo The connection to my KMS server failed! Trying to connect to another one... & echo Please wait... & echo. & echo. & set /a i+=1 & goto server) explorer "http://MSGuides.com"&goto halt :notsupported echo.&echo ============================================================================&echo Sorry! Your version is not supported.&echo Please try installing the latest version here: bit.ly/aiomsp :halt pause >nul
5. 制作win10启动盘
① 刻录光盘的命令:
isoburn.exe /q F: C:\Users\Cryteek\Desktop\RESOURCE\Windows.iso
因为U盘不是光驱,所以没办法直接刻录,还是打开ISO直接拷贝吧。
不使用软碟通,纯命令行操作:参考(最主要的目的是制作一个活动主分区),所以不用这种方法还是按下面的吧。
② 制作U盘启动盘的命令(需管理员权限):
先进入diskpart工具,然后执行后面的: diskpart list disk select disk 1 clean create part pri select part 1 format fs=fat32 quick # 对于硬盘则是 fs=ntfs active exit
镜像挂载:Mount-DiskImage
6. 创建和使用恢复分区
重启后进入开机选择界面:所有设置-> 更新和安全 -> 恢复 -> 高级启动(可以先插入带 PE 的 U 盘)
进入后按下 Shift + F10 调出命令行进行操作。
将 C 盘备份至 F 盘的 wim 映像:
dism /capture-image /imagefile:f:windows.wim /capturedir:c: /name:win10_v1
常用操作:
diskpart 进入diskpart list disk 显示所有磁盘 select disk 1 选择物理磁盘 list volume 显示所有分区 select volume 1 选择分区 assign letter=B 分配盘符 remove letter=B 删除盘符
create partition efi size=500 创建EFI分区
create partition pri size=1024*60 创建主分区60G,恢复分区应该是主分区
format quick fs=FAT32 创建EFI分区,格式为FAT32
format quick fs=ntfs label="Recovery" 创建恢复分区,格式为NTFS
assign letter=R 恢复分区要分配个盘符方便后面放捕获的镜像
set id="de94bba4-06d1-4d40-a161a-bfd50179d6ac" 设置为恢复分区
gpt attributes=0x8000000000000001 14个0和1是受保护,15个0是可写,恢复分区的核心就是一个受保护的只读分区
exit 退出以后再备份系统 reagentc /info 显示Windows Re信息
恢复分区如何恢复?
有命令行和图形化操作两种,图形化操作:所有设置-> 更新和安全 -> 恢复 -> 重置此电脑
命令看qq上的笔记,关键词:diskpart,就是对wim的恢复,重新部署一遍而已。
7. 参考文章
https://post.smzdm.com/p/321386/
https://www.cnblogs.com/WindSun/p/10208688.html
https://zhidao.baidu.com/question/556848941334741492.html
https://jingyan.baidu.com/article/84b4f56535572820f6da32a0.html
8. Win+Linux双系统
注意:
不能像制作Windows盘那样直接把文件拷进去,还是要用 UltraISO 写盘,文件->打开->选择ISO打开,然后启动->写入硬盘映像制作启动 U 盘。
要确保先安装Windows,安装好Windows后在磁盘管理里面,直接压缩卷,压缩出了250G作为linux分区,压缩后其余什么操作都没有做,安装的时候自动识别成功了。
① 在启动菜单选中该项,按e进行编辑:
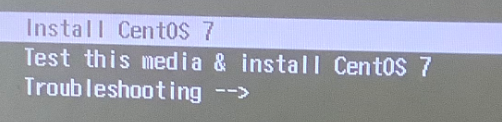
里面默认是这样子的:

② 查看U盘盘符
这里是sda4,如何知道的呢?制作U盘的时候记得给个 Label ,这里是 CENTOS7。
注意如果用上面的 format 命令分配label,整个盘会被重新格式化。
基于以上知道 label 的前提下,把 inst 一直到 quiet 的内容改为 initrd=initrd.img linux dd,然后按下Ctrl + x,就能看到U盘对应的 sdx 的编号了,
然后拍照记下,按下 Crtl + alt + del 重启,紧接着按下电源键关机再重新开机,进入boot menu,重新进入 U 盘的这个界面,再进行第③步配置。
![]()

③ 修改hd:后面的内容为 U 盘所在地址,修改完后直接 Ctrl + x 就进入CentOS的安装界面了:

④ 最要紧的还是对磁盘的配置:
下面的第二个和第三个图标是要配置的地方,第二个进去选择Server With GUI。
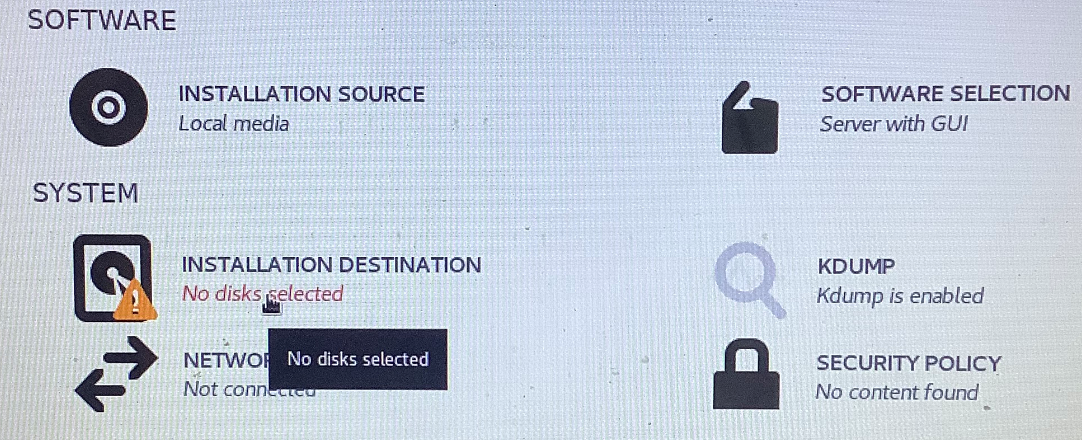
第三个进去选中存在压缩卷的这个硬盘,并选择 I will configure paritioning,然后点击 Done 进入下一步:
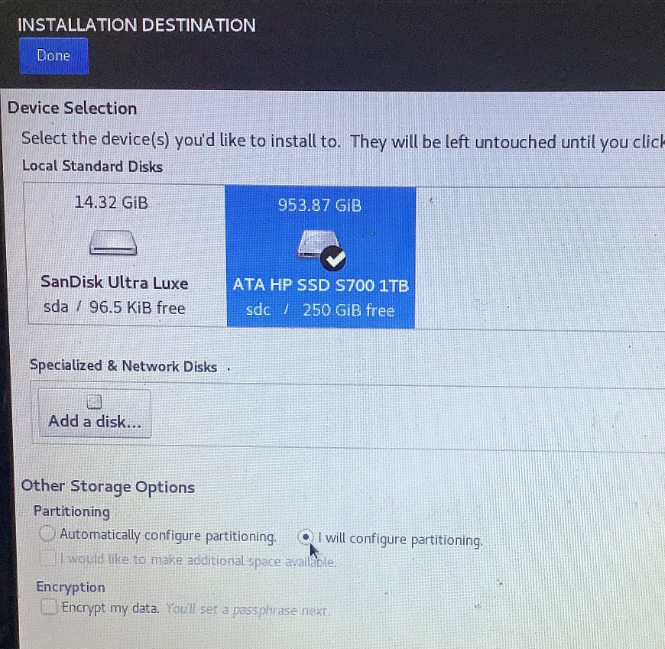
点进去后,点击鼠标那里会自动对磁盘进行配置,注意红色的那 250G 是我之前在 Windows 上压缩出来的部分:

自动配置完之后有如下格式的分区,这就是典型的 Linux 分区格式:
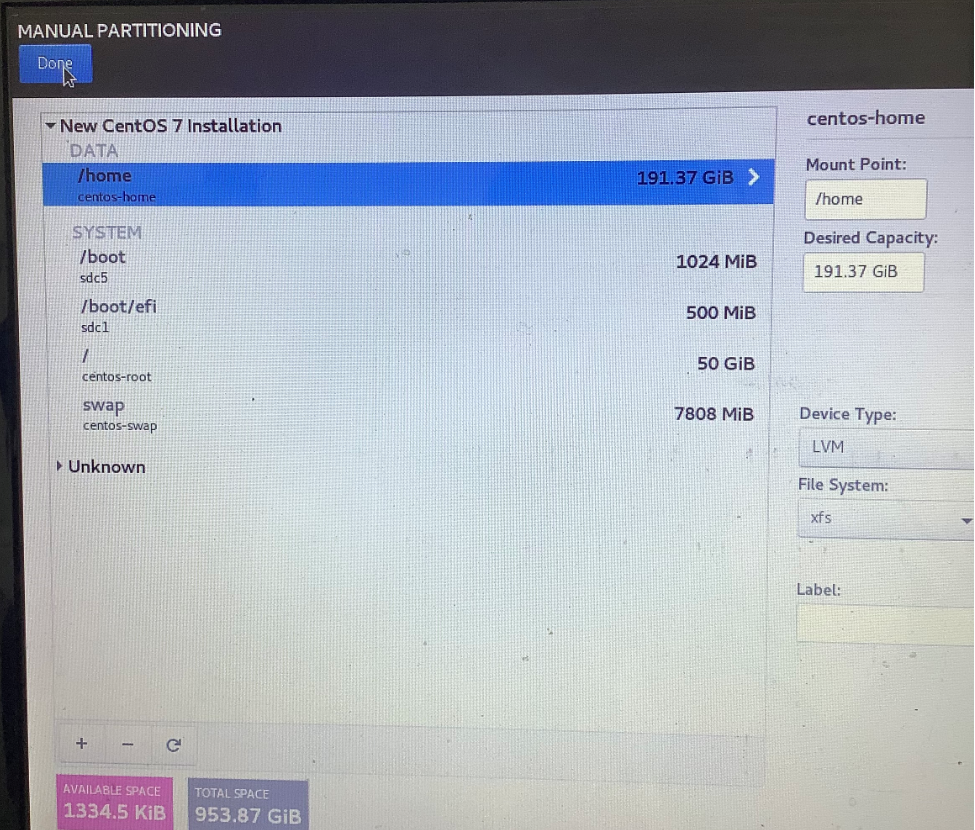
最后点击 Done 确认就好了。根据经验,先不要配置网络,进操作系统以后再配置。




 浙公网安备 33010602011771号
浙公网安备 33010602011771号