Unity3D游戏开发初探—4.开发一个“疯狂击箱子”游戏
一、预备知识—对象的”生“与”死“
(1)如何在游戏脚本程序中创建对象而不是一开始就创建好对象?->使用GameObject的静态方法:CreatePrimitive()
以上一篇的博文中的“指哪打哪”例子为基础,在AddForce脚本写入以下代码:

1 void Update() 2 { 3 // Demo3:点击鼠标左键自动创建Cube对象 4 if (Input.GetMouseButtonDown(0)) 5 { 6 CreateCube(); 7 } 8 } 9 10 void CreateCube() 11 { 12 GameObject goCube = GameObject.CreatePrimitive(PrimitiveType.Cube); 13 goCube.transform.position = new Vector3(0, 0, 0); 14 goCube.AddComponent<Rigidbody>(); 15 }
其中在CreateCube方法中,使用GameObject.CreatePrimitive方法来创建Cube类型的游戏对象实例,设置了它出现的坐标并为它增加刚体组件。这里可以看下AddComponent方法,它的参数是一个泛型,也就是说我们在属性面板中看到的那些组件,例如刚体、音频源甚至脚本等组件对象都可以通过AddComponet方法来动态地添加。现在来看看在游戏中点击鼠标左键创建Cube对象的效果: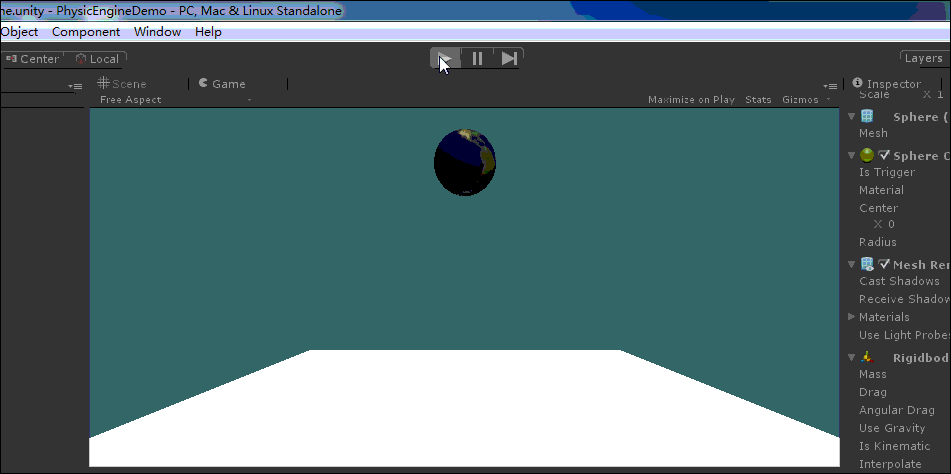
(2)细心的读者会发现,当我们创建了无数个Cube对象之后,计算机的内存占用率会逐步上升。机智的你肯定会想到,适时销毁创建的游戏对象,释放内存资源。不要担心,Unity3D为我们提供了一个非常方便的方法:Destroy()。这个函数提供了两个重载:第一个你可以直接传递一个游戏对象的ID(比如我们在上个例子中创建了一个Plane,它的ID也为Plane);第二个你可以传递两个参数,一个是刚刚提到的游戏对象的ID,另一个是延迟销毁的秒数(也就是说可以在规定的秒数之后再从屏幕中消失,从内存中销毁);
下面我们重新修改一下刚刚的AddForce脚本为如下代码:

1 void Update() 2 { 3 4 // Demo4:点击鼠标左键自动销毁Plane对象 5 if(Input.GetMouseButtonDown(0)) 6 { 7 DestroyGameObject("Plane"); 8 } 9 } 10 11 void DestroyGameObject(string objectName) 12 { 13 GameObject goCube = GameObject.Find(objectName); 14 // 延时2秒之后才销毁该对象 15 Destroy(goCube, 2); 16 }
这里我们将销毁游戏对象的代码封装成了一个方法:DestroyGameObject(),它首先通过GameObject.Find方法找到指定ID的游戏对象,然后调用销毁游戏对象的方法Destroy将其销毁掉,这里使用了第二个重载,为其传递了一个2秒的延迟时间。也就是说,当我们点击鼠标左键后2秒,Plane对象才会被销毁,我们的Sphere球体对象便会跌落深渊!现在我们来看看效果如何:
在预览效果的同时,你可以观察左侧Hierarchy中的对象列表,Plane在什么时刻消失了?
好了,预备知识到此结束,现在我们真正开始CrazySphere(简称:CS,听起来高大上吧,么么嗒!)—“疯狂击箱子”游戏的开发之旅!
二、疯狂击箱子—CrazySphere的实现之路
既然我们的“CS”是击箱子,木有箱子怎么能行呢!现在,我们就来创建一些箱子,作为我们击打的对象。
首先,考虑到要初始化的箱子足足有16个,我们需要在程序中来创建这些箱子,并将它们放在Plane中,组成箱子墙,让我们的小球来击打。
(1)在Hierarchy中Create以下对象:一个Direction Light,一个Plane;将Plane的Position设置为(0,1,-6),这样看起来清楚一点;
(2)准备工作:
①在Assets中Create以下文件夹(Folder):一个Images文件夹用来存放贴图文件,一个Musics文件夹用来存放背景音乐和音效MP3,一个Scripts文件夹用来存放C#脚本文件,见下图所示: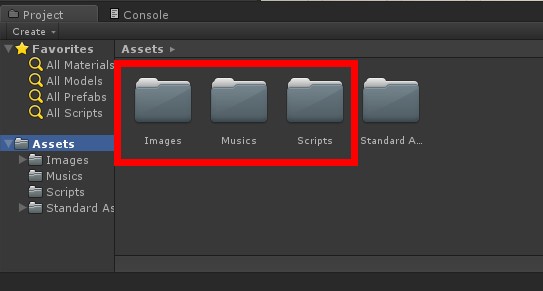
②往Images里边导入一些贴图,我这里在网上找了几张愤怒的小鸟的图片,用来给Plane、Sphere以及Cube对象做渲染材质贴图,这样游戏对象看起来好看一点。(具体的文件请下载附件中的源码,找到Assets/Images/)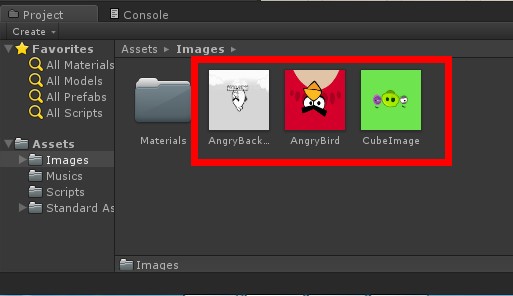
③往Musics里边导入一首背景音乐和一首音效文件,背景音乐作为游戏背景音乐默认且循环播放,音效音乐作为小球冲击箱子的音效在小球发出时播放。这里背景音乐我选择的是萨克斯经典—回家,是不是很文艺?音效呢,我就上网随便找了个炮弹发射的音效。(具体的文件请下载附件中的源码,找到Assets/Musics/)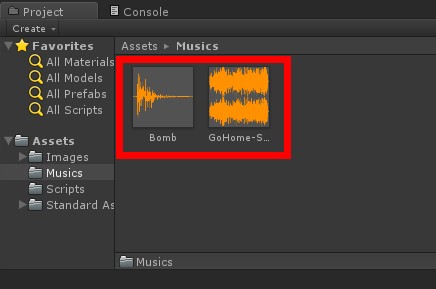
然后,选中Hierarchy中的Main Camera,选择主菜单栏中的Component->Audio->Audio Source,在属性中的Audio Source块中选择导入的背景音乐(这里是GoHome-Sax),并勾选Play On Awake(是否默认播放)以及Loop(是否循环播放)复选框,我们在游戏一开始时就会播放GoHome-Sax.mp3文件。
最后,按照上面的步凑为Plane增加Audio Source,将其选择为Bomb作为初始化音效。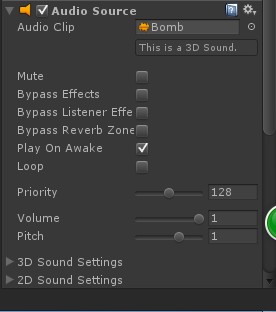
④在Scripts中Create两个C# Script,一个命名为InitScene,另一个命名为AutoDestroy。InitScene脚本用于初始化游戏场景,也就是4*4的箱子矩阵。而AutoDestroy脚本则用于销毁超出主摄像机可视范围的游戏对象,也就是当我们的小球或被击中的箱子超出Plane的地面范围或跌落后就将其自动销毁。
(3)首先来编写AutoDestroy脚本,利用我们在 预备知识 里边学到的自动销毁对象的方法。这个AutoDestroy脚本是需要附加到需要自动销毁的游戏对象上才会有意义,所以后边会在初始化场景的主脚本中为自动创建的对象附加此脚本(利用AddComponent提供的泛型方法)。

1 using UnityEngine; 2 using System.Collections; 3 4 public class AutoDestroy : MonoBehaviour 5 { 6 7 // Use this for initialization 8 void Start() 9 { 10 11 } 12 13 // Update is called once per frame 14 void Update() 15 { 16 17 } 18 19 // 当离开摄像头可视范围时触发的事件 20 void OnBecameInvisible() 21 { 22 // 销毁当前游戏对象 23 Destroy(this.gameObject); 24 } 25 }
PS:OnBecameInvisible()方法是Unity3D中自带的方法,它在具体的游戏对象在游戏屏幕上不可见时触发。你可以理解它就类似于ASP.NET WebForm中Global文件中的Application_End()事件。这里,我们在游戏对象不可见时,销毁具体的游戏对象。注意,这里销毁的方法参数是this.GameObject而不是this!
(4)现在我们来编写InitScene脚本,这个是重点!编写完成后,把此脚本附加到Main Camera对象中!

1 using UnityEngine; 2 using System.Collections; 3 4 public class InitScene : MonoBehaviour 5 { 6 private GameObject goPlane; 7 8 // Use this for initialization 9 void Start() 10 { 11 // 获取Plane对象 12 goPlane = GameObject.Find("Plane"); 13 // 初始化4*4个箱子群 14 CreateCubes(); 15 } 16 17 void CreateCubes() 18 { 19 // 创建4*4个Cube立方体作为箱子 20 for (int i = 0; i < 4; i++) 21 { 22 for (int j = 0; j < 4; j++) 23 { 24 GameObject goCube = GameObject.CreatePrimitive(PrimitiveType.Cube); 25 goCube.transform.position = new Vector3(i - 1, j, -1); 26 // 增加刚体组件使其具有重力 27 goCube.AddComponent<Rigidbody>(); 28 // 增加脚本使对象自动销毁 29 goCube.AddComponent<AutoDestroy>(); 30 // 增加渲染贴图 31 goCube.renderer.material.mainTexture = 32 Resources.LoadAssetAtPath("Assets/Images/CubeImage.jpg", typeof(Texture)) as Texture; 33 } 34 } 35 } 36 37 // Update is called once per frame 38 void Update() 39 { 40 // 控制Sphere朝着鼠标指定的坐标发起冲击 41 if (Input.GetMouseButtonDown(0)) 42 { 43 // 创建要发出的小球Sphere 44 GameObject goBullet = GameObject.CreatePrimitive(PrimitiveType.Sphere); 45 goBullet.transform.position = Camera.main.transform.position; 46 goBullet.AddComponent<Rigidbody>(); 47 goBullet.AddComponent<AutoDestroy>(); 48 goBullet.renderer.material.mainTexture = 49 Resources.LoadAssetAtPath("Assets/Images/AngryBird.jpg", typeof(Texture)) as Texture; 50 51 // 获取目标位置的世界坐标 52 Vector3 targetPos = Camera.main.ScreenToWorldPoint(new Vector3(Input.mousePosition.x, 53 Input.mousePosition.y, 3)); 54 Vector3 dirPos = targetPos - Camera.main.transform.position; 55 56 // 进击吧!疯狂的小球! 57 goBullet.rigidbody.AddForce(dirPos * 10, ForceMode.Impulse); 58 59 // 播放爆炸音效 60 goPlane.GetComponent<AudioSource>().Play(); 61 } 62 } 63 64 }
现在我们一一来分析这段脚本代码:
①CreateCubes()方法定义了初始化4*4个箱子的实现过程,每循环一次通过CreatePrimitive创建Cube类型的立方体,然后为每个立方体设置position坐标、增加刚体组件、增加脚本使其能够自动销毁以及为其渲染贴图。
②在Update()方法中控制小球朝着鼠标指定的坐标发起冲击:当用户点击鼠标左键时即刻创建一个Sphere小球,仍然是设置坐标、增加刚体组件、渲染贴图、增加脚本使其能够自动销毁。这里需要注意的是,小球的坐标应该为摄像头的位置,因为小球是从摄像头飞出去的。然后,通过屏幕坐标向世界坐标的转换获取目标向量,再通过目标所在向量-摄像头所在向量=方向向量(这里涉及到向量减法,不明白的读者可以看看本文第二篇3D模型基础,或者去复习下高中向量减法的几何意义)。最后,为小球添加一个往鼠标点击的方向的多大的力,它就会往那个方向去走(这里是“飞“)。为了突出效果,这里还为小球添加了音效效果,在发出时播放。
(5)到这里,一个基本的CrazySphere就可以实现了,现在我们来看下效果:可以让小球按照我们制定的坐标发射,发射时还会有炮弹的音效,而且背景音乐一直在循环播放着,一个demo就差不多完成了,是不是很快!

(6)但是大家是否觉得我们的游戏背景太单调了,没关系,Unity3D为我们提供了Skyboxes-天空盒子,让我们的背景一秒变为灿烂的蓝天!(有关天空盒子的详细内容请参阅参考文献中关于天空盒子的介绍,这里不再阐述)这里我们向场景中添加一个Sunny的天空盒子:
①在Assets处单击鼠标右键,选择Import Package->Skyboxes,在弹出的选择框中选择Sunny1的mat、与Sunny1有关的tif资源。这里注意不要将全部的天空盒子都导进来,那样文件会很大!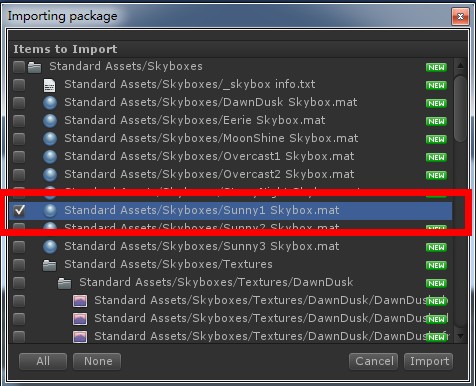

②点击主菜单栏Edit->Render Settings,在右侧的属性栏中找到Skybox Material:
单机右侧的选择按钮,在弹出的选择框中即可看到我们刚刚导入的Sunny1这个天空盒子,双机选中它,这样我们就让游戏背景一秒变为阳光灿烂的蓝天,是不是心旷神怡啊!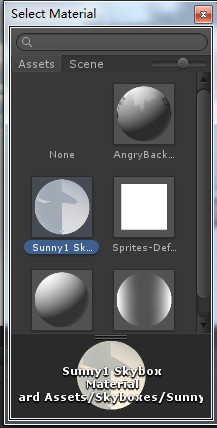
(6)现在,我们再来看看游戏效果:是不是变为蓝天啦?这样,我们的CrazySphere v1.0就开发好了!
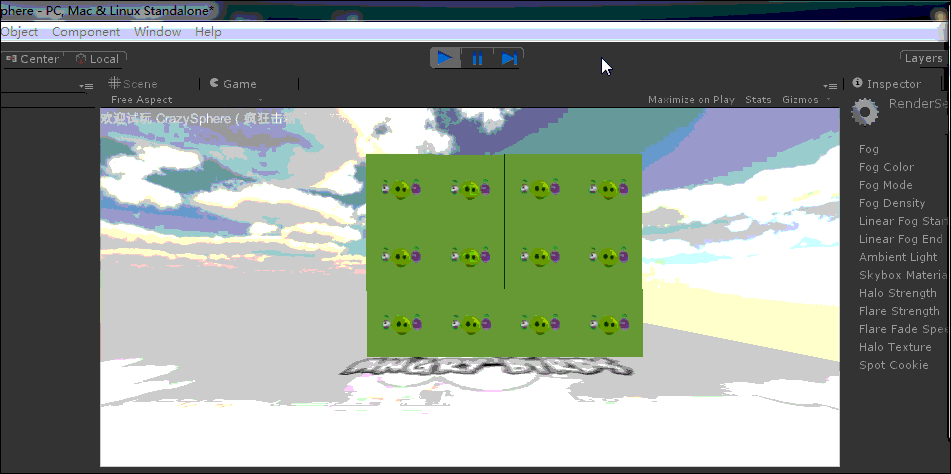
三、总结
通过几天的Unity3D初探学习,我们学习了Unity3D的基本知识、3D模型基础、物理引擎基础,并综合这些知识做了一个小游戏:CrazySphere-疯狂击箱子的游戏,还实现了背景音乐、音效效果的播放,加入天空盒子让游戏背景好看。当然,本系列作为初探,不可能学的很深入,但至少我们可以入门,可以初步领略到Unity3D的强大魅力以及我们.NET程序员的学习优势。
不知不觉之间,已经写了四篇关于Unity3D的学习笔记了,同时这也是我的第一个系列的博文,对我的博客生涯具有重要的意义,再次感谢给我鼓励的园友们,让我作为一个新人倍感荣幸。另外,本文是基于传智播客的Unity3D的两次公开课为基础,整理而成的,衷心感谢传智播客以及杨中科的分享,还有老杨的鼓励。马上就要开学了,又要回成都了,苦逼的研究生生涯还得继续,好想早点毕业啊!被学校派到外边实习,老师(实验室指导老师,非我的导师,我的导师还是蛮不错的)也不准时发工资,每天还干的累死累活的。但是,还是想在此祝愿各位园友码年吉祥,2014越码越健康!
明天就是我外婆70岁的生日了,在此也祝愿她老人家生日快乐,身体健康!
本文最后会附上本次小游戏案例的Demo文件供下载,里面有本次用到的所有素材。另外,该Demo中还使用了GUI自定义了鼠标显示,将鼠标显示替换为一张瞄准星的贴图,如下图所示: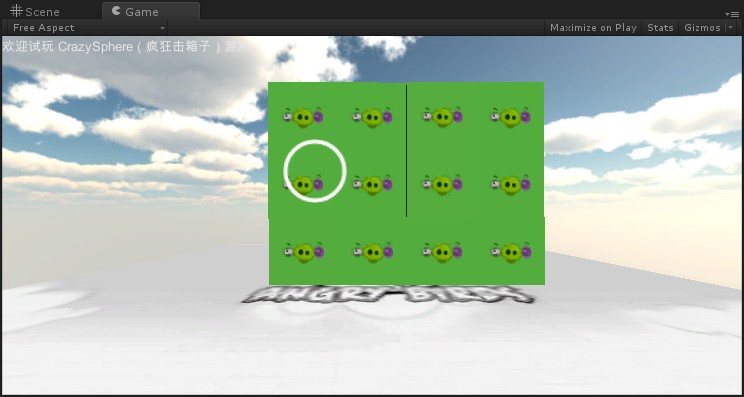
参考文献与资料
(1)传智播客Unity3D公开课:http://net.itcast.cn/subject/Unity3D/index.html
(2)XieXuan2007,《Unity3D天空盒》:http://blog.csdn.net/xiexuan2007/article/details/18401075
(3)丁小未,《Unity3D开发类似保龄球游戏》:http://blog.csdn.net/dingxiaowei2013/article/details/9734935
附件
Demo文件下载:https://github.com/EdisonChou/CrazySphere


 通过几天的Unity3D初探学习,我们学习了Unity3D的基本知识、3D模型基础、物理引擎基础,并综合这些知识做了一个小游戏:CrazySphere-疯狂击箱子的游戏,还实现了背景音乐、音效效果的播放,加入天空盒子让游戏背景好看。当然,本系列作为初探,不可能学的很深入,但至少我们可以入门,可以初步领略到Unity3D的强大魅力以及我们.NET程序员的学习优势。
通过几天的Unity3D初探学习,我们学习了Unity3D的基本知识、3D模型基础、物理引擎基础,并综合这些知识做了一个小游戏:CrazySphere-疯狂击箱子的游戏,还实现了背景音乐、音效效果的播放,加入天空盒子让游戏背景好看。当然,本系列作为初探,不可能学的很深入,但至少我们可以入门,可以初步领略到Unity3D的强大魅力以及我们.NET程序员的学习优势。



