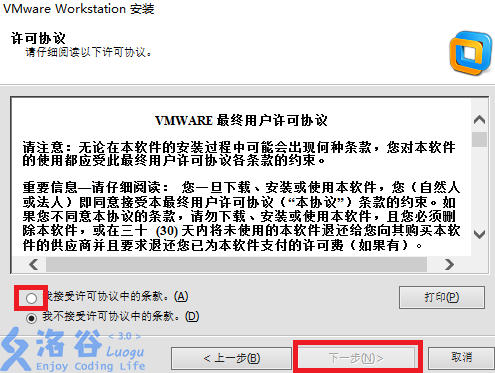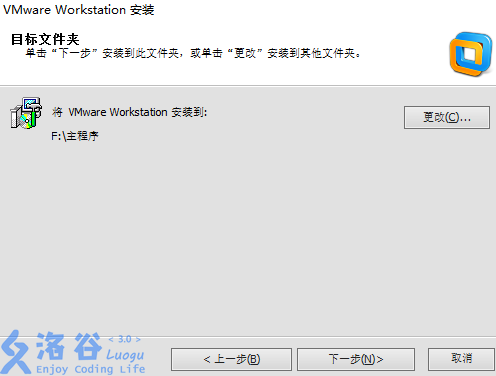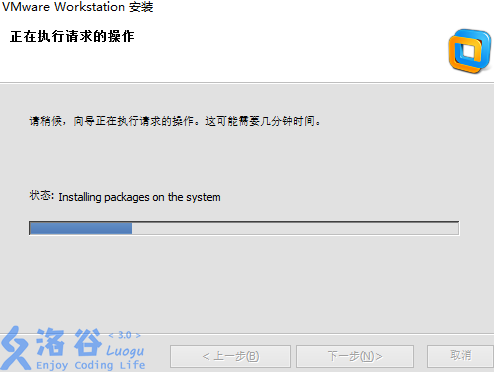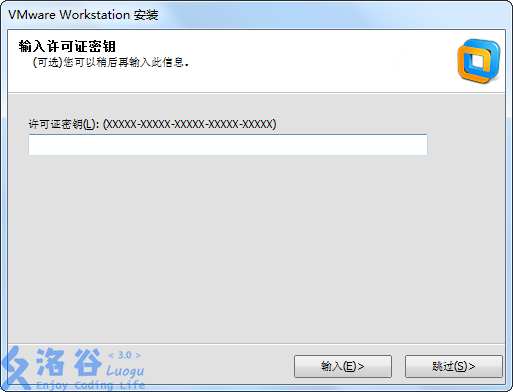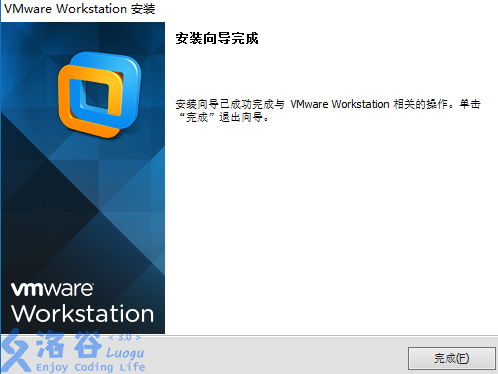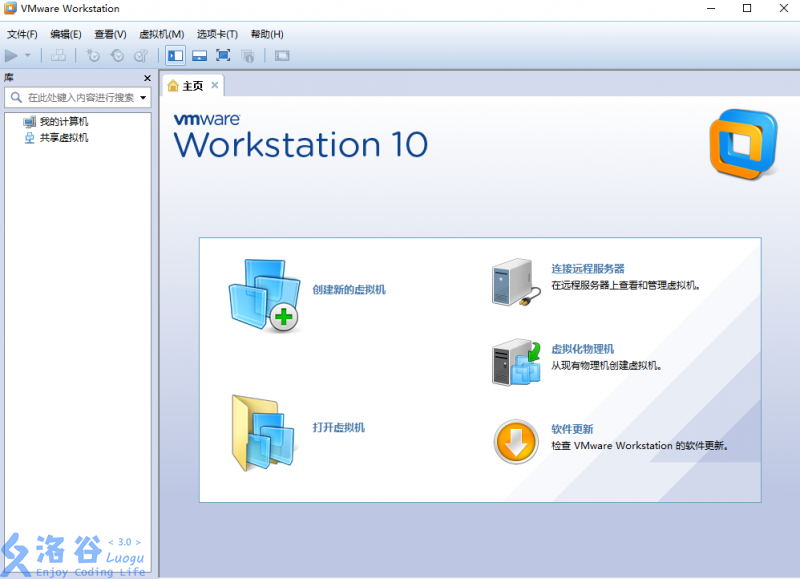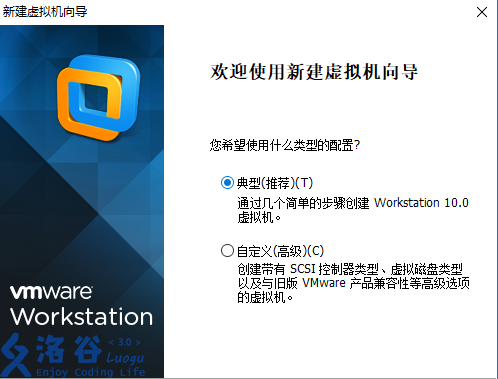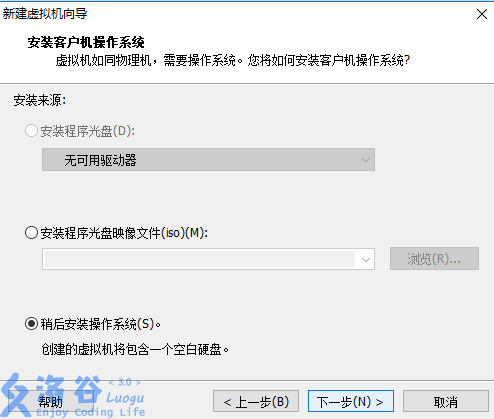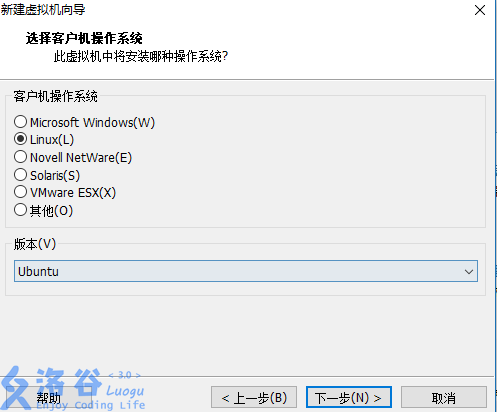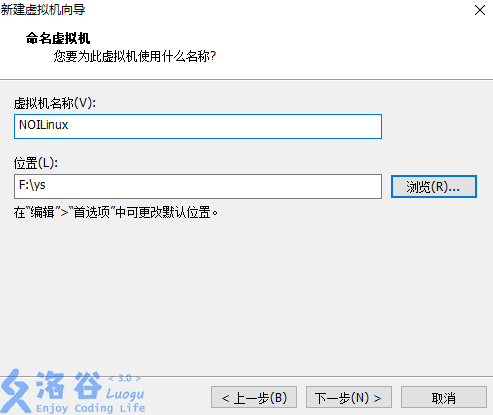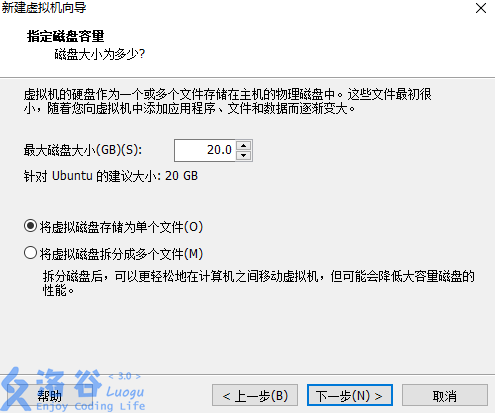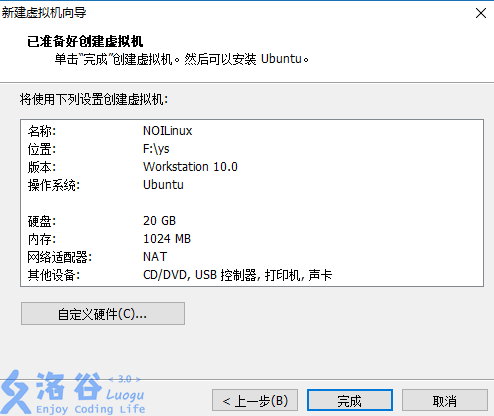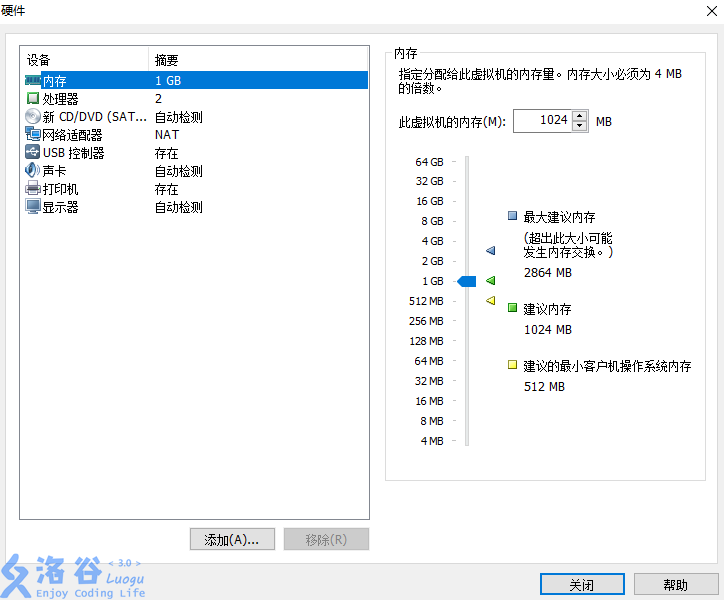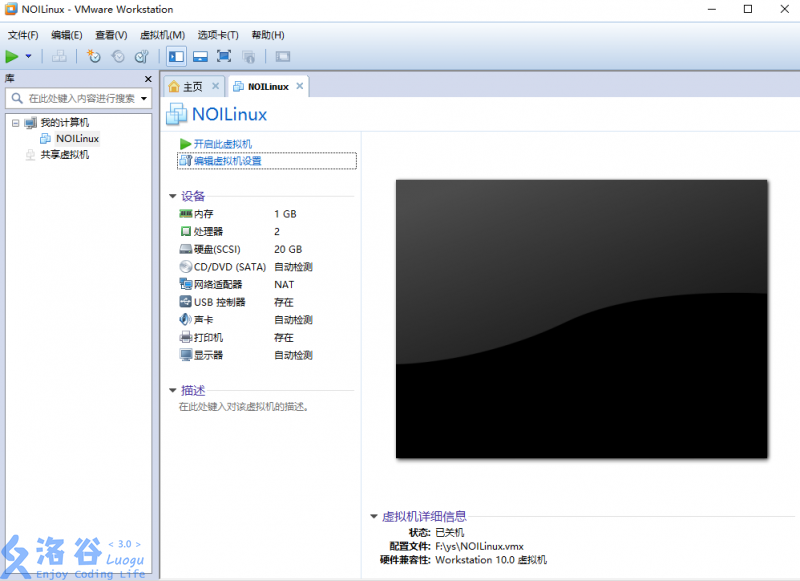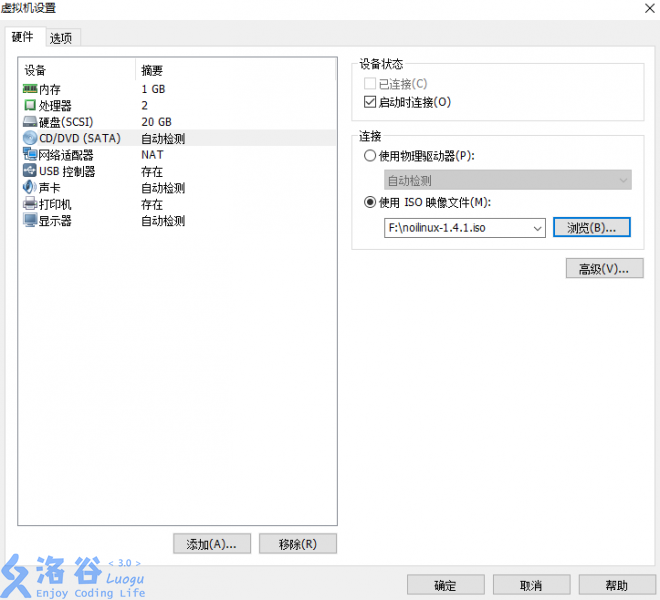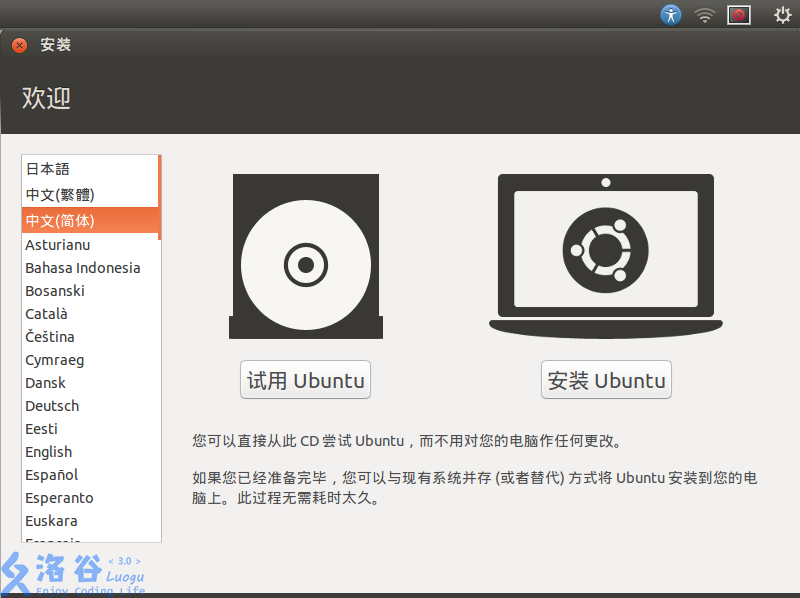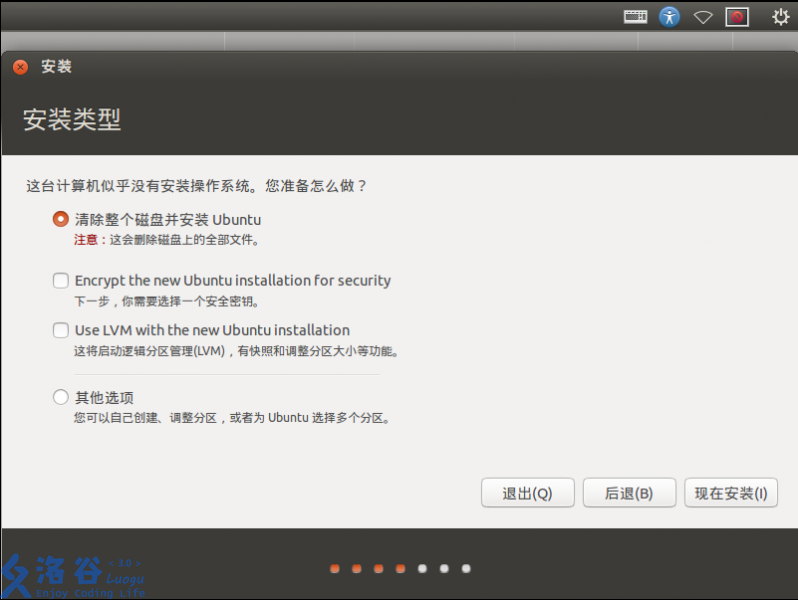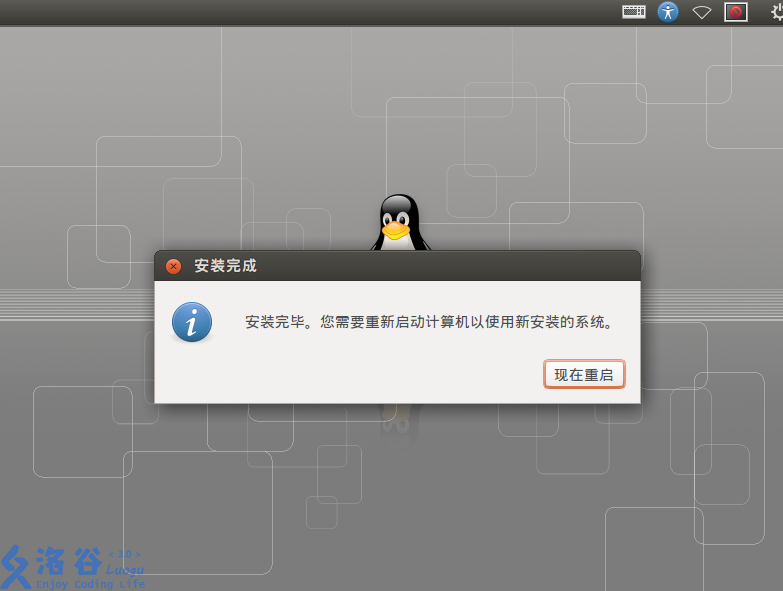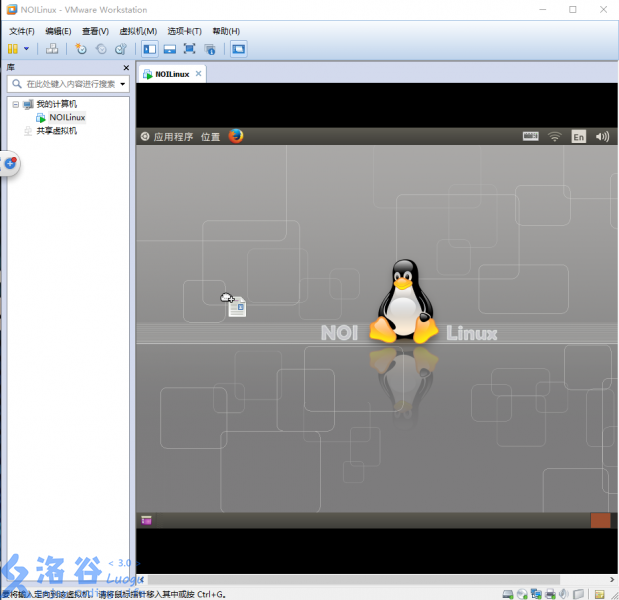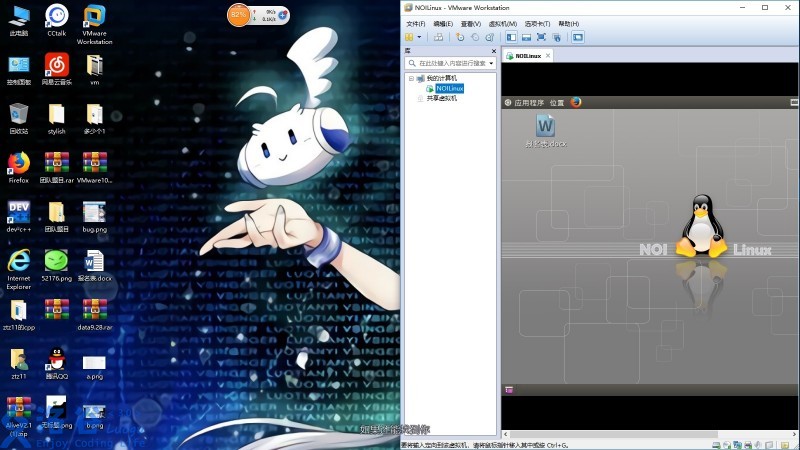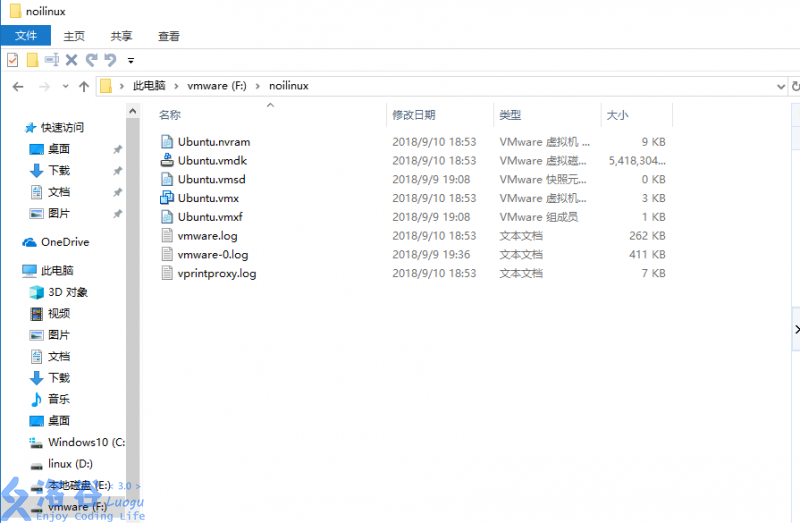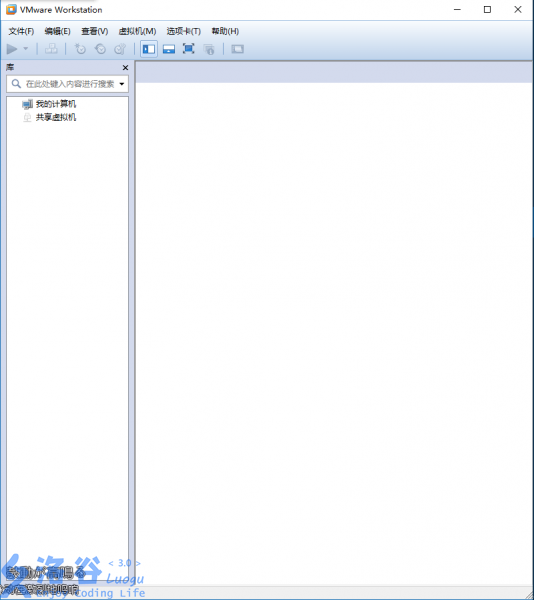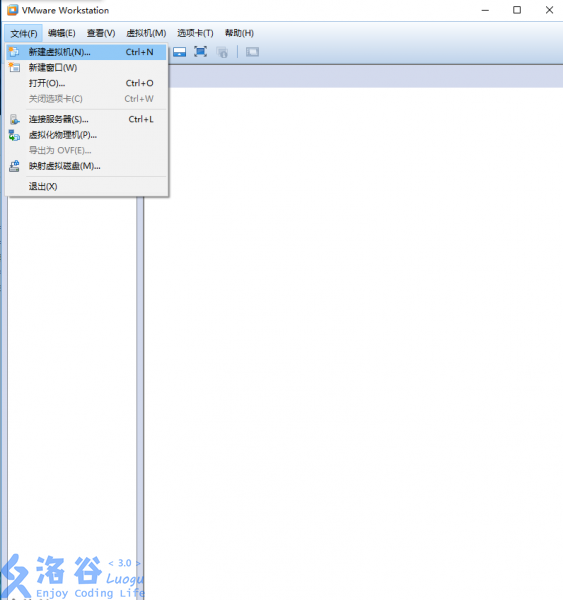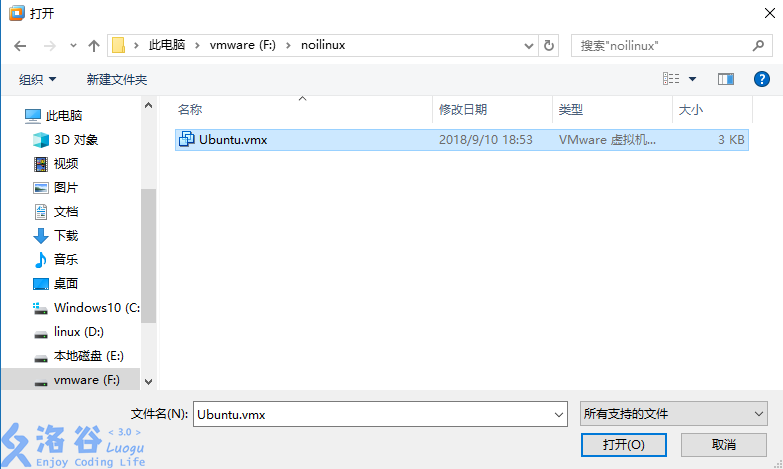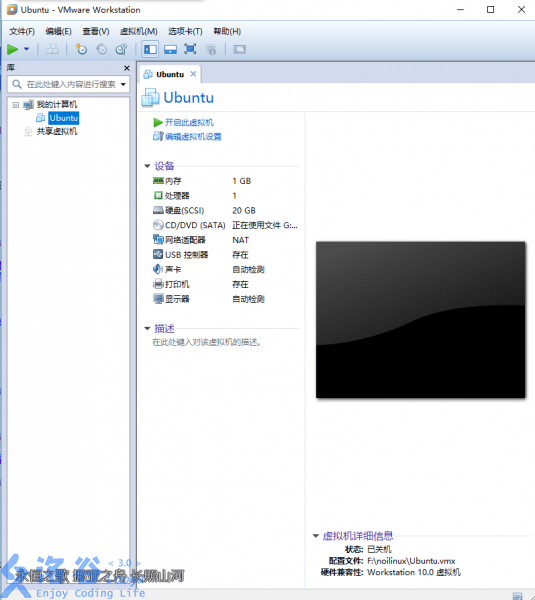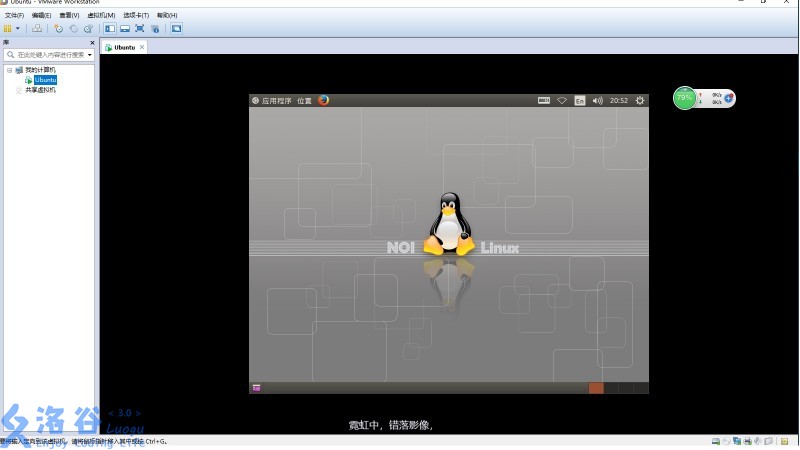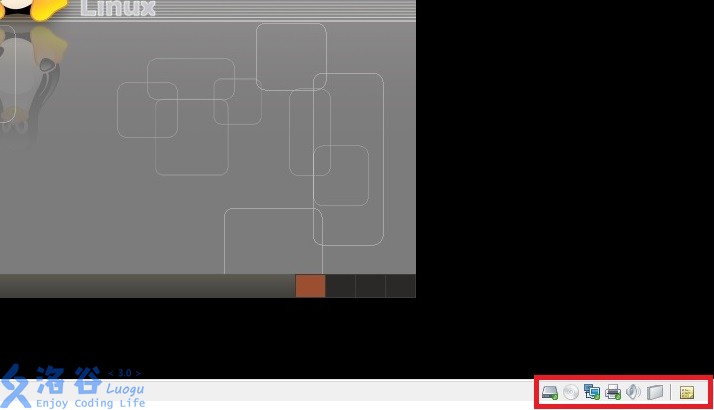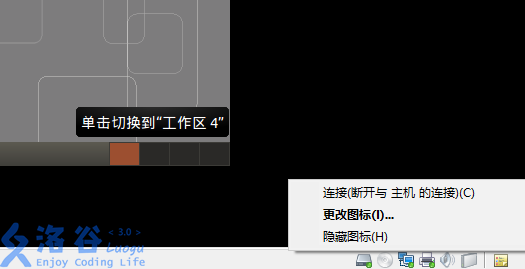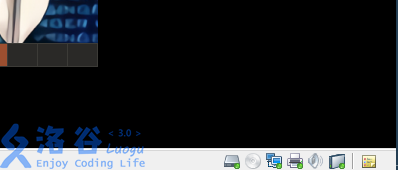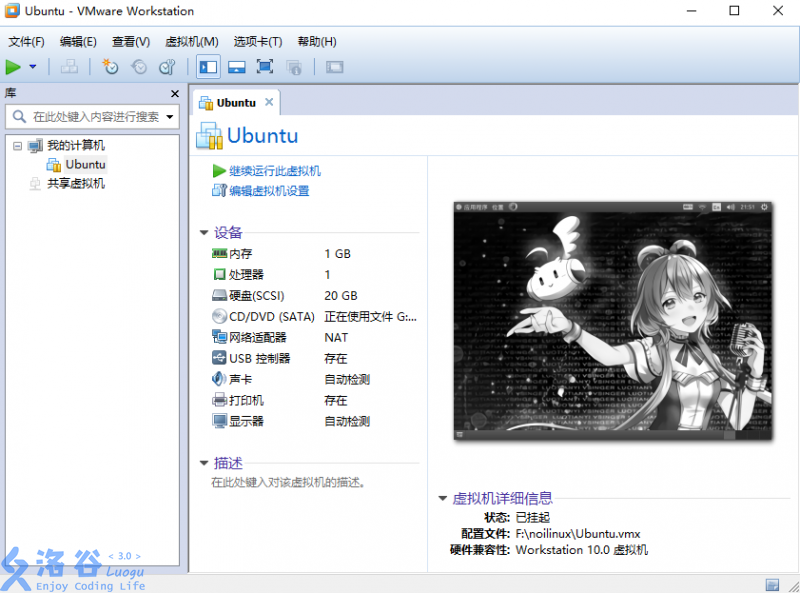Vmware使用指南
记得以前有大佬曾教过我们用win10的自带双系统运行Ubuntu,但这玩意儿好像玩起来并不简单(反正本人试了一上午也没成功),而且这个系统是和windows交互的,我们也很难调整性能参数。今天,我来教大家玩一玩真正的虚拟机——VmWare Workstation
①.安装
VmWare是个昂贵的软件,但还是请大家多多支持正版
首先,解压后双击启动安装

进入如下页面时点选我接受,下一步
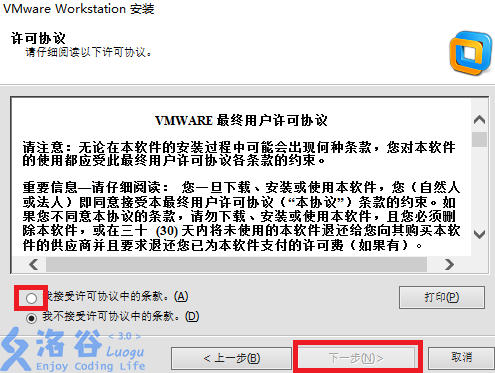
我们一般安装典型,如果大佬想自定义也可以,但会相对麻烦

选择要安装的位置,单击下一步
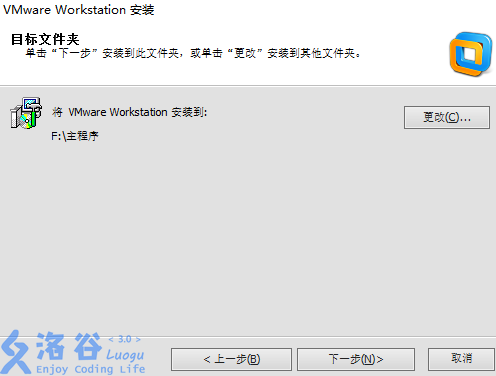
静候安装完成(大概得4~5分钟)
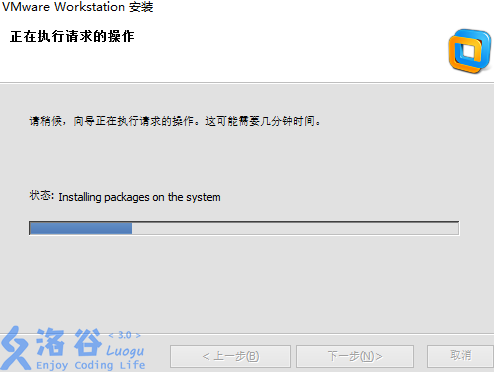
输入许可证号(支持正版,如果实在不想买的话我的压缩包里有密码机vm10keygen.exe)
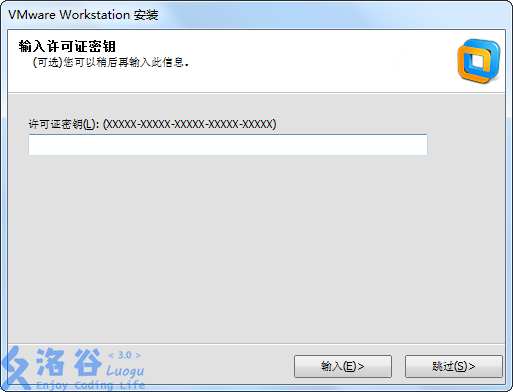
单击完成
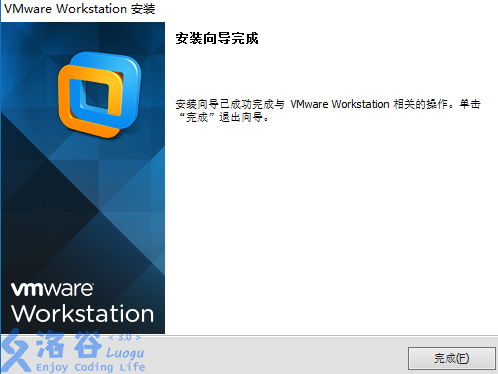
②.安装系统与配置虚拟机(系统以NOILinux为例)
vmware的虚拟机最大的优点就是可以方便的修改虚拟机的配置,让电脑以你想要的性能运行(当然,让虚拟机性能超过你运行虚拟机的物理机是不可能的,这辈子也不可能的)
启动虚拟机,你会看到这样一个界面,我们点击创建新的虚拟机
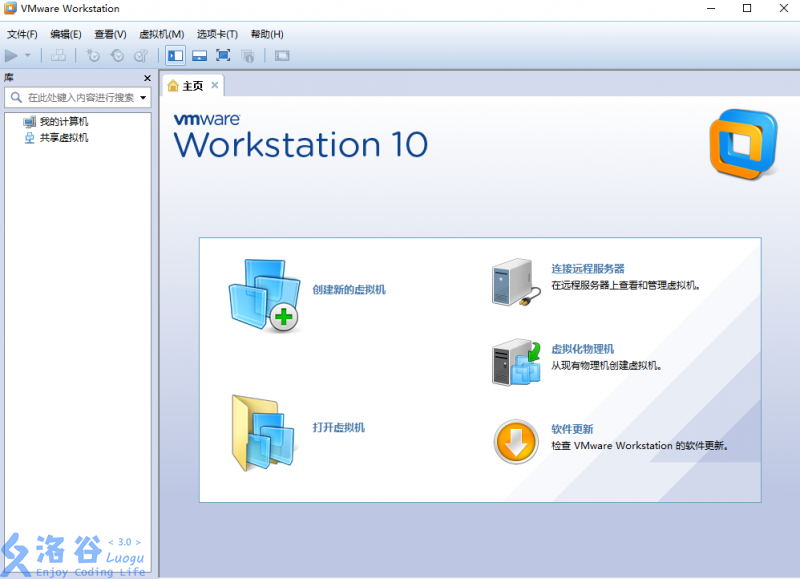
他会弹出一个窗口,一般我们点选“典型”
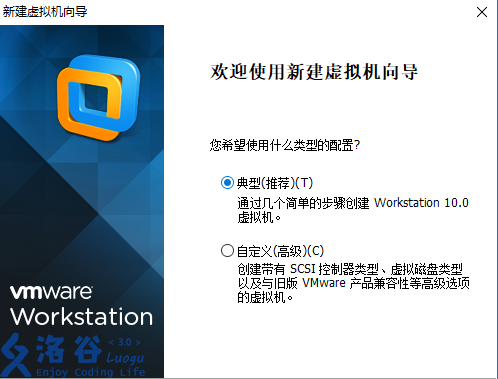
我们选择稍后安装操作系统
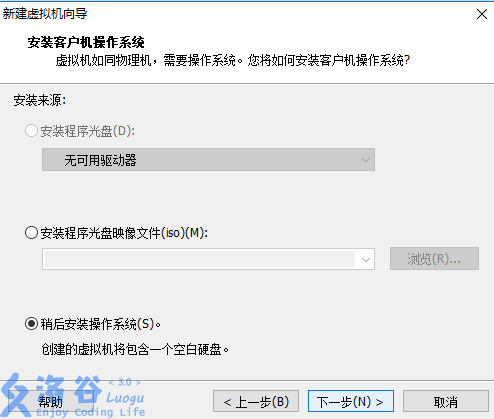
因为NOILinux是基于Ubuntu的操作系统,我们选择linux->Ubuntu
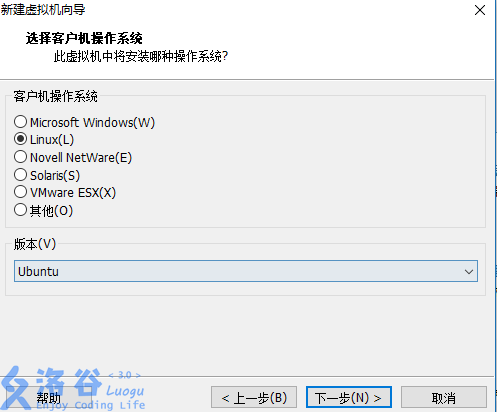
选择你要安装的位置,并命名虚拟机
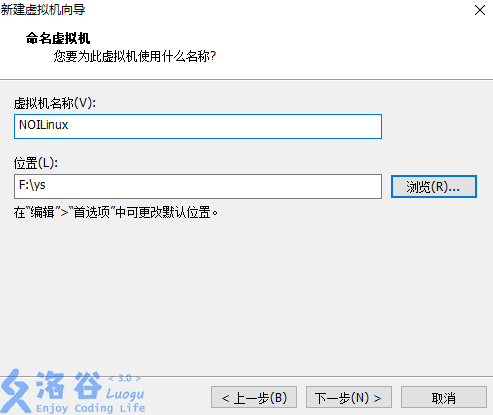
这个就看你的爱好了,但记住,虚拟机磁盘不能大于你装虚拟机的磁盘
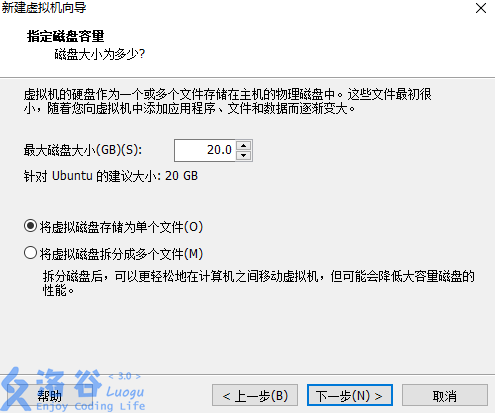
这一步非常重要,像不像CCF老爷机就看这个了。我们单击自定义硬件
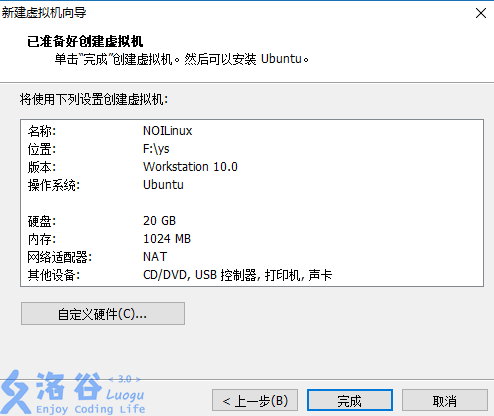
我们看CCF老爷机的配置,处理器是2009年的AMD+Athlon(tm)+II+x2+240,2.8GHz$\times$2,内存4G.

处理器的话如果你开到双核每个核心单线程就好。因为主系统方面也会占用一些性能。但如果你是I7的话最好还是开成单核双线程,压缩一下性能,这样更像老爷机

内存的话开到1G即可,这样就可以评测512M的程序,4G一般用不完,我就不去开他
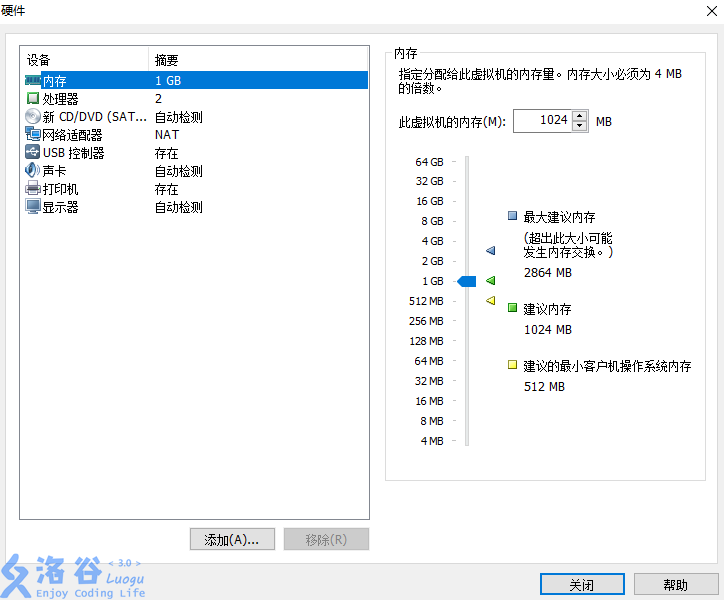
单击完成,我们发现已经创建好一个空白虚拟机了。下面我们来装系统
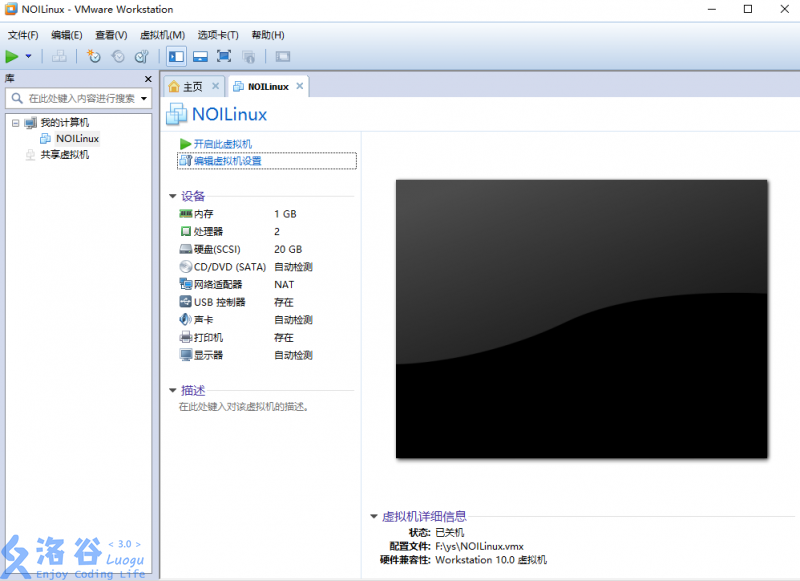
首先,我们双击CD/DVD,选择使用iso映像文件,路径是NOILinux安装包的位置
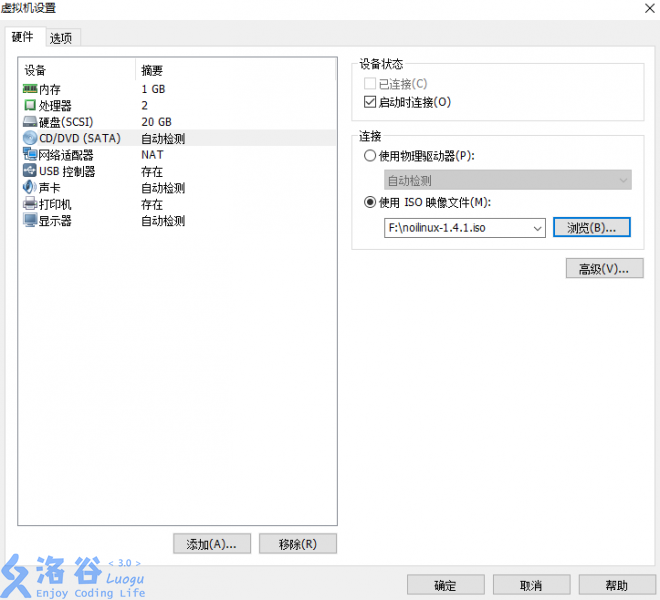
单击完成返回上一页面,单击“开启此虚拟机”,静待载入

进入安装界面后,我们选择简体中文->安装Ubuntu
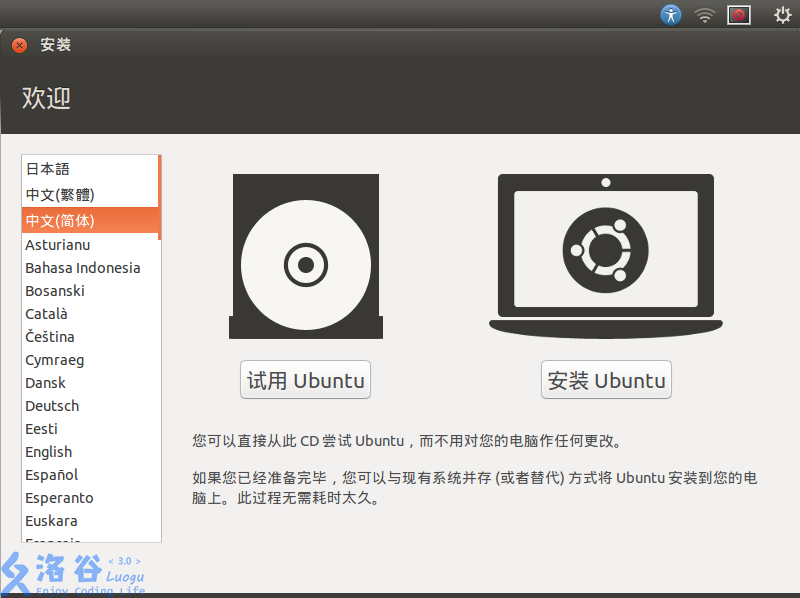
选择清除整个磁盘并安装,然后单击现在安装
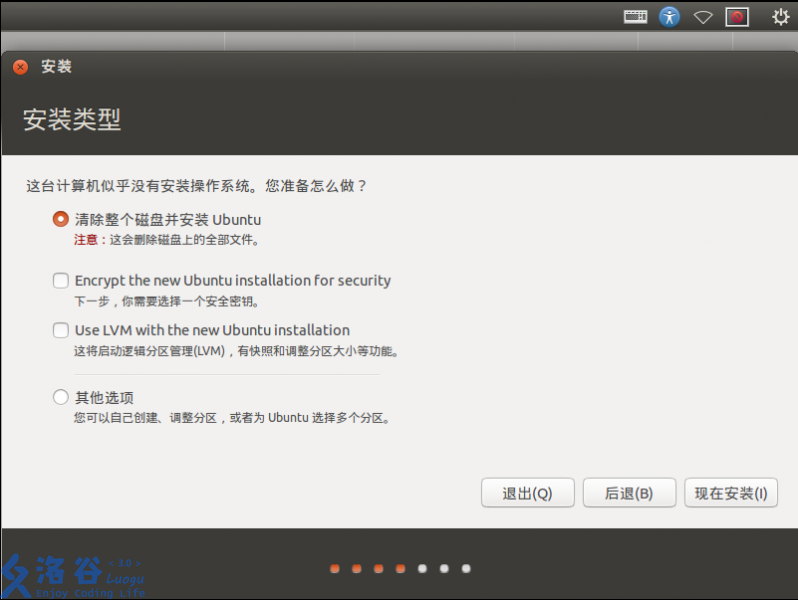
中间会让你选择时区和语言,选择中国-上海和中文简体即可
然后静候安装完成(大概需要20min)
他会让你重启,按指令重启即可
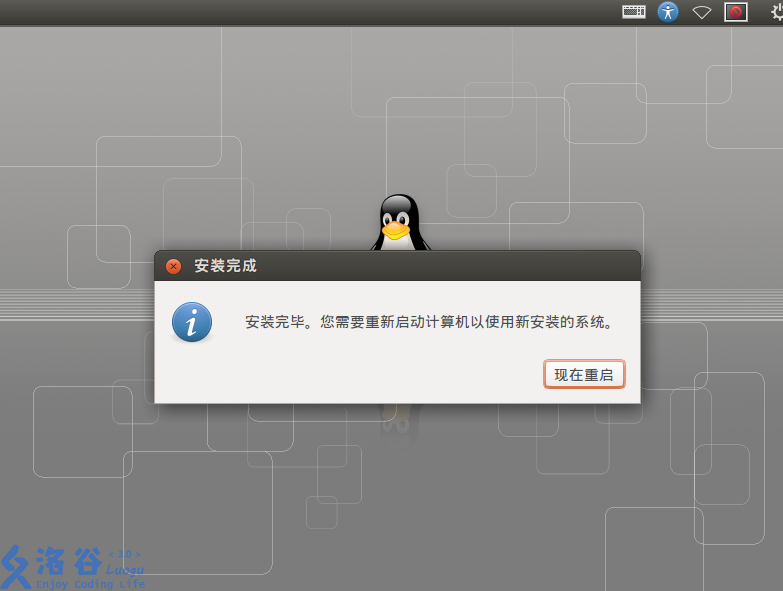
安装完成!就可以进入使用了(初始密码为123456)
PS:A:我没看出vm有什么优点啊?
我:别急,下面就让你涨涨见识
1.方便的系统间文件传输
vm系列的文件传输才不需要什么高端操作呢!动动鼠标就行。
首先,我们启动虚拟机,让他和主系统并列的放置

然后,我们选中要移动的文件,拖放到虚拟机的范围
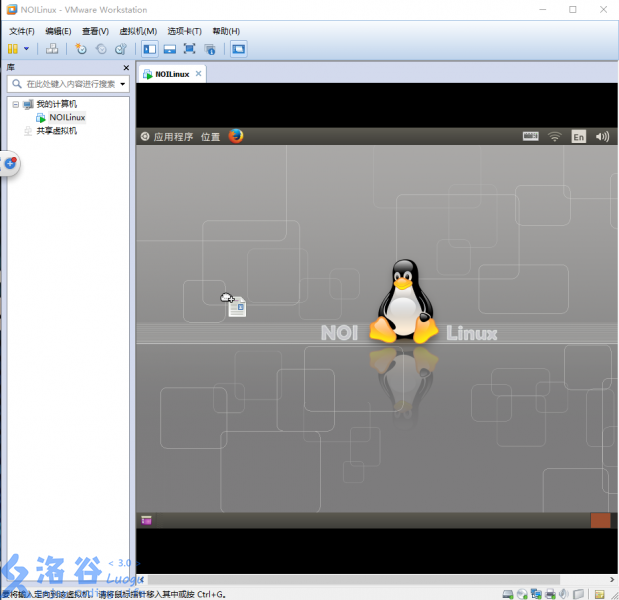
松开鼠标,文件便会自动复制到虚拟机中
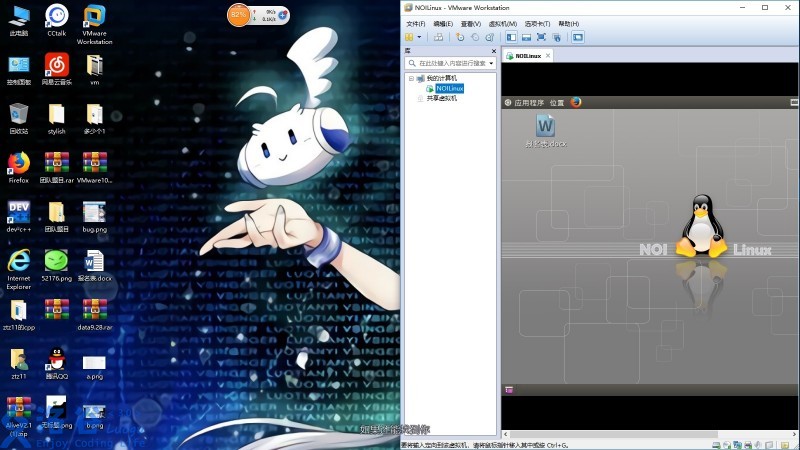
2.虚拟机的移动
很良心的功能啊
不管走到哪里,只要有电脑,你都可以随心所欲地使用原来的虚拟机
①.虚拟机的打包
其实说打包是不完全正确的,因为其实方便到无需打包
首先,我们找到虚拟机的安装目录
你会发现这么一堆东西
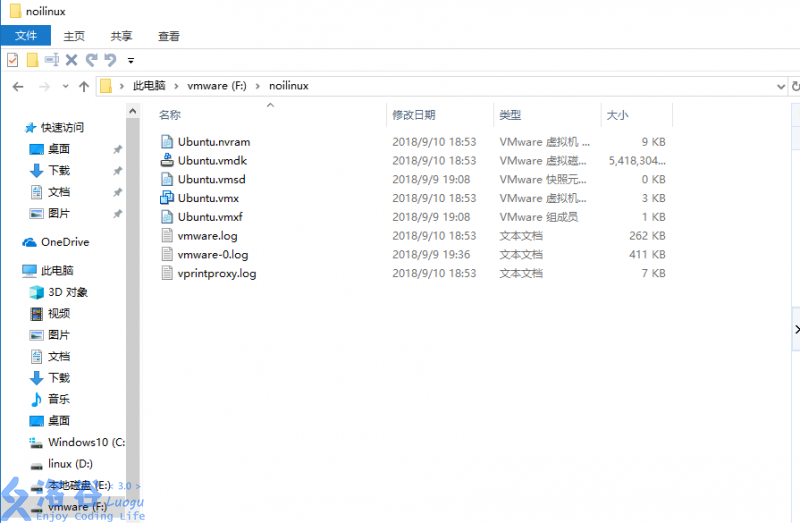
这些东西就是虚拟机的配置文件和虚拟磁盘。我们把他们装在一个文件夹里,复制到U盘里就好了。这些文件会保留你当前虚拟机的一切状态
②.虚拟机的载入
上面我们说了如何打包虚拟机,这里我们来说说如何载入打包好的虚拟机
第一步,打开VmWare
看好,这里是没有任何虚拟机的
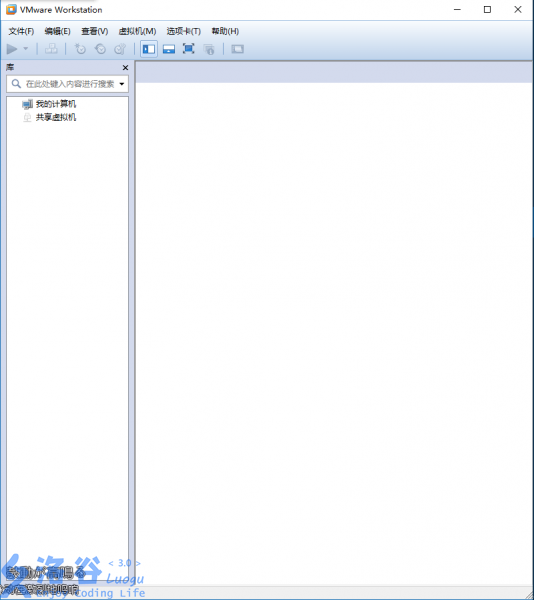
我们选择:文件->打开
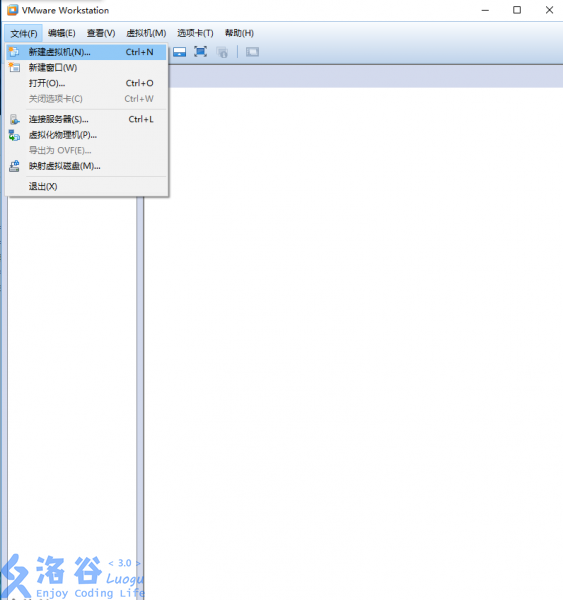
在弹出的窗口中选择你的虚拟机所在的位置,选中后点击即可
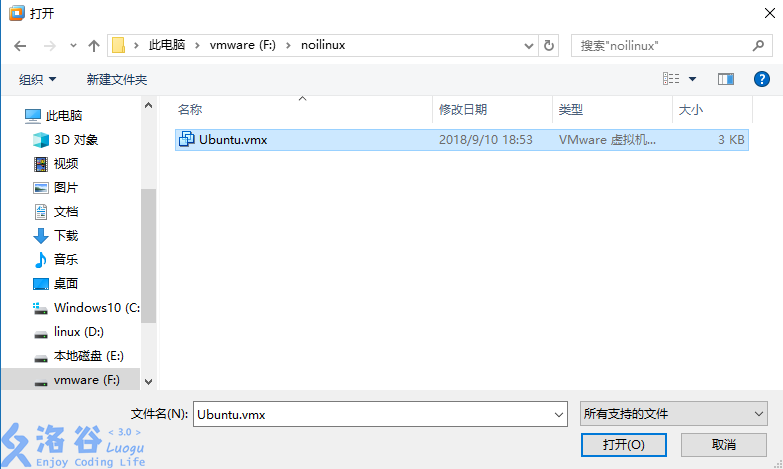
OK
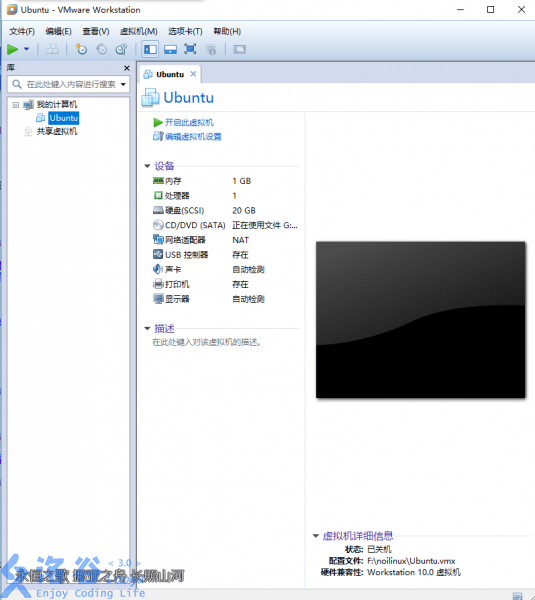
妈妈再也不用担心我出门要背着笔电了,只要有一个U盘,你就可以走遍天下,在任何装了VmWare的地方使用虚拟机
③.虚拟机的外部硬件连接
如果你想让U盘直接连接到虚拟机上,请看这里
首先,我们把U盘插到物理机上,同时开启虚拟机
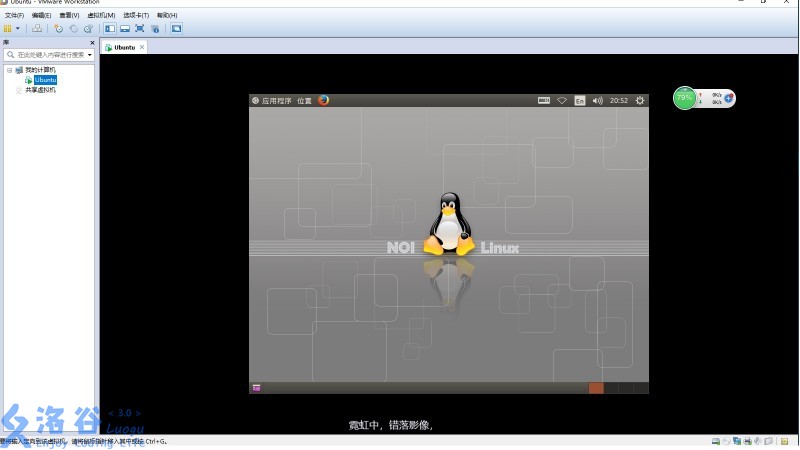
我们会发现虚拟机的右下角有一排小图标,那里就是虚拟机可以连接或已经连接的硬件
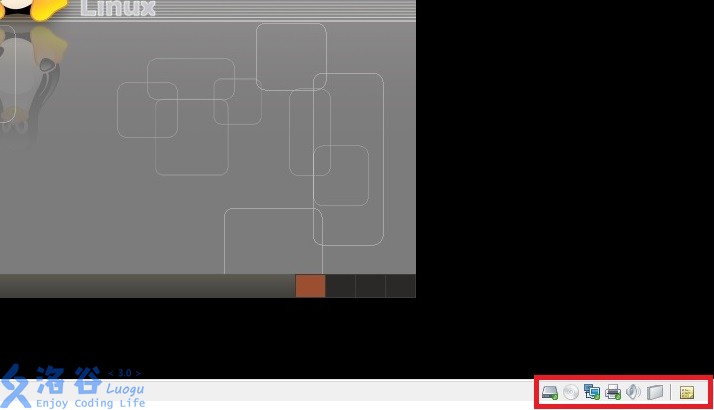
我们要安装的是一个U盘(图标框右面第二个,我们单击图标)
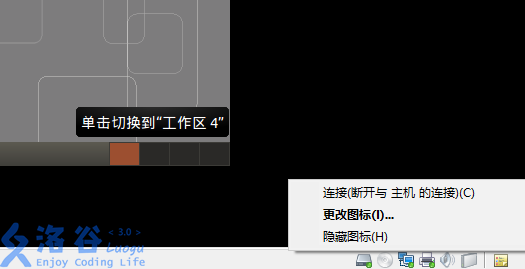
在弹窗中点击连接即可
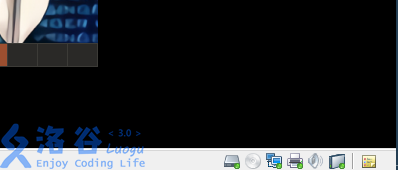
这时候图标会变亮,表示已经连接
退出连接也很简单,再点击一下即可(这时图标会变暗)
④.挂起虚拟机
有时候,我们可能有事,要关闭物理机,但是,我们又不想关掉虚拟机,怎么办呢?
这时候,我们就可以用挂起解决问题
首先,我们在虚拟机的界面找虚拟机->电源->挂起虚拟机,然后单击

这时系统会弹出一个加载页面,静候完成,之后界面会变成这个样子,表示挂起完成
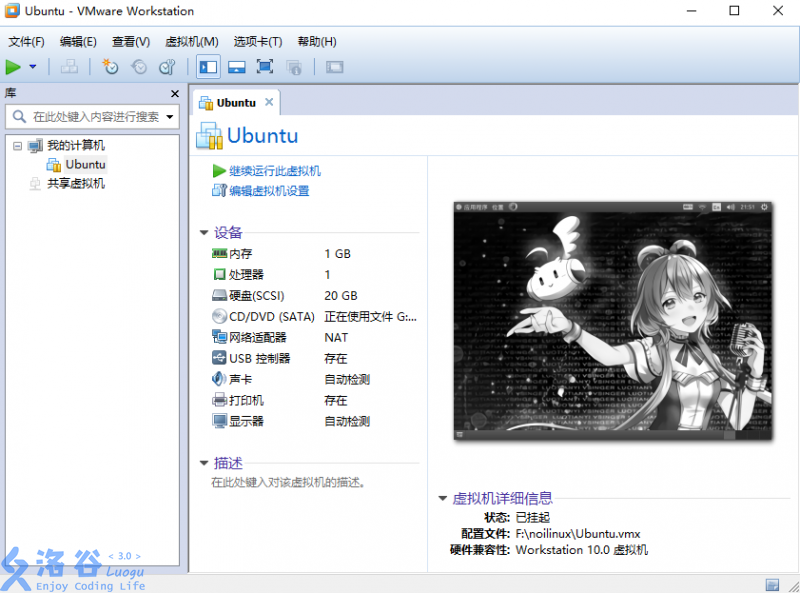
你可以干别的去了qwq,回来的时候单击“继续运行此虚拟机”即可
VmWare的介绍到此结束,祝大家玩的愉快
posted @
2018-09-29 14:50
ztz11
阅读(
2431)
评论()
编辑
收藏
举报