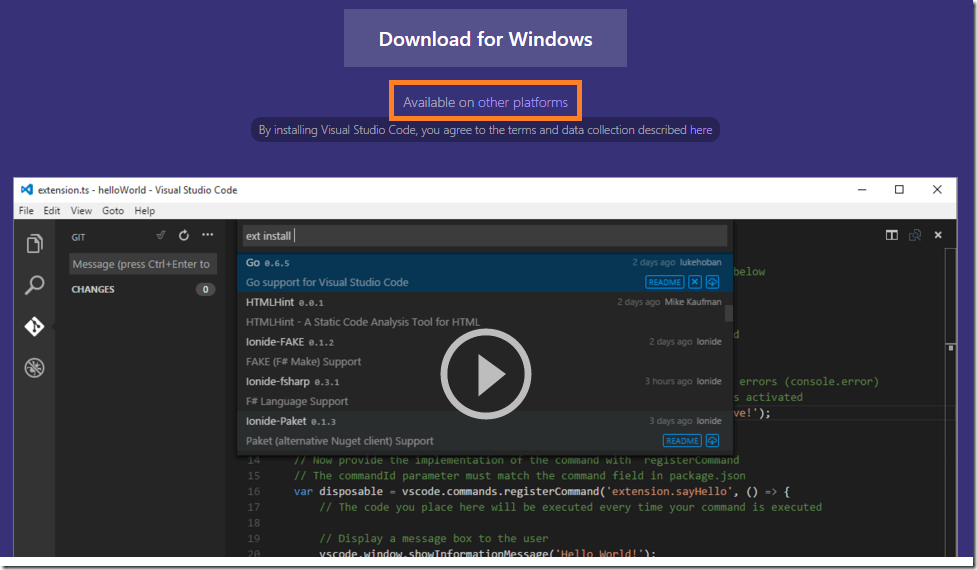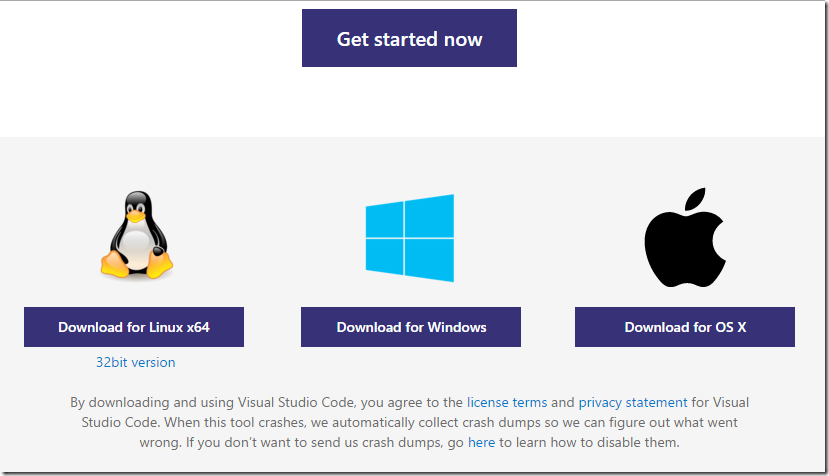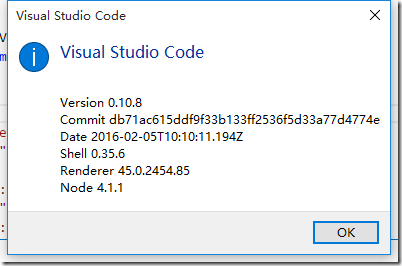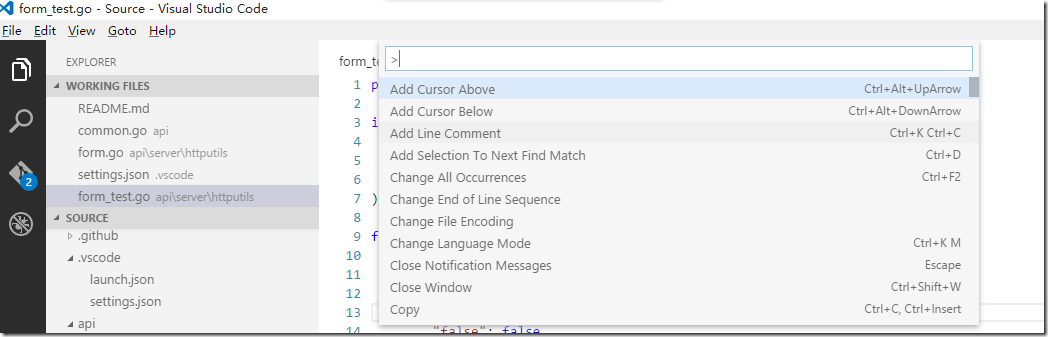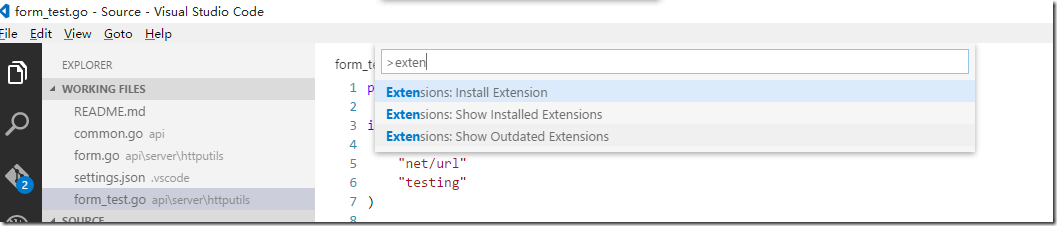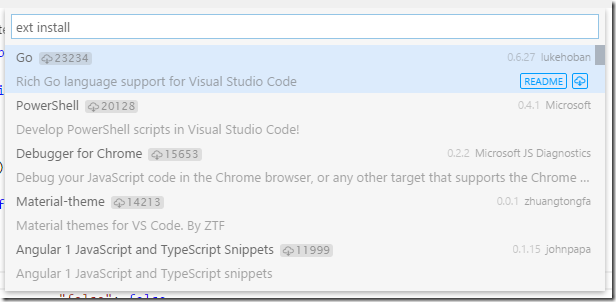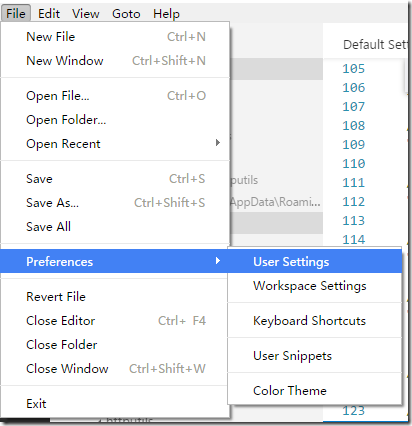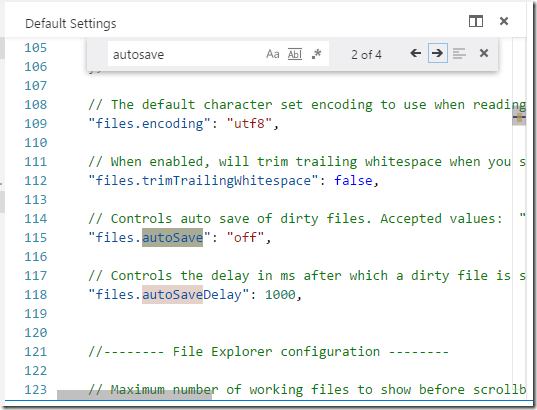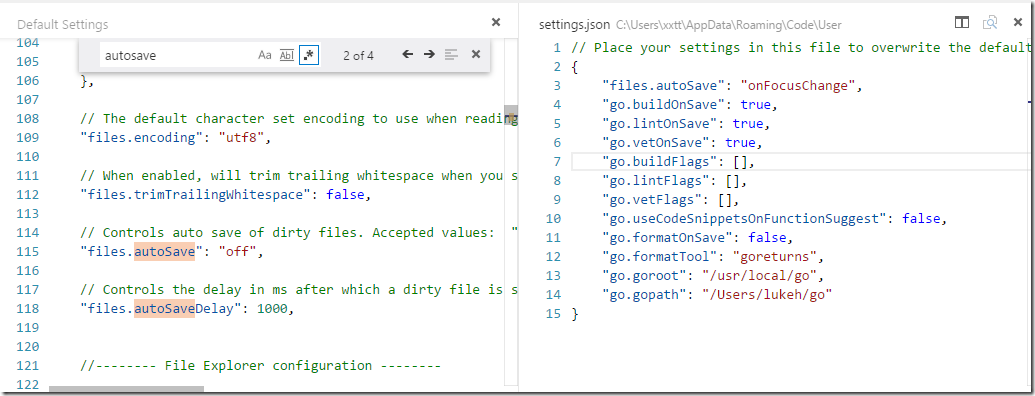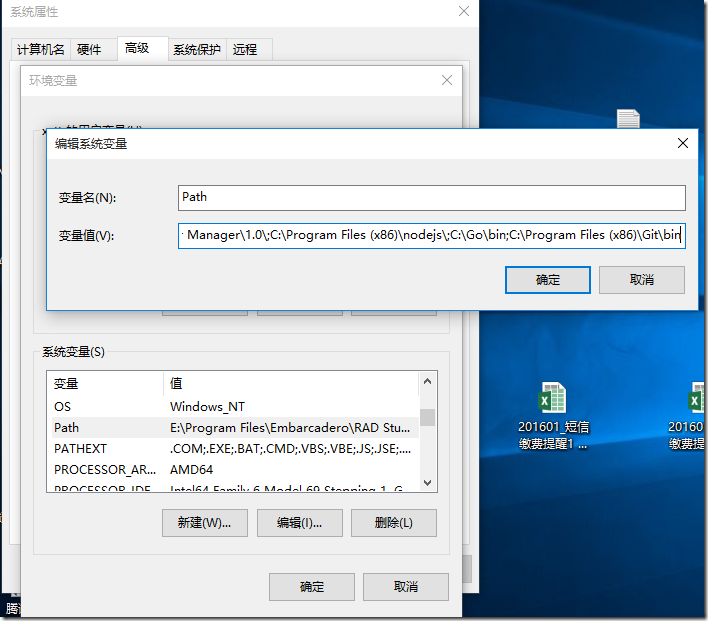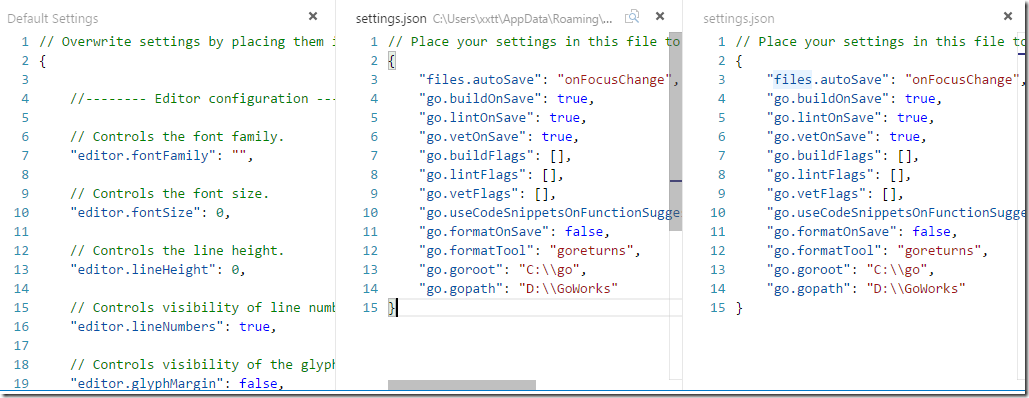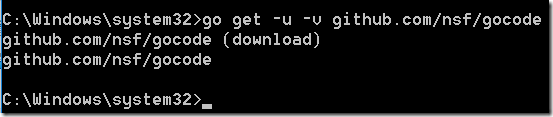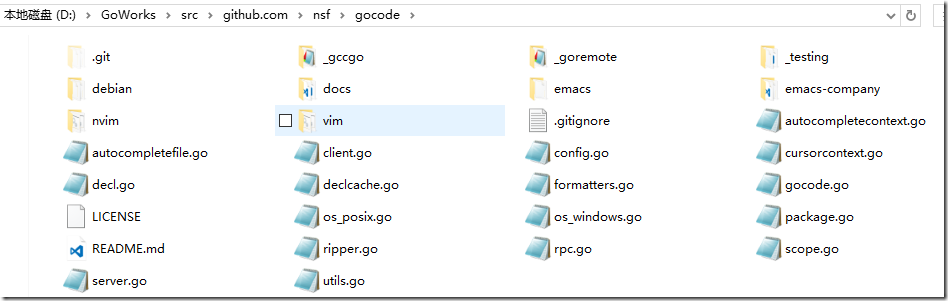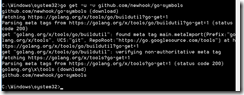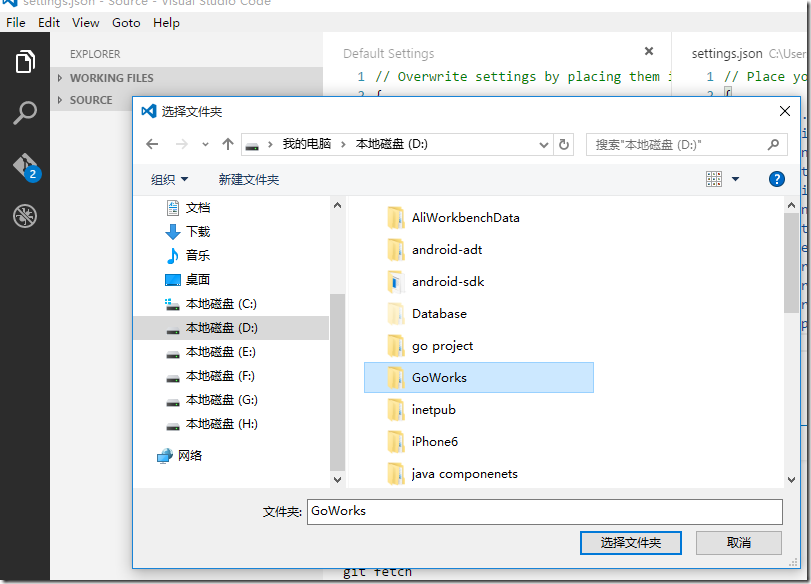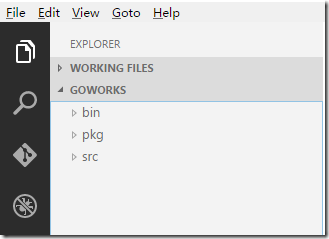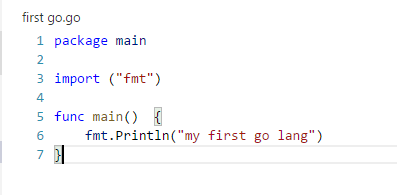在Visual Studio Code中配置GO开发环境
一、GO语言安装
详情查看:GO语言下载、安装、配置
二、GoLang插件介绍
对于Visual Studio Code开发工具,有一款优秀的GoLang插件,它的主页为:https://github.com/microsoft/vscode-go
这款插件的特性包括:
- Colorization 代码着彩色
- Completion Lists 代码自动完成(使用gocode)
- Snippets 代码片段
- Quick Info 快速提示信息(使用godef)
- Goto Definition 跳转到定义(使用godef)
- Find References 搜索参考引用(使用go-find-references)
- File outline 文件大纲(使用go-outline)
- Workspace symbol search 工作区符号搜索(使用
go-symbols) - Rename 重命名(使用gorename)
- Build-on-save 保存构建(使用go build和go test)
- Format 代码格式化(使用goreturns或goimports或gofmt)
- Add Imports 添加引用(使用 gopkgs)
- Debugging 调试代码(使用delve)
本插件的安装教程,请查看《Windows环境下vscode-go安装日记》
三、插件安装
3.1 Visual Studio Code
找到微软的官方网站,下载Visual Studio Code,官网地址 https://code.visualstudio.com/
点击上图红框,可以下载其他平台的编辑器,如下图:
下载安装过程省略,当前版本是:
3.2 安装插件
进入Visual Studio Code,使用快捷键F1,打开命令面板
在上图光标处·输入exten ,然后选择“Extensions:Install Extension”,如下图:
查询插件:
显示插件列表:
在插件列表中,选择 Go,进行安装,安装之后,系统会提示重启Visual Studio Code。
3.3 设置环境变量GOPATH
在Windows系统中设置GOPATH环境变量,我的值为D:\GoWorks

缺少GOPATH环境变量通常会报“$GOPATH not set.”这样的错误。
3.4 开启Visual Studio Code自动保存功能
打开Visual Studio Code,找到菜单File->Preferences->User Settings,如下图:
添加或更改settings.json的“files.autoSave”属性为“onFocusChange”,并保存。
3.5 安装Git
Windows安装Git的过程省略;安装之后git\bin配置到PATH环境变量中。
四、插件配置
4.1 Visual Studio Code Go插件配置选项
Visual Studio Code的配置选项支持Go插件的设置,可以通过用户偏好设置或workspace设置进行配置。在菜单File->Preferences处可以找到。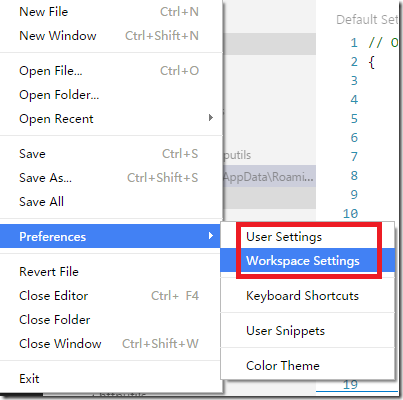
在settings.json中设置go配置环境,如下图:
4.2 执行命令
详情请查看官方网站:https://marketplace.visualstudio.com/items?itemName=lukehoban.Go
1)安装gocode
打开命令提示符(以管理员身份打开),输入:
go get -u -v github.com/nsf/gocode
开始下载:
下载完毕:
下载完成,查看D:\GoWorks目录,多了一个src\github.com\nsf\gocode路径,如下图:
雷同,通过命令行安装以下8个工具。
2)安装godef
go get -u -v github.com/rogpeppe/godef
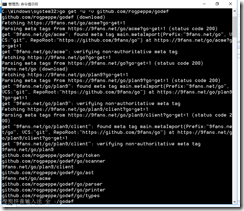
3)安装golint
go get -u -v github.com/golang/lint/golint
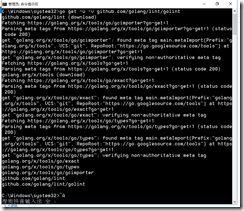
4)安装go-find-references
go get -u -v github.com/lukehoban/go-find-references
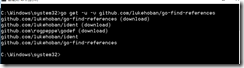
5)安装go-outline
go get -u -v github.com/lukehoban/go-outline
![]()
6)安装goreturns
go get -u -v sourcegraph.com/sqs/goreturns
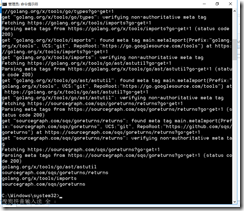
7)安装gorename
go get -u -v golang.org/x/tools/cmd/gorename
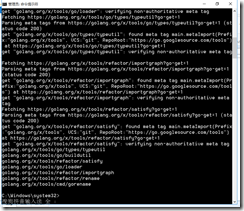
8)安装gopkgs
go get -u -v github.com/tpng/gopkgs
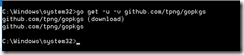
9)安装go-symbols
go get -u -v github.com/newhook/go-symbols
集成安装命令,拷贝到cmd窗口就可完成安装:
go get -u -v github.com/nsf/gocode
go get -u -v github.com/rogpeppe/godef
go get -u -v github.com/golang/lint/golint
go get -u -v github.com/lukehoban/go-find-references
go get -u -v github.com/lukehoban/go-outline
go get -u -v sourcegraph.com/sqs/goreturns
go get -u -v golang.org/x/tools/cmd/gorename
go get -u -v github.com/tpng/gopkgs
go get -u -v github.com/newhook/go-symbols
3、使用 Hello word
1)File-> Open Folder,现在工作目录:
2)新建go文件
看看,智能提示出来了。
关于Visual Studio Code的调试功能配置,可查看:Windows环境下vscode-go安装日记