Win10安装WSL
记录一下安装wsl2的步骤。
安装WSL
1.检查更新win10版本
在cmd中使用winver命令来检查当前win的版本,如果版本太低,可以在 设置 - 更新和安全 - Windows 更新中更新。但是有时候会没有提示能更新到最新的版本,那就可以使用微软提供的更新助手。

版本要求如上,如果没有别的顾虑,建议升级到最新版。
2.启用虚拟功能
在 powerShell 中以管理员身份运行下面命令以确保开启适用于 Linux 的 Windows 子系统和虚拟机平台配置项。
dism.exe /online /enable-feature /featurename:Microsoft-Windows-Subsystem-Linux /all /norestart
dism.exe /online /enable-feature /featurename:VirtualMachinePlatform /all /norestart
运行完成之后,需要重启电脑完成安装。
3.下载Linux内核更新程序包
下载地址:https://wslstorestorage.blob.core.windows.net/wslblob/wsl_update_x64.msi,下载安装即可。
4.安装 Linux 分发版本
打开微软应用商店,搜索 Ubuntu,在列表中选择最新的长期支持版本 20.04 LTS 并安装启动。
5.确保 WSL 的版本为 2.0
使用 wsl -l -v命令查看安装版本是否正确(VERSION为2)。
如果显示当前不是 WSL 2 版本,可以通过以下命令设置 WSL 的默认版本:
# wsl --set-version <Linux发行版名称> 2
wsl --set-version Ubuntu-20.04 2
安装成功
> wsl -l -v
NAME STATE VERSION
* Ubuntu-20.04 Running 2
迁移WSL 到非系统盘
默认WSL总是安装到C盘,这样对于C盘空间紧张的用户不友好,我们可以使用LxRunOffline工具来迁移WSL到其他磁盘分区。
LxRunOffline的下载链接:https://github.com/DDoSolitary/LxRunOffline/releases。在Win10 PowerShell运行需要下载LxRunOffline-vx.x.x-msvc.zip版本。解压到任意目录即可使用。
LxRunOffline是一个第三方WSL Linux发行版管理工具,可以认为是wsl命令的增强版。它可以安装和卸载Linux发行版,迁移,复制,导入导出和设置环境变量等。具体的使用帮助可执行
.\LxRunOffline.exe \h查看命令介绍。
迁移过程分为3步:
1.获取准备迁移的发行版名称
执行:
PS C:\Users\xxx\Desktop> .\LxRunOffline.exe list
Ubuntu-20.04
获取系统当前已安装的发行版。例子中返回的发行版名称为Ubuntu-20.04。
2.执行迁移命令
格式如下:
.\LxRunOffline.exe m -n <发行版名称> -d <目标路径>
比如我们要将Ubuntu-20.04移动到D:\WSL\Ubuntu-20.04,执行如下命令:
.\LxRunOffline.exe m -n Ubuntu-20.04 -d D:\WSL\Ubuntu-20.04
等待命令执行完毕返回。
3.查看迁移后发行版的安装路径
执行:
PS C:\Users\xxx\Desktop> .\LxRunOffline.exe di -n Ubuntu-20.04
D:\WSL\Ubuntu-20.04
返回的安装位置是D:\WSL\Ubuntu-20.04,说明迁移成功。
限制Vmmem 进程内存占用
我们可以通过WSL的配置文件,限制Vmmem进程的内存占用。在%UserProfile%目录创建.wslconfig文件,添加如下内容:
[wsl2]
memory=6GB
swap=0
localhostForwarding=true
这里限制了vmmem进程最大内存不超过6GB,不使用交换空间。
创建完配置文件后,执行wsl --shutdown关闭WSL,再重新启动即可生效。
关闭虚拟机
WSL2实际上是在虚拟机中运行。我们一旦进入WSL2 Linux的命令行,虚拟机会自动启动运行。如果我们查看任务管理器,会发现一个Vmmem进程。如下所示:

该进程是虚拟机的进程。它比较占内存。不使用WSL2的时候我们可以关闭它以节省内存。关闭WSL2 Linux的方法如下。使用管理员打开CMD,运行:
wsl --shutdown
和宿主机Win10文件系统相互访问
在Win10下访问Linux子系统文件
进入CMD或者PowerShell,输入:
cd \\wsl$\Ubuntu-20.04\
或者打开文件资源管理器,在地址栏输入\\wsl$\Ubuntu-20.04,也可以跳转到Linux子系统根目录。
systemctl命令无法使用
现象为在命令行执行systemctl命令,报如下错误:
System has not been booted with systemd as init system (PID 1). Can't operate.
Failed to connect to bus: Host is down
解决方案如下:
1.安装daemonize和fontconfig
apt install -y fontconfig daemonize
2.编辑/etc/profile脚本,加入如下内容:
SYSTEMD_PID=$(ps -ef | grep '/lib/systemd/systemd --system-unit=basic.target$' | grep -v unshare | awk '{print $2}')
if [ -z "$SYSTEMD_PID" ]; then
sudo /usr/bin/daemonize /usr/bin/unshare --fork --pid --mount-proc /lib/systemd/systemd --system-unit=basic.target
SYSTEMD_PID=$(ps -ef | grep '/lib/systemd/systemd --system-unit=basic.target$' | grep -v unshare | awk '{print $2}')
fi
if [ -n "$SYSTEMD_PID" ] && [ "$SYSTEMD_PID" != "1" ]; then
exec sudo /usr/bin/nsenter -t $SYSTEMD_PID -a su - $LOGNAME
fi
3.修改/etc/sudoers文件,加入如下内容:
%sudo ALL=(ALL) NOPASSWD: /usr/sbin/daemonize /usr/bin/unshare --fork --pid --mount-proc /lib/systemd/systemd --system-unit=basic.target
%sudo ALL=(ALL) NOPASSWD: /usr/bin/nsenter -t [0-9]* -a su - [a-zA-Z0-9]*
4.执行source /etc/profile或者是重新打开terminal,执行systemctl验证是否能够正常操作。
安装Docker
首先完成软件源设置
curl -fsSL https://download.docker.com/linux/ubuntu/gpg | sudo apt-key add -
sudo add-apt-repository \
"deb [arch=amd64] https://mirrors.tuna.tsinghua.edu.cn/docker-ce/linux/ubuntu \
$(lsb_release -cs) \
stable"
sudo apt update
配置完成软件源之后下一步是安装Docker,命令如下:
sudo apt install -y docker-ce
启动
sudo systemctl start docker
sudo service docker start
另:卸载docker
# 卸载软件
sudo apt-get purge docker-ce
# 删除 docker 的容器,镜像,卷等存储
sudo rm -rf /var/lib/docker
安装Podman
Podman已成为CentOS8官方御用容器管理器,并且Kubernetes1.12已经放弃对Docker的支持。相比Docker,Podman无需守护进程,不强制要求使用root用户来管理容器,具有更好的灵活性和安全性。Podman使用方式和Docker完全相同,兼容Docker的镜像格式。
下面为Podman的安装脚本:
. /etc/os-release
sudo sh -c "echo 'deb http://download.opensuse.org/repositories/devel:/kubic:/libcontainers:/stable/x${NAME}_${VERSION_ID}/ /' > /etc/apt/sources.list.d/devel:kubic:libcontainers:stable.list"
wget -nv https://download.opensuse.org/repositories/devel:kubic:libcontainers:stable/x${NAME}_${VERSION_ID}/Release.key -O Release.key
sudo apt-key add - < Release.key
sudo apt-get update -qq
sudo apt-get -qq -y install podman
sudo mkdir -p /etc/containers
echo -e "[registries.search]\nregistries = ['docker.io', 'quay.io']" | sudo tee /etc/containers/registries.conf
安装VcXsrv
1.安装VcXsrv
安装地址:https://sourceforge.net/projects/vcxsrv/
2.WSL安装xface desktop
sudo apt-get install xfce4-terminal
sudo apt-get install xfce4
安装过程中会出现要你选择登录界面的选项,选择gdm安装即可。
3.配置
vim ~/.bashrc
后面添加
export DISPLAY="`grep nameserver /etc/resolv.conf | sed 's/nameserver //'`:0"
4.打开XLaunch
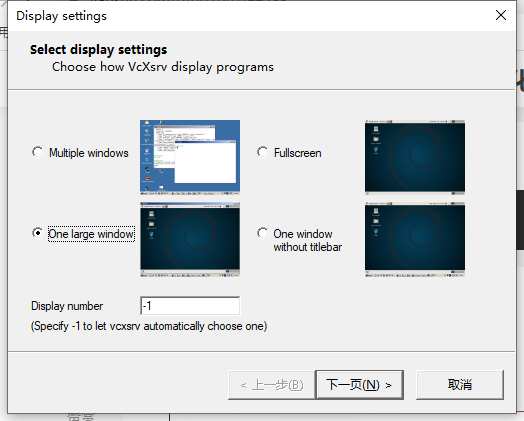
一路next
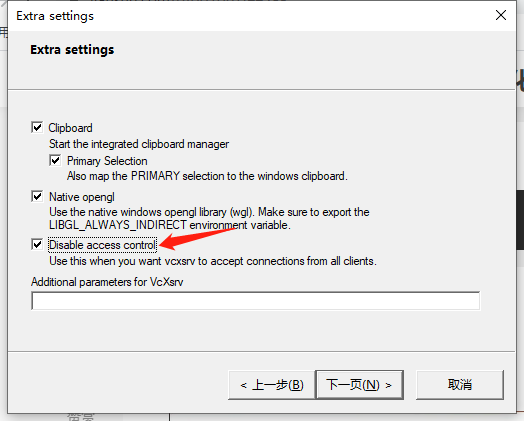
完成之后会跳出一个黑框,表示启动成功。
5.启动桌面
startxfce4
虚拟桌面即启动

参考:
https://docs.microsoft.com/zh-cn/windows/wsl/install-win10
https://github.com/microsoft/WSL/issues/4166
https://docs.microsoft.com/en-us/windows/wsl/release-notes#build-18945
https://forum.snapcraft.io/t/running-snaps-on-wsl2-insiders-only-for-now/13033
https://www.jianshu.com/p/a20c2d58eaac
https://dmego.cn/2019/12/21/make-wsl2-as-a-productivity-tool
https://www.jianshu.com/p/dd1d67fee3aa


