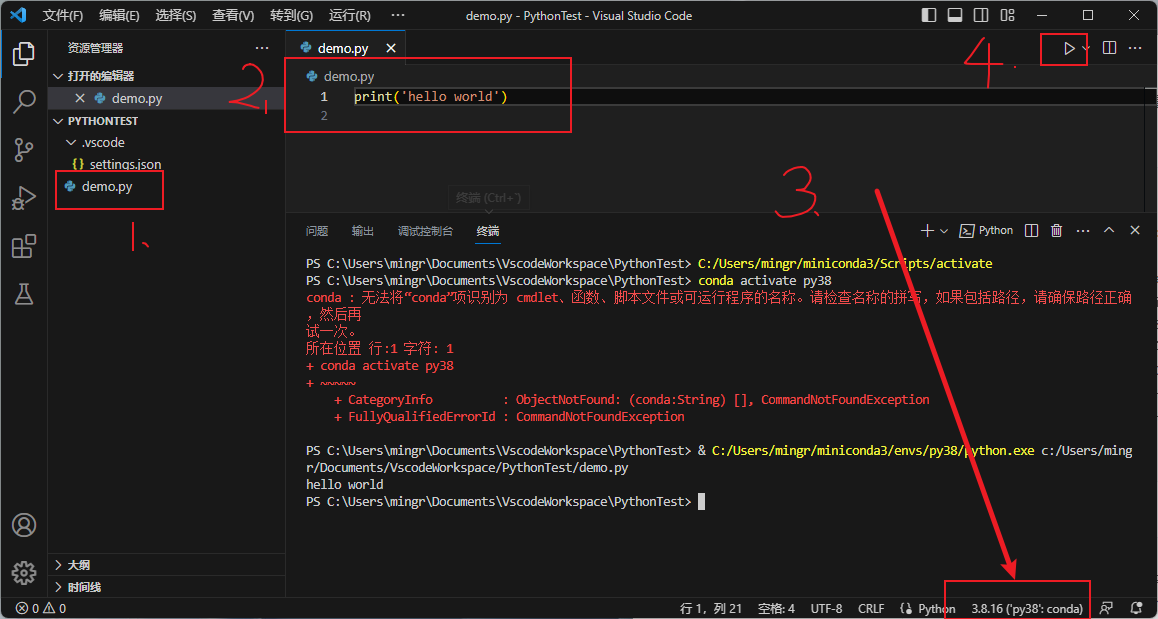VSCode
快速入门
1. 免费安装
安装完界面如下
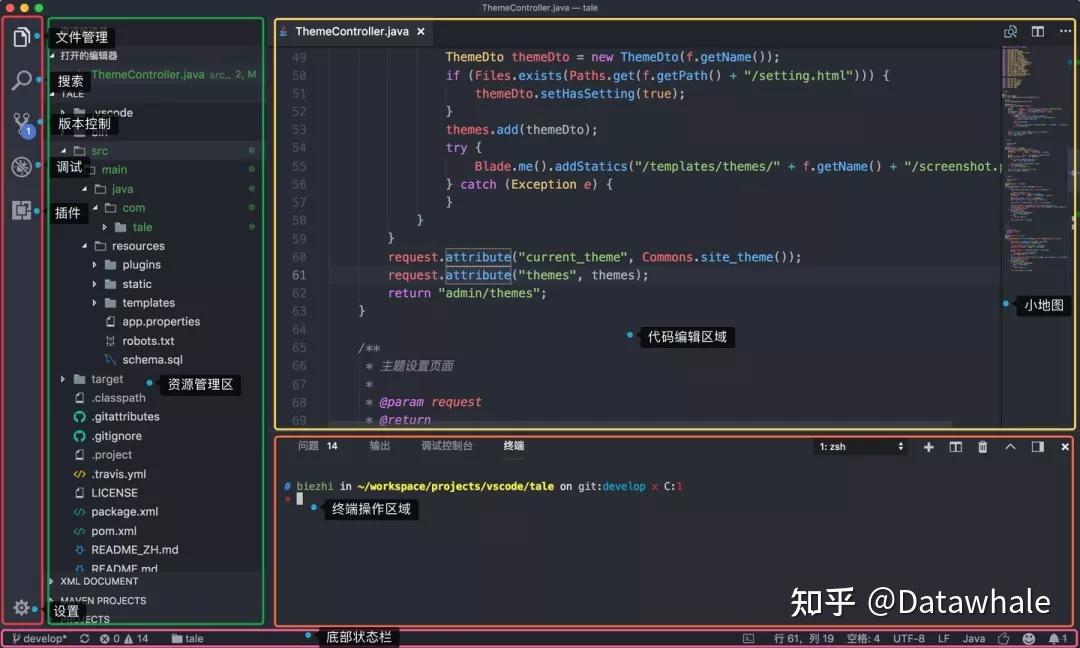
2. 命令面板
命令面板提供了一个超级搜索功能,可以搜索插件、配置文件、代码文件等等等。
ctrl+p进入命令搜索,根据第一个字符,命令有几种模式
? : 列出可以执行的操作,类似于命令提示
> : 提供所有的命令 快捷键F1或者ctrl+shift+p
@ : 用于当前文件搜索函数或者变量 快捷键 ctrl+shift+o
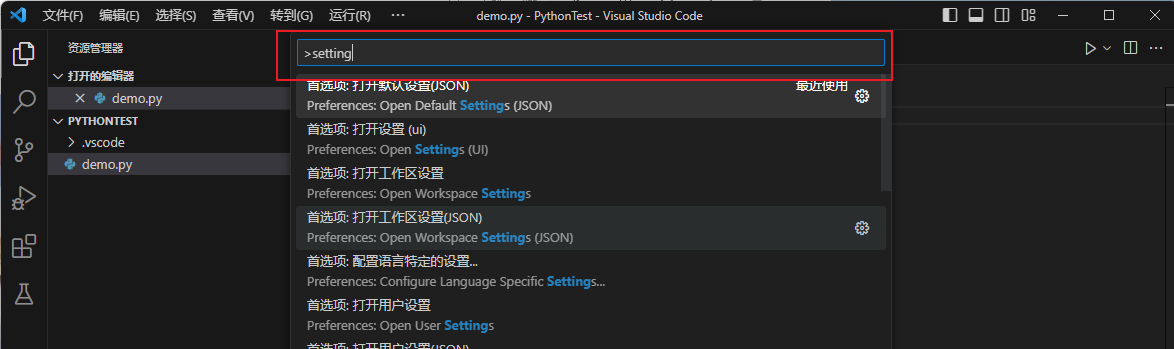
3. 禅模式
用于程序员的专注代码开发,只有编辑器
- 先
Ctrl + K然后按Z或View --> Appearance --> Zen Mode进入 - 两下
Esc退出
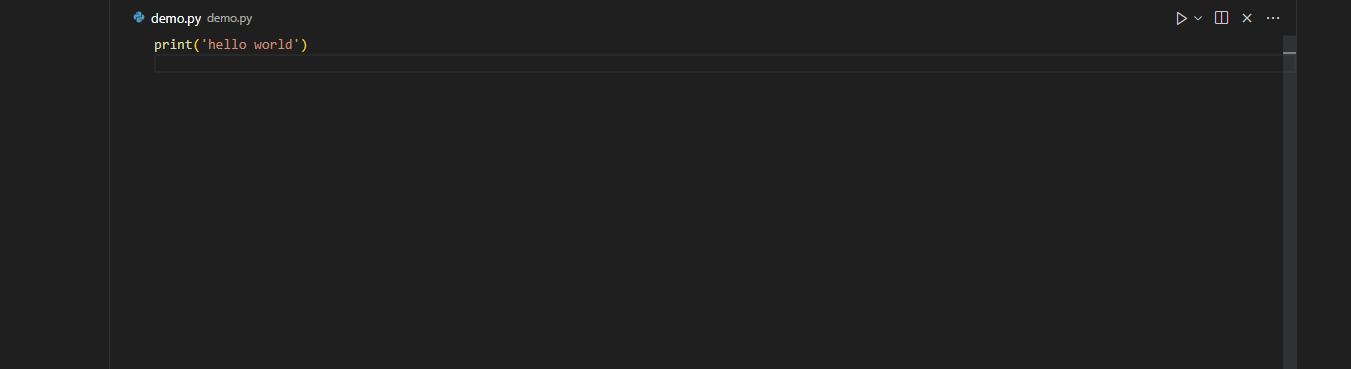
4. 插件功能
先安装微软官方的中文插件 Chinese (Simplified)

设置详解
打开设置
有两种交互,让用户去设置:
-
UI页面:一种交互的方式
-
json文件设置:一种文件的方式
这说明,UI交互最终还是将设置内容存储到json配置文件。以后换了环境,我们不用重新配置,可以直接复制json配置文件。
如何打开设置,有许多方式,如:
- 文件 -> 首选项 -> 设置
- ctrl+p搜索 -> 输入
>settings-> 选择Open User Settings
设置类型
ctrl+p搜索 -> 输入settings,出现以下几种:
- Preferences: Open Settings (UI) ,打开用户设置(ui)
- Preferences: Open User Settings,打开用户设置(ui)
- Preferences: Open User Settings (JSON),打开用户设置(json)
- Preferences: Open Workspace Settings,打开工作空间设置(ui)
- Preferences: Open Workspace Settings (JSON),打开工作空间设置(json)
- Preferences: Open Default Settings (JSON),打开默认设置(json)
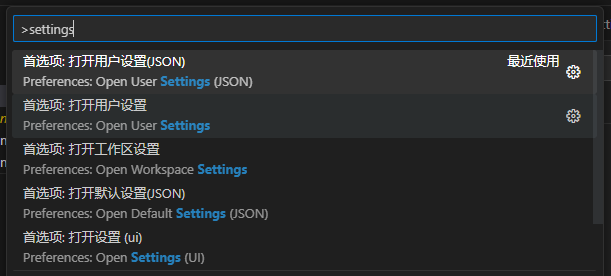
先解释Open Default Settings(JSON):这个配置是VS Code默认的,不可编辑。这个文件是VS Code及扩展插件的基础配置,你可以在基础配置上任意配置。
VS Code有两种设置级别:
- 用户设置: 这种方式进行的设置,会应用于该用户打开的所有工程;
- 工作空间设置:工作空间是指使用VS Code打开的某个文件夹,在该文件夹下会创建一个名为
.vscode的隐藏文件夹,里面包含着仅适用于当前目录的VS Code的设置。工作空间的设置会覆盖用户的设置。
说明:
- 用户设置:统一的位置
%APPDATA%Code\User\settings.json。 - 工作空间设置:打开的是那个目录,就放那个目录的
.\.vscode\settins.json
建议:
- 用户设置:设置公用的配置,如文件自动保存。
- 工作空间设置:设置项目/编程语言专有的配置,如代码缩进。
python环境
1、任意位置创建一个文件夹VscodeWorkspace/PythonTest,用vscode打开PythonTest文件夹。
2、先安装几个插件:
chinese: 中文环境
vscode-icons: vscode只有几个重要文件类型的图标,该插件可以显示不同类型的文件
python:支持python语言代码提示、调试等
pylance: 支持pythonde语言代码提示、代码诊断等等
autoDocstring:快速注释。在函数后面输入三个双引号,即可生成注释
3、用户设置和工作空间设置
用户设置
{
// 文件自动保存
"files.autoSave": "onFocusChange",
// 关闭右侧缩略图
"editor.minimap.enabled": false,
// 文件保存后自动格式化代码
"editor.formatOnSave": true,
// 当前代码行高亮(效果很好)
"workbench.colorCustomizations": {
"editor.lineHighlightBackground": "#00000090",
"editor.lineHighlightBorder": "#ffffff30"
}
}
工作空间设置
{
// 默认创建python文件
"files.defaultLanguage": "python"
}
4、创建第一行代码;选择conda的虚拟环境;运行