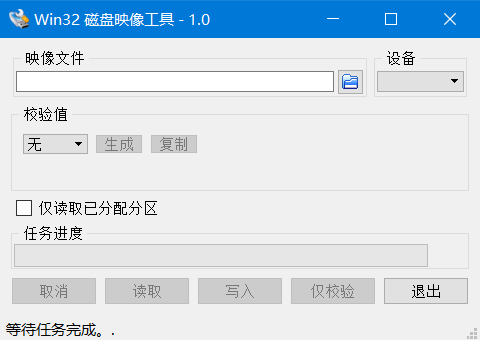树莓派系统安装(无需显示屏、网线)超详细
粗略说明
手机打开热点,是用电脑链接热点,树莓派通过step3的配置也可以链接手机热点,此时手机、树莓派、以及电脑组成一个局域网,使用局域网扫描器获取到树莓派ip地址,则可以用putty进行远程连接,链接完成后进行镜像更新(配置成清华镜像源,默认是国外的镜像源,国外镜像源下载速度太慢),更新完成后在终端界面安装xrdp,安装完成后可以使用windows中的远程桌面链接链接树莓派,显示树莓派桌面
详细步骤
Step1:准备工作
硬件
1、树莓派4B(有蓝牙和无线网卡),
2、能连WiFi的笔记本电脑,
3、sd卡及sd卡读卡器,
4、一个能开热点的手机。
软件
局域网扫描器(用来获取树莓派的ip地址)
Putty远程登录软件(远程连接raspberry,只有终端界面)
windows中的远程桌面连接(最后用到)
win32diskimager(烧录软件)或者diskgenius(格式化SD卡软件)
下载OS:Raspbian系统(官方维护,推荐)或NOOBS(初学者使用,类似多重开机系统,可选装任意系统,如Raspbian)或 Windows 10 IOT core(Windows铁粉)
Raspbian:2017-09-07-raspbian-stretch.zip,解压后有2017-09-07-raspbian-stretch.img
Step2:烧录系统
a、直接装Raspbian(推荐这种方式)
执行win32diskimager,【ImageFile(印象文件)】选择Raspbian镜像档,【Device(设备)】选择SD卡,执行【Write】,等待几分钟写入完毕退出,一张带有Raspbian系统的SD卡制作完成。
b、通过NOOBS装Raspbian(不推荐这种安装方式,这种安装方式需要屏幕进行操作)
将SD卡用SD_CardFormatter格式化,将NOOBS的zip档解压缩后全部Copy至SD卡
Step3: 编写树莓派WiFi连接配置文件及远程连接配置文件
配置WiFi配置文件
取出以及预装好树莓派Linux系统的SD卡(推荐Raspbian系统),用读卡器在笔记本上读取数据,然后在boot目录下,新建一个配置文件,起名为:wpa_supplicant.conf。(注意后缀为.conf)
文件里编写一下内容:注意:注释最终需要删去
country=CN //这三行照抄
ctrl_interface=DIR=/var/run/wpa_supplicant GROUP=netdev
update_config=1
network={
ssid="WiFiname1" //WiFi名字
psk="wifi1password" //WiFi密码
key_mgmt=WPA-PSK //WiFi加密方式
priority=2 //连接优先级,数字越大优先级越高
}
network={
ssid="WiFiname2"
psk="wifi2password"
key_mgmt=WPA-PSK
priority=1
} //实际操作记得把注释删除这个文件的作用是当你启动树莓派系统时自动按你的这个配置文件连接制定的WiFi,这样不需要有界面你就可以获取树莓派的IP地址了。(通过WiFi的路由器或者手机热点查看树莓派的IP地址)
配置SSH文件
接上一步,添加了WiFi配置文件后别急着拔出读卡器,如果打算采用SSH方式连接树莓派(最新版树莓派系统默认不支持远程连接,添加ssh文件后就可以进行远程连接了),则还需要添加一个SSH文件。
同样在boot目录下,新建一个文本文件,将名字改为ssh后将文件后缀删除,让其成为一个无格式名为ssh的文件。

Step4: 使用局域网软件获取树莓派IP地址
将手机热点打开,将电脑和树莓派连接到手机热点,点击开始扫描得到树莓派IP地址,如下图红色框内所示
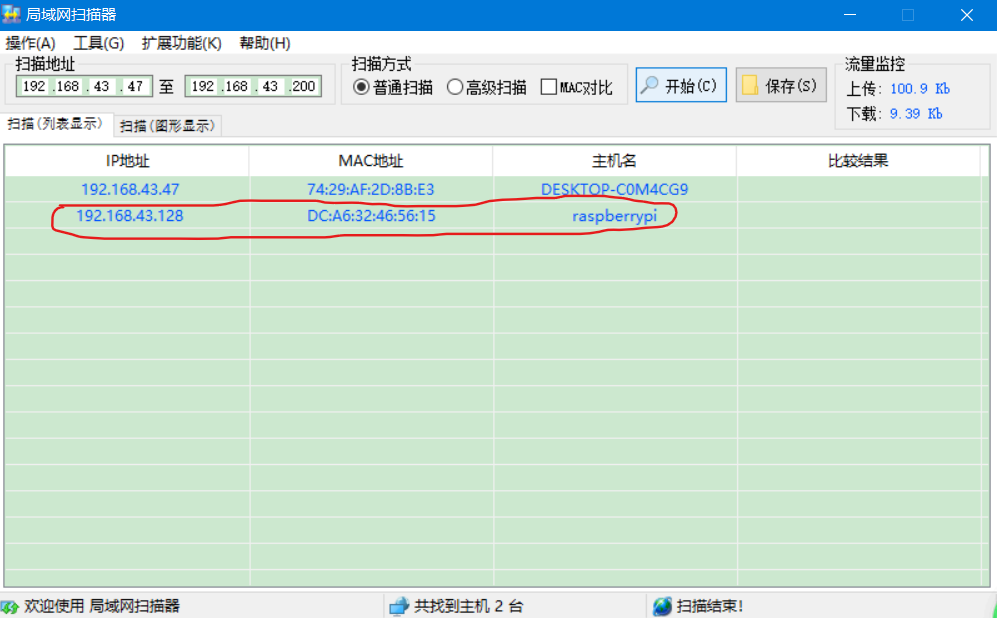
Step5: 使用putty进行远程登录操作
如果采用ssh方式的话需要先在网上下载一个putty工具软件,软件很小,也很容易找。
然后打开软件,填写树莓派的IP和端口号就可以连接了。
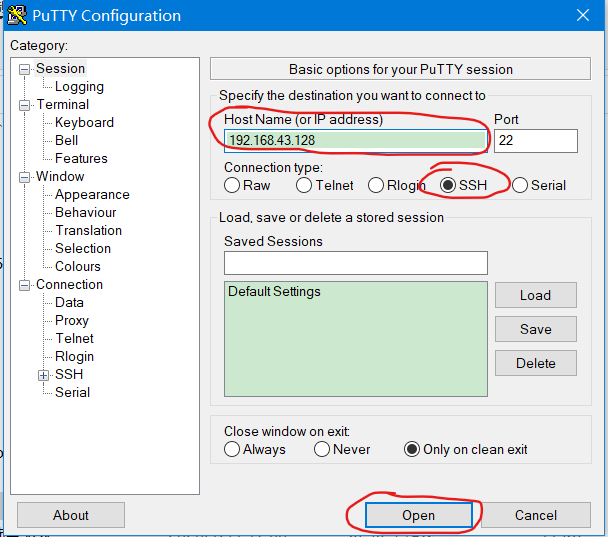
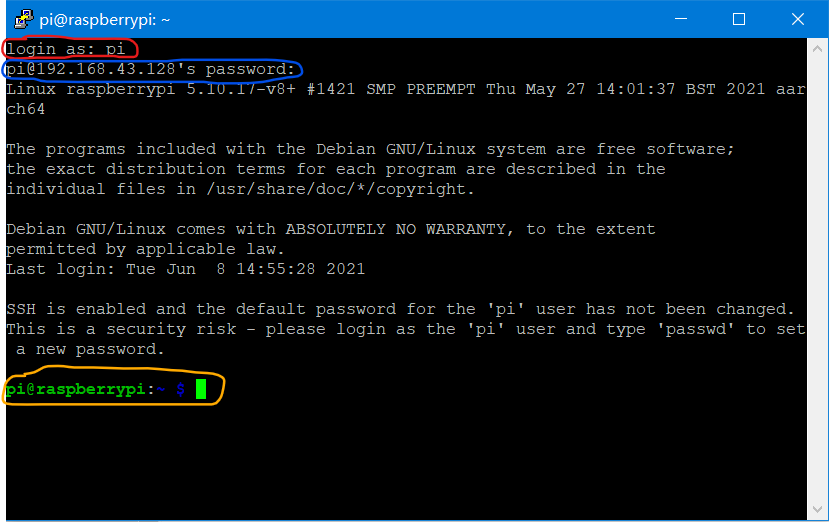
Step6: 更改镜像源
树莓派默认为国外的镜像源,在下载安装软件是速度很慢,需要更改为国内的镜像源(本文更改为清华镜像源)
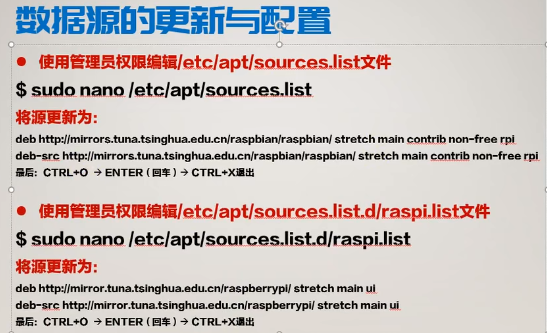
图片中的数据为,(注意在这里复制完,在putty终端界面处点击鼠标右键就可以进行粘贴)
sudo nano /etc/apt/sources.list
deb http://mirrors.tuna.tsinghua.edu.cn/raspbian/raspbian/ buster main non-free contrib rpi
deb-src http://mirrors.tuna.tsinghua.edu.cn/raspbian/raspbian/ buster main non-free contrib rpi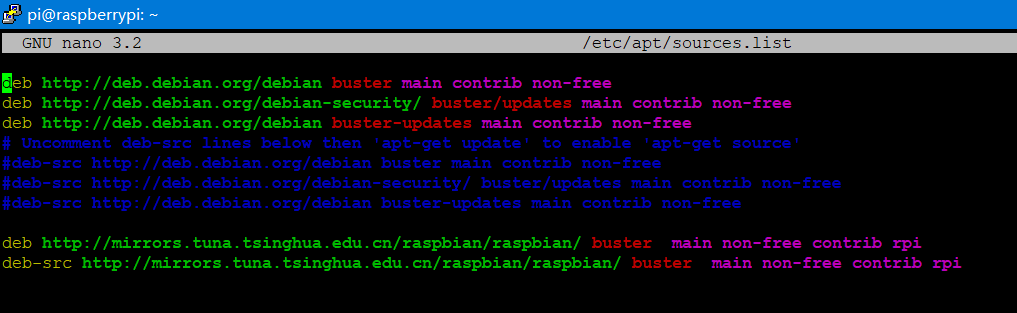
sudo nano /etc/apt/sources.list.d/raspi.list
deb http://mirrors.tuna.tsinghua.edu.cn/raspberrypi/ buster main ui
deb-src http://mirrors.tuna.tsinghua.edu.cn/raspberrypi/ buster main ui
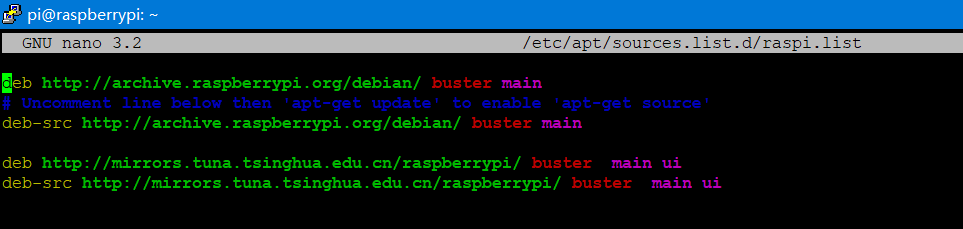
镜像源更改完毕后,对源进行跟新,升级安装包
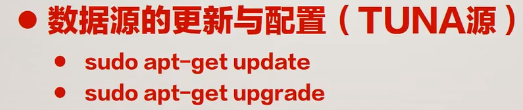
sudo apt-get update 更新源
sudo apt-get upgrade 升级已安装的包
到这树莓派的所有操作都已经完成,可以进行远程登录,并且源也更改为国内的源,但是远程登录时终端界面,不习惯终端界面的同学用不习惯,下面开始进行远程桌面配置
Step7: 远程桌面配置
树莓派的终端界面中安装xrdp软件

打开Windows自带的远程桌面连接界面(不知道怎么打开可以在运行处查找):
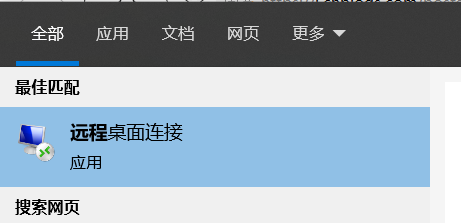
填写树莓派IP地址
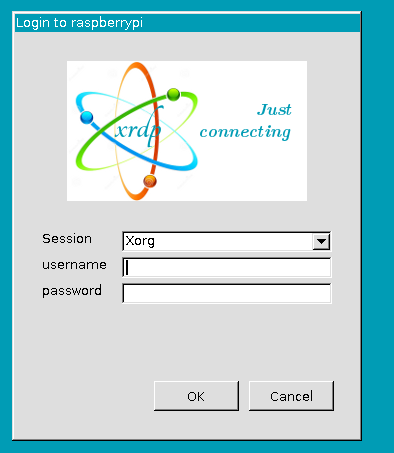
账号(输入pi),密码(输入raspberry)
输入IP连接成功后便会出现树莓派的图形化界面了,然后你可以进入到熟悉的图形化界面,就可以再图形化界面上操控树莓派了。

如果连接失败
而如果连接失败,并且你确保IP地址没错、笔记本和树莓派连接的是同一个WiFi(热点)后,那么问题可能出现在树莓派上的远程桌面连接配置不完全。
那么你需要先通过上一种SSH连接方式进入树莓派的命令行界面,按顺序逐条输入以下指令:
sudo apt-get install xrdp //安装xrdp远程桌面服务
sudo /etc/init.d/xrdp start //开启xrdp服务
sudo update-rc.d xrdp defaults //将xrdp服务加入到默认系统启动列表
然后再次通过笔记本电脑的远程桌面应该就可以连接上树莓派了。