虚拟机上安装的Ubuntu系统忘记了登录密码怎么办?
虚拟机上安装的Ubuntu系统忘记了登录密码怎么办?以下为解决办法,亲测可用。
前几天登录密码忘了,折腾了好久才解决,所以出个小教程,帮助别人,也给自己留个笔记,以防密码又搞忘了。。。。。
本人目前的Ubuntu登录密码是最简单的123,以下教程是假设我忘记密码所进行的操作。
第一步、开启虚拟机上的Ubuntu,Ubuntu一开启,一直按着Shift键,直到出现如下界面(若界面一直没出现,不用犹豫,关闭系统,再重新打开,重复第一步)
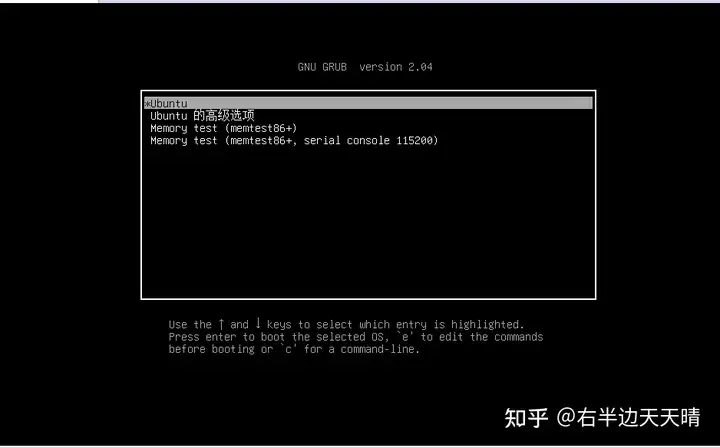
第二步、使用键盘上的上下键,移动到“Ubuntu的高级选项”,按Enter键,进入如下界面:
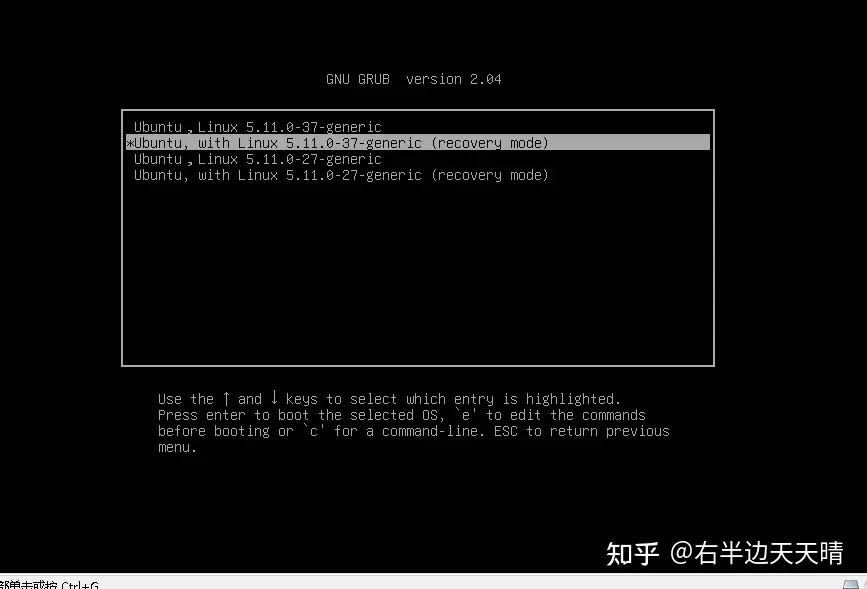
第三步、使用上下键移动到带有“recovery mode”的那一项(如果有多个,选择版本高的那个,实际上只要是有recovery mode,应该选择哪个都可以),移动到该项后,按键盘上的“E”键,进入如下界面:
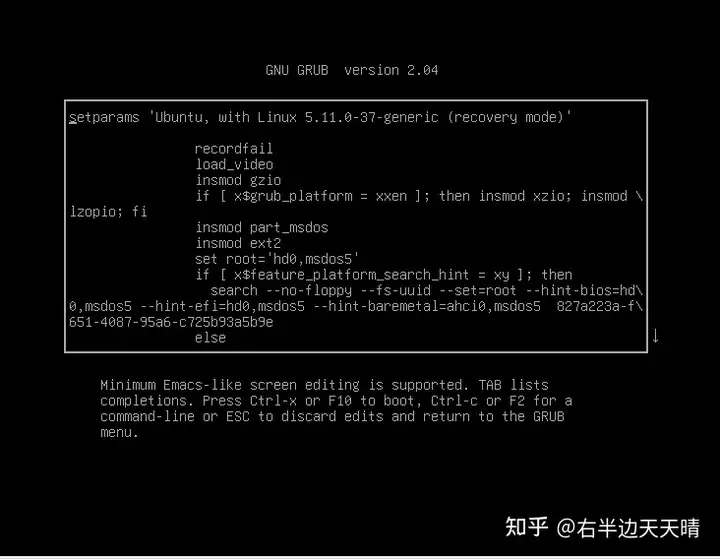
第四步、使用上下左右键,将光标移动到下图中的红蓝处,将“ro recovery nomodeset”处的“ro”改成“rw”,然后按下键盘上的组合键CTRL + X键
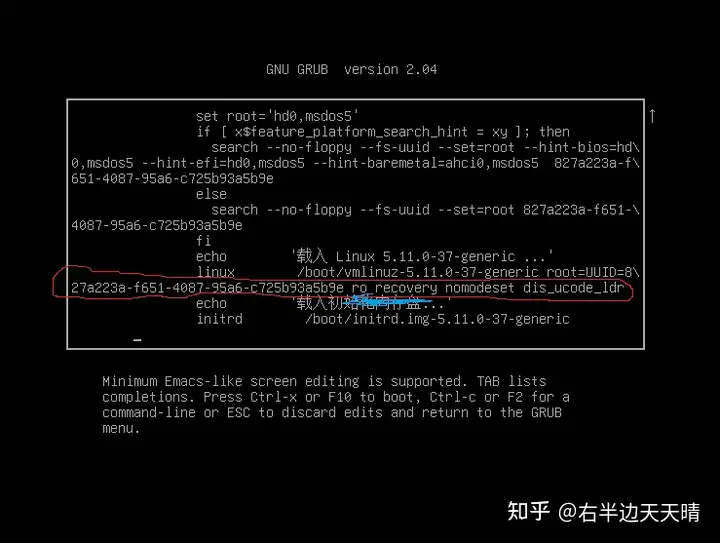
第五步、等待进入到如下界面,移动到“root”处,按下Enter键
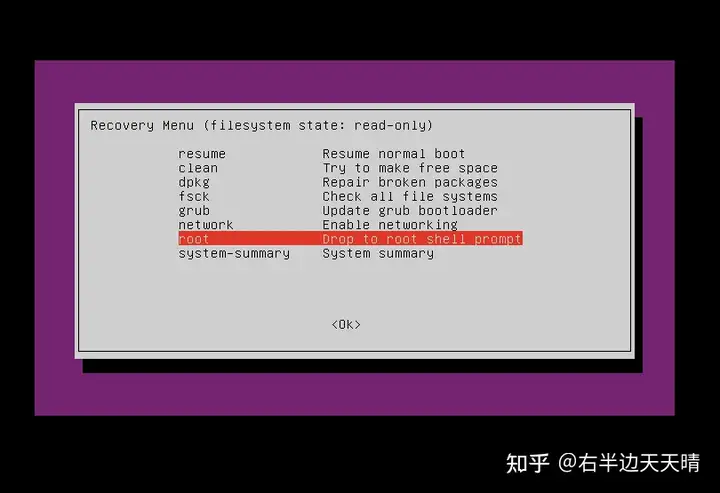
第六步、此时,出现下图所示的文字,意味着进入到可以输入指令修改密码的步骤了,接下来只需使用指令修改密码即可。
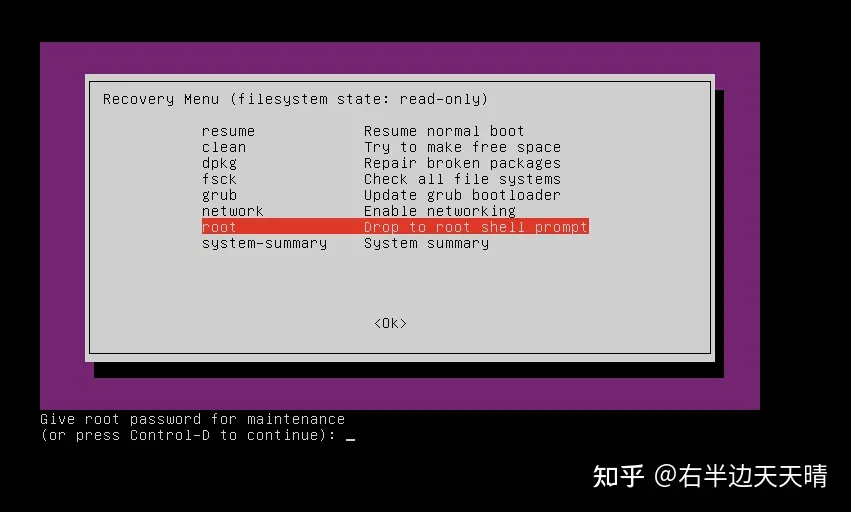
第七步、这里需要注意,上图中出现的文本可能不一样,一般可能出现两种文本,第一种“Press Enter for maintenance”,出现该文本,按下Enter键,接着会出现“root@你自己的用户名:~#”,此时就可以输入指令修改密码了。输入“sudo passwd 这里是你自己的用户名,也就是命令行那里root@后面的一部分”,如下图红圈部分,接着输入你的新密码,按Enter键确定即可。密码改好后,在命令行输入“reboot”指令重启Ubuntu,这时候就不用管它了,啥都不用操作,等它自己进入登录界面,你输密码就行了。第二种文本是“Give root passwd for maintenance”,这种文本你就先多按Enter键几次看出不出来root@用户名,如果不出来,就关闭Ubuntu,重复第一到第七步,出现了root@用户名才能继续修改密码的操作。不过一般不会出现这种文本,大多是出现第一种文本的。一旦出现root@用户名,你就可以使用上述的“sudo passwd 用户名”修改密码了。密码修改成功后会出现password updated successfully。
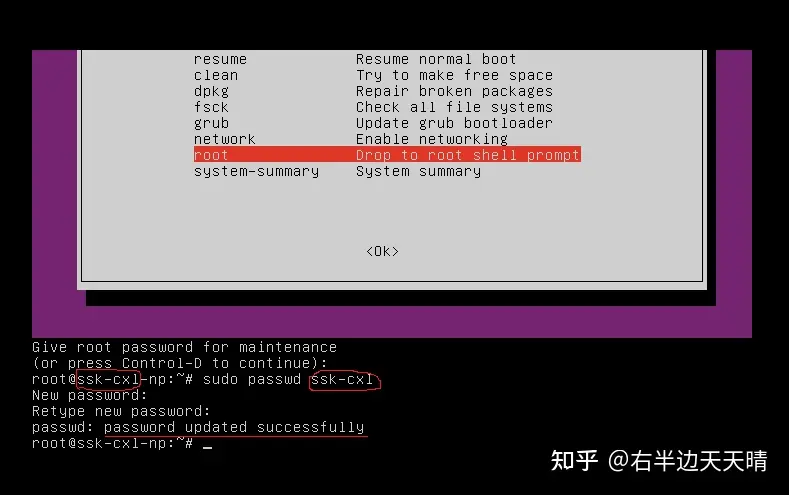
注意:按步骤完成以上几步,可能出现的问题就在于第七步的两种文本情况,不过一般是出现第一种文本,只需按Enter键进入命令模式进行操作即可。另外最最需要注意的是,密码虽然修改好了,你重启完了Ubuntu后进入登录界面,输入修改好的密码,可能仍旧显示密码错误,登不上!不用纠结,就是这么离谱,我也不知道为啥,一旦出现这种情况,继续按照以上七步修改即可。但是需要注意的是,此时到了第七步时,文本可能就变成了“Give root passwd for…..”这个文本了,不必担心,输入你刚刚设置的密码,就能出现root@用户名,此时继续修改密码(这里为了排除数字键盘锁被锁定没有输入的情况,最好用字母临时做下密码,等进入到系统后,再把密码改掉),然后重启。不做任何操作,等待登录界面出现,输入密码,一般来说应该就可以进入系统了。如果还是不行。再来一两次,一般三次都不行,放弃吧。我没辙了哈哈哈哈。
一旦你成功的进入到了系统了,不要犹豫,立即打开终端,把密码再反复修改几遍。然后关闭系统,再打开验证一下是否确定可以进入了。因为我遇到了明明进入到系统了,没动密码,关闭再打开密码突然就不对了。所以,一旦成功进入系统,一定要打开终端自己再修改下密码。







 浙公网安备 33010602011771号
浙公网安备 33010602011771号