Linux之CentOS 7镜像下载(附带安装教程)
CentOS 7镜像下载
官网下载链接:http://isoredirect.centos.org/centos/7/isos/x86_64/
step1: 进入下载页,选择阿里云站点进行下载
Actual Country 国内资源 Nearby Countries 周边国家资源
阿里云站点:http://mirrors.aliyun.com/centos/7/isos/x86_64/
每个链接都包括了镜像文件的地址、类型及版本号等信息
选择当前国家资源区站点下载,获取资源速度比较快
step1: 进入阿里云站点,选择 CentOS-7-x86_64-DVD-1804.iso下载
各个版本的ISO镜像文件说明(文件名的格式一致的即可,更新版本后文件名会边):
CentOS-7-x86_64-DVD-1708.iso 标准安装版(推荐)
CentOS-7-x86_64-Everything-1708.iso 完整版,集成所有软件(以用来补充系统的软件或者填充本地镜像)
CentOS-7-x86_64-LiveGNOME-1708.iso GNOME桌面版
CentOS-7-x86_64-LiveKDE-1708.iso KDE桌面版
CentOS-7-x86_64-Minimal-1708.iso 精简版,自带的软件最少
CentOS-7-x86_64-NetInstall-1708.iso 网络安装版(从网络安装或者救援系统)
CentOS7安装教程
1. 新建虚拟机
点击“创建新的虚拟机”

点击“下一步”

选择“稍后安装操作系统”,点击“下一步”

选择"CentOS 7 64",点击“下一步”

起一个虚拟机名字,设置一个合适的安装位置,点击“下一步”

点击“下一步”

点击“自定义硬件”,配置如下图:内存2G、cpu1个8核、移除声卡打印机U盘、桥接模式、添加iso镜像,最后点击关闭。
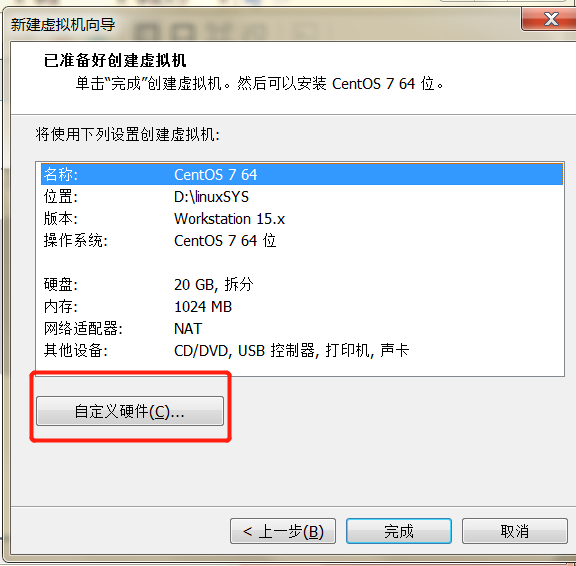

点击关闭后,点击“完成”

2. 配置虚拟机
点击“开启此虚拟机”

选择“Install centOS 7”,按下Enter键
选择语言“简体中文”


点击“安装源”,双击“完成”即可

点击“软件选择”,选择“带GUI的服务器+开发工具”如下,双击“完成”

点击“安装位置”,双击“完成”【生产环境中最好是选择“我要配置分区”,我这里物理硬盘不大,就自动配置分区了。】

点击“网络和主机名”,修改主机名,并开启以太网
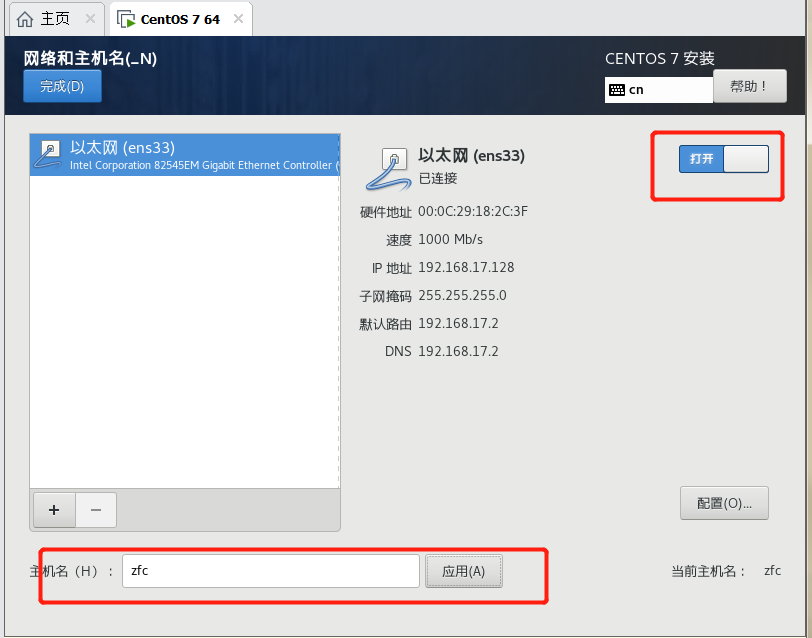
选择完后,点击“开始安装”

设置root用户密码并创建一个普通用户


等待安装完成。
点击“重启”
授权许可证,点击“完成配置”
等待开机,安装完成如下:

点击“未列出”,以root用户登录,进行初始化配置,显示如下:

