Jmeter学习笔记
Jmeter是基于java开发的,需要电脑需要有java环境。
Jmeter下载地址http://jmeter.apache.org/download_jmeter.cgi。(请注意:下载兼容jdk版本的Jmeter版本)
无法正常运行需要注意的点:
编码改为UTF-8
跟随重定向

下载解压进入目录.../apache-jmeter-3.0/bin 。双击ApacheJMeter.jar启动
官方文档:http://jmeter.apache.org/index.html
负载测试: 默认的JMeter以512MB的堆运行,这可能对你的测试没什么帮助,主要取决于你的测试计划和你想要运行的线程数。
Jmeter基础知识
一个测试计划
1.线程组:一个测试的起点,可以这是线程数、ramp-up period 设置测试要执行的次数。(就理解为用户数,多少个线程多少个用户。简单明了)

Ramp-UP Period(in seconds):开启每个用户之间的时间间隔,Ramp-UP Period设置为1,则一秒过后开启下一个线程(用户),如果设置为0,则立即开启所有线程
备注:Jmeter的设置是即时保存的
2.Test Fragment(测试片段):不一定被执行到,被其它指定而执行。
3.配置元件:提供对静态数据的支持,比如CSV Data Set config可将本地数据文件行成数据池(参数化)。
4.定时器:设置等待时间。
5.前置处理器:对即将发出去的请求进行特殊处理。比如,HTTPURL重写修复符则可以实现URL重写,当URL中有sessionID 一类的session信息时,可以通过该处理器填充发出请求的实际sessionID。
6.后置处理器:对得到的服务器响应处理。
7.断言:用来设置检查点。验证测试数据与预期数据是否一致。
8.监听器:对测试结果数据的可视化。
官档过一遍吧
负载测试运行
- 正确的Java堆大小。默认情况下,JMeter以512MB的堆运行,这可能不足以满足您的测试,并取决于您的测试计划和要运行的线程数
注意:必须使用命令行模式,不要使用GUI模式运行负载测试!——为什么?使用非GUI模式,可以生成包含结果的CSV(或XML)文件,并让JMeter 在负载测试结束时生成HTML报告。
如何使用非GUI模式打开?在Jmeter根目录打开cmd输入:jmeter -n -t 测试.jmx -l 测试报告.jtl
介绍:-n 是非GUI模式运行。 -t 后面跟脚本文件 -l 后面是结果保存文件,jtl格式文件。(很奇怪,设置了Jmeter环境了,不在根目录还是打不开jmeter,有知道的告知下)
jtl测试报告如何查看打开等:http://www.cnblogs.com/miaomiaokaixin/p/6118081.html
- -n
- 这指定JMeter是以非gui模式运行
- -t
- [包含测试计划的JMX文件的名称]。
- -l
- [记录样本结果的JTL文件的名称]。
- -j
- [JMeter运行日志文件的名称]。
- -r
- 在由JMeter属性“ remote_hosts ” 指定的服务器中运行测试
- -R
- [远程服务器列表]在指定的远程服务器上运行测试
- -G
- [到CSV文件的路径]仅生成报告仪表板
- -e
- 负载测试后生成报告仪表板
- -o
- 输出文件夹负载测试后生成报告仪表板的位置。文件夹不能存在或为空
该脚本还允许您指定可选的防火墙/代理服务器信息:
- -H
- [代理服务器主机名或IP地址]
- -P
- [代理服务器端口]
-X 意味着在测试结束时退出服务器
例
jmeter -n -t my_test.jmx -l log.jtl -H my.proxy.server -P 8000 [-x]
下面这些是附加项:
Jmeter有个很重要的插件:JMeterPlugins。(负载和性能)插件的使用:
官网下载和说明https://jmeter-plugins.org/wiki/PerfMon/
服务器serverAgent:https://jmeter-plugins.org/wiki/PerfMonAgent/
其他插件下载地址: https://jmeter-plugins.org/downloads/old/
链接: https://pan.baidu.com/s/1o9ArcPs 密码: 2wrt
打开第一个网站下载之后放到jmerter安装位置\Jemeter\apache-jmeter-3.1\lib\ext下,重启jmeter。
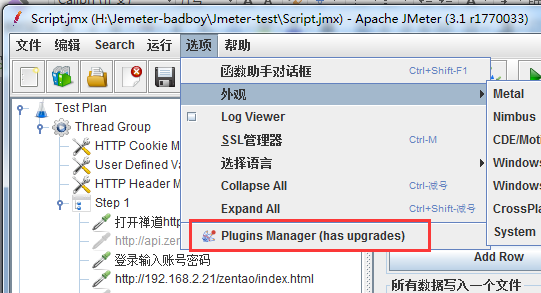
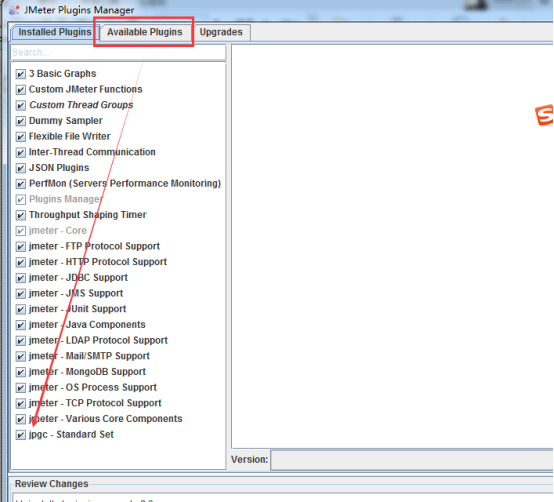
拉倒最下面找到jpgc开头的勾选安装。就可以在软件里右键看到jpg开头的了
使用插件进行性能测试:
在使用之前,我们需要运行/serverAgent/startAgent.bat这个文件,我们需要将serverAgent目录及下面的文件复制到我们测试的服务器上,然后点击打开(我这里是本机,直接在本机上面打开这个应用系统即可),它的默认端口为4444。
一切准备好后,点击启动,即可得到如下图:
今天又发现了一个好东西,先记录再研究。
监控内存及CPU等(jconsole)
一个比较好的监控内存CPU等的小工具
打开这个小工具的步骤很简单,如果你已经配置好了Jmeter运行的环境,那么你也就不用去做其他的配置,直接 点击:开始——》运行——》输入cmd——》然后在出现的命令行界面输入“jconsole”即可弹出一个【java监视和管理控制台】,
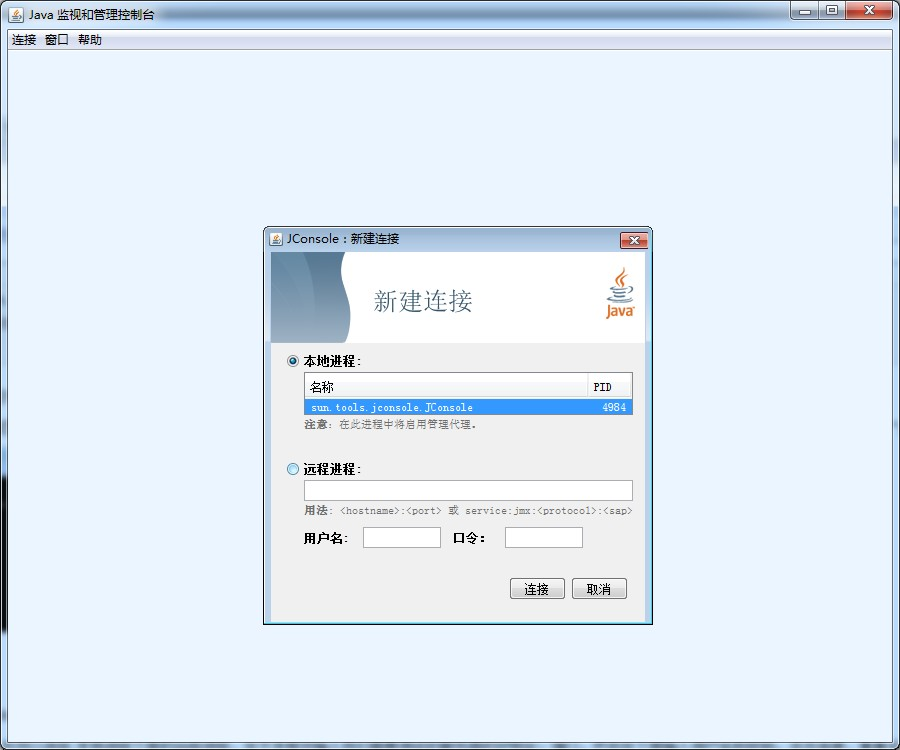
这里我们选择本地进程,并点击一下sun.tools.jconsole.JConsole这一行,然后点击连接,就可以查看我们的内存和CPU的使用情况了。
当然,我们要得到服务器的内存使用等信息,也可以选择 本地进程下面的远程进程,在文本框中输入我们需要测试的服务器的IP地址:端口,然后在下面输入用户名和密码,点击连接,看看会出现什么情况。
https://www.cnblogs.com/YatHo/p/6092599.html
https://blog.csdn.net/smooth00/article/details/79926294

