安装vmware 已经配置Centos7
一:安装vmware
VMware14 安装CentOS7及其配置;CentOS7配置网桥,做远程连接;
1、VMware14安装

进入百度链接,按照图形安装就好了。https://jingyan.baidu.com/article/9f7e7ec09da5906f281554d6.html
注意:
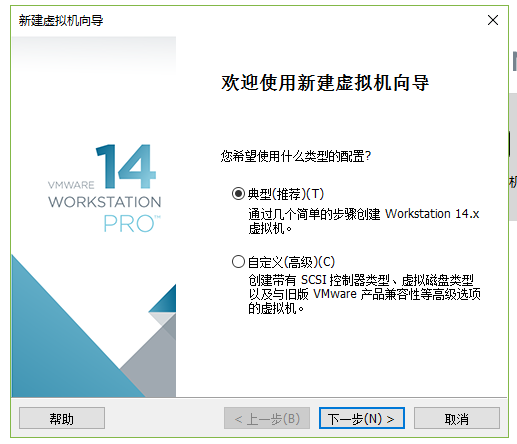
如图所示安装即可。选择语言是中文,多找找就可以找到。
为了便于学习,所以在下边位置选择
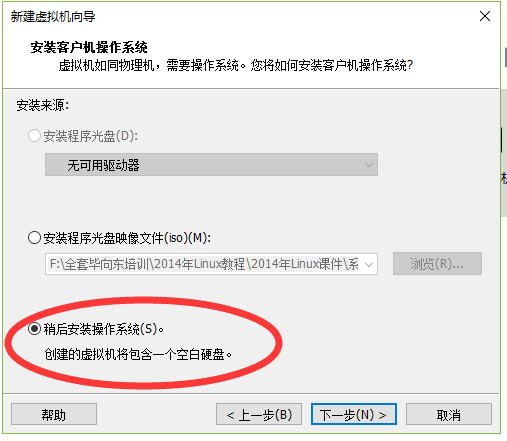
接下来选择Linux系统,即使选错也无关,基本VMware会替你找到
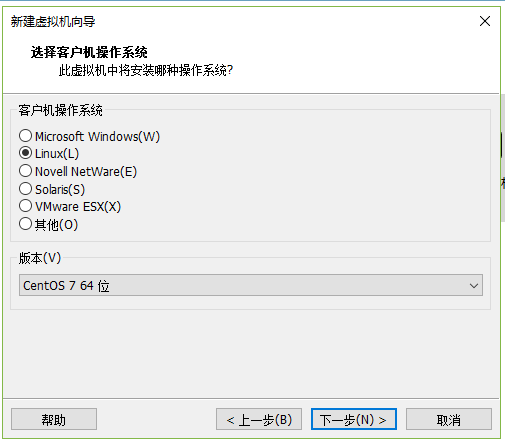
找寻版本,如果没有自己当前的版本,可以选择如图
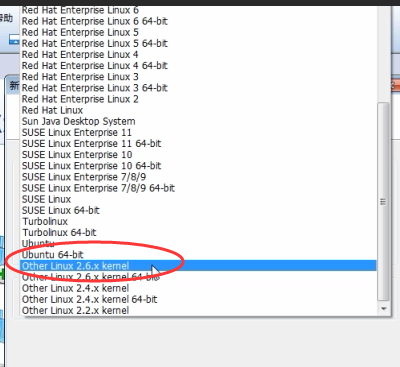
正常如图
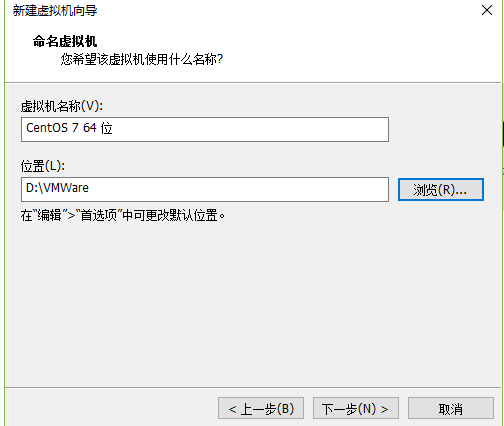
配置磁盘的大小
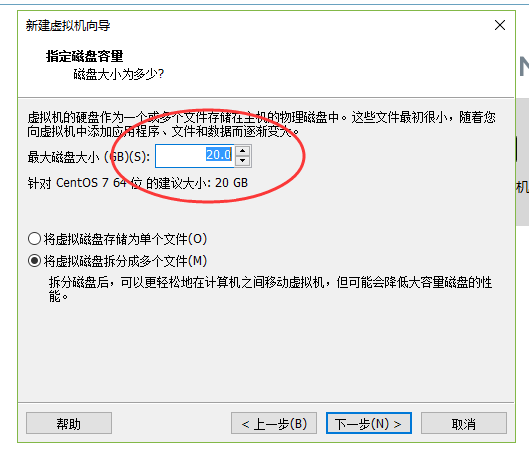
这里说明下,最低配5GB,中档8-10GB,然后可以更大.这里指的是一般功能具备,就可以做一些学习和试验了。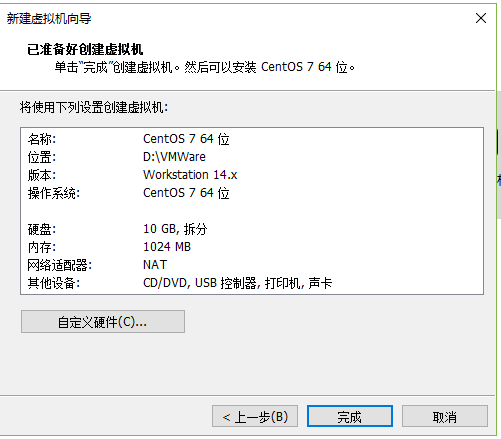
选择自定义硬件

内存设置不能超过真机的一半.最低不能小于628M
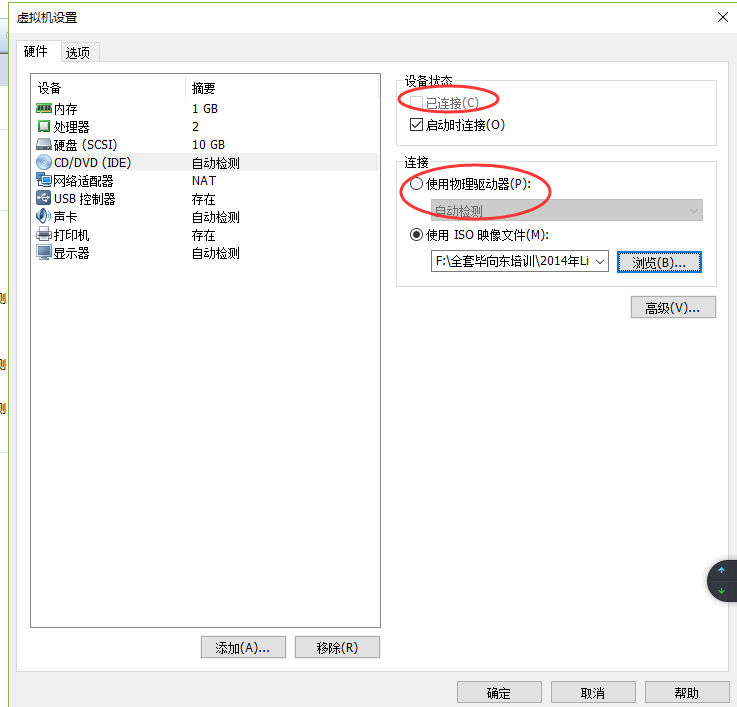
如果是光驱读取,需要启动后,点击圆圈位置.
这样就建立好一个空的虚拟空间了。
3、CentOS7安装
配置好磁盘启动位置。

点击开启虚拟机。

进入系统安装。
选择Install CentOS7

就会启动安装。
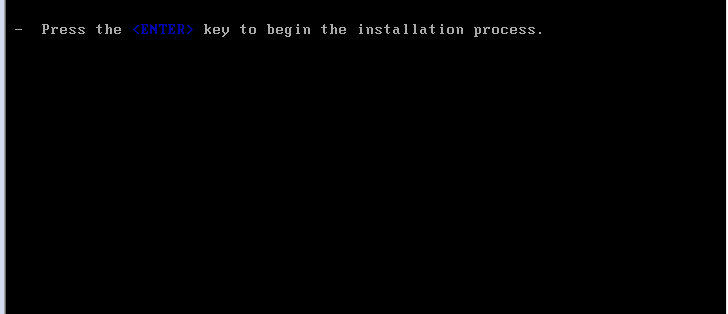
跑了一堆安装命令后,进入如下可视界面。
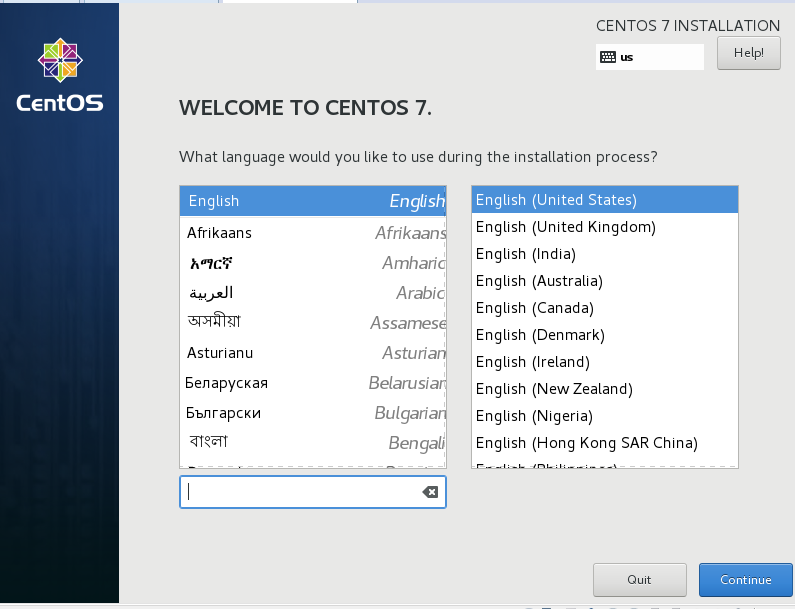
语言选择中文,进入后,按下键。

点击继续。,进入如图界面
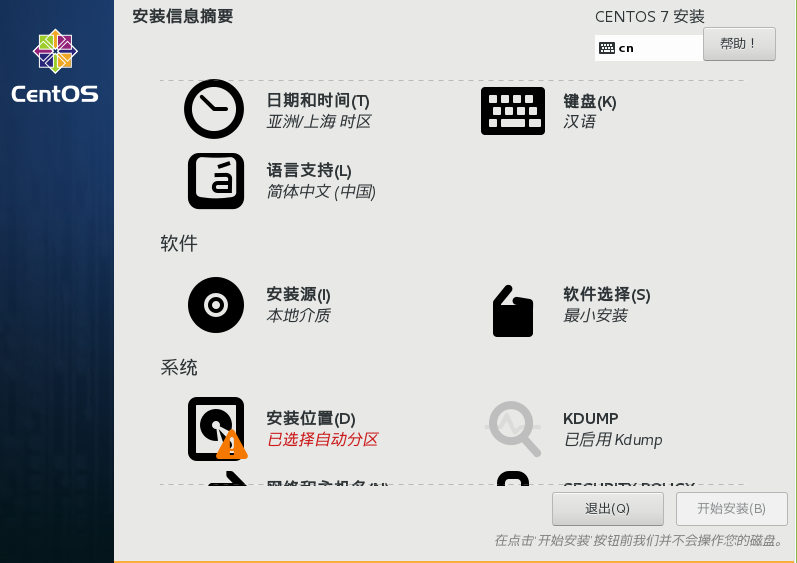
这里跟其他版本不同的是,将所有选择,放入了一页。
语言,时间,键盘设置中文的
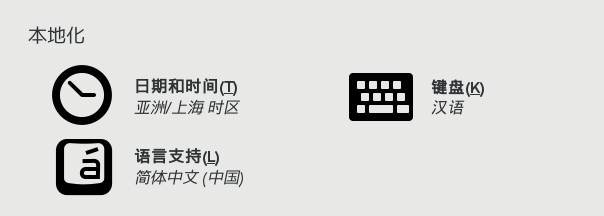
软件安装使用基础设施的,最小的适合很熟悉命令和依赖包的人,设置就是双击点开选择,左上角选择完成,会卡一下,显示黄字配置,等一下,就自动配置好了。

分区设置
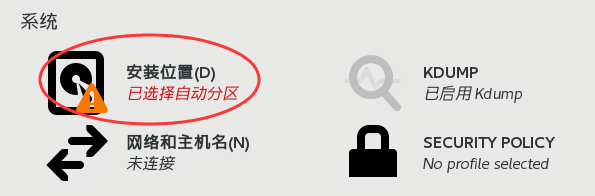
双击进入安装位置。选择如图,选择我要分区,点击完成。进入下个界面(很多文章这里写的不详尽)
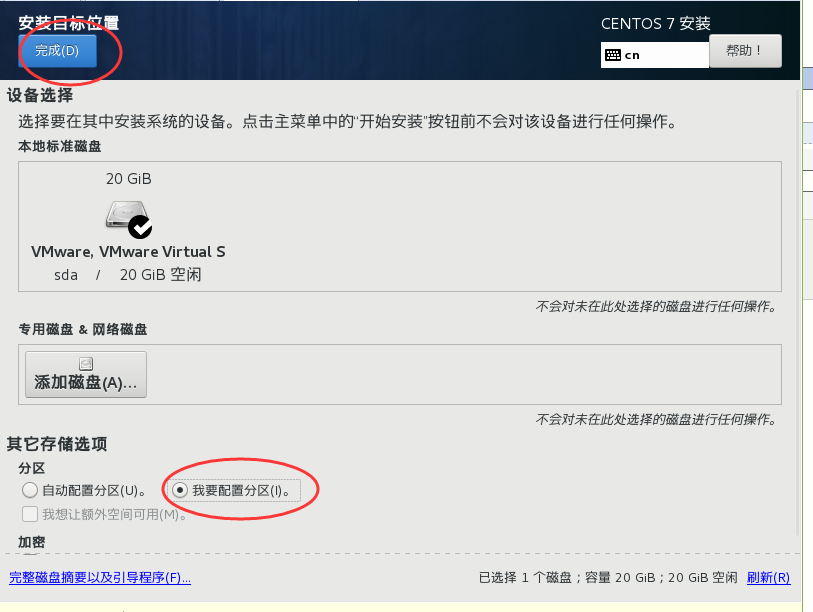
进入分区界面

选择标准分区,点开如图下拉框
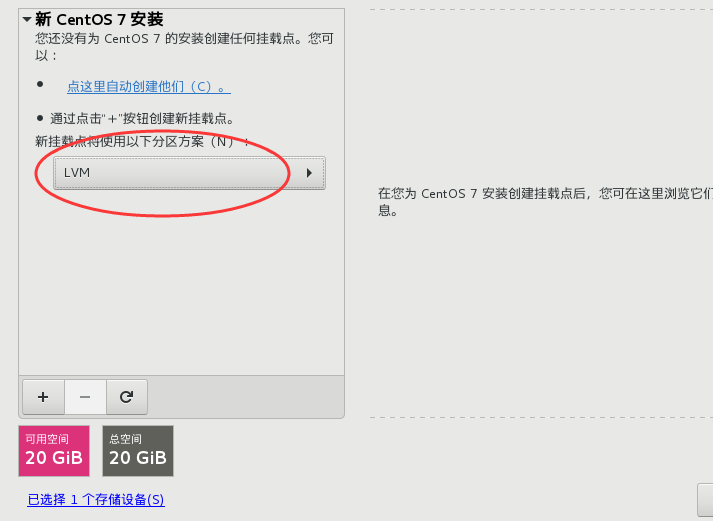
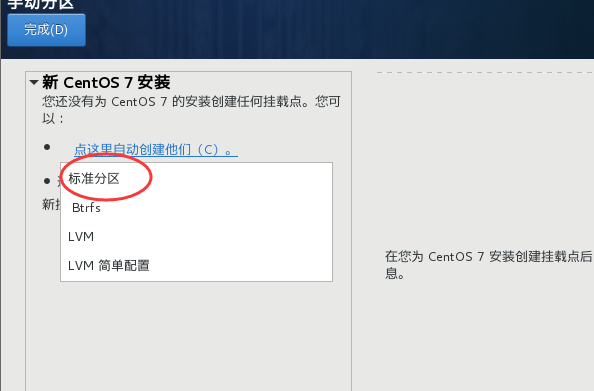
点击添加功能。
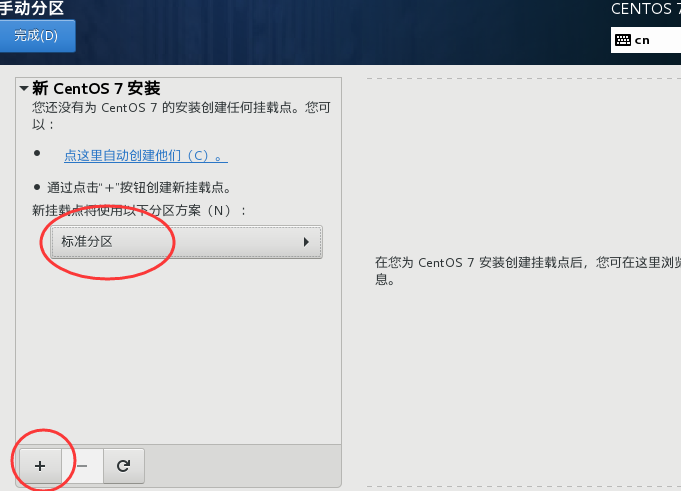
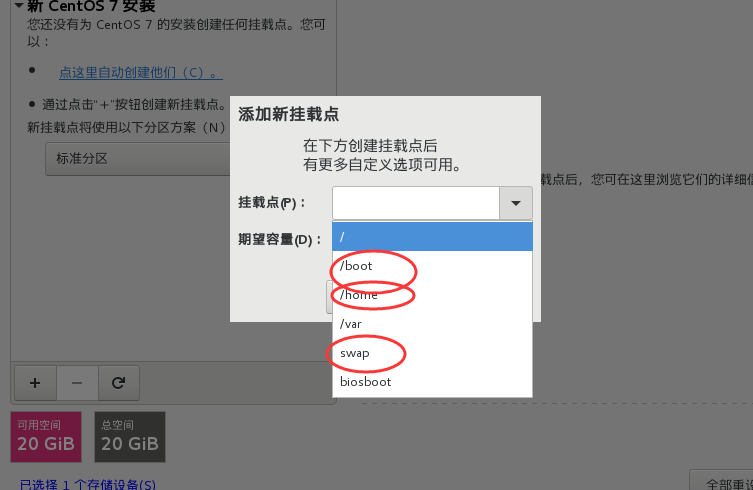
选择常用安装的、几个分区
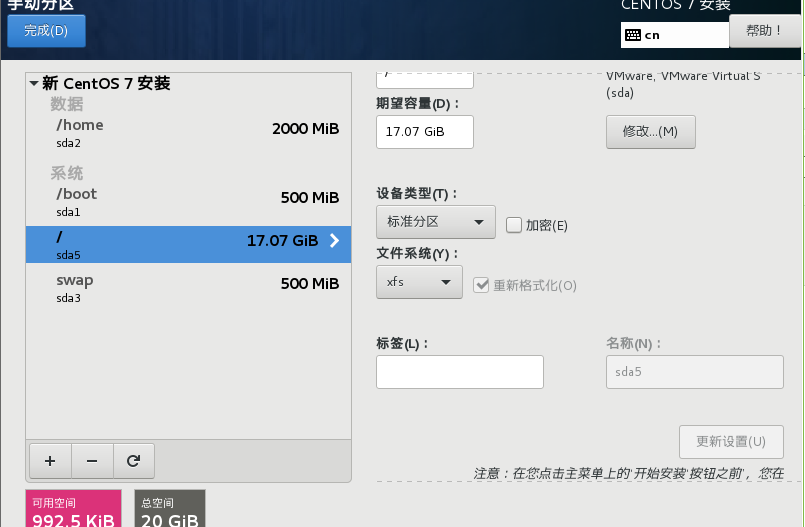
点击左上角完成,得到如图确认。
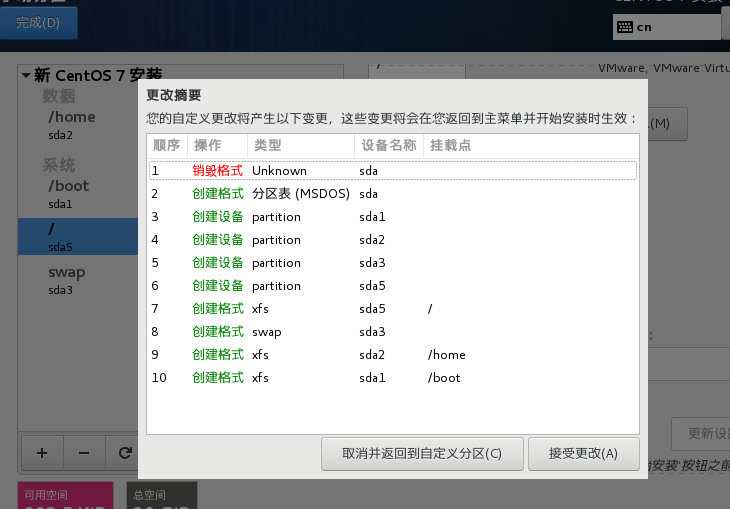
点击接受更改,设置网络开启以太网设置。
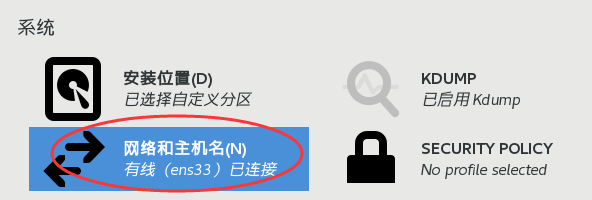
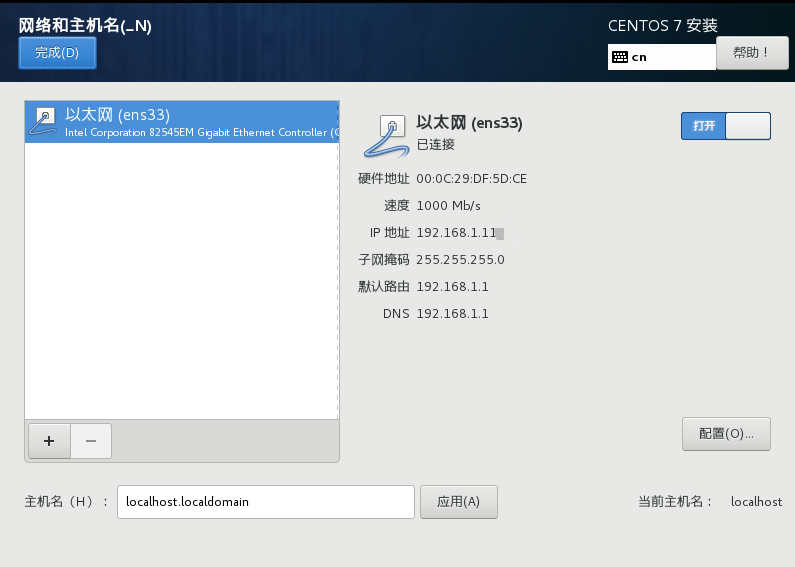
设置密码。
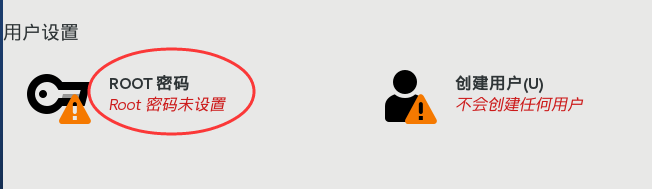
设置自己的密码,之后,点击开始安装,就开始安装了,需要等待一段时间,然后,重启虚拟机安装就成功了。
4、远程连接
设置桥接模式
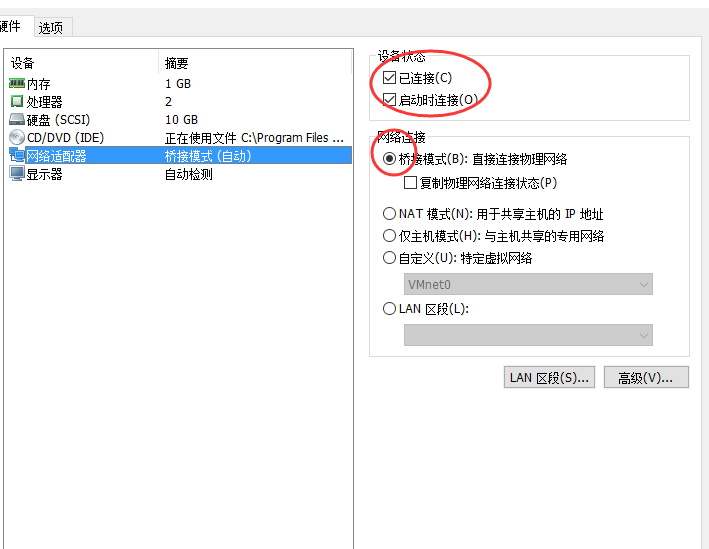
安装Xshell,使用命令ifconfig查找自己的IP地址,然后,进行连接,就可以远程访问了。

二: Centos镜像文件下载
阿里云下载 http://mirrors.aliyun.com/centos/
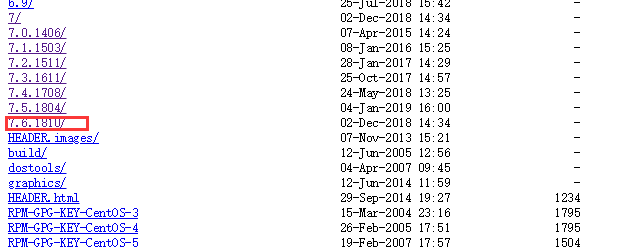
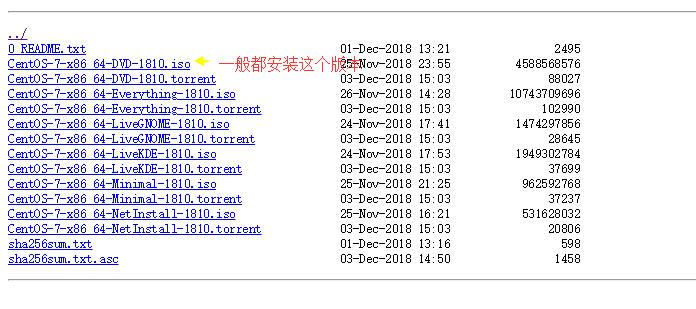
以下针对各个版本的ISO镜像文件,进行一一说明:
CentOS-7-x86_64-DVD-1708.iso 标准安装版,一般下载这个就可以了(推荐)
CentOS-7-x86_64-NetInstall-1708.iso 网络安装镜像(从网络安装或者救援系统)
CentOS-7-x86_64-Everything-1708.iso 对完整版安装盘的软件进行补充,集成所有软件。(包含centos7的一套完整的软件包,可以用来安装系统或者填充本地镜像)
CentOS-7-x86_64-LiveGNOME-1708.iso GNOME桌面版
CentOS-7-x86_64-LiveKDE-1708.iso KDE桌面版
CentOS-7-x86_64-Minimal-1708.iso 精简版,自带的软件最少


 浙公网安备 33010602011771号
浙公网安备 33010602011771号