Java的下载安装及配置环境
2021/7/17
我安装的是JDK 8,小伙伴可以使用此链接下载JDK 16 Java SE Development Kit 16 - Downloads (oracle.com) 下面记录一下我的JDK 8下载安装及环境配置的过程。
一.下载
链接:Java SE Development Kit 8 - Downloads (oracle.com)

图1
Windows 32位系统的小伙伴选择x86,Windows 64位系统的小伙伴建议选择x64。
二.安装
1.双击 图2所示 安装

图2
2.下一步

图3
3.JDK安装路径可以不用更改,另外推荐新手不要更改(我这里改过了,图4是没改过的,图5是改过的),特别注意一定要记住这个安装路径,后面配置环境时需要用到,记不住的同学可以截屏。然后点击下一步。
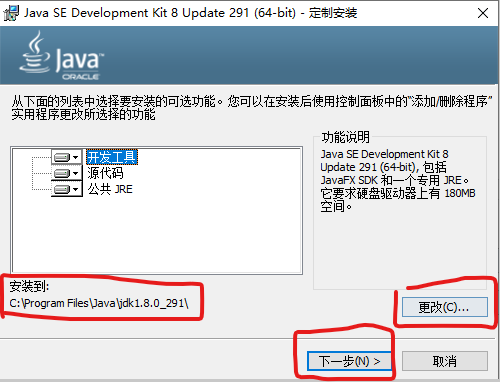
图4
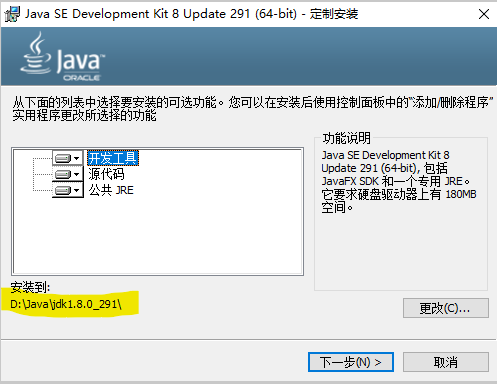
图5
4.JRE的安装路径可以不用改,推荐新手不要改,直接点击下一步(我这里改过了)。
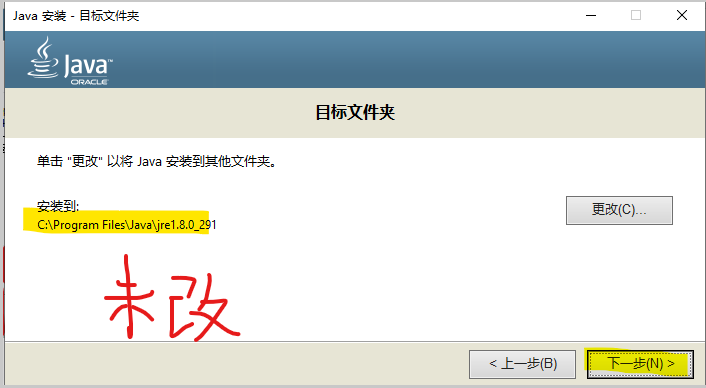 图6
图6

图7
5.完成,点击关闭
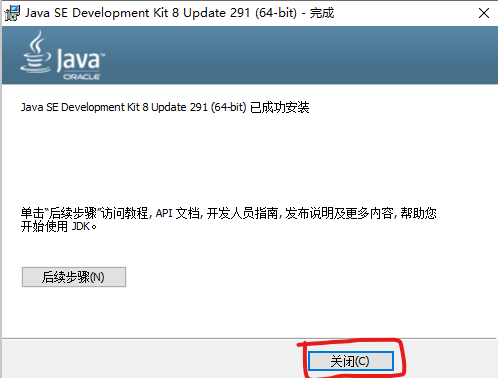
图8
三.配置环境
1.在开始菜单打开设置并点击系统。

图9
2.下拉找到关于,在关于一栏下拉找到高级系统设置。
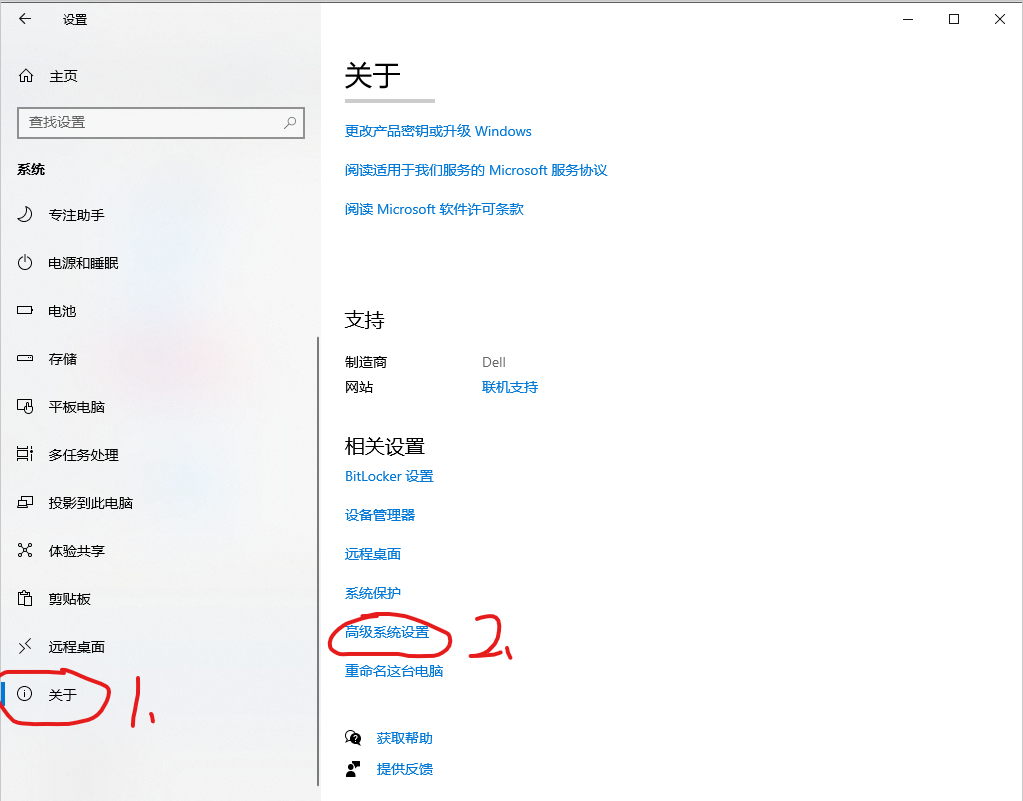
图10
第一步新建JAVA_HOME,按下图步骤进行配置。首先点击环境变量,其次一定要在系统变量中点击新建(不用管用户变量,下同),变量名推荐使用JAVA_HOME,然后点击浏览目录找到JDK的安装目录即可,在安装的步骤中提到了要记住的目录。
我将JDK安装在了D盘,所以变量值在D盘。最后点击确定回到环境变量。
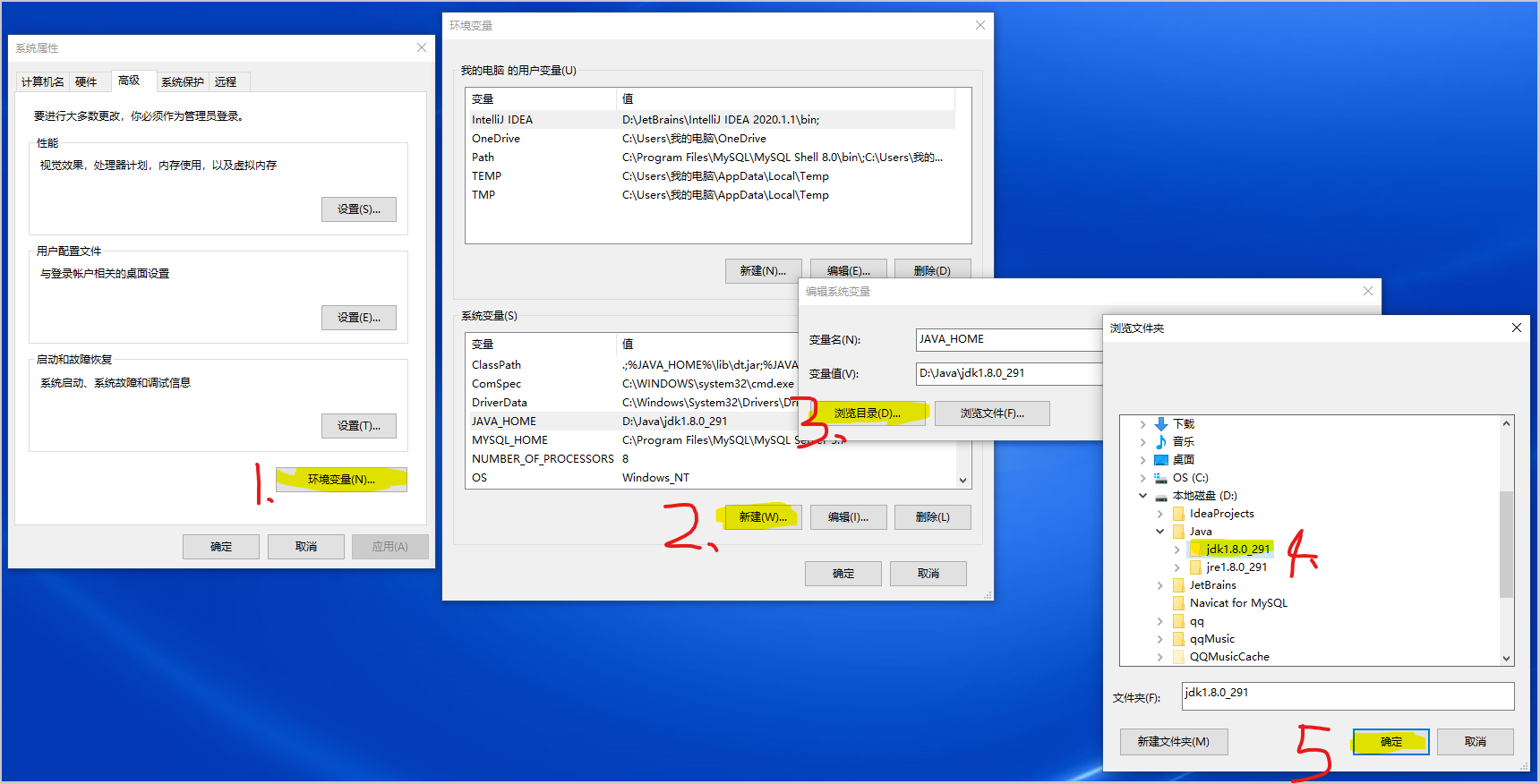
图11
第二步在系统变量中新建ClassPath,变量值是 .;%JAVA_HOME%\lib\dt.jar;%JAVA_HOME%\lib\tools.jar(可直接复制,注意前面有个点)。
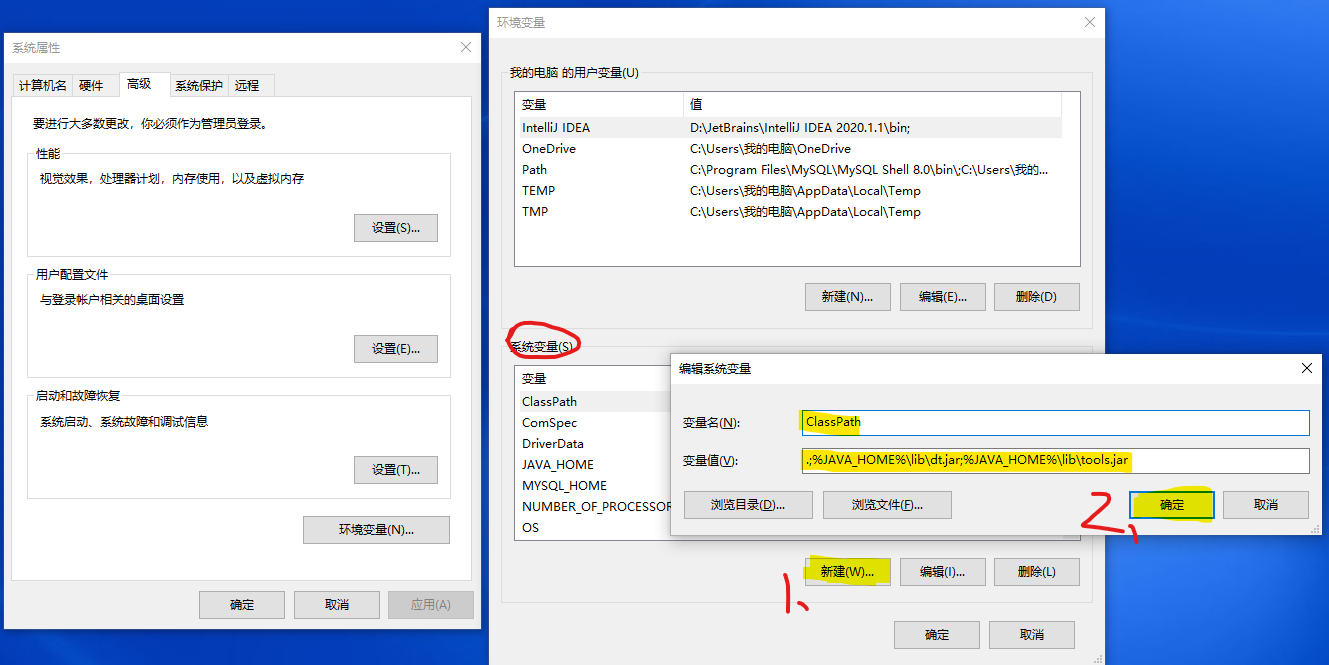
图12
第三步配置Path,Path已经存在,不需要新建,编辑即可。如下图在系统变量中找到Path。第一步点击编辑,第二步在编辑环境变量中新建两个环境变量,
分别是%JAVA_HOME%\bin和%JAVA_HOME%\jre\bin,可直接复制,在图中我已经新建好了,最后点击三次确定关闭所有窗口。
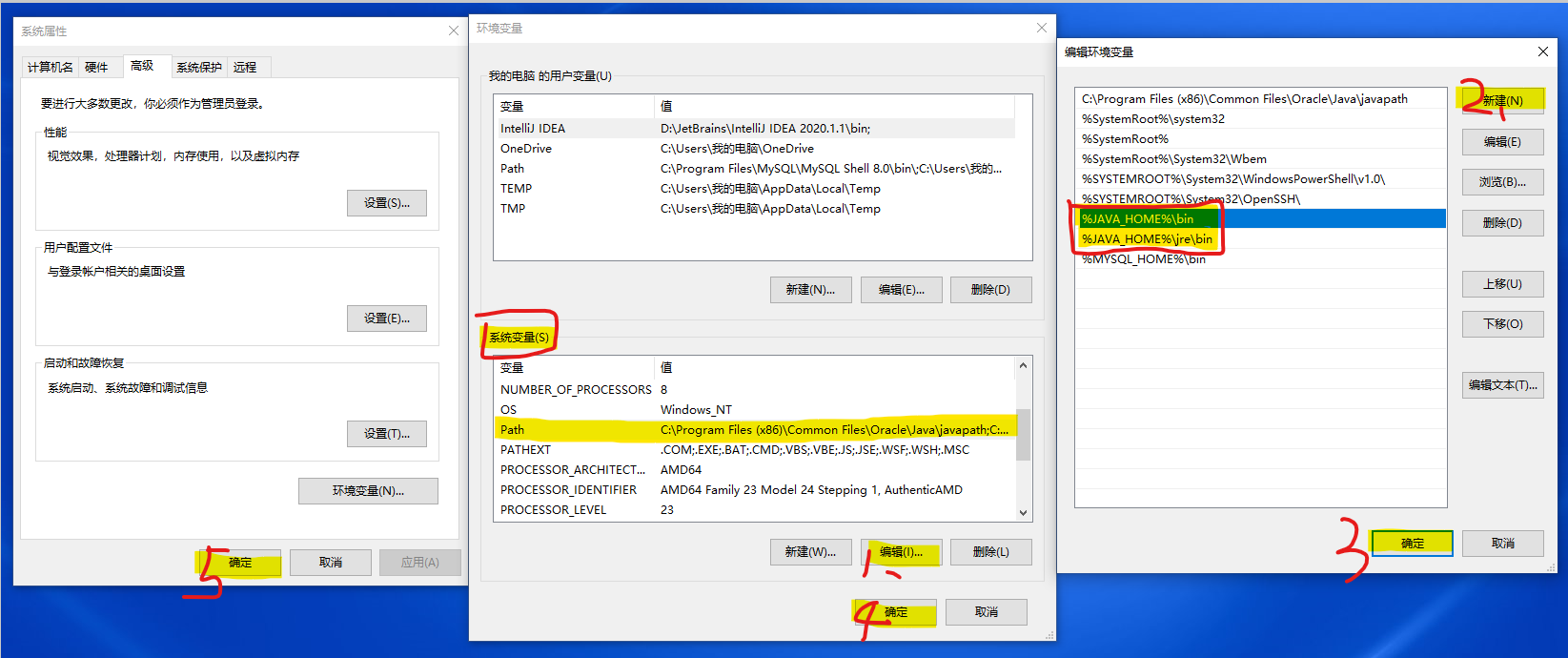
图13
四.验证
键盘Win+R打开cmd

图14
输入java,出现如下界面

图15
出现 图15 界面就大功告成啦。







 浙公网安备 33010602011771号
浙公网安备 33010602011771号