Markdown(2)基本语法
Markdown 是一种轻量级标记语言 , 通过简单的标记语法,使文本内容具有一定的格式 。
一、段落
1. 标题
语法格式:
符号 “#” 可以标记 1~6级标题。一级标题对应一个 # 号,二级标题对应两个 # 号,以此类推。
示例如下:
# 一级标题 快捷键: Ctrl+1
## 二级标题 快捷键: Ctrl+2
### 三级标题 快捷键: Ctrl+3
#### 四级标题 快捷键: Ctrl+4
##### 五级标题 快捷键: Ctrl+5
###### 六级标题 快捷键: Ctrl+6
显示效果如下:
一级标题
二级标题
三级标题
2. 段落
语法格式:
唯一决定两行文字是否是段落的是这两行文字之间是否有空行:如果两行文字之间有空行,就代表两个段落;如果两行文字之间没有空行,仅仅换行,就代表这两行文字是属于同一个段落。
3. 分割线
语法格式:
符号 “***” 可以建立分割线。注意行内不能有其它内容。
示例如下:
***
* * *
*****
- - -
----------
显示效果如下:
下面是分割线。
4. 脚注
脚注通过在标注文字的两端加上方括号和 ^ 标签来实现
语法格式:
脚注通过在标注文字的两端加上方括号 “[]” 和 “^” 标签来实现。
示例如下:
[^脚注文本]
显示效果如下:
创建脚注格式类似这样 [^youcans1]。
[youcans1]: 这是一个脚注。
二、字体
1. 粗体、斜体、斜体加粗
语法格式:
斜体通过在标注文字的两端加上一对 “*” 标记来实现,粗体在两端加上一对 “**” 标记,斜体加粗在两端加上一对 “***” 标记。
示例如下:
*斜体* 或 _斜体_ 快捷键: Ctrl+I
**粗体** 快捷键: Ctrl+B
***斜体加粗体***
显示效果:
示例:这是斜体。
示例:这是粗体。
示例:这是斜体加粗。
2. 下划线、删除线
语法格式:
下划线通过在标注文字的两端分别加上“<u>”和“</u>”标签来实现,删除线在两端加上一对“~~”标签。
示例如下:
<u>加下划线</u> 快捷键: Ctrl+U
~~加删除线~~
显示效果如下:
示例:加下划线
示例:加删除线
三、插入组件
1. 插入图片:
语法格式:
图片的语法格式:
感叹号“!”开头;接着一对方括号“[images]”;再接着一对圆括号“()”,里面写图片的路径或网址。
使用 右键:复制(Ctrl+V)可以将网络图片、剪贴板图片复制到文档中,拖动 本地图片 可以复制插入到文档中。
快捷键: Ctrl+Shift+I,根据提示输入图片路径
示例如下:
插入本地图片:
插入网络图片:
显示效果如下:
示例:
示例: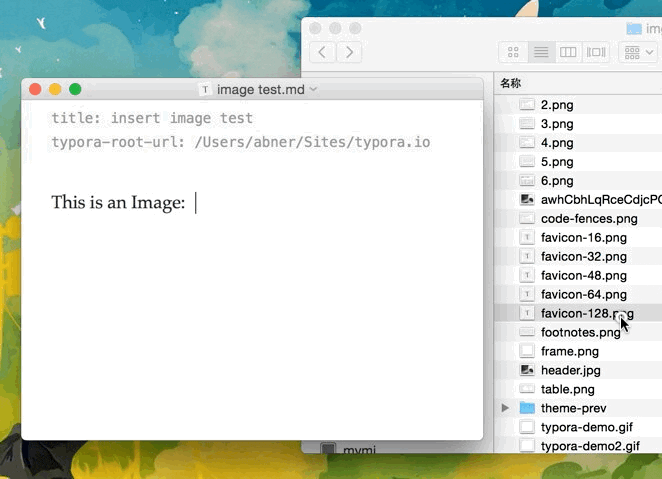
2. 插入引用:
语法格式:
在段落开头使用 “>” 标记引用,符号 “>>” 可以标记嵌套的引用。
快捷键: Ctrl+Shift+Q
示例如下:
>插入一层引用
>>插入二层引用
显示效果如下:
示例:插入一层引用
示例:插入二层引用
3. 插入代码块:
在标注文字的两端加上一对“`” 可以标记行内代码(注意是Esc键下的符号“`”)。在标注段落的前后加上一对“```” 可以标记一段代码块。
快捷键: Ctrl+Shift+K
显示效果如下:
#-*- coding: utf-8 -*-
import sys # 导入模块
import pandas as pd # 导入模块 pandas, 并简写成 pd
import numpy as np # 导入模块 numpy, 并简写成 np
import matplotlib.pyplot as plt # 导入模块 matplotlib.pyplot, 并简写成 plt
4. 插入表格:
快捷键: Ctrl+T,根据提示输入表格的行数与列数建立空表格
制作表格使用 “|” 来分隔不同的单元格,使用 “-” 来分隔表头和其他行。
示例如下:
| 表头 | 表头 | 表头 |
| ---- | ---- | ---- |
| 单元格 | 单元格 | 单元格 |
| 单元格 | 单元格 | 单元格 |
显示效果如下:
| 第一行 | 第2列 | 第3列 |
|---|---|---|
| 第二行 | ||
| 第三行 |
5. 插入链接:
快捷键: Ctrl+K
链接的语法:
[链接名称](链接地址)
或者
<链接地址>
示例如下:
这是一个链接 [菜鸟教程](https://www.runoob.com)
显示效果如下:
这是一个链接 [菜鸟教程](https://www.runoob.com)
6. 插入其它组件
6.1 LaTex公式
\[\mathbf{V}_1 \times \mathbf{V}_2 = \begin{vmatrix}
\mathbf{i} & \mathbf{j} & \mathbf{k} \\
\frac{\partial X}{\partial u} & \frac{\partial Y}{\partial u} & 0 \\
\frac{\partial X}{\partial v} & \frac{\partial Y}{\partial v} & 0 \\
\end{vmatrix}
${$tep1}{\style{visibility:hidden}{(x+1)(x+1)}}
\]
更多公式使用方式参考mathjax
6.2 流程图
st=>start: 开始框
op=>operation: 处理框
cond=>condition: 判断框(是或否?)
sub1=>subroutine: 子流程
io=>inputoutput: 输入输出框
e=>end: 结束框
st->op->cond
cond(yes)->io->e
cond(no)->sub1(right)->op
更多流程图语法参考flowchart、Mermaid流程图
6.3 甘特图
%% 语法示例
gantt
dateFormat YYYY-MM-DD
title 软件开发甘特图
section 设计
需求:done, des1, 2020-09-06,2014-09-10
原型:active, des2, 2020-09-09, 3d
UI设计: des3, after des2, 5d
未来任务: des4, after des3, 5d
section 开发
学习准备理解需求:crit, done, 2020-09-06,24h
设计框架:crit, done, after des2, 2d
开发:crit, active, 3d
未来任务:crit, 5d
开学了:20d
section 测试
功能测试:active, a1, after des3, 3d
压力测试:after a1, 20h
测试报告: 48h
更多甘特图语法参考mermaid
6.4 序列图
对象A->对象B: 对象B你好吗?(请求)
Note right of 对象B: 对象B的描述
Note left of 对象A: 对象A的描述(提示)
对象B-->对象A: 我很好(响应)
对象A->对象B: 你真的好吗?
三、排序列表
1. 无序列表:
语法格式:
无序列表使用星号(*)、加号(+)或是减号(-)作为列表标记,标记后面要添加一个空格。
快捷键: Ctrl+Shift+]
示例如下:
- 第一项
- 第二项
- 第三项
* 第一项
* 第二项
* 第三项
显示效果如下:
- 第一项
- 第二项
- 第三项
2. 有序列表:
语法格式:
有序列表使用数字并加上 “.” 号作为列表标记,标记后面要添加一个空格。
快捷键: Ctrl+Shift+[
示例如下:
1. 第一项
2. 第二项
3. 第三项
显示效果如下:
- 第一项
- 第二项
- 第三项
3. 列表嵌套:
列表嵌套只需在子列表中的选项前面添加四个空格即可:
1. 第一项:
- 第一项嵌套的第一个元素
- 第一项嵌套的第二个元素
2. 第二项:
- 第二项嵌套的第一个元素
- 第二项嵌套的第二个元素







 浙公网安备 33010602011771号
浙公网安备 33010602011771号