【Jenkins基础教程】WEB自动化项目配置
WEB自动化项目配置
配置 Git/GitHub
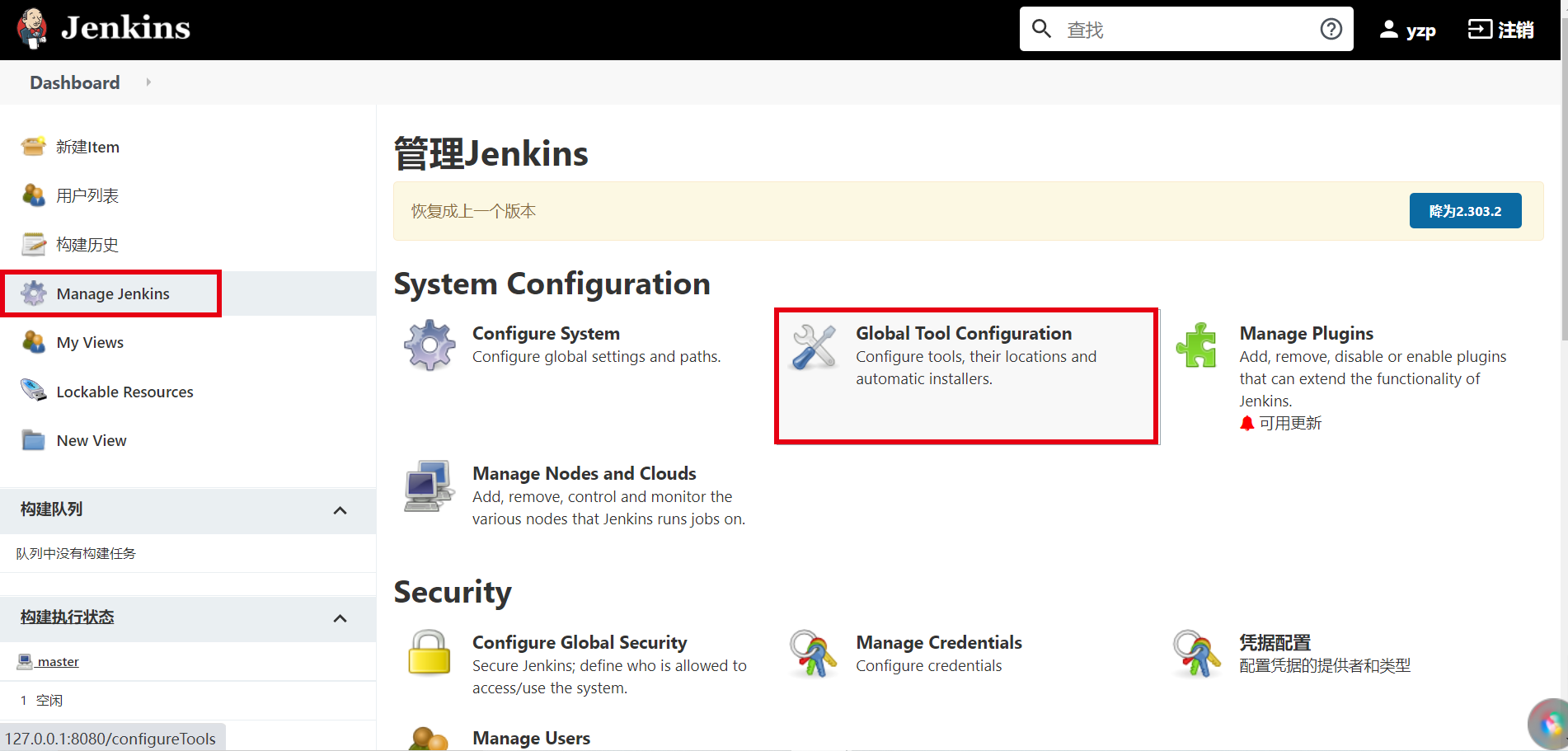
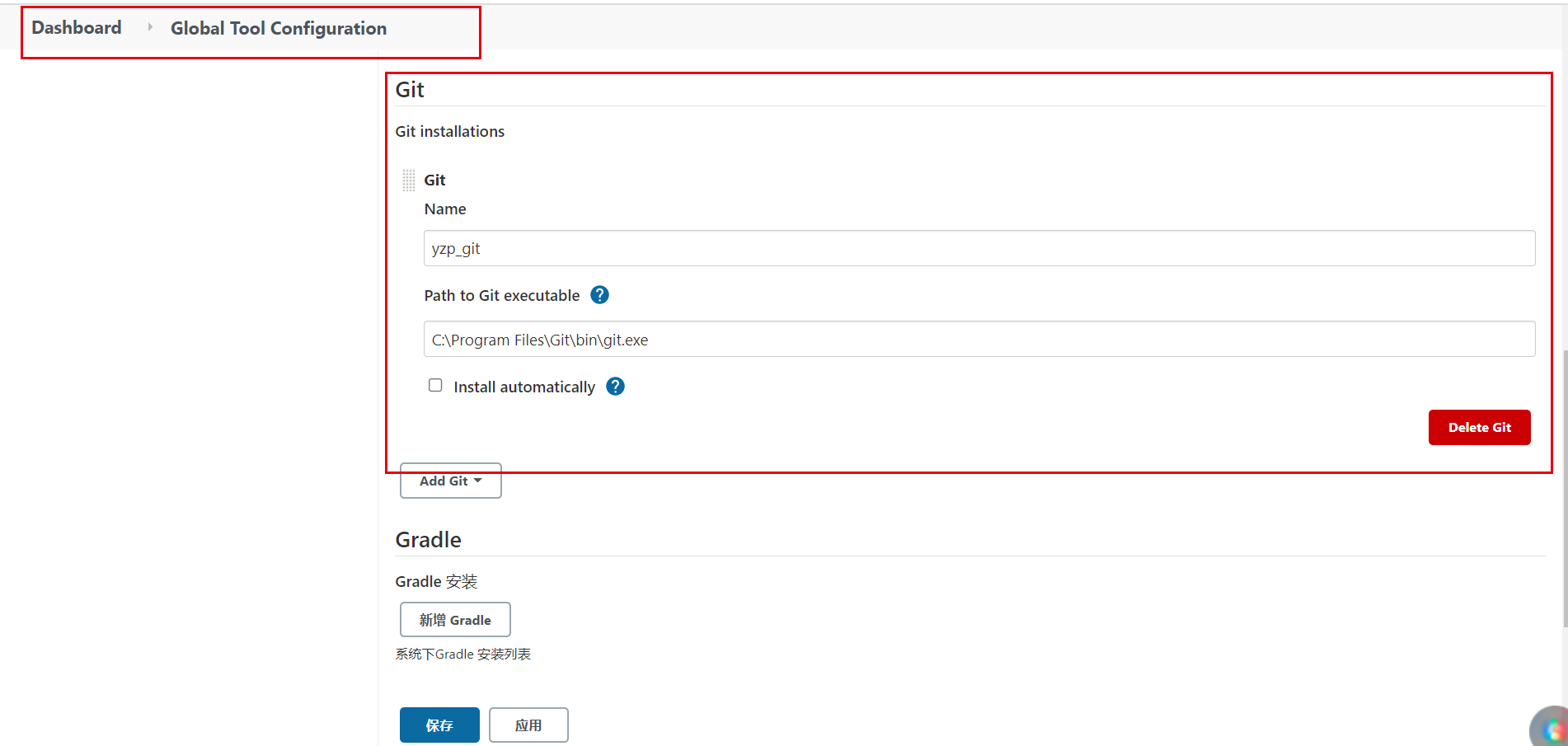
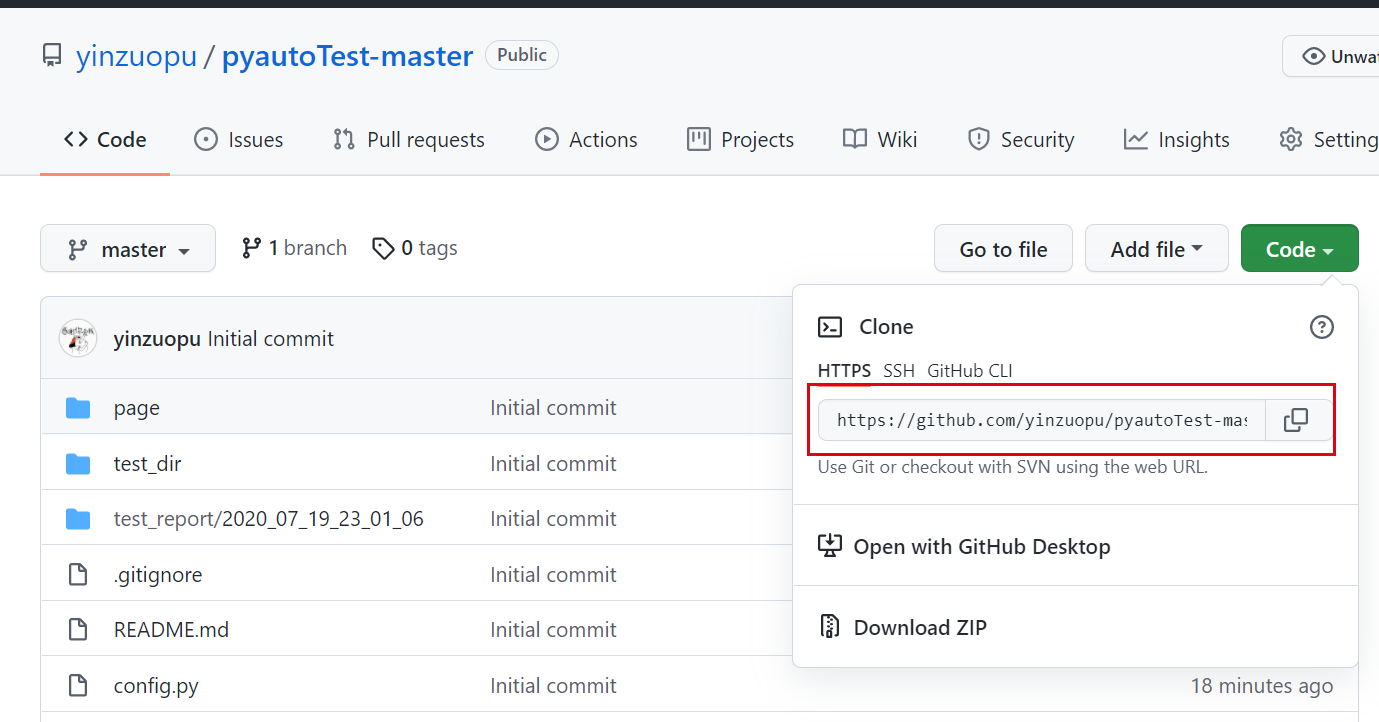
(2)勾选“Github 项目”,填写“项目 URL”(即 GitHub 项目地址),如图所示:

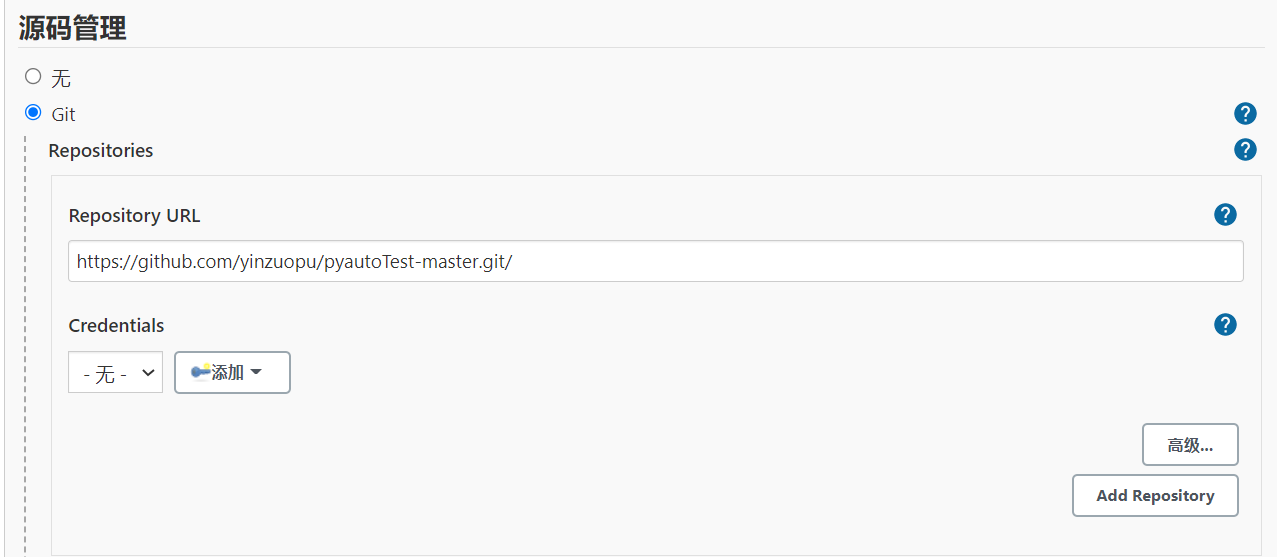
- Repository URL:填写 GitHub 项目地址。
- Branch Specifier (blank for 'any'):设置项目分支,默认为 master 分支。
- Repository browser:源码库浏览,默认为 Auto。
(3)在"构建触发器"中勾选“Poll SCM”选项,通过轮询的方式检测Git 仓库的更新,并执行构建任务,如图所示:
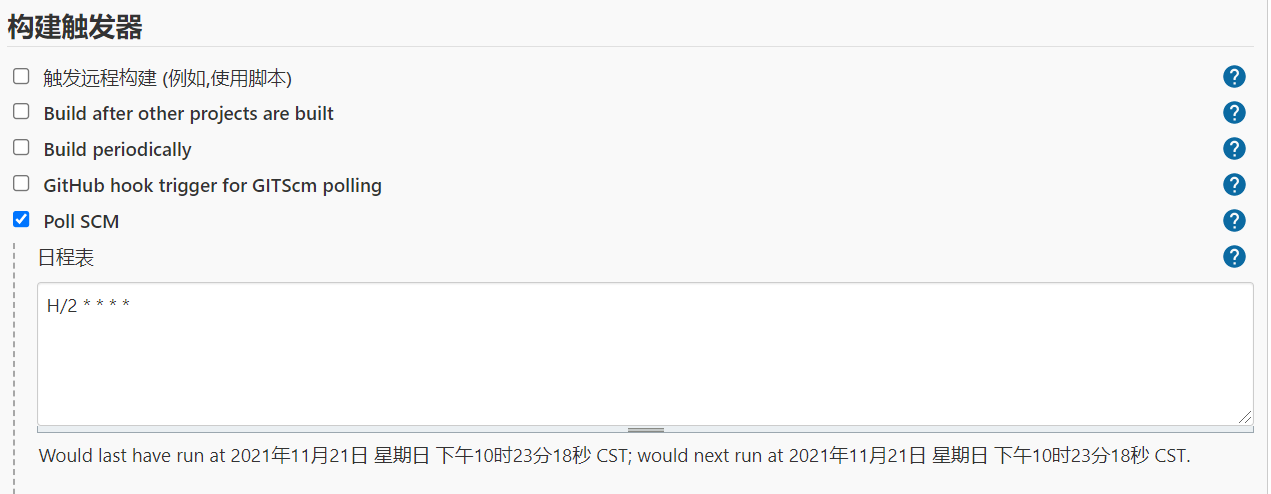
Schedule:设置轮询时间。“H/2 * * * * ”表示每两分钟检查一次项目是否有新提交的代码,如果有,就将新提交的代码拉取到本地。
保存之后,即可向 pyautoTest 项目仓库提交代码,通过 SCM 轮询检查项目更新并拉取代码。
Simple task 首页会多出一个“Git 轮询日志”选项,单击查看 Git 轮询日志,如图所示:
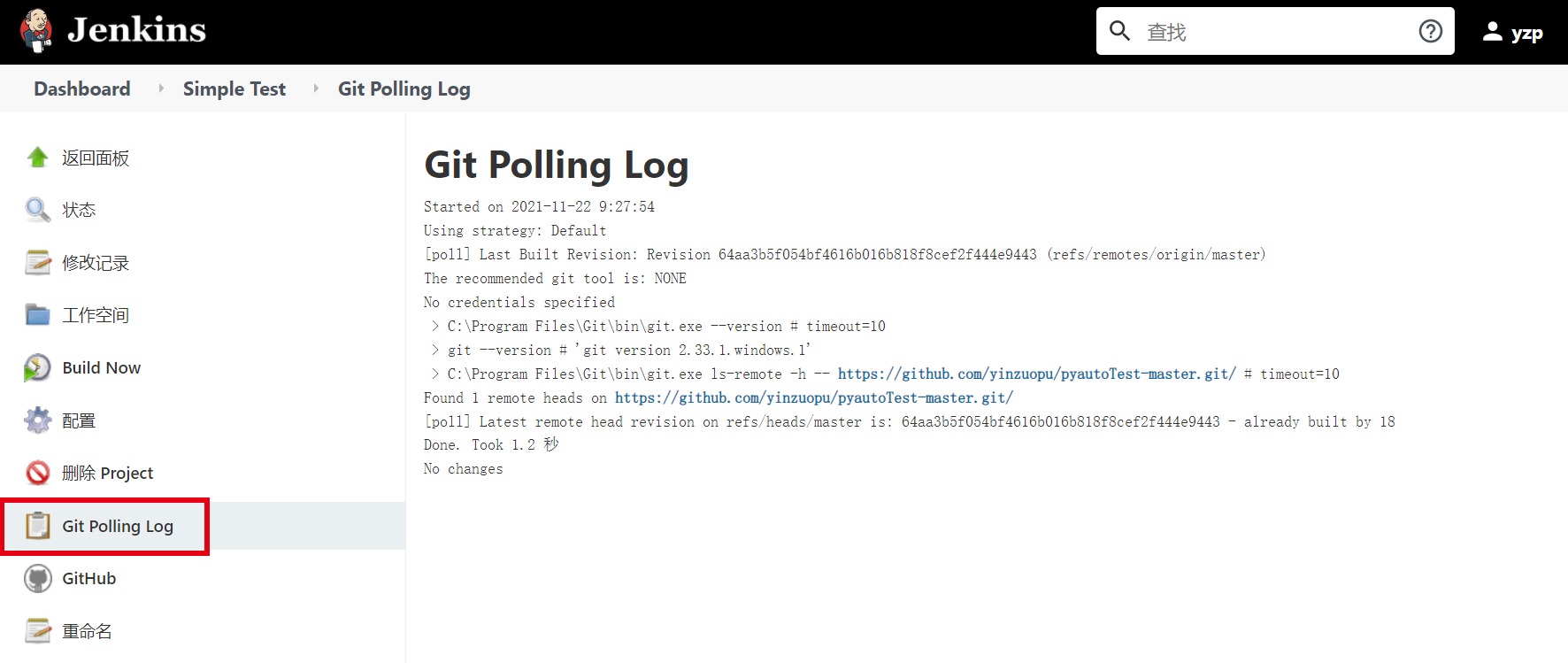
配置项目运行
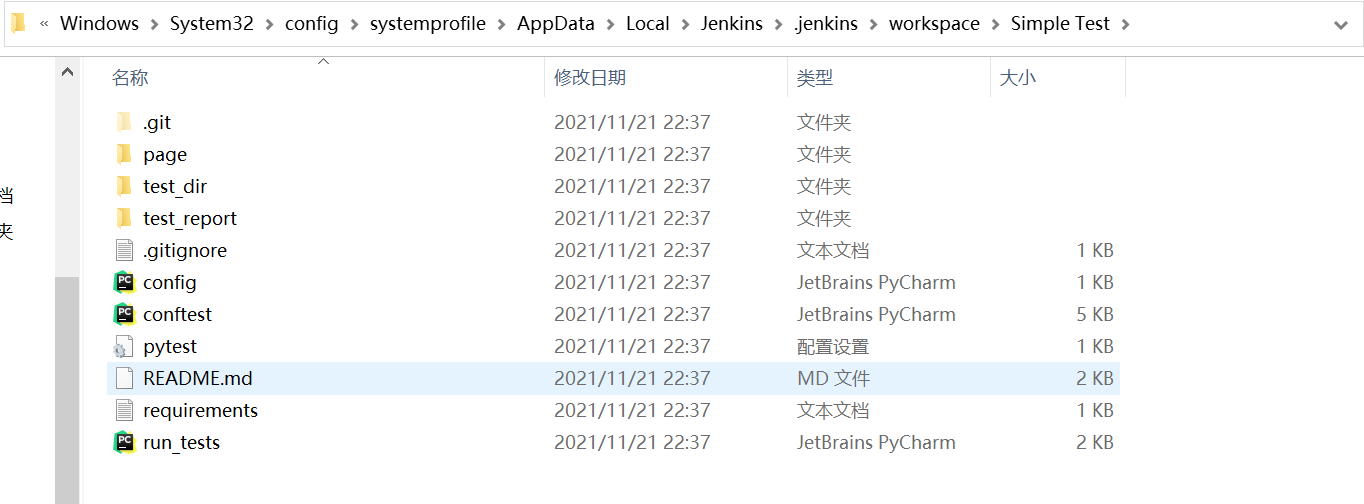
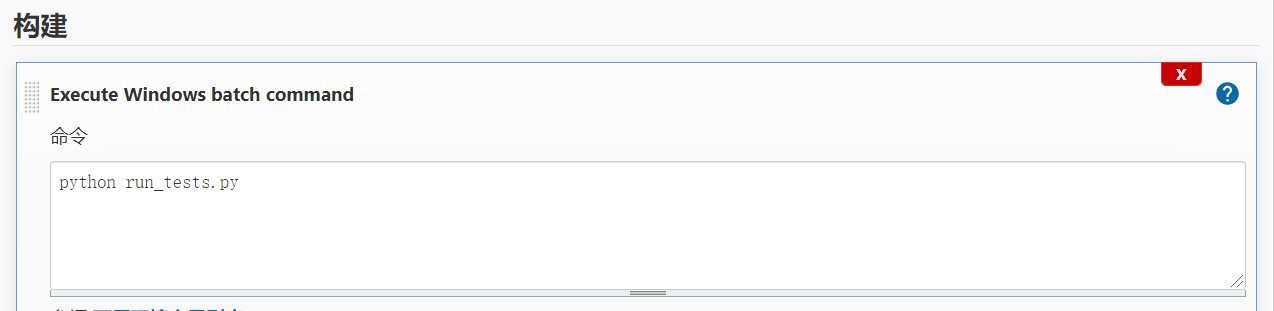
单击“保存”按钮,保存任务并重新执行构建,构建日志如下:
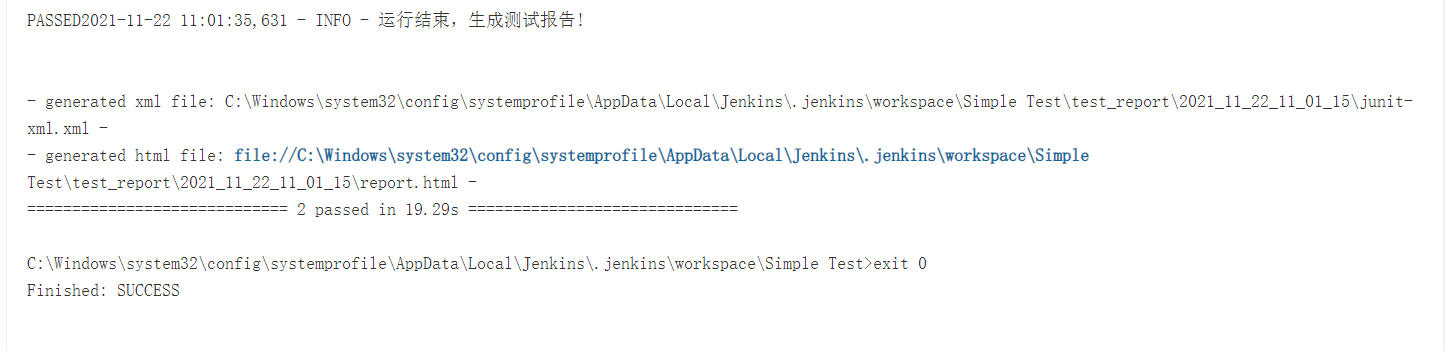
通过构建日志可以看到,自动化项目已经通过 Jenkins 被执行了。
配置 HTML 报告
System.setProperty("hudson.model.DirectoryBrowserSupport.CSP", "")
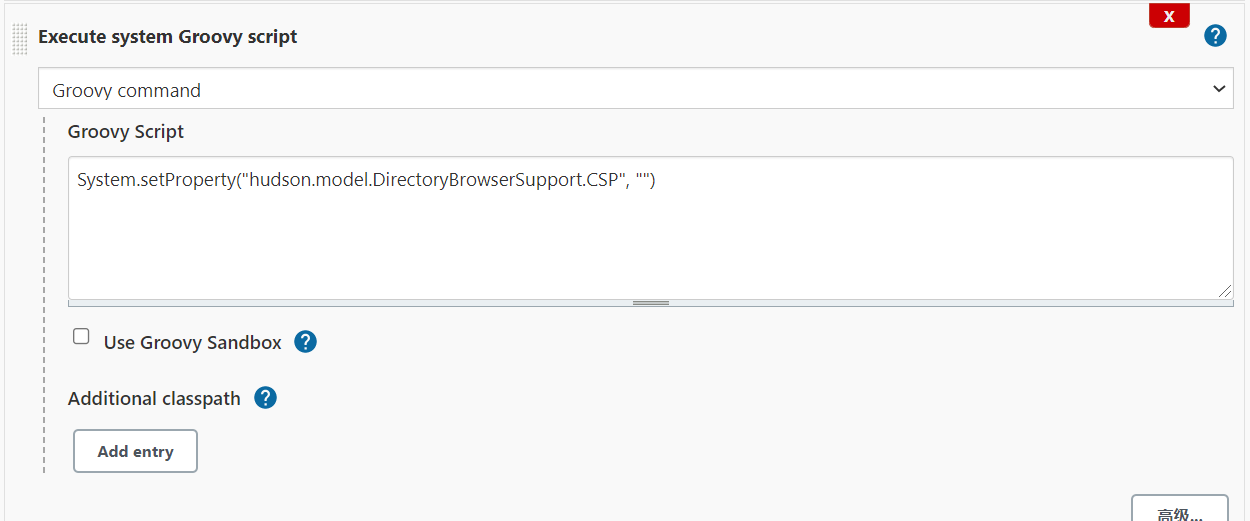
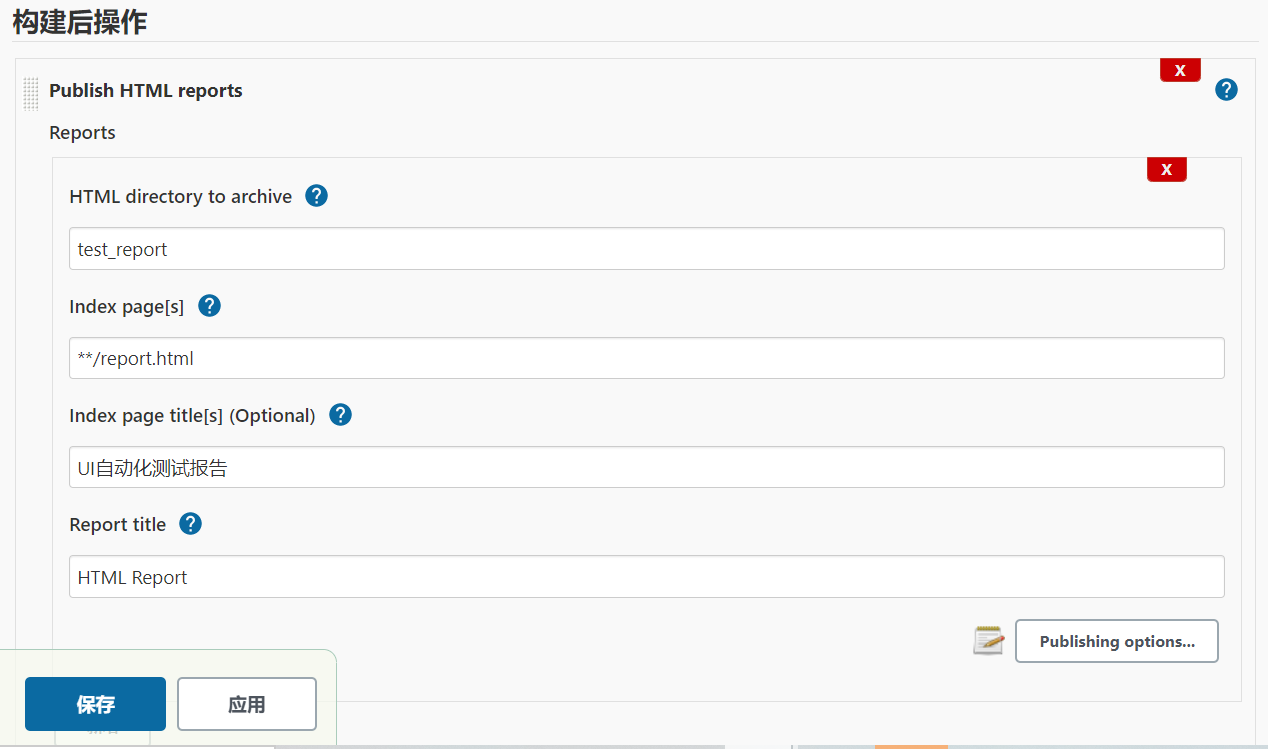
- HTML directory to archive:用于指定测试报告目录,这里设置为 test_report。
- Index page[s]:指定测试报告的索引页面,这里配置为**/report.html,表示匹配某目录下的 report.html 文件。
- Keep past HTML reports:是否保存旧的 HTML 报告。
- Include files:配置文件,根据提示填写**/*.html。
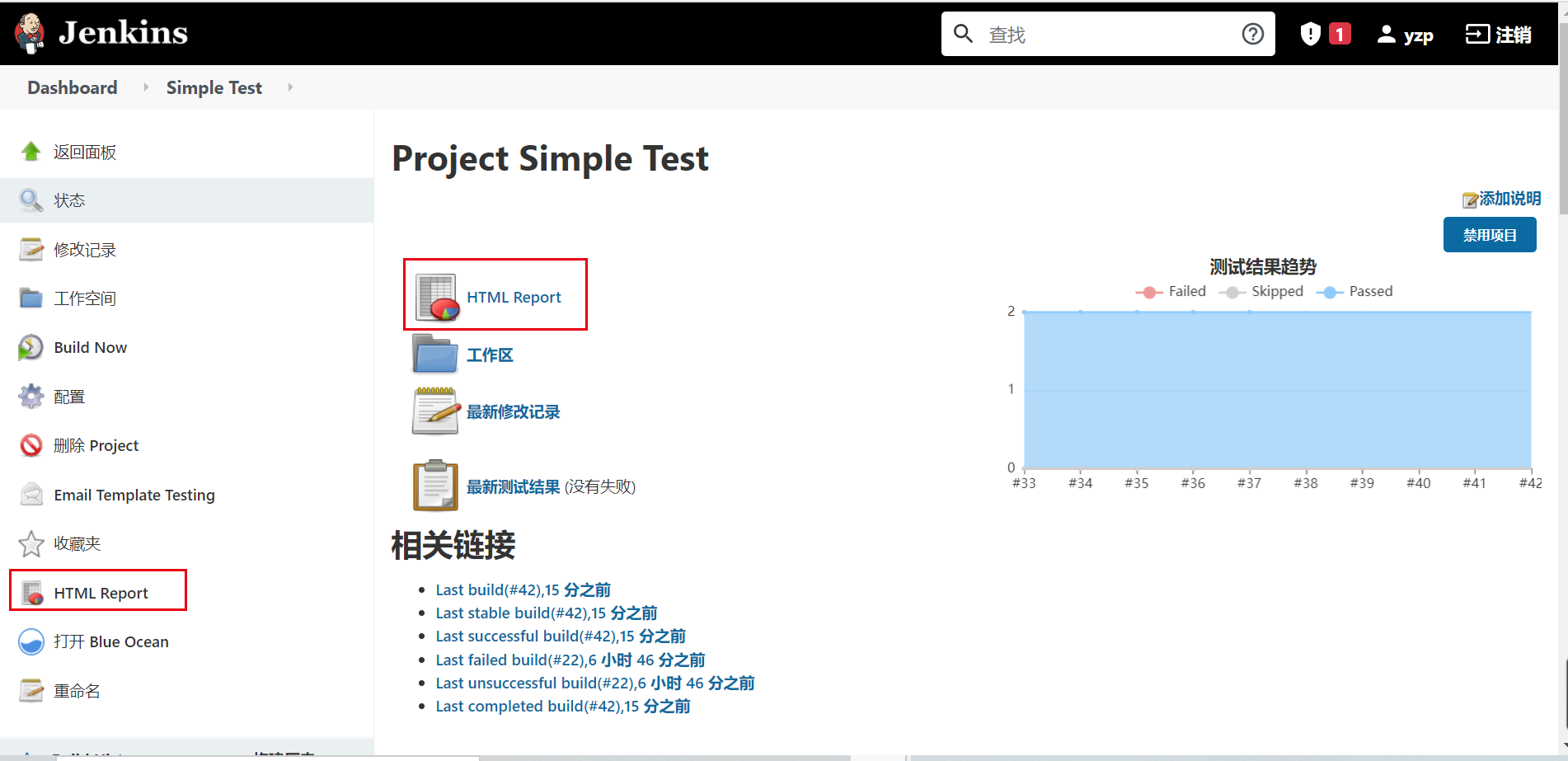
单击“HTML Report”选项,可查看历史构建生成的测试报告列表,如图所示:

配置构建统计
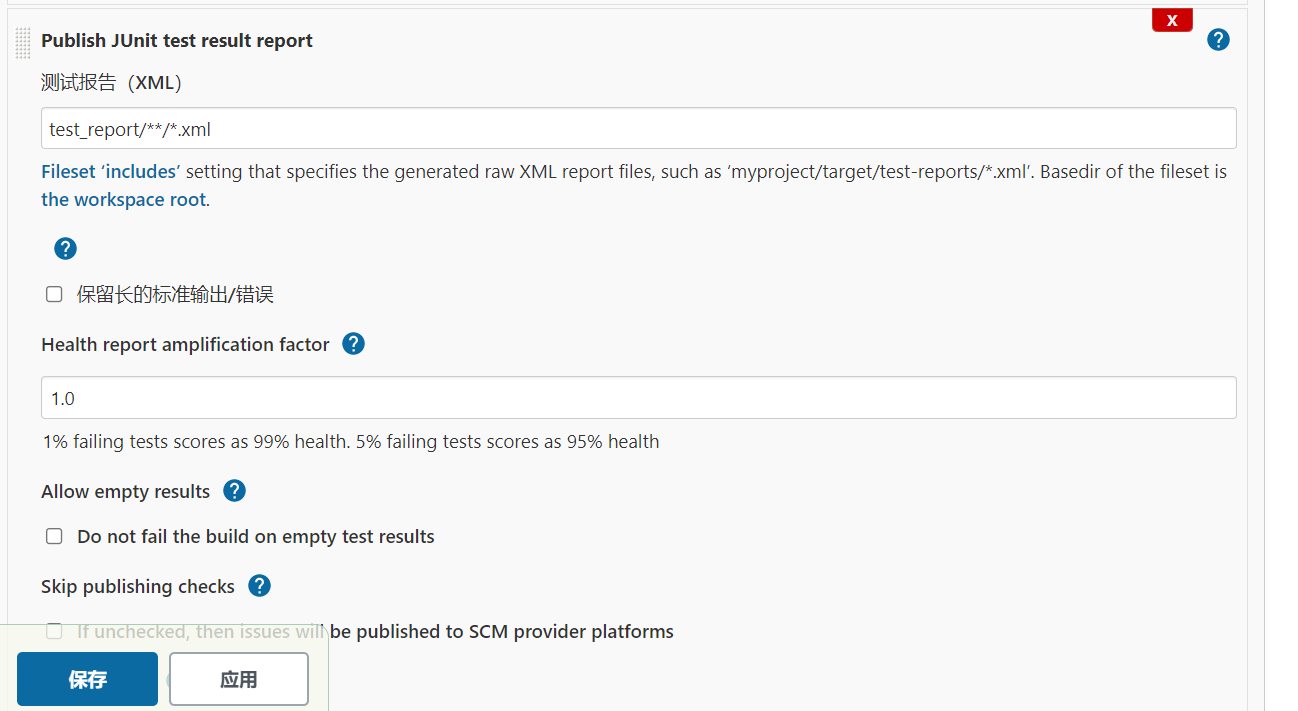
测试报告(XML):指定测试报告目录下面的 XML 文件,如/test_report/**/*.xml。重新保存任务并执行构建,XML 报告统计如图所示:
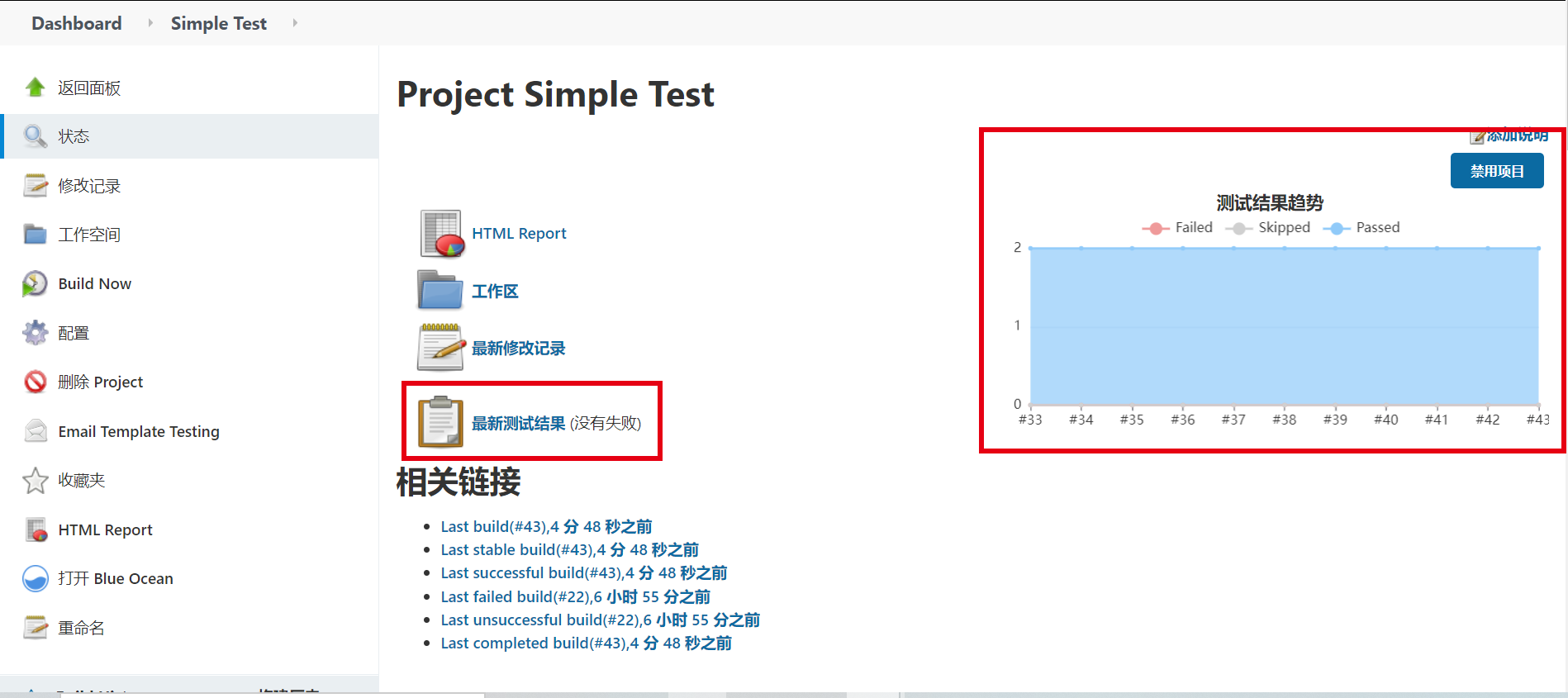
页面右侧是“测试结果趋势”,可以帮助我们查看自动化测试的历史运行情况。单击“最新测试结果”,可以查看更详细的 XML 测试报告:
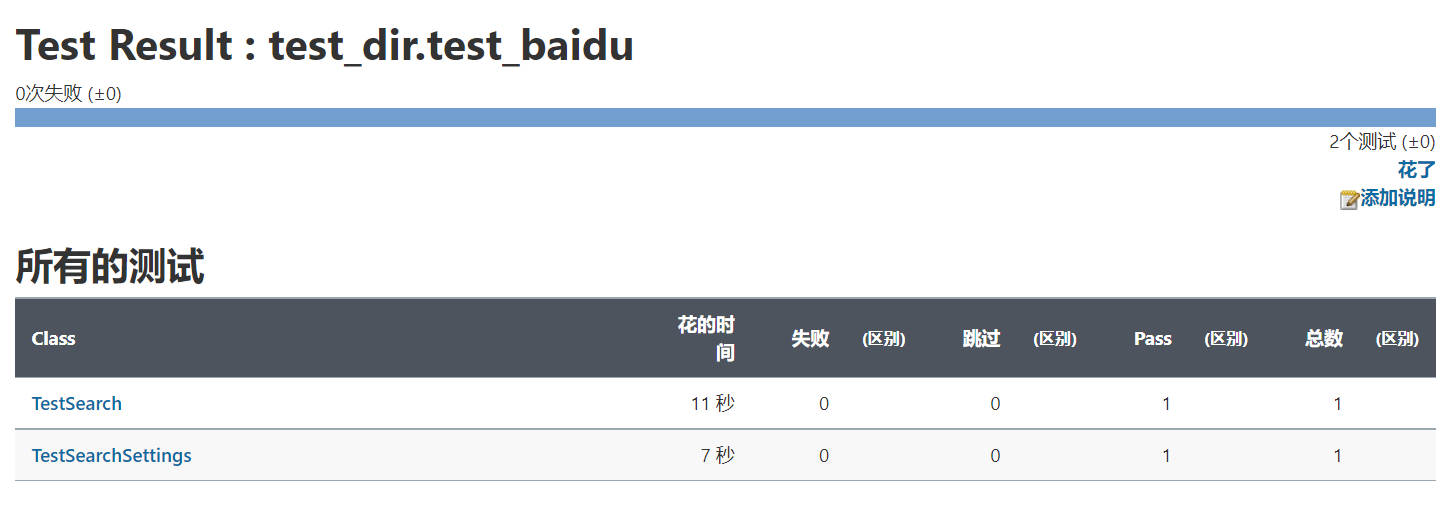
配置自动发送邮件
自动发送邮件也是常用功能之一,这里将介绍如何配置自动发送邮件。
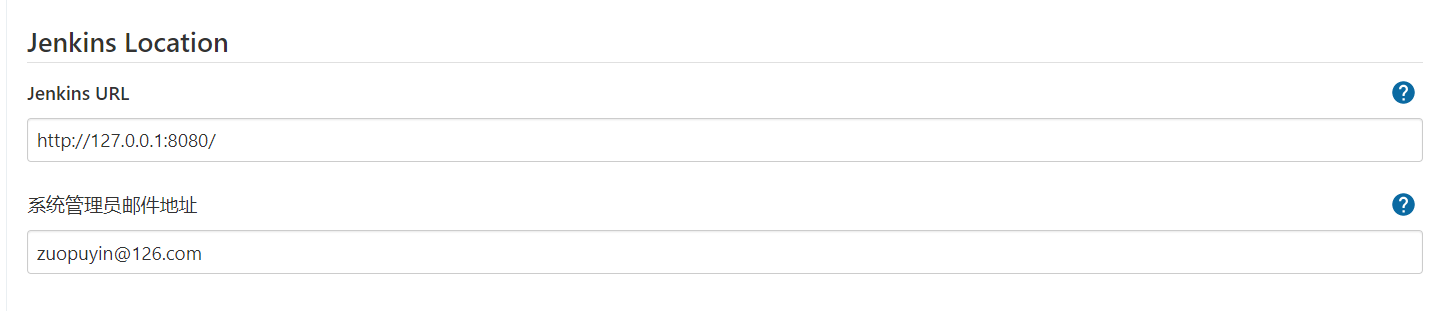
Jenkins 将用这个邮箱发送通知邮件,这里必须填写,并且必须与后面的配置保持一致:
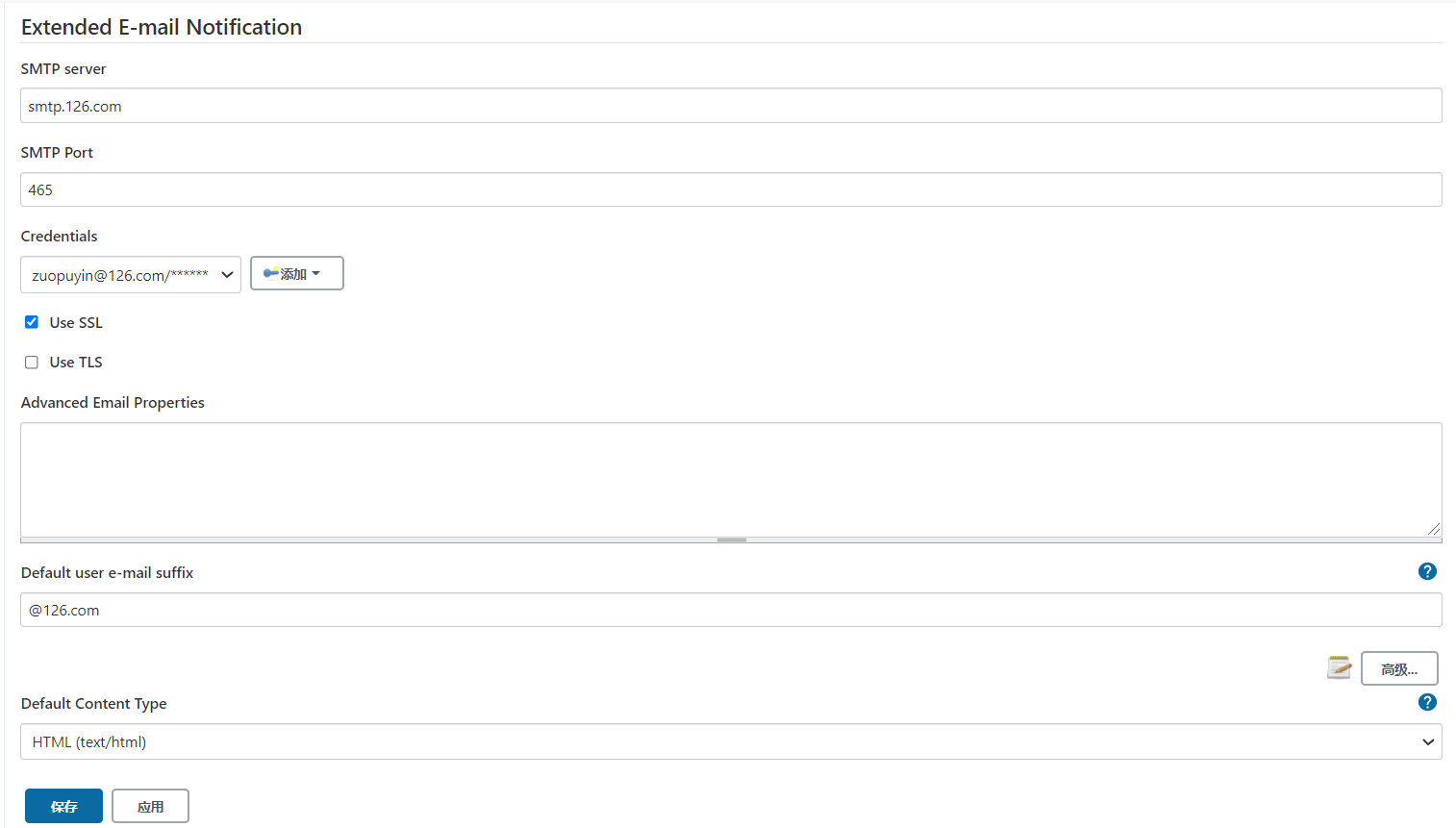
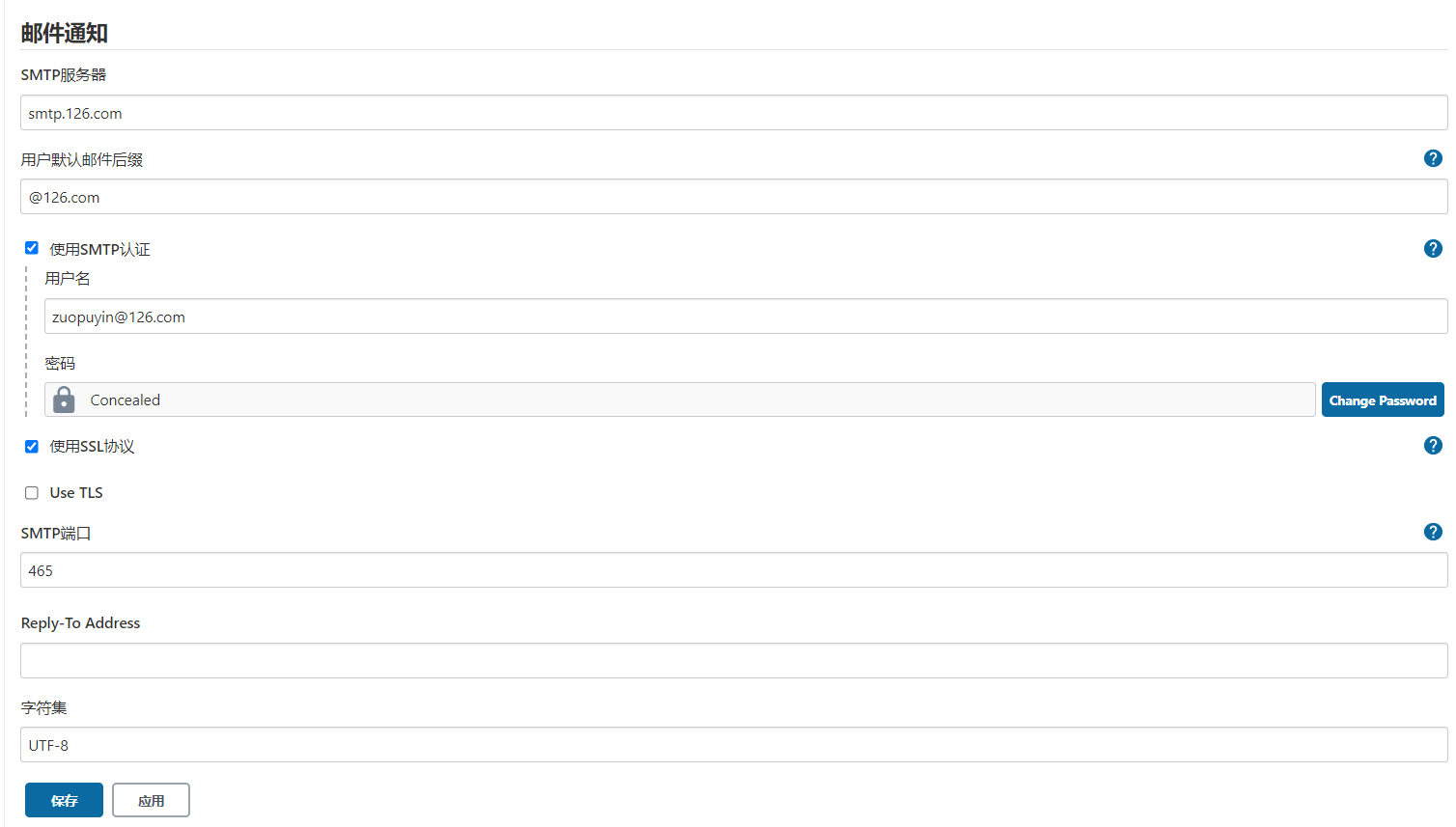
- SMTP server:邮箱 SMTP 服务地址,如 126 邮箱服务地址为 smtp.126.com。
- Default user E-mail suffix:邮箱后缀,126 邮箱后缀为@126.com。
- Use SMTP Authentication:勾选使用 SMTP 认证。
- User Name:发送邮件的用户名。
- Password:客户端授权码,并非邮箱登录使用的密码,请自行查找资料设置客户端授权码。
- Use SSL:是否使用 SSL 连接 SMTP 服务器,默认勾选。
- SMTP port:SMTP 端口,默认为 465。
- Charset:字符集,设置为 UTF-8。
- Default Content Type:默认邮件内容类型,这里选择 HTML(text/html)。
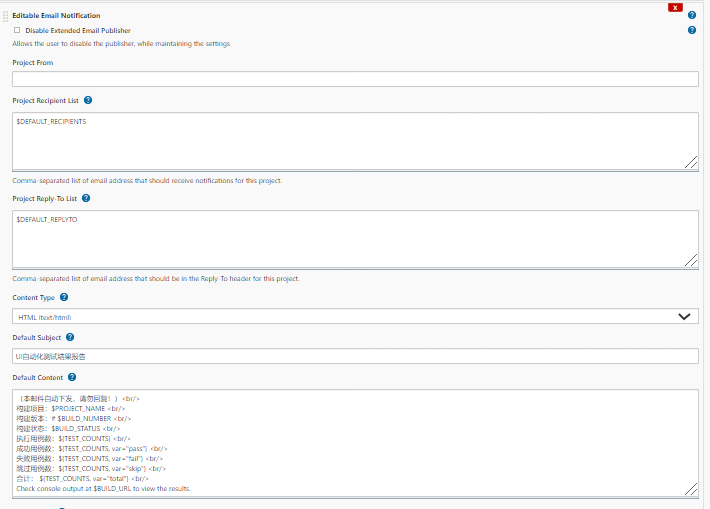
- Project Recipient List:接收构建结果的邮件列表。
- Default Subject:邮件标题,根据 Jenkins 任务填写。
- Default Content:邮件正文,配置如下。
(本邮件自动下发,请勿回复!)<br/> 构建项目:$PROJECT_NAME <br/> 构建版本:# $BUILD_NUMBER <br/> 构建状态:$BUILD_STATUS <br/> 执行用例数:${TEST_COUNTS} <br/> 成功用例数:${TEST_COUNTS, var="pass"} <br/> 失败用例数:${TEST_COUNTS, var="fail"} <br/> 跳过用例数:${TEST_COUNTS, var="skip"} <br/> 合计: ${TEST_COUNTS, var="total"} <br/> Check console output at $BUILD_URL to view the results.
这里使用 Jenkins 特定变量配置,邮件会将变量替换为具体的结果。
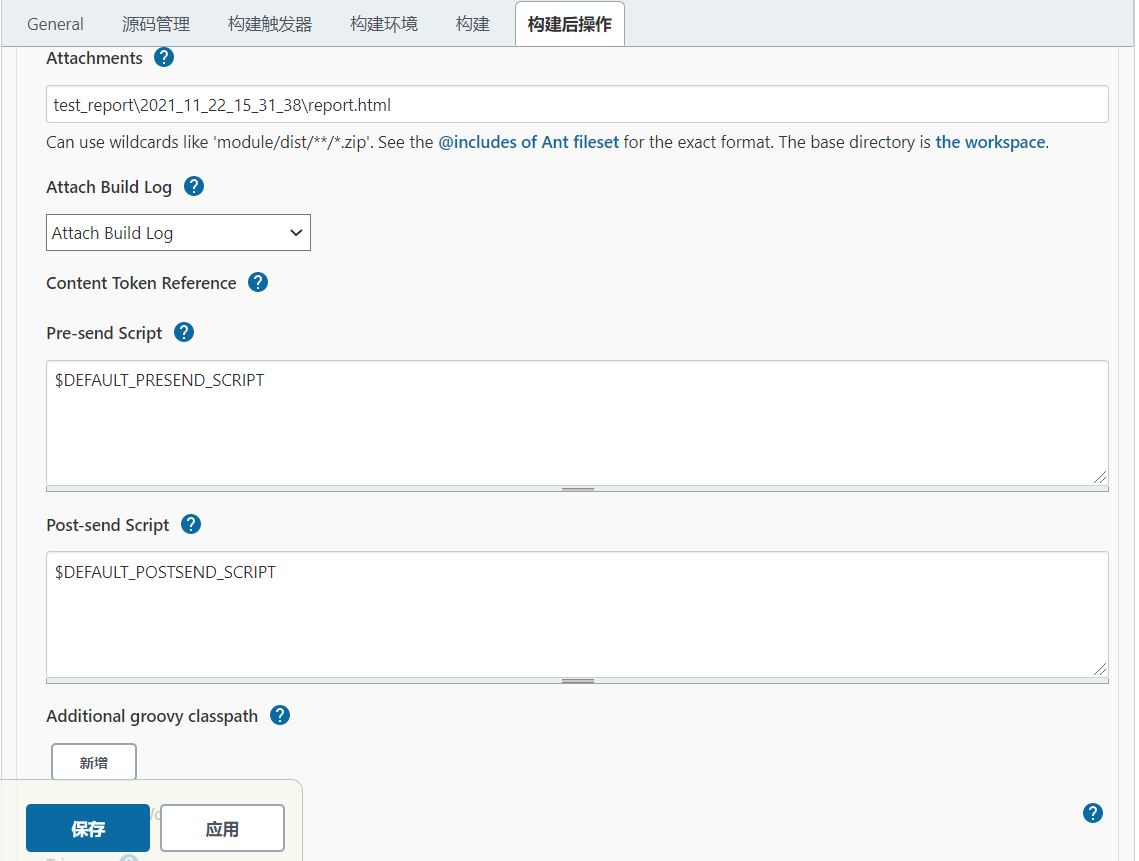
Triggers:选择触发邮件发送规则,可以选择每次发送,也可以选择当任务失败时发送。
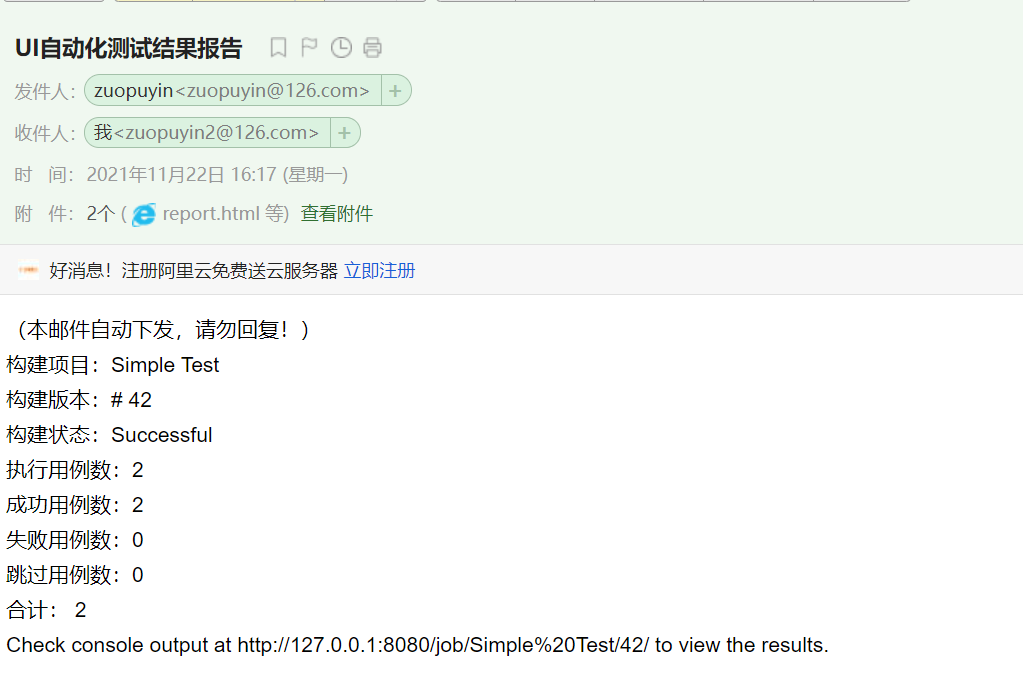
本博客所有文章仅用于学习、研究和交流目的,欢迎非商业性质转载。
本文来自博客园,作者:hello_殷,转载请注明原文链接:https://www.cnblogs.com/yinzuopu/p/15588806.html




 浙公网安备 33010602011771号
浙公网安备 33010602011771号