WIN10系统下使用VMware安装Linux
软件:个人使用的是VMware Workstation Pro 12,直接在网上搜索就行
镜像:使用阿里云下载的CentOS-7-x86_64-DVD-2003.iso,地址:http://mirrors.aliyun.com/centos/7/isos/x86_64/
一、将VMware Workstation Pro 12下载并安装
二、事先下载好CentOS镜像
三、VMware安装Centos7(亲测步骤+截图)
1、创建新的虚拟机
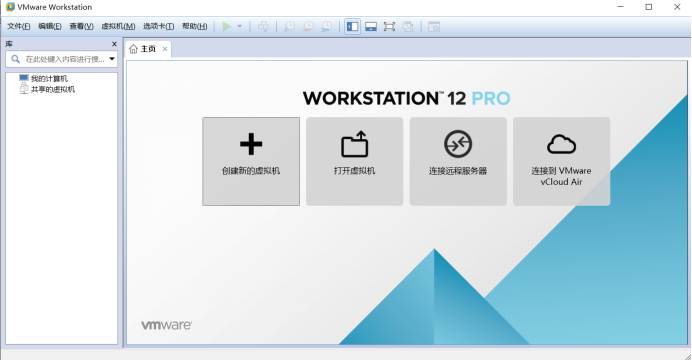
2、选择典型并点击下一步
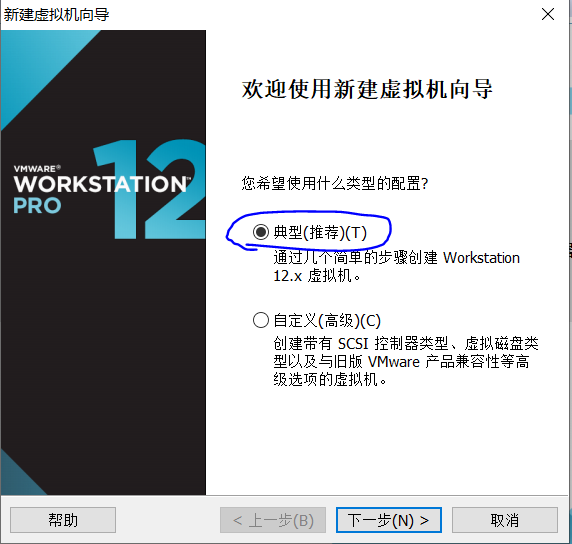
3、一定要选择【稍后安装操作系统】,并点击下一步
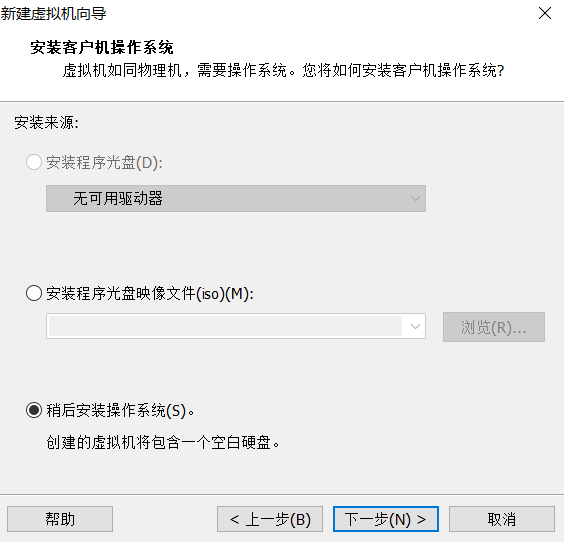
4、我选择的客户机操作系统是Linux,版本选择的是CentOS(我选择的是32位的。初学者推荐使用32bit。)
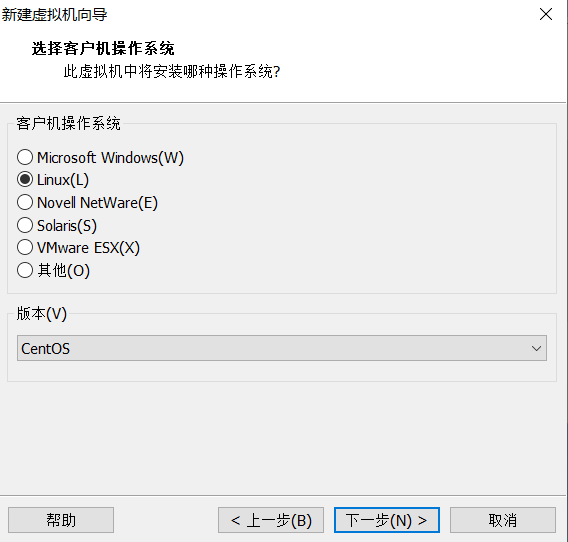
5、虚拟机名称输入CentOS,建议安装在出C盘之外的磁盘,我选择的是F盘下新建的F:\VMworkplace\CentOS 文件夹,点击下一步
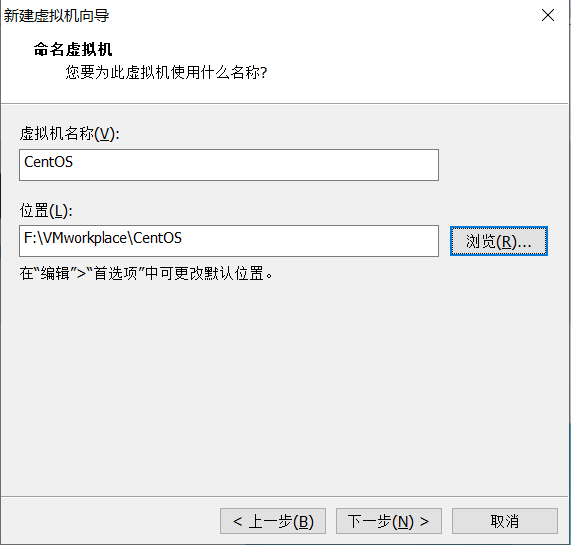
6、更改磁盘大小:20G(视个人的情况而定),点击下一步
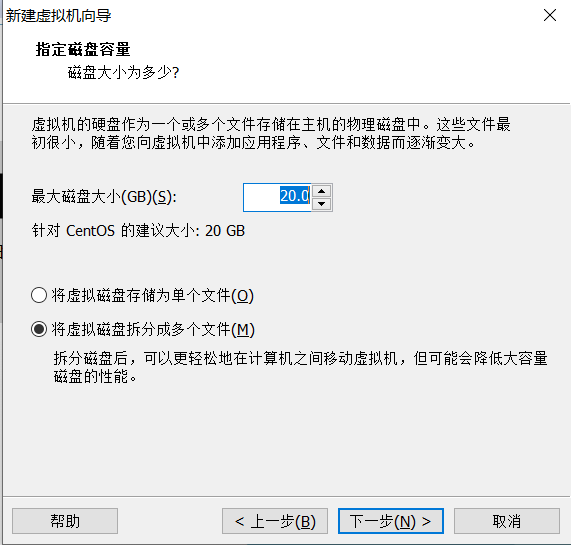
7、点击自定义硬件进入到硬件的自定义界面
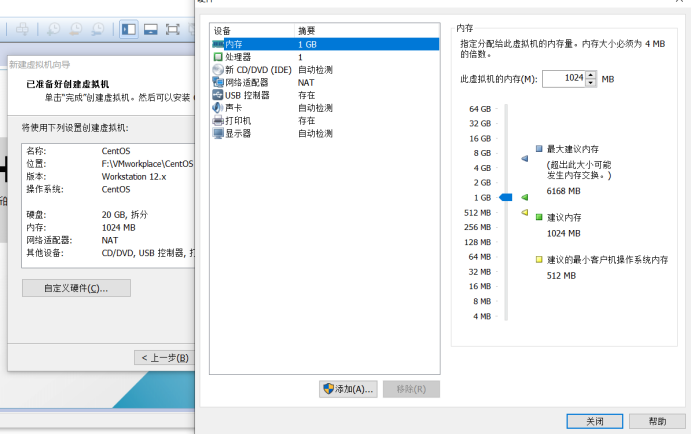
8、内存,我的个人电脑是8G内存,所以我的内存设置为1024MB
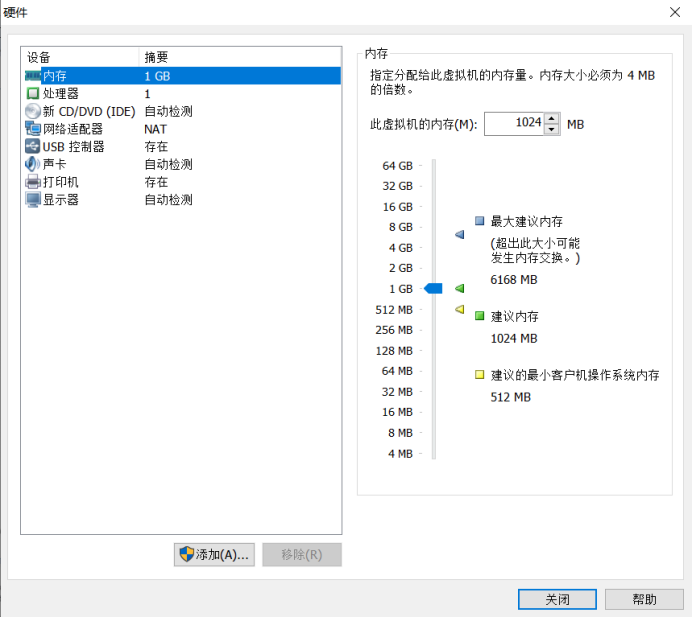
9、处理器,我按照默认的配置进行设置
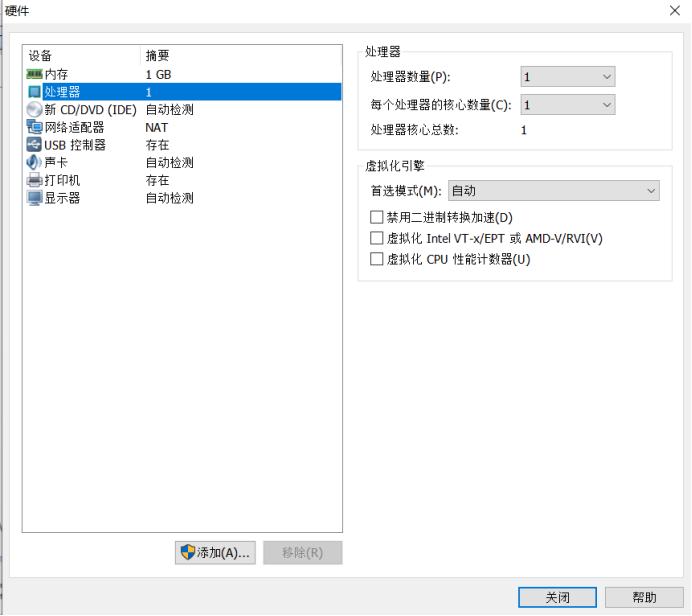
10、使用个人下载的镜像文件
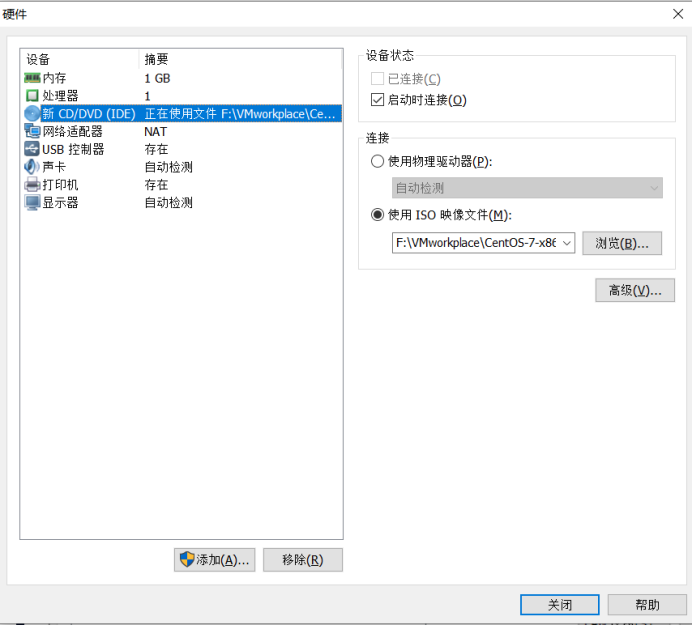
11、网络适配器选择桥接模式
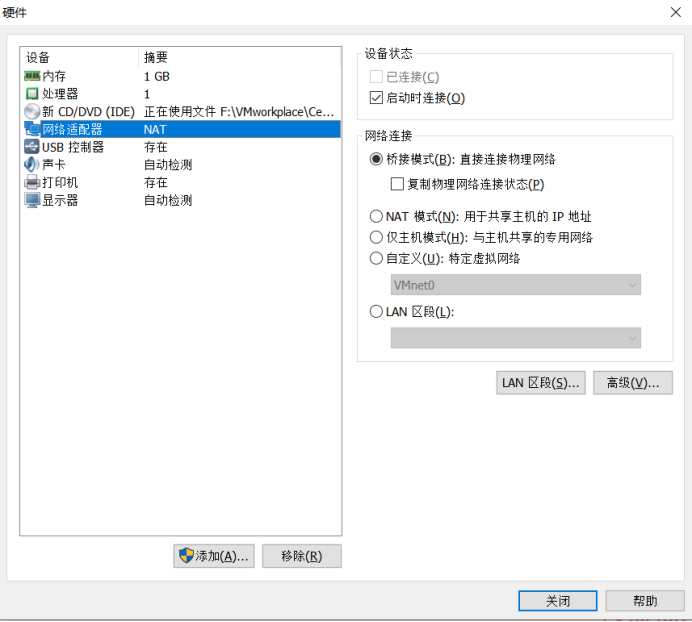
12、其他的USB控制器、声卡、打印机、显示器就按照默认就行
13、点击完成
14、后续如果想修改设置,也可以直接点击设备区域进行修改

15、快照:建议初次安装之后进行一次快照,以免后续将虚拟机玩废,这样便可以直接使用快照恢复至初始安装的状态
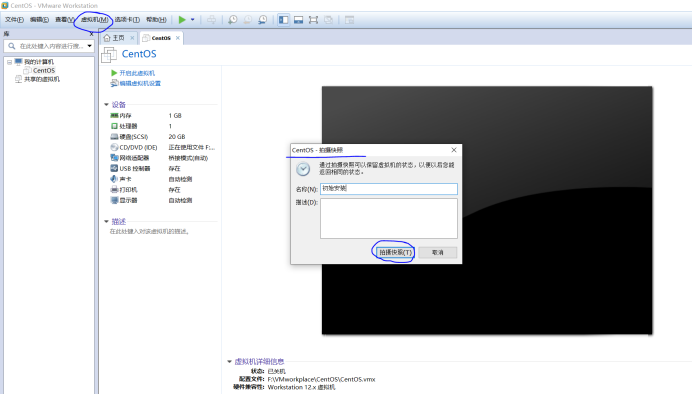
16、开启虚拟机进行系统的安装
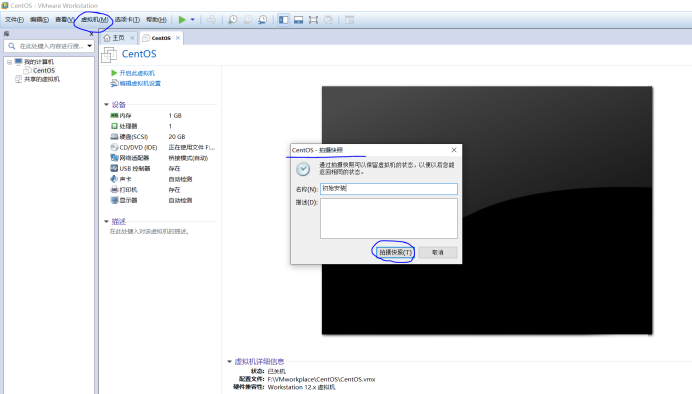
17、点击【开启此虚拟机】,鼠标点击一下虚拟机内部,用键盘上的上下箭头,选择【Install CentOS 7】然后按键盘上的回车键
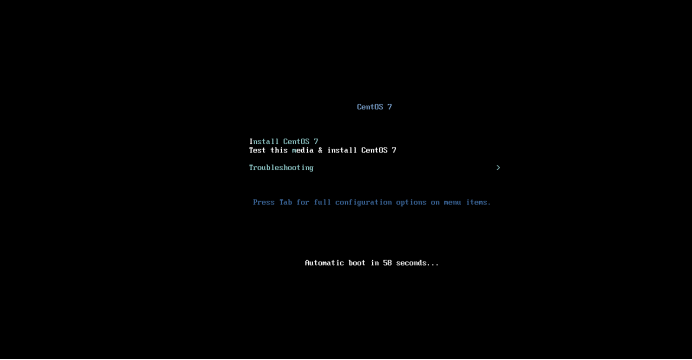
18、选择语言
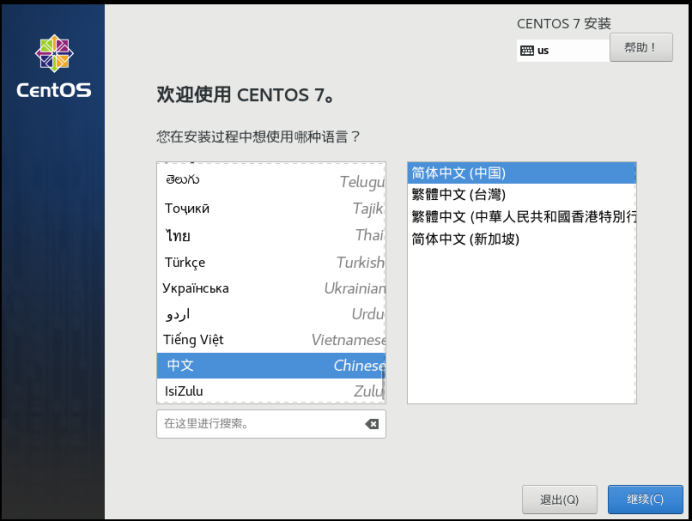
19、添加一个英语(美国)键盘
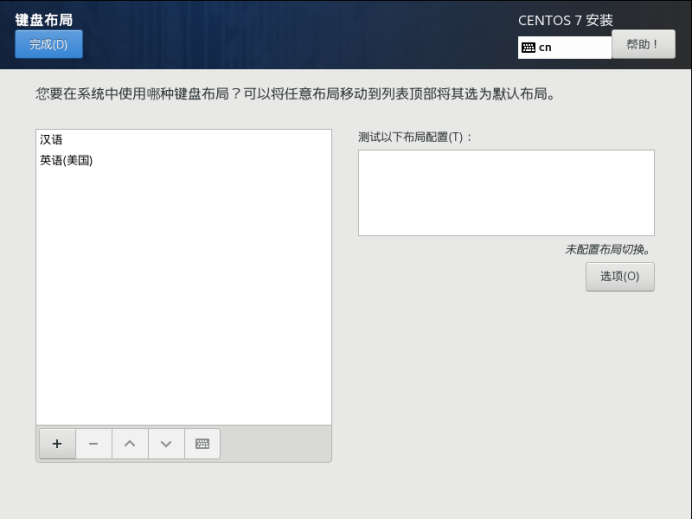
20、软件选择-带GUI的服务器
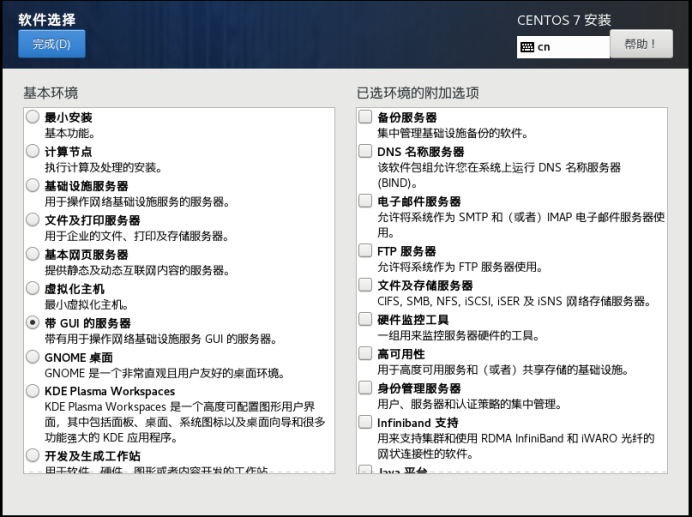
21、设置安装目标位置,保持默认
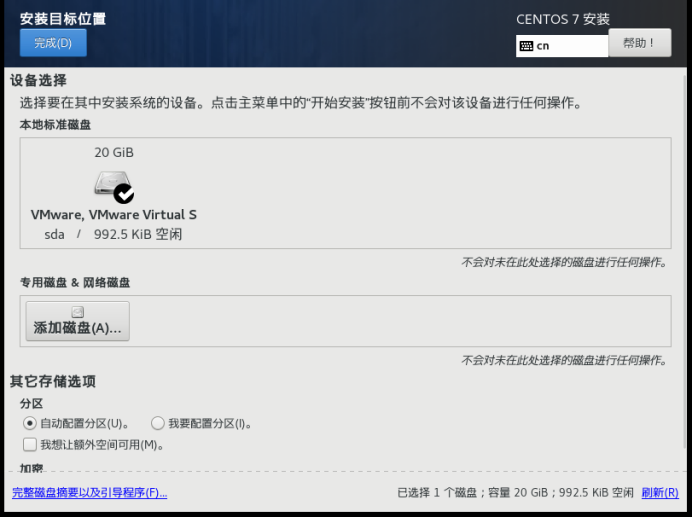
22、设置网络主机名,保持默认

23、设置密码
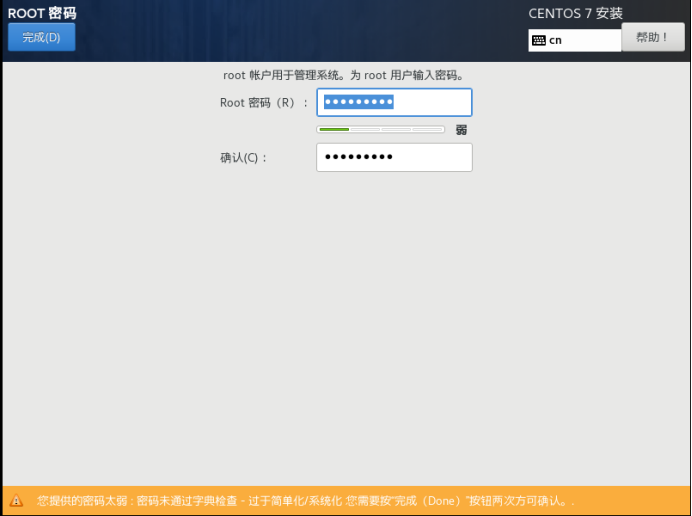
24、设置完密码后就会进行安装
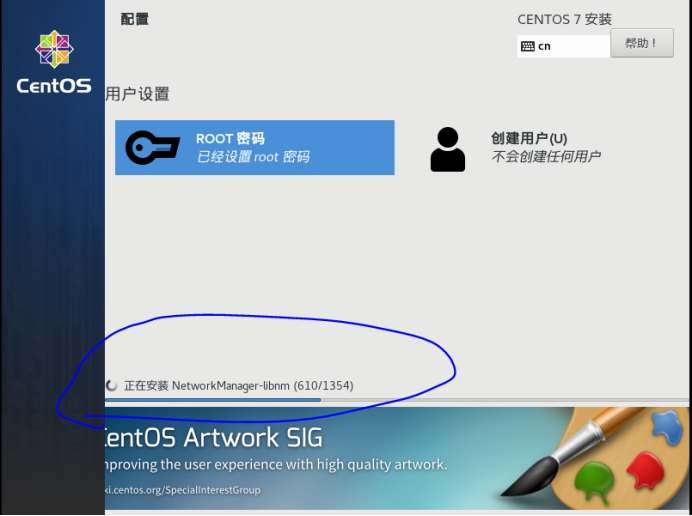
25、安装完成之后点击重启
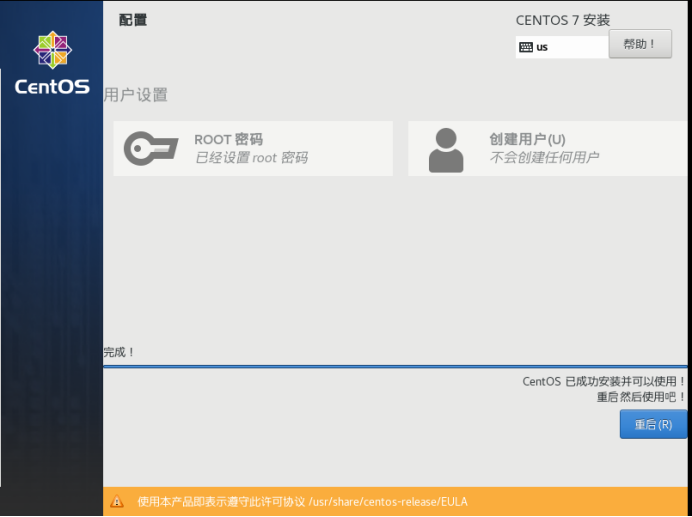
26、重启之后点击LICENSE INFORMATION,同意之后点击完成,最后再点击完成配置
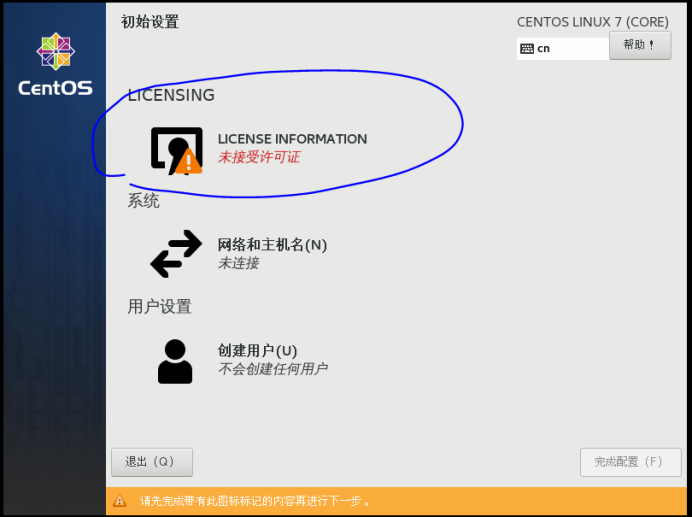
27、设置输入、隐私、时区等
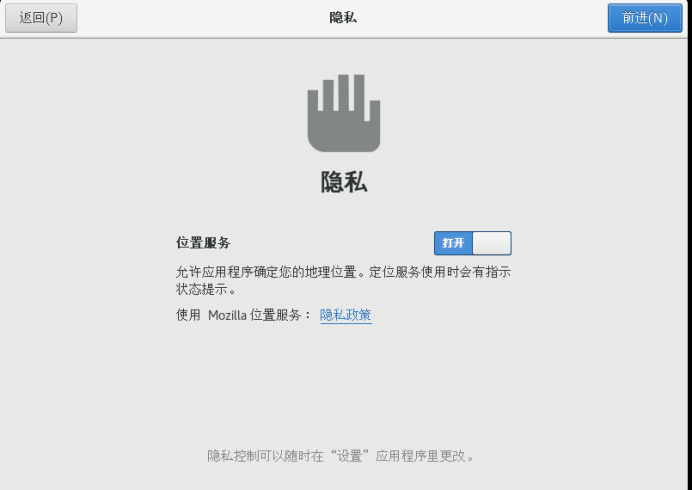
28、最后设置完本地用户及密码之后就完成已经安装,可以进行使用



 浙公网安备 33010602011771号
浙公网安备 33010602011771号