我管你什么okr还是kpi,PPT轻松交给你
word一键转ppt
通过【文件】→【选项】→【快速访问工具栏】,选择【不在功能区中的命令】,找到【发送到Microsoft PowerPoint 】,单击【添加】后再【确定】
调出功能按钮后,就可以一键生成ppt了
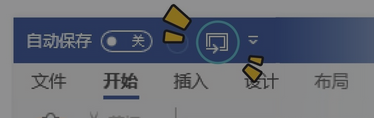
注:Mac版Office和金山WPS没有此功能,盗版的包可能也不支持
PPT自带模板
【设计】→【主题】就是微软的模板
主要单机任意一个主题就可以为你的PPT穿上模板的外衣
相同的地方还可以选择【浏览主题】选择公司规定的模板【应用】后就可以导入了
如果觉得单调可以选中PPT缩略图右键选中【版式】,可以微调模板
学会只用【母版】
【视图】→【幻灯片母版】【母版】中有两个组成部门一个叫主题页,另一个叫版式页
在母版修改后单击【关闭母版视图】就可以应用在对应的页面上了,如果修改在主题页就可以对所有页面起效
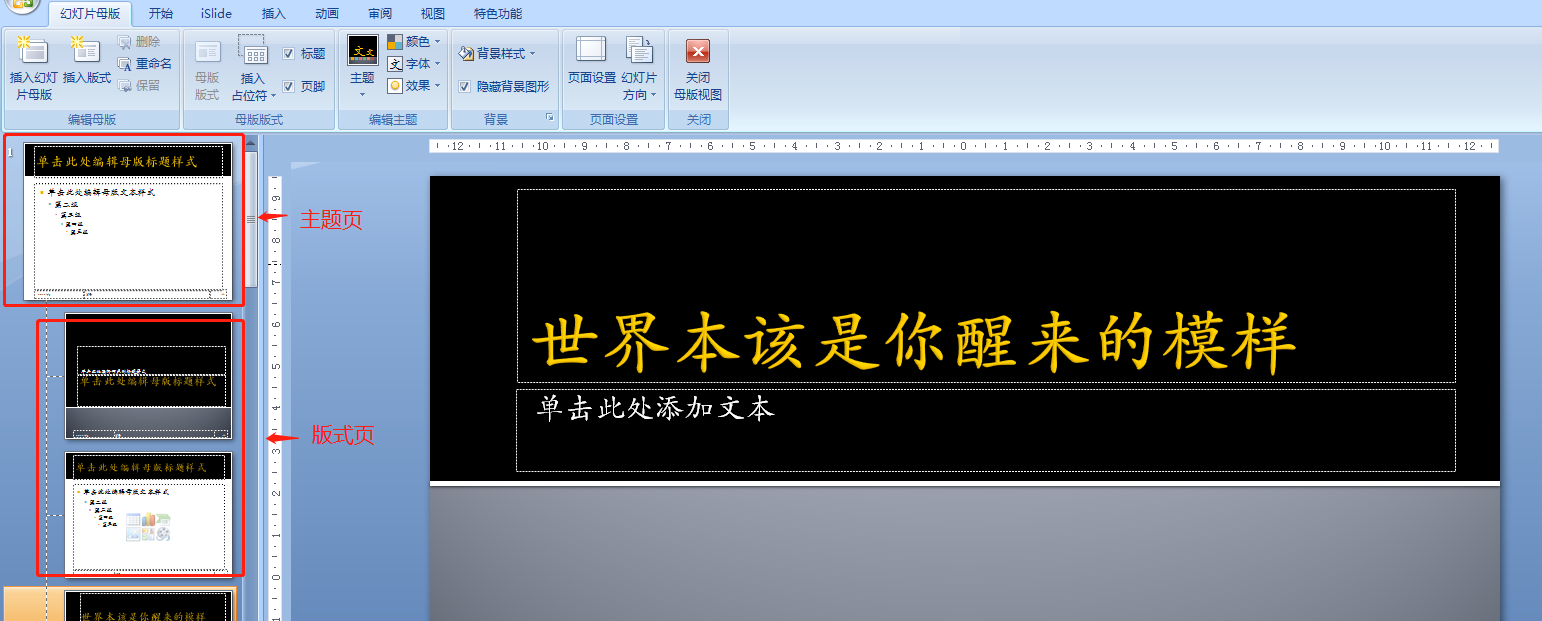
主题页:主题页所做的设计会应用到全部的版式页上,一般可以用来做批量操作log,页码等
PPT文字排版

如何改造上面的文字
【Ctrl】键选中需要分层的地方,接着按【Tab】键缩进进行分级处理
选中分级处理后的文本框,然后单击【开始】选项卡下【转换为SmartArt】选择你觉得好看的符号列表
这样是不是比之前好看多了鸭~~
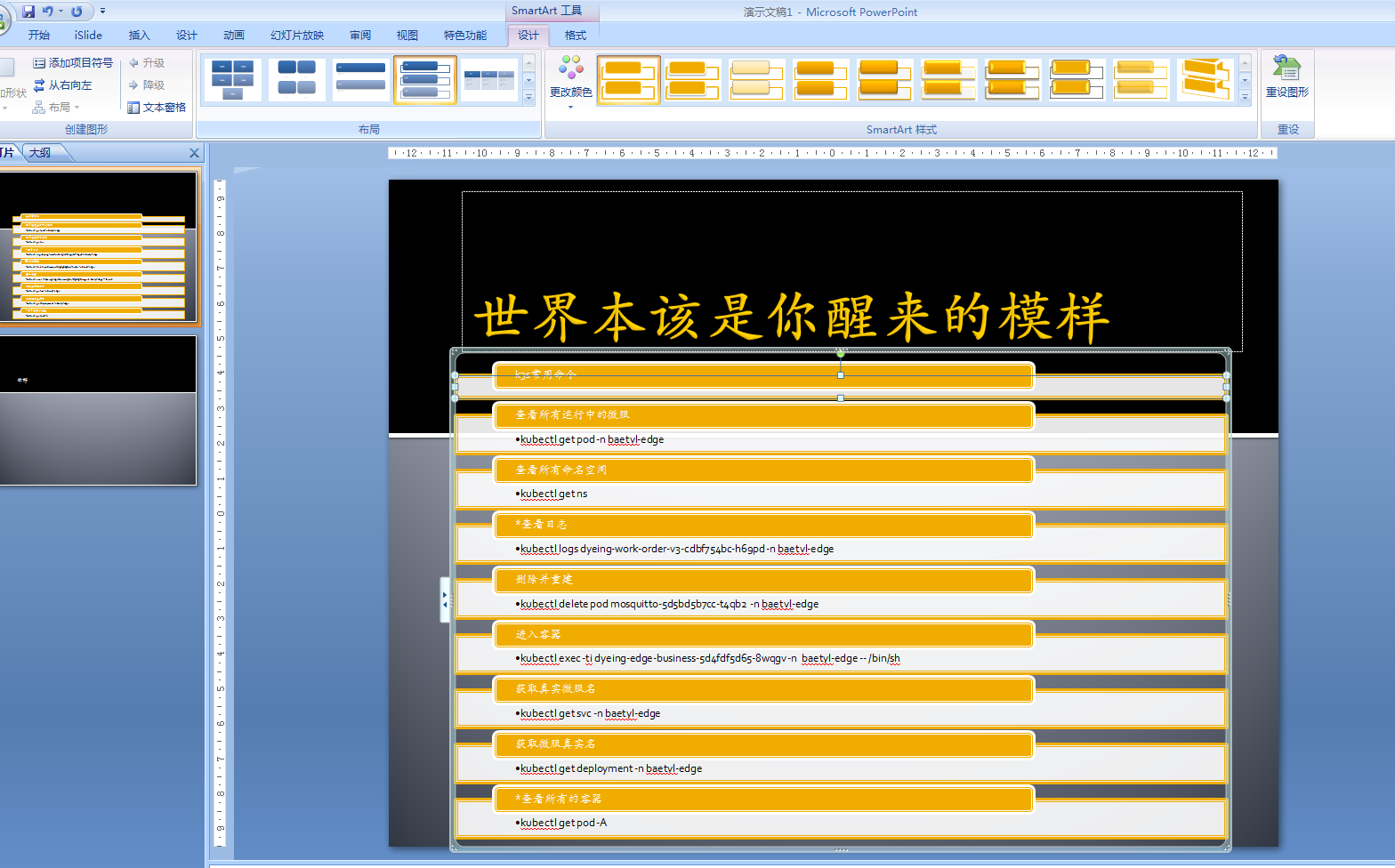
PPT图片排版
多图排版也可以一键操作哦
先将图片全部选中,通过【图片工具-格式】→【图片版式】,选择一种版式
制作时间轴PPT
如何从左边变成右边呢?
依然用我们的老朋友【SmartArt】
【Ctrl】键选中需要分层的地方,接着按【Tab】键缩进进行分级处理
选中分级处理后的文本框,然后单击【开始】选项卡下【转换为SmartArt】选择你需要的样式
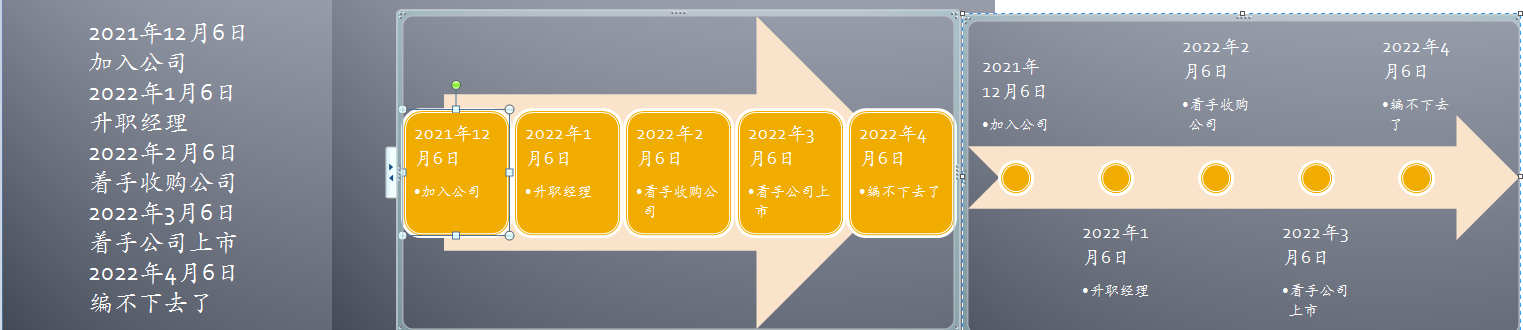
注:除了时间轴还可以用这个做架构图,还可以通过【SmartArt 工具】-【添加形状】-【添加助理】实现拓展。
【其他SmartArt图形】的【层次结构】类别下,可以看到13种结构图,其中有一个叫“圆形图片层次结构”。
可以实现结构图和文本的完美结合
巧用表格

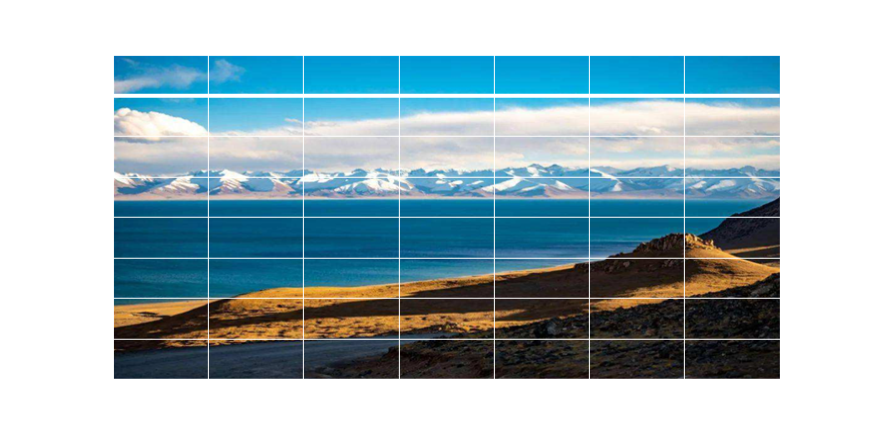
如何把表格和图表融合到一起
第一步挑选一张高清图片插入幻灯片中,绘制与图片等大的表格
第二步,先选中图片并按Ctrl+X快捷键进行剪切,再选中所有表格,右键单击后选择【设置为形状填充】-【图片或纹理填充】-【剪贴板】,勾选【将图片平铺为纹理】,即可将图片填充到整个表格中
第三步,选中其中个别单元格,在【表格工具】-【设计】-【底纹】中设置为“无填充颜色”,可以得到错落有致的排版效果
另外,通过对单元格的合并与填充,还能玩出更多花样!选择需要合并的单元格,单击【表格工具】-【布局】-【合并单元格】,将多个单元格合并。
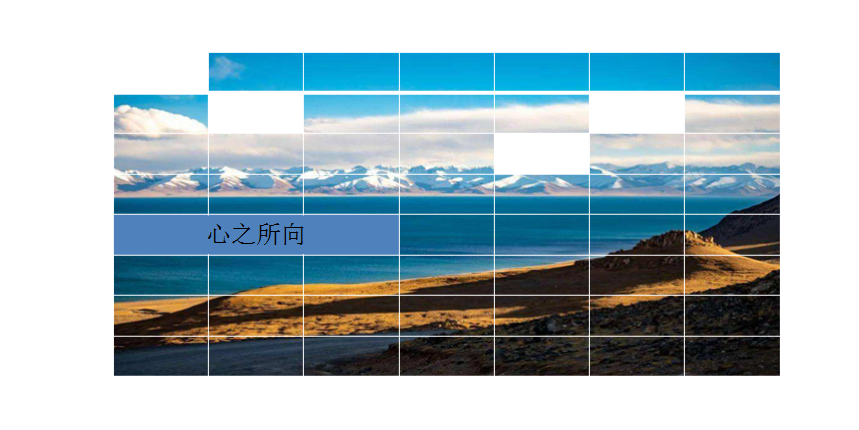
智能自动排版
这个功能叫【设计灵感】,使用Office 365版本并且在连网状态下即可使用。
单击【设计】-【设计灵感】,即可在PPT编辑区右侧出现多种图片排版方式!
PPT中的【替换字体】功能
通过【开始】→【替换】 → 【替换字体】,调出“替换字体”
然后分别选择需要“替换”和“替换为”的字体名称,再单击右侧的【替换】按钮,即可将整个PPT中的某一种字体全部一键替换为另外一种
iSlide插件:从菜单栏选择【iSlide】-【一键优化】-【统一字体】,在弹出的菜单栏中选择想要替换的中英文字体,单击【应用】按钮即可完成替换。
注:让文字出彩小技巧
当你选择两个或两个以上的对象时,通过【绘图工具 - 格式】 -【合并形状】可以对它们进行计算,得到不同的结果。打开【合并形状】下拉菜单,一共有5个功能

注:网络下载图片无法下载,按快捷键【F12】,调出开发者工具,会看到很多代码,不用管看不看得懂,找到【Application】—【Frames】-【top】—【Images】,会找到这个网页上所有的图片,而且都是高清原尺寸
图处理
抠图处理:
如果图片的背景色是纯色,选中图片直接通过【图片格式】-【颜色】-【透明色】然后单击图片的背景,即可一键去除。
如果图片的背景色是非纯色,选中图片,【图片格式】-【删除背景】,玫红色区域表示的是要“删除的部分”,没有变色的地方表示“保留的部分”,并支持手动选择“删除” 和“保留”的部分,实现复杂的抠图。
如何让文字和图片结合

选中文本框,在【三维旋转】中选择【透视:宽松】,文字就“倒下” 了

选中文本后单击鼠标右键,选择【设置形状格式】-【文本选项】-【三维旋转】调整三维参数。

PPT+Excel联动
在Excel中选择所需表格区域并进行复制,回到PPT中通过按快捷键【Ctrl+Alt+V】调出【选择性粘贴】,勾选“粘贴链接”,选择【MicrosoftyExcel工作表对象】,然后单击【确定】按钮,将表格粘贴到PPT中
通过这种方法粘贴表格,有什么好处呢?在Excel中对这个表格做任何的修改,都可以在PPT中同步自动修改!比如Excel中的数据经常要变动,你只需在Excel中调整,PPT会实时同步更新,而不用再次复制粘贴,效率大大提升!
通过这种“链接”,就可以把Excel中强大的数据处理功能“嵌入”yPPT中
作者: yetangjian
出处: https://www.cnblogs.com/yetangjian/p/16441118.html
关于作者: yetangjian
本文版权归作者和博客园共有,欢迎转载,但未经作者同意必须保留此段声明,且在文章页面明显位置给出, 原文链接 如有问题, 可邮件(yetangjian@outlook.com)咨询.
