windows server 2012 配置IIS 8.0教程
在上一篇博客我们已经学会了怎样在VMware虚拟机中安装windows server 2012 r2,接下来我们进行IIS的配置,对于IIS的作用在此不再多余陈述,大家可以查阅相关资料就能找到,现在我们来进行IIS的配置。
配置IIS不用下载其它什么软件,只要你的系统能正常运行就可以。以下是详细过程:
A、启动windows server 2012系统,一般来说,启动系统的时候桌面默认已经打开了【服务器管理器】界面,如果没有打开,我们点击桌面左下方的【开始】菜单,找到【服务器管理器】后打开,如图:
(图1 windows server 2012启动后的桌面)
(图2 【服务器管理器】所在位置)
(图3 【服务器管理器】界面)
B、在【服务器管理器】界面的左侧选择【仪表盘】,右侧面板选择【快速启动】下的【添加角色和功能】,打开添加功能界面,如下图所示依次点击“下一步”进行安装:
(图4 添加角色和功能界面)
(图5 选择安装类型)
(图6 服务器选择)
C、依次点击下一步到达【服务器选择】项之后,点击【下一步】会出现【选择服务器角色】界面,此时,我们选择【Web服务器】,选中前面的选择框,然后会弹出【添加功能和角色向导】界面,点击【添加功能】按钮,如下图:
(图7 选择服务器角色)
(图8 添加角色和功能向导)
D、在上一步点击【添加功能】之后,会出现【功能选择】界面,此界面我们选择第一项“.NET Framework 3.5功能”,然后依次点击【下一步】直至【选择角色服务】界面,如下图:
(图9 选择功能界面)
(图10 Web服务器角色界面)
(图11 选择角色服务界面)
E、在【选择角色服务】界面,我们勾选所有的服务,如图11所示,然后点击【下一步】,进行安装前的确认之后点击【安装】,直至安装成功,如图:
(图12 安装之前的确认)
(图13 功能开始安装)
(图14 功能安装完成)
F、功能安装完成之后点击【关闭】按钮退出功能的安装,至此,你的IIS已经配置成功,怎么来测试成功与否呢?我们打开IE浏览器,输入“localhost”来测试,如果出现下图所示界面则表示配置成功:
(图15 出现此界面表示安装成功)
G、至此,你的IIS已经配置成功了,那我们怎样测试从其他计算机是否能访问我们装有windows server 2012的计算机呢,其实很简单,在其他计算机打开浏览器,输入我们的IP,如果出现和上图一样的界面就表明可以访问,为了安全起见,我们可能还要更改我们计算机的名称,并且在其他计算机上配置一下host文件,最终通过域名来访问我们装有windows server 2012的计算机,如图:
(图16 其他计算机通过域名访问)


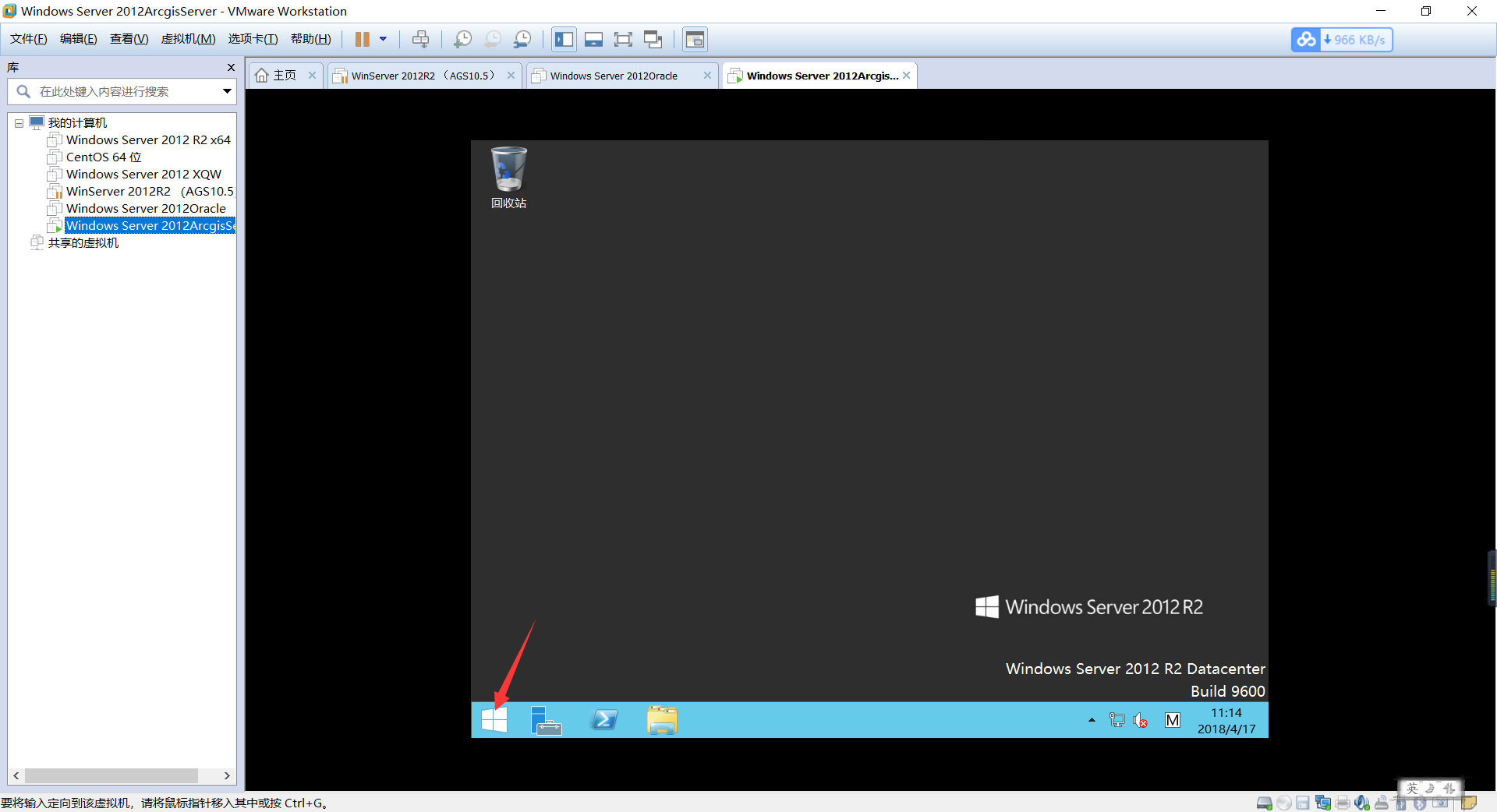
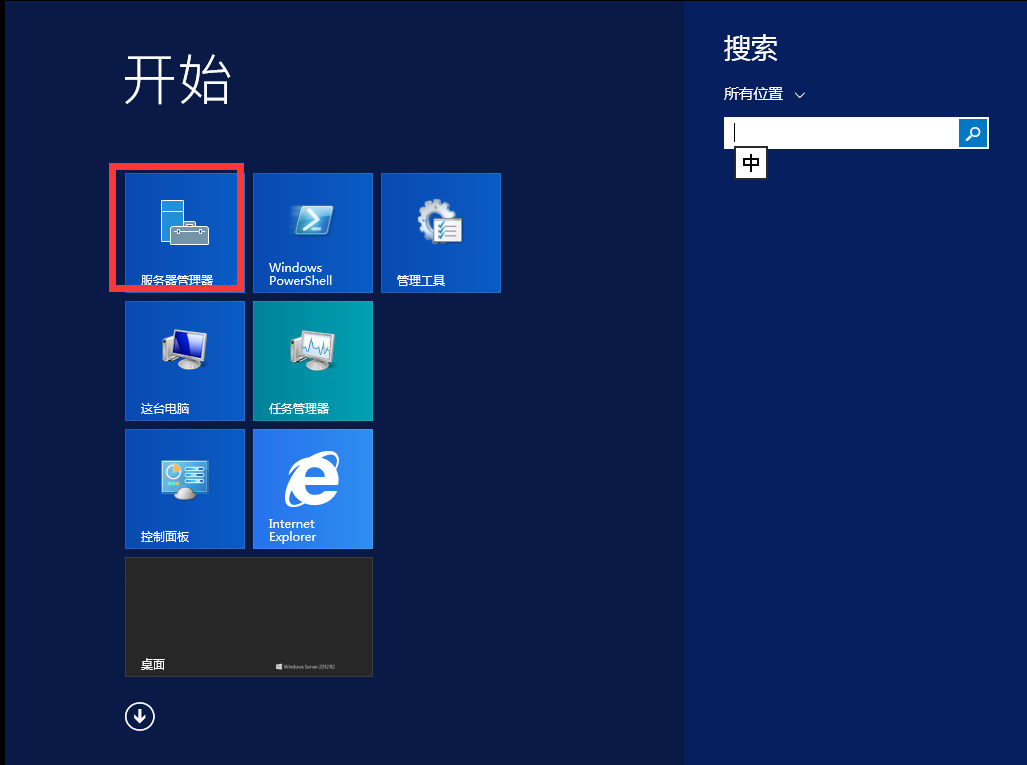
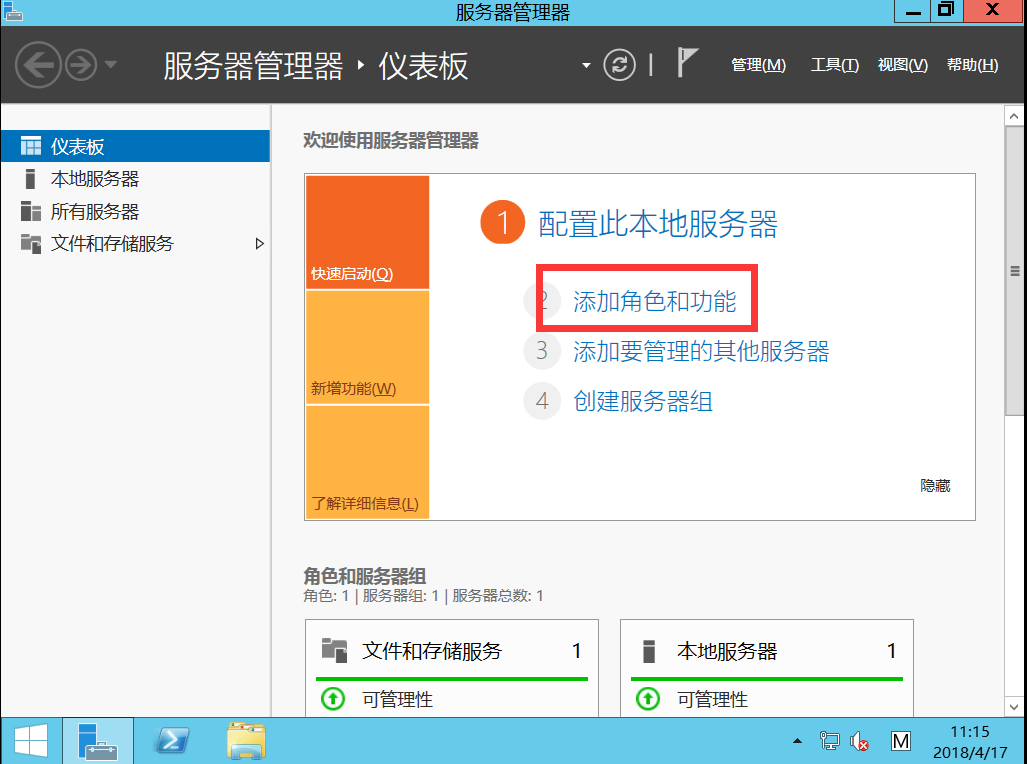
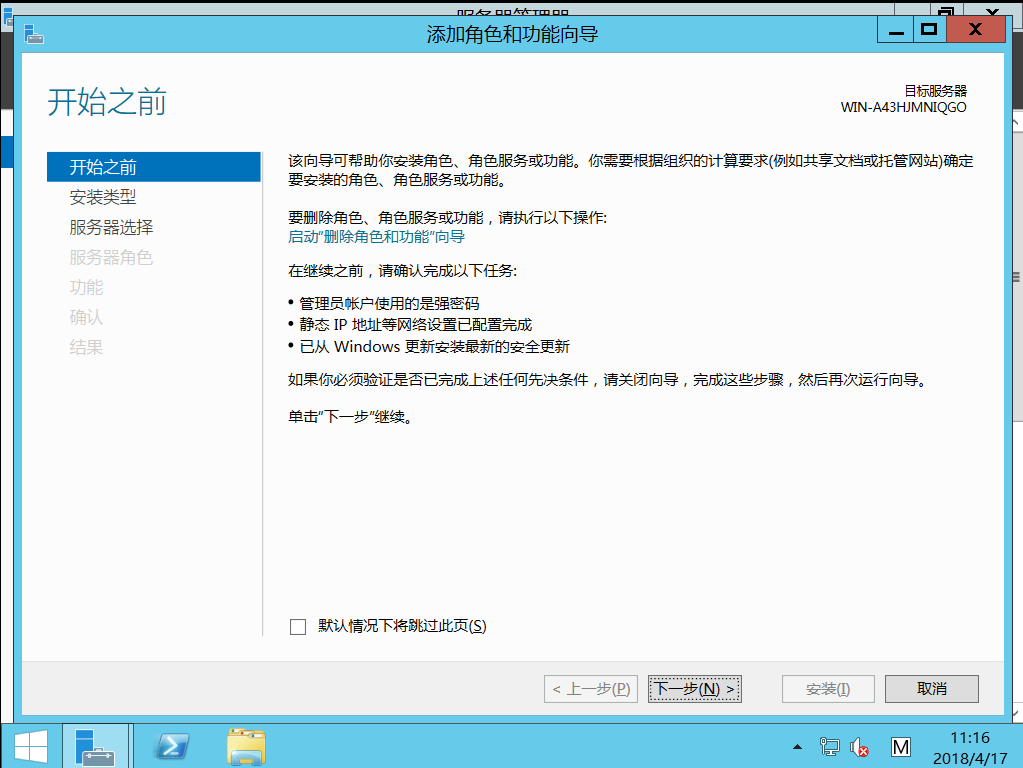
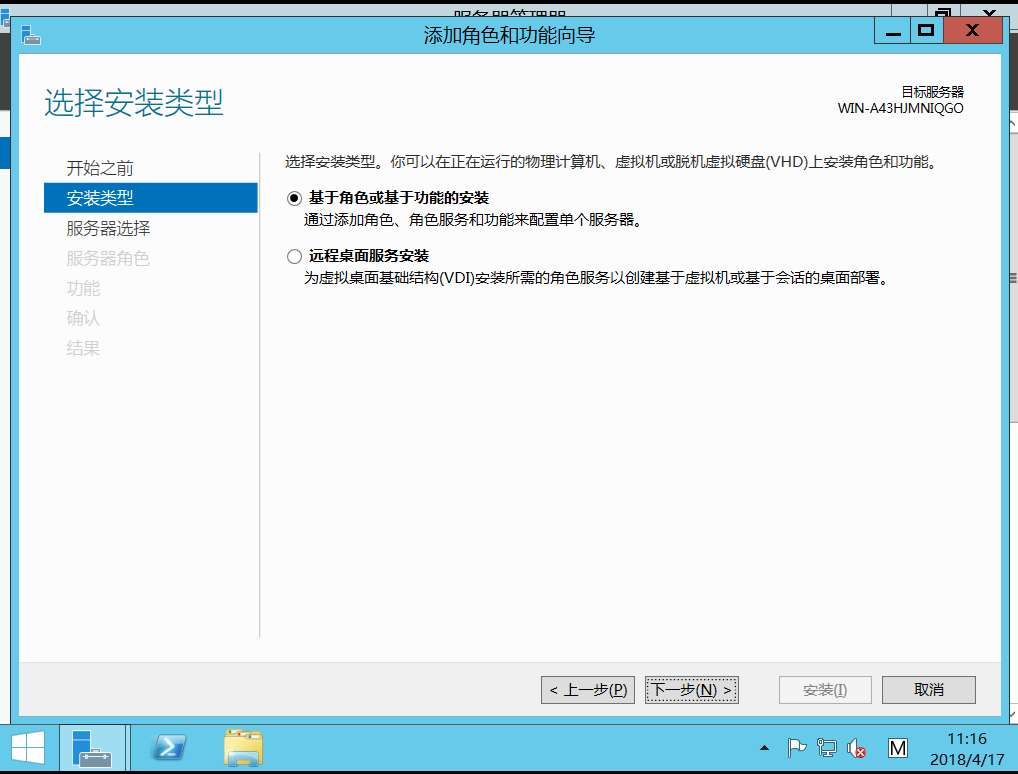

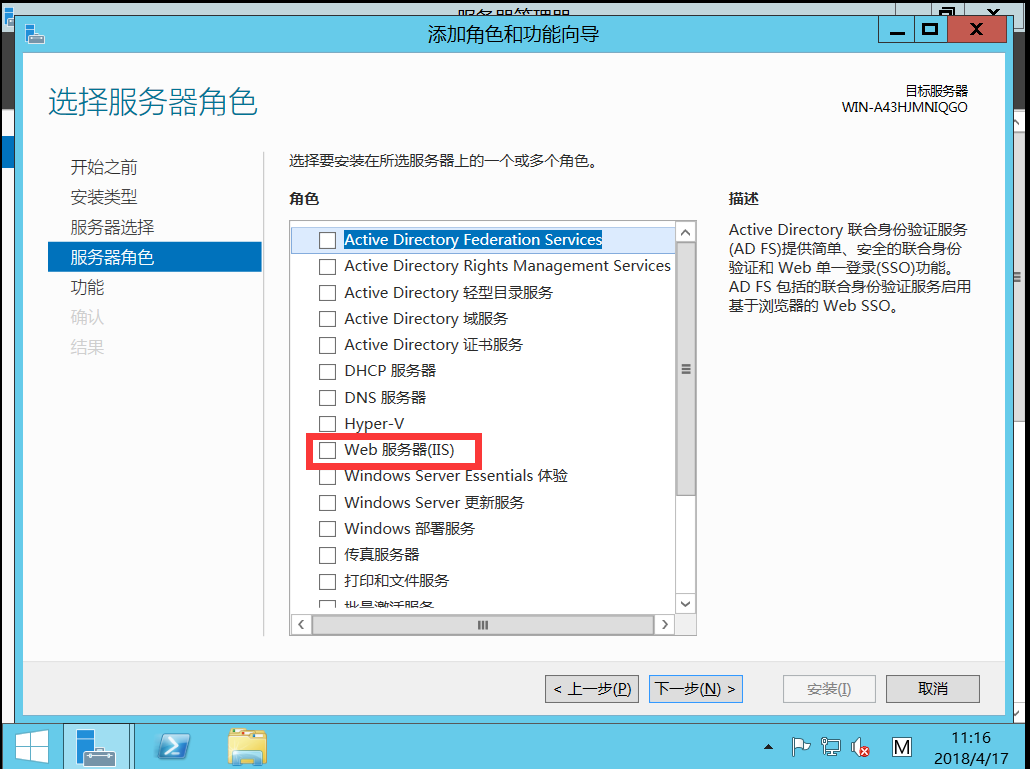
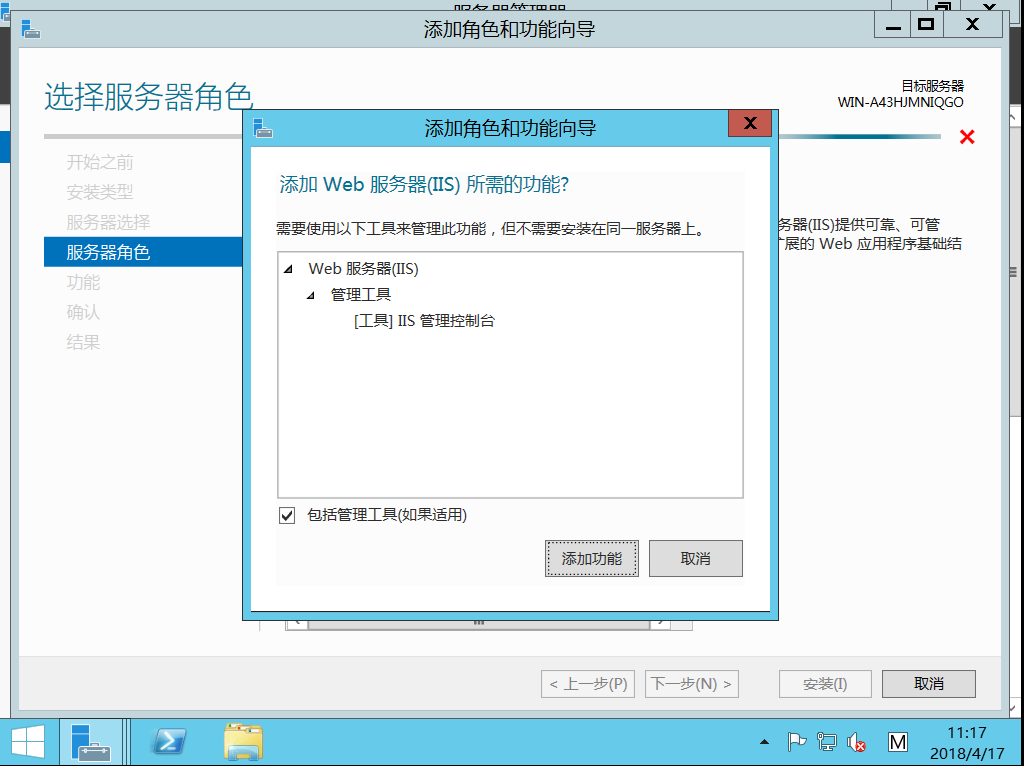
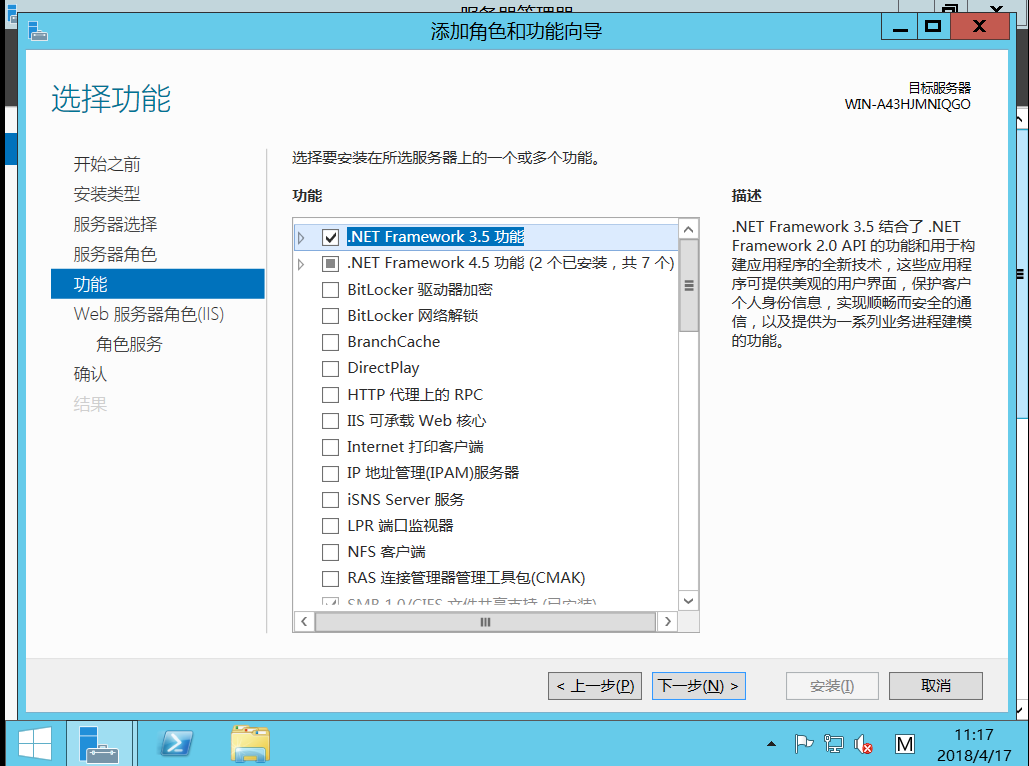
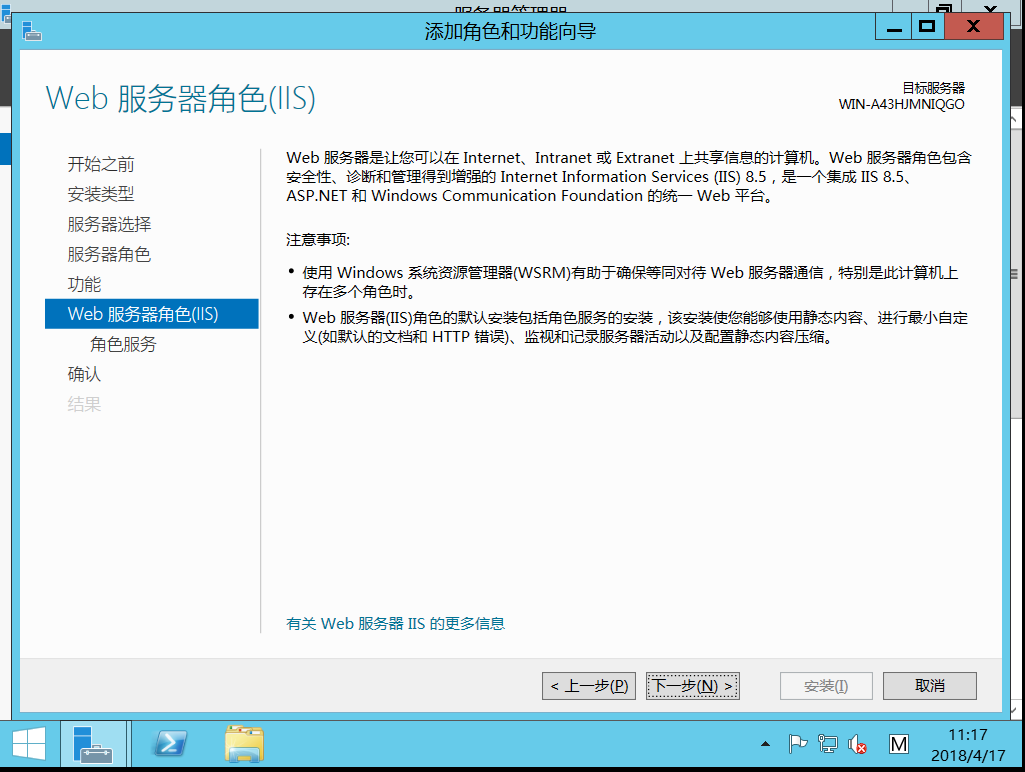
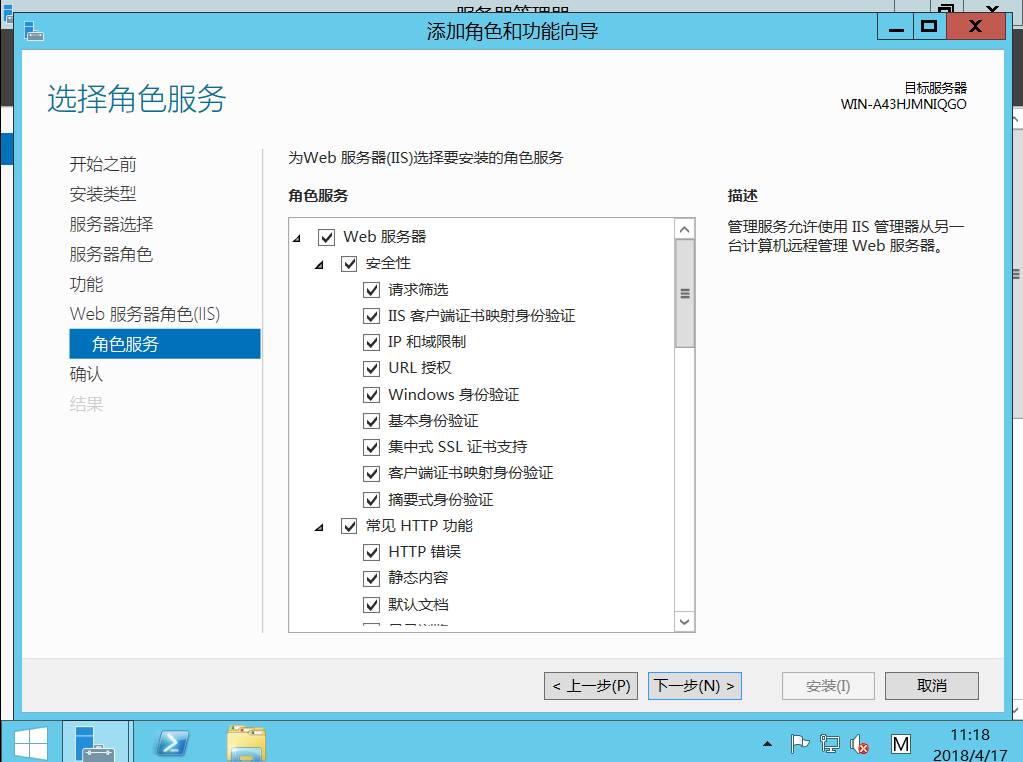
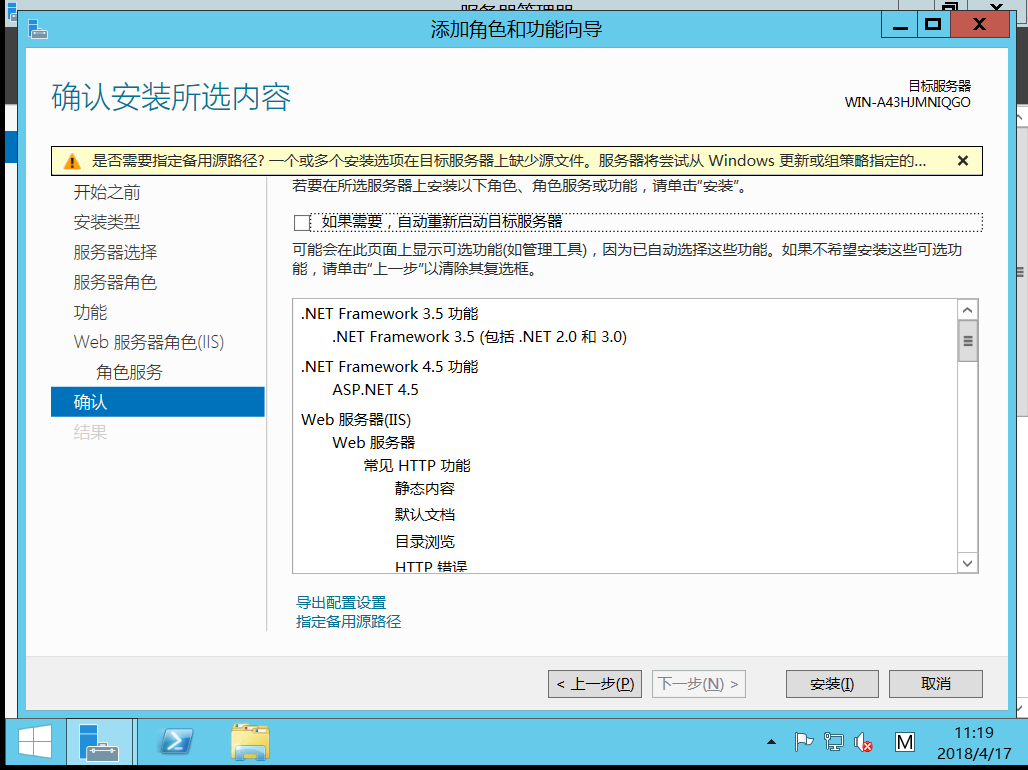
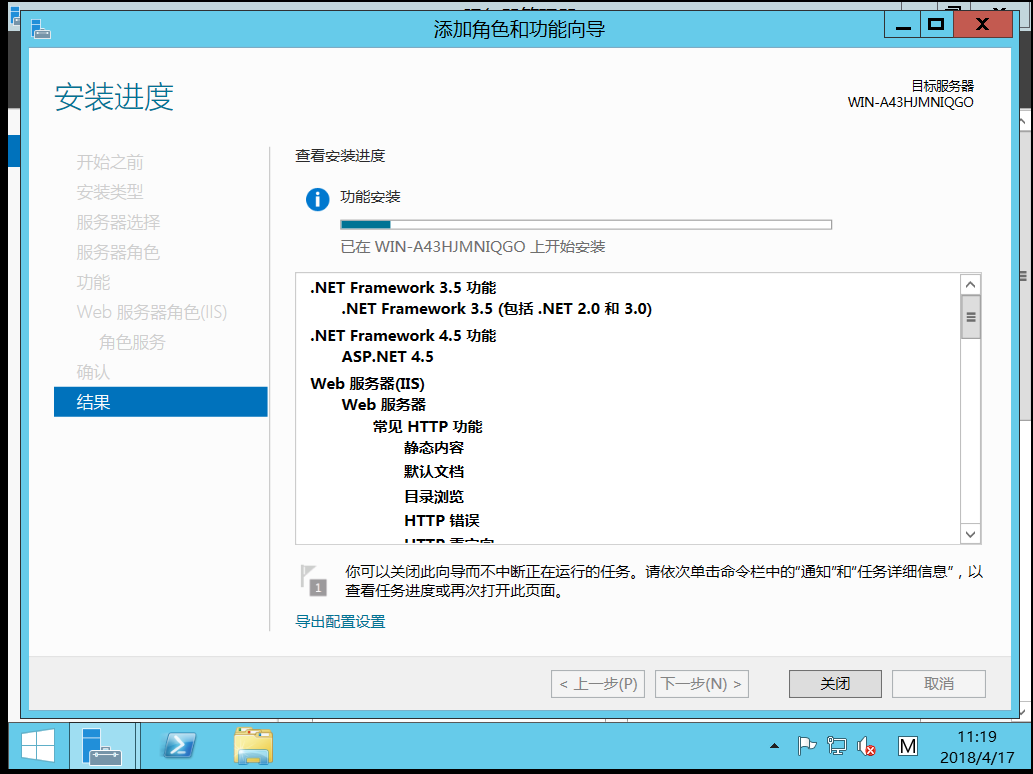
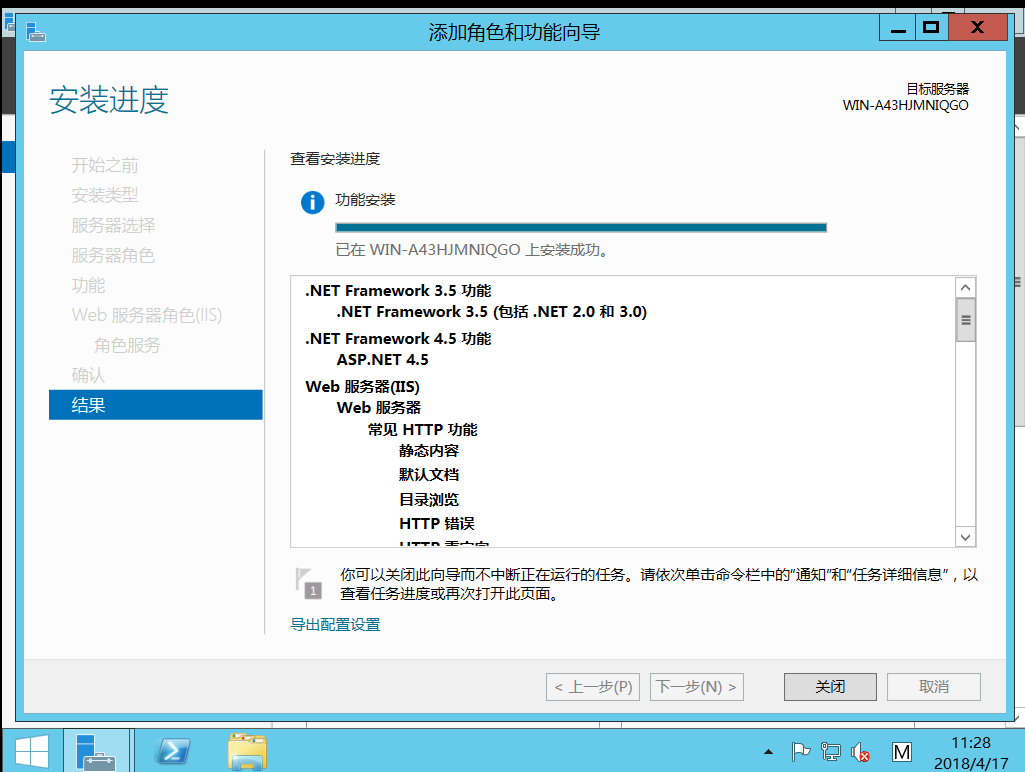
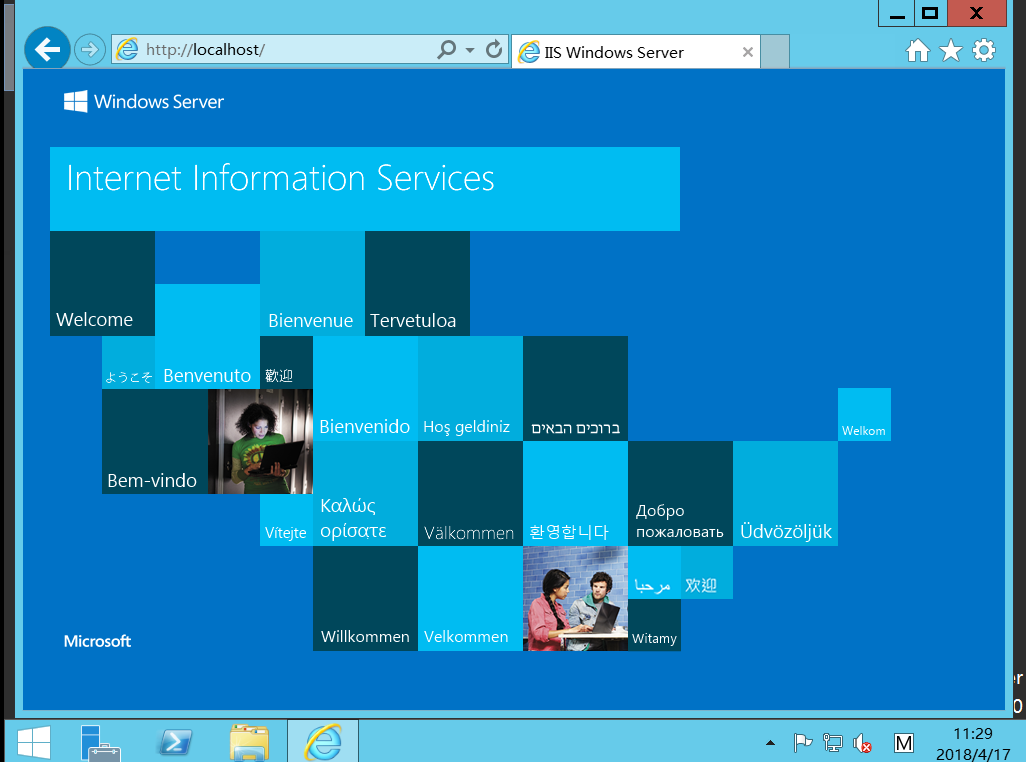
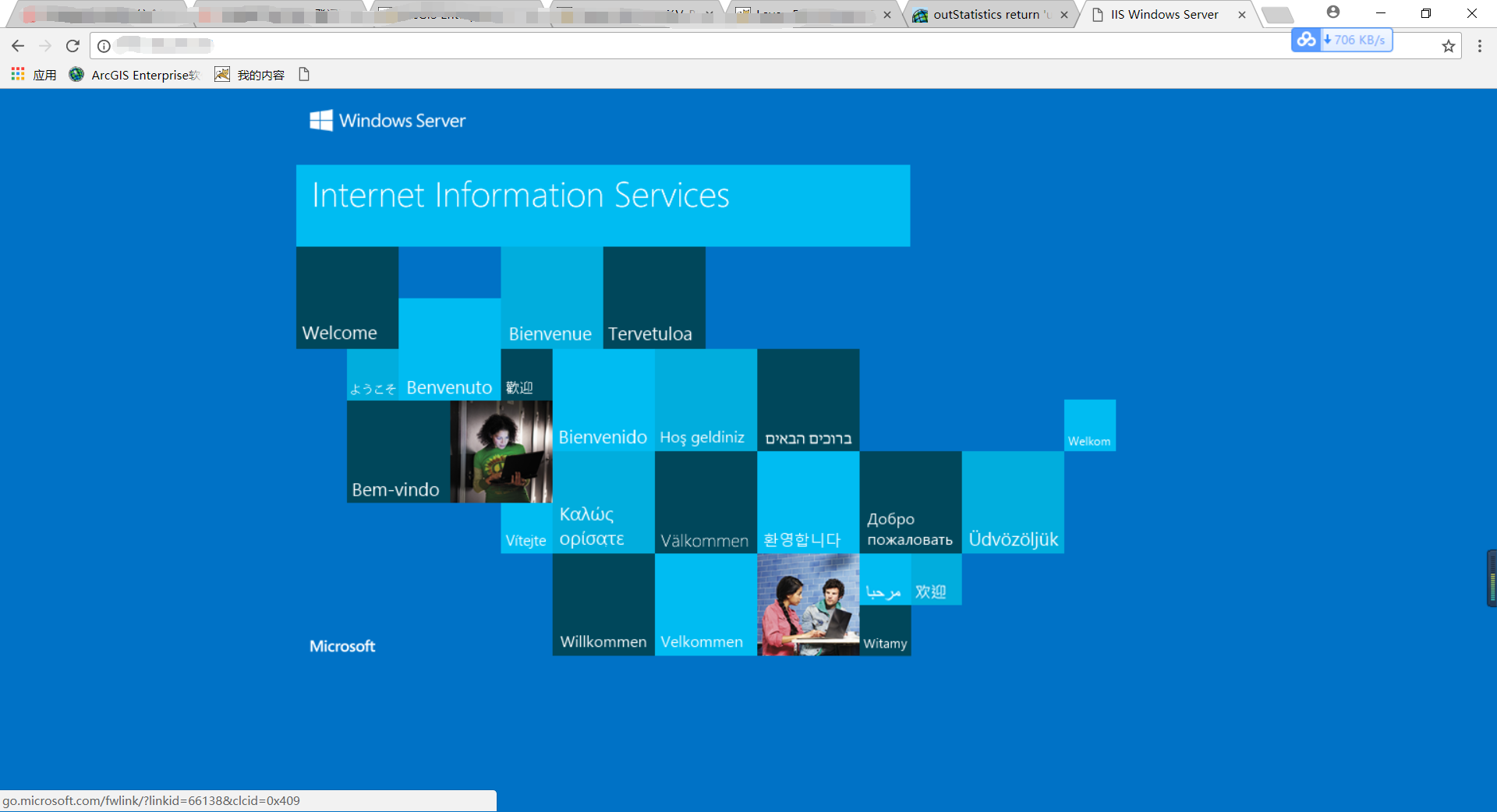

 浙公网安备 33010602011771号
浙公网安备 33010602011771号