香橙派上的eMMC分区
准备工作
OrangePi Plus 2E(自带16G的eMMC存储,出厂默认eMMC中附带了Android系统,用于测试板子功能)
Ubuntu16.04的TF卡
第一张方式:
该方式可以按需删除指定分区。
查看分区
将安装了Ubuntu系统的TF卡插入OrangePi,上电启动系统,默认从TF卡启动,进入Ubuntu系统后,查看eMMC名称:
ls /dev/mmcblk*boot0 |cut -c1-12
知道eMMC的名称后,查看eMMC 分区情况命令:
ls /dev/mmcblk*
这里看到/dev/mmcblk1p1-16说明分了很多区。
开始分区
使用命令fdisk命令对磁盘进行分区
fdisk /dev/mmcblk1输入p查看分区列表
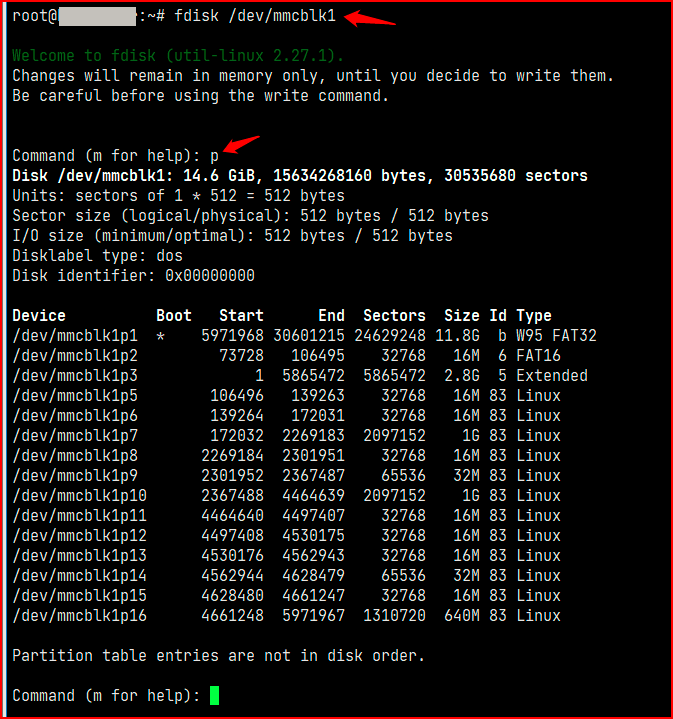
输入d删除分区,这时默认选择最后一个分,可以直接输入回车删掉该分区,一直输入d并回车删除分区,直到出现No partition is defined yet!表示所有分区删除完
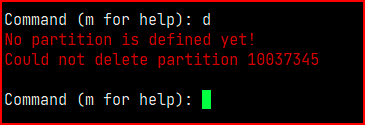
输入n创建新分区,这里默认选择了p,可以直接回车
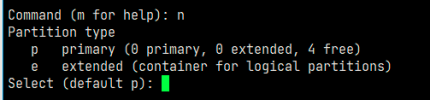
紧接着到输入分区号,默认选择了1,直接回车

选择分区的起始位置,直接默认回车
选择分区的结束为止,直接默认回车

可以看到已经创建了新的分区为14.6G,输入p重新打印分区情况

输入w保存分区并退出,输入partprobe重新分区并使其生效,查看分区:
ll /dev/mmcblk*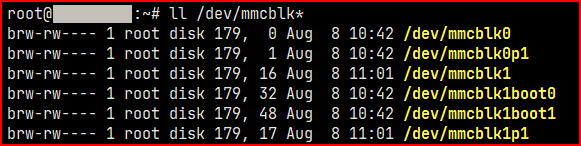
第二种方式:
格式化eMMC分区,这种方式会将所有分区一次性清空
dd bs=1M if=/dev/zero of=/dev/mmcblk1 count=1000 status=progress
输入partprobe重新分区并使其生效,查看分区:
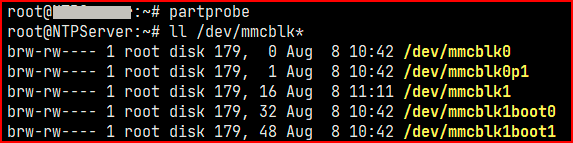
这时已经格式化了eMMC分区,需要手动创建新的分区。
下面给mmcblk1刷入系统后,拔掉TF卡再次上电,就会启动eMMC中的系统。
end。



 浙公网安备 33010602011771号
浙公网安备 33010602011771号