雅合雷测试平台-测试用例部分操作手册
网站地址http://www.leiheya.com
该功能全部免费,需要注意的是权限以及数据保密性
刚刚注册账户会进入测试公司,该公司内部用户(即所有归属到自己公司名下的用户),数据相互可见而且可操作
如果需要认证公司实现数据保密性,请联系13718378954微信,免费添加公司以及账户
整体框架示意图
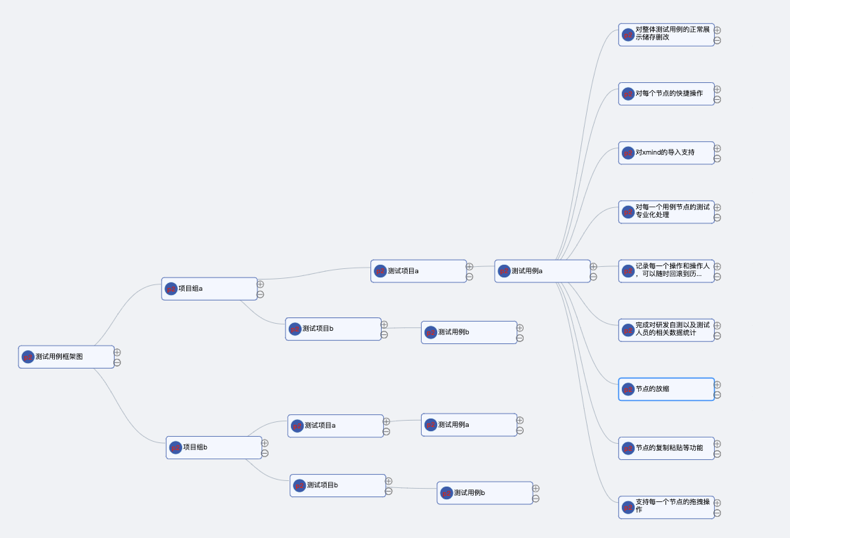
本平台为了方便使用,下设3个级别的文件夹管理测试用例,支持查询编辑删除新增以及xmind导入
测试用例以脑图形式进行编辑,平台中可以实现快捷键操作以及拖拽等功能
除非删除测试用例,否则用例的任何操作均可见操作者并可回滚
1,入口
登陆后,寻找按钮后点击,二级菜单可以进入
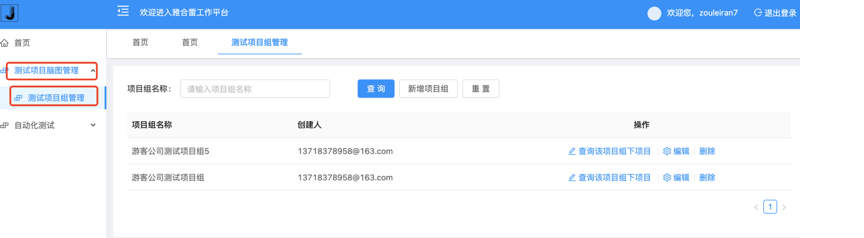
测试用例项目组管理页面
自入口进入后,直接管理项目组提供增删改查功能
点击编辑,删除,查询和新增项目组,对应着改,删查增功能
点击查询该项目组下的项目,可以进入项目管理页面
2,测试用例项目管理页面
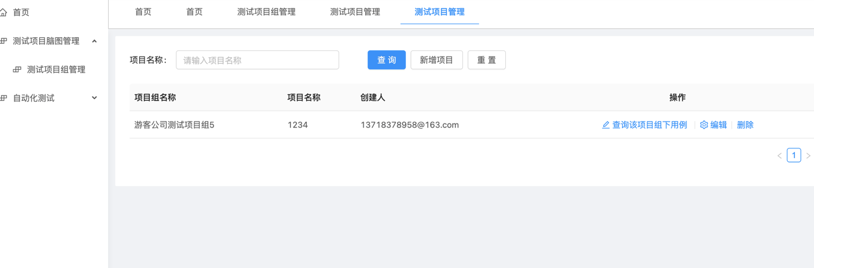
样例地址
对项目或者需求进行管理,提供增删改查功能, 与项目组类似,点击后可以直接进行展示
点击查询该项目下的用例,会进入下一个页面
3,测试用例管理页面

依托项目或者需求进行管理,提供增删改查功能
查询页面提供依照描述来查询的功能,列表页面也提供了删除功能,但是建议要慎重
以下是增改页面
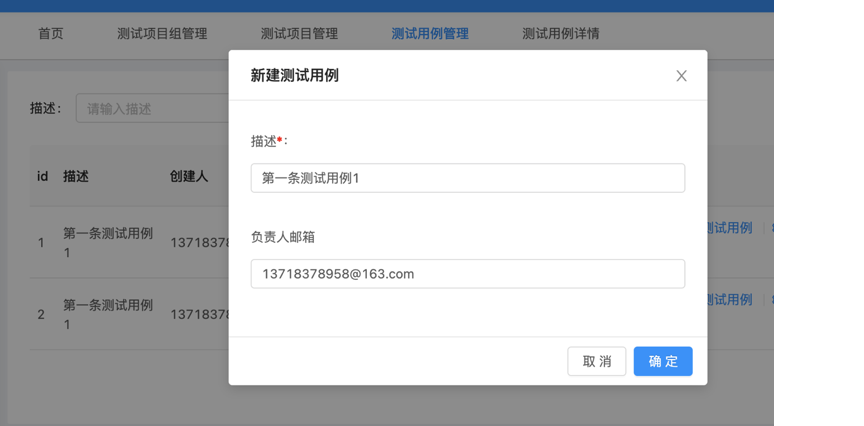
主要是以下2个参数
a,描述,这是一个项目的整体描述,一般的是项目名称,如审核中台对接five项目
b,负责人,新增页面为当前登录用户邮箱,可以设置为本项目的测试负责人
这里可以存在定时任务,自动检索每个人写了多少用例,并每天邮件形式发出来
页面上点击复制,可以复制一条选中用例一摸一样的用例
点击 查询该测试用例 按钮,进入测试用例详情页面,下图
点击 查询该用例日志 按钮,进入该测试用例日志页面
点击选择文件按钮,可以上传xmind文件(需要确定,非xmind别上传了,不要挑战我的代码,估计有各种bug)
这里会解析xmind并覆盖原有测试用例
4,测试用例详情页面
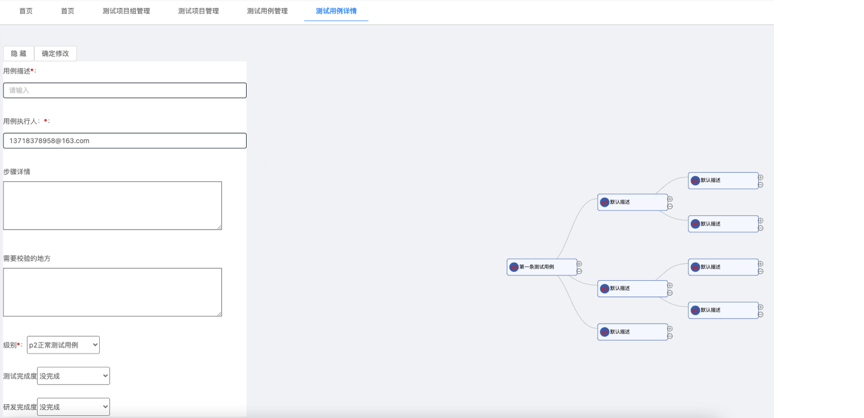
样例地址
页面上红色的是没有完成的测试用例,绿色测试已经完成的测试用例,黄色则是已经完成了开发自测的用例
测试用例流程,新建(红色,研发和测试都没有完成)-研发自测完成(黄色,研发自测完成,测试还没开始验证)-绿色(研发和测试完成了工作)
刚刚创建的用例会只有一个节点,其中唯一一个节点,是root节点不可删除,默认是管理页面的项目名称
当前允许节点简单拖拽,仅仅是为了调整视图美观,非常不建议通过拖拽实现节点的连接修改,容易出现问题,出现问题后使用本文最后一条方法刷新即可,也可以进行回滚
选中长按可以拖动节点,拖动节点到其他节点中,可以实现将该节点剪切在目标节点之下的功能
一般的页面上快捷操作如下:
a,mac鼠标滚轮上下左右滑动可以变为屏幕的滑动,最终实现,在如图一所示大图中,可以滑动到需要关注的测试点
b,鼠标按住某一处,按住shift按钮后利用mac两个手指可以缩放,可以使得屏幕放缩,如果最初尺寸不满意需要自行调整
c,鼠标选中某一个节点,右侧存在两个按钮,下方按钮若为减号,则说明可以收缩后方孩子节点,双击该节点,效果是收起,只展示当前节点,下方按钮变为+号,后方孩子节点不展示但是还存在
d,鼠标选中某一个节点,右侧存在两个按钮,下方按钮若为加号,则说明可以展开后方孩子节点,双击该节点,效果是展开,展示当前节点以及后方孩子节点,下方按钮变为-号
e,鼠标选中某一个节点,右侧存在两个按钮,上方按钮,会直接开始试图添加节点,如图四所示,填写完成后会在该节点下方添加新的节点
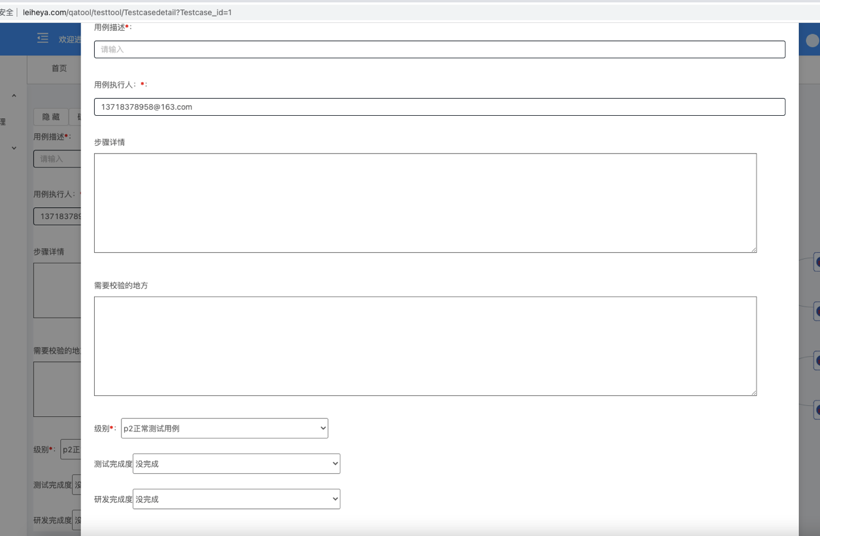
具体的字段如下:
一、用例描述:简要描述用例该节点的意义,会展示在图一,二,三中,是该条测试用例的简要描述,一般建议不超过10个字,一旦过10个字,页面将出现截取的情况
二、用例执行人:可以选择该条用例的执行者,一般新建时候默认为登录用户,可以选择他人
三、步骤详情:可以编辑该测试用例的操作步骤,有的用例是中间用例,可以不填写
四、需要校验的地方:这里编写检查点,非必填写
五、级别:这里大概划分了界别,按需要填写吧
六、测试完成度:这里新增时候默认为没完成,用例完成后可以自行变更为已完成,方便确认测试进度
七、研发完成度:这里新增时候默认为没完成,用例完成后可以自行变更为已完成,方便确认测试进度
完成后可以添加一个节点
f,鼠标选中某一个节点,按z,可以快捷编辑该节点为开发完成自测的状态
g,鼠标选中某一个节点,点击键盘回车,可以快捷编辑该节点为测试已完成状态
h,鼠标选中某一个节点,点击键盘的tab按钮,可以在该节点下添加一个默认新的节点,如果需要编辑还是需要对节点重新编辑的~
i,鼠标选中某一个节点,单击,可以在左侧预览该测试用例信息,把鼠标放在左侧,然后点击修改相关内容,再把鼠标滑动回到右侧,可以直接快捷修改节点属性
点击其上方的收起和展示,可以调整控制整个屏幕是否展示该部分功能
j,鼠标选中某一个节点,单击,键盘按c按钮可以复制该测试用例以及其下的子测试用例的相关信息,可以与之后的粘贴和剪切配合使用
k,鼠标选中某一个节点,单击后键盘按v可以尝试进行粘贴操作,此操作可以把之前按c复制的测试用例以及后续的测试用例全部粘贴在,当前选中的测试用例之下,作为孩子测试用例,原有用例不删除
l,鼠标选中某一个节点,单击后键盘按x可以尝试进行剪切操作,此操作可以把之前按c复制的测试用例以及后续的测试用例全部粘贴在,当前选中的测试用例之下,作为孩子测试用例,原有用例删除,但是还在剪切板中
需要注意,k,l的操作前提是j,如果没有复制,按v和x会有页面提示
m,鼠标选中某一个节点,单击后键盘按右上角delete按钮可以在二次确认后直接删除该节点以及后续孩子节点,屏幕会聚焦于被删除节点的母亲节点,并保存放缩比例
n,刷新,脑图因为其代码复杂,可能会出现在各种操作后页面展示混乱的情况,但是每一步操作数据都保存完成了,如果页面混乱,可以刷新页面或切换其他页面再切换回来,可以展示最正常的图,也可以使用回滚功能
5,测试用例日志页面
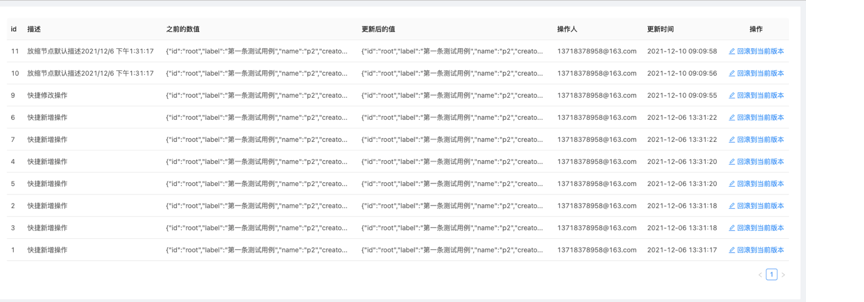
测试用例管理页面点击进入,可以看到本测试用例的修改全部日志,主要功能是方便大家回滚
点击右侧操作,二次确认后可以直接回滚到当前版本,当然,回滚操作,本身也是一个步骤,误操作也可以回滚回来的



 浙公网安备 33010602011771号
浙公网安备 33010602011771号