vnc安装
参考教程 https://www.cnblogs.com/claireyuancy/p/6791339.html
https://blog.csdn.net/qq_28284093/article/details/80166614
要在windows下图形化訪问Ubuntu或其他Linux系统桌面环境有非常多方法。我比較喜欢的是使用VNC服务,须要在Ubuntu下安装vncserver和在windows下安装client訪问工具。
1. windows下client訪问工具
对于VNC。client訪问工具也有不少,比方RealVNC、VNCViewer等。我比較喜欢的是VNCViewer,比較小巧轻量级。使用也十分简单。例如以下图所看到的:
后面的:1是分配的桌面号。能够给不同的client分配不同的桌面号訪问。假设是默认port这样输入就能够了。假设设置了port号还须要在IP后面加上port号訪问。
2. Ubuntu服务端配置
1) 首先安装vncserver服务
sudo apt-get install vnc4server
2)成功安装后。开启vnc服务
假设你想訪问root用户的桌面环境就用sudo vncserver,假设訪问当前普通用户的环境就直接vncserver就可以,首次启动会要求设置password。用来在client訪问时使用。后面能够使用vncpasswd 改动。
启动vnc成功后。会在主文件夹下产生一个.vnc文件夹。
3)改动原有xstartup文件以图形化訪问
假设不改动xstartup文件就在client下訪问则会出现以下这种界面:
也就是仅仅有一个终端窗体没有图形界面,这显然不是我们想要的。那么怎样图形化訪问呢?这就须要改动vnc的配置文件xstartup。
默认的xstartup文件是这种:
#!/bin/sh
# Uncomment the following two lines for normal desktop:
# unset SESSION_MANAGER
# exec /etc/X11/xinit/xinitrc
[ -x /etc/vnc/xstartup ] && exec /etc/vnc/xstartup
[ -r $HOME/.Xresources ] && xrdb $HOME/.Xresources
xsetroot -solid grey
vncconfig -iconic &
x-terminal-emulator -geometry 80x24+10+10 -ls -title "$VNCDESKTOP Desktop" &
x-window-manager &
我们须要将最后一行“x-window-manager &”改为我们自己的Ubuntu图形界面服务。那么改成什么呢?这就要看你Ubuntu是什么桌面环境了。Ubuntu有gnome、KDE、Unity等桌面环境。
- 假设是gnome桌面,改成gnome-session &。
- 假设是KDE桌面,改成startkde &;
- 假设是Unity桌面,首先去 /usr/share/gnome-session/sessions/下看桌面session的名称,假设是ubuntu-2d。则将最后一行改为:
export STARTUP="/usr/bin/gnome-session --session=ubuntu-2d"
$STARTUP
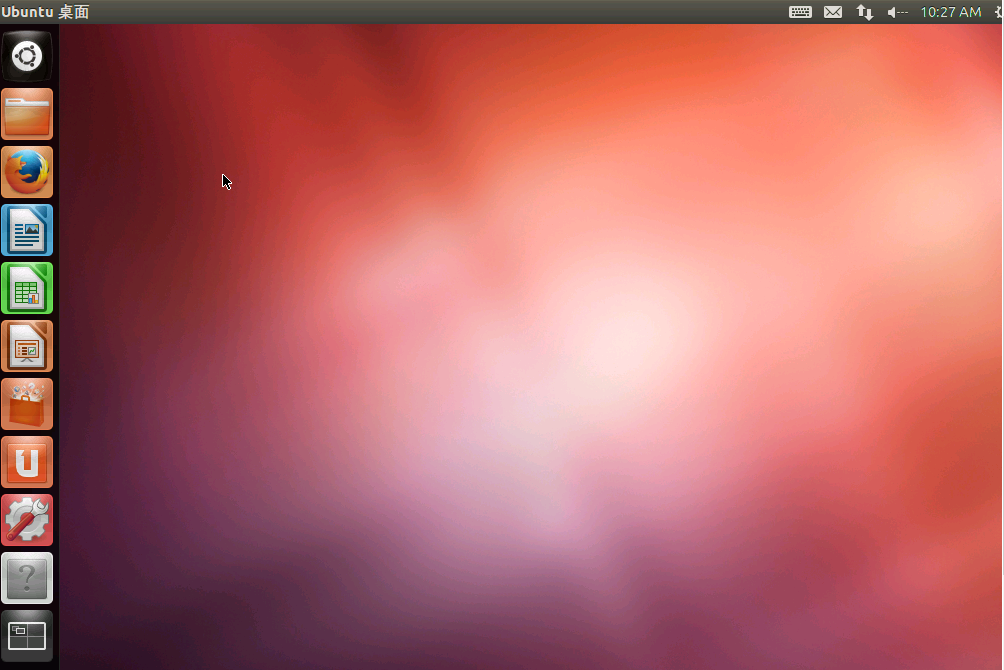
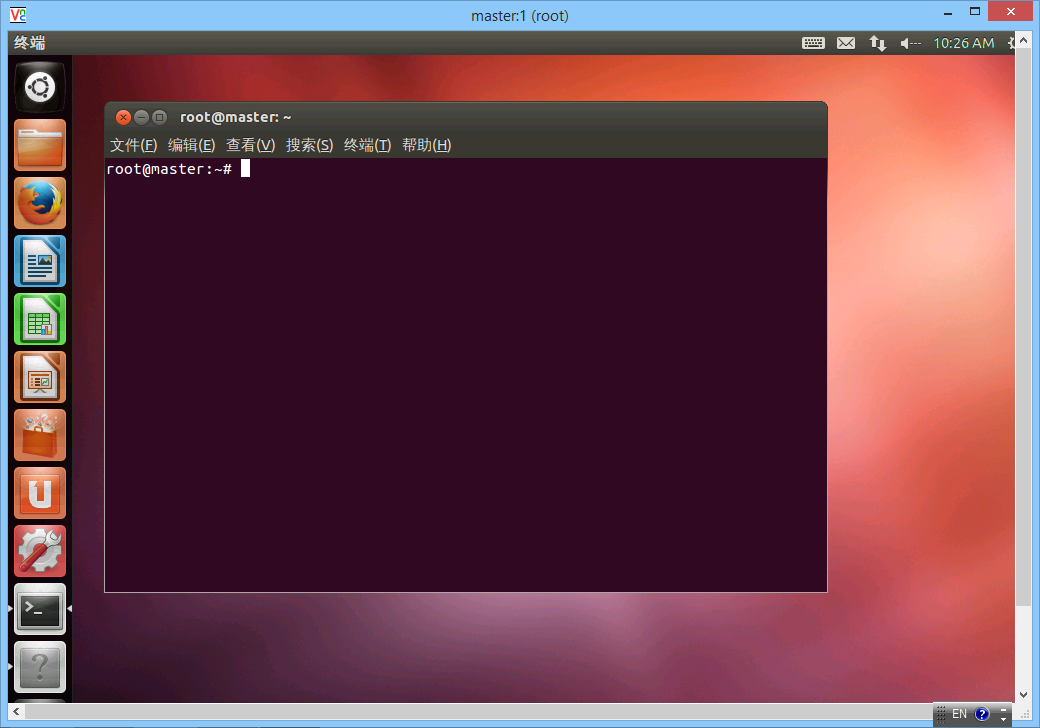
(1)安装x-windows的基础
sudo apt-get install x-window-system-core(一般都已安装)
(2)安装登录管理器
sudo apt-get install gdm (还能够为kdm/xdm)
(3)安装Ubuntu的桌面
sudo apt-get install ubuntu-desktop
好记忆不如烂笔头




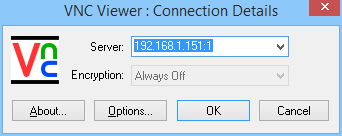

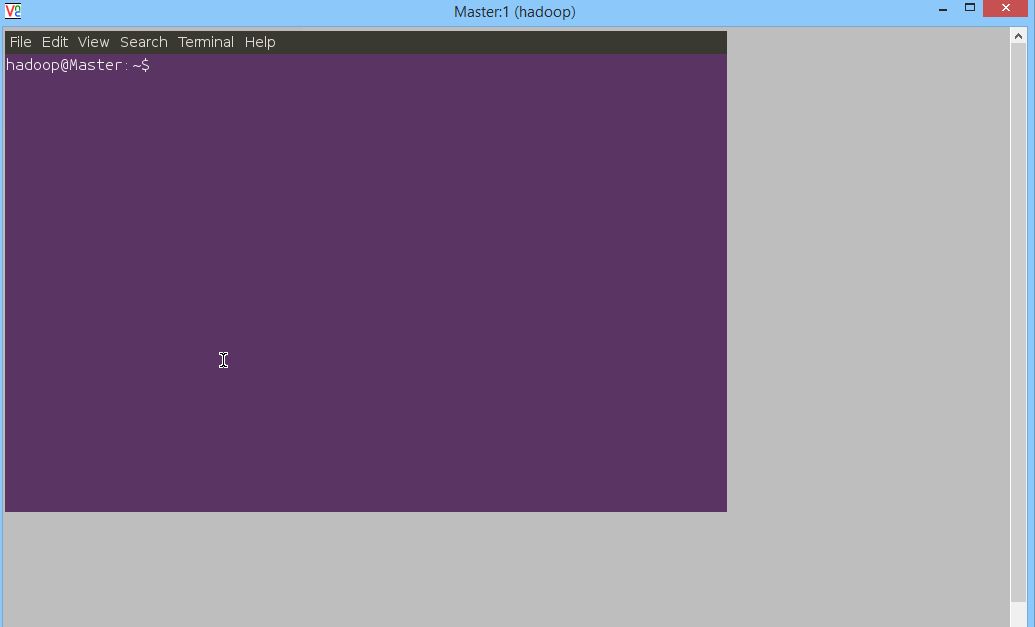


 浙公网安备 33010602011771号
浙公网安备 33010602011771号