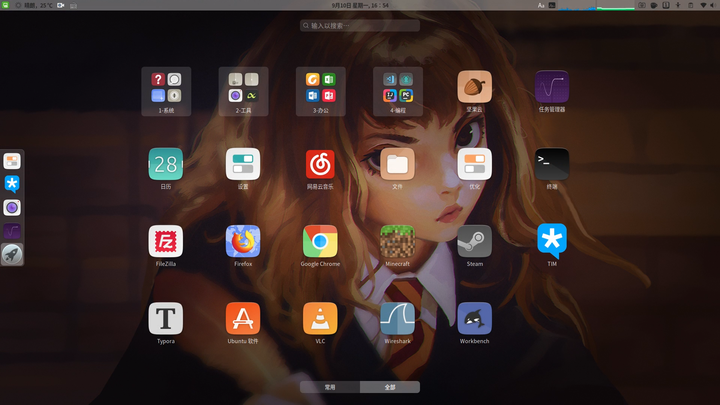Ubuntu 18.04 安装、配置和美化
本文章修改自inkss的博文
为什么要修改原文?
本来我是想自己写这么一篇的,但是没想到在百度一搜,居然一篇好文。我之前没看到,真是可惜。
这篇文章主要是帮助我记录一些东西,如题。
原文虽然不错,但是对于我来说还不是十分适合。
本文章采用 CC BY-NC-SA 4.0 许可协议。转载请注明出处!
一 安装操作系统
1 引导盘
鉴于现在都 8102 年了,是时候完全抛弃 Legacy 引导,只采用 UEFI 引导了。
而这里有两种选择(所有操作均在 Windows 下进行):
- 刻录到光盘:
使用 UltraISO 进行刻录,在完成之后,电脑可以对光盘识别到 Legacy 和 UEFI 两种方式的引导项。而如果 BIOS 中设置为仅 UEFI ,就只需直接选择进行安装即可。
-
刻录到 U 盘:
-
- 解压镜像文件:准备一个 干净 的 FAT32 的 U 盘( NTFS 不行 ),使用压缩工具( WinRAR,7z 等 )对 Ubuntu 的镜像文件进行解压,解压目录为 U 盘根目录。
- 使用刻录工具:Ubuntu 官网中推荐的 U 盘刻录工具为 Universal-USB-Installer ,但是需要注意的是这个工具刻录后的 U 盘只有 Legacy 引导 ,所以只能抛弃该软件。然后在网上简单的搜索后找到了另一款 U 盘刻录工具:Rufus,提到了其具有 免安装、绿色版、支持 UEFI 引导 的特点,那么就选用它了。
刻录到 U 盘的方式二选一,过程不多赘述,使用 Rufus 刻录时分区类型选择
GPT。
2 分区
本次目标是做一个双系统出来,所以保留原 Windows 系统,压缩出一个分区给 Ubuntu 使用。
打开 Windows 的文件管理器(快捷键 Win + E),展开顶部选择 计算机→管理 。
然后选择 磁盘管理工具 ,对相应分区进行压缩(单系统需求用户可以直接格盘重装)。
具体的压缩教程可搜索查询,需要注意一下对压缩后的新分区 不要新建简单卷或格式化 。
3 安装系统
正常的安装过程,诸如对 BIOS 进行设置之类,网上教程很多,这里不多赘述。
在到 安装类型 这一步时,如果你在上一步压缩完分区后,没有新建简单卷,那么就会多出一个 安装 Ubuntu,与 Windows boot manager 共存 这一选项,那么就只需默认无脑下一步即可。
而如果需要自主划分分区,就选择 其他选项 。分区只推荐划分出根 / 和家目录 /home。
注意1:为了系统的稳定,安装过程中请连上网络,勾选 安装 Ubuntu 时下载更新 。
注意2:安装时选择 最小安装 ,除非你对雷鸟、LibreOffice 之类的软件感兴趣。
二 初步系统配置
1 不可或缺的更新
如果在上一步中勾选了安装 Ubuntu 时下载更新,那么大部分的系统更新已经下载完毕。
不过为了确保,先移步到 设置→详细信息 ,点击右下角的 检查更新 ,如果存在更新,那么完成相应的更新。
接着移步到 设置→区域和语言→管理已安装的语言 ,在此处完成一个更新下载。
最后,为了确保系统和软件都更新完毕,打开终端使用命令安装更新:
sudo apt update
sudo apt upgrade
也可以不使用命令行,使用 软件更新器 对系统和软件进行更新。
2 双系统Windows时间显示不正常
参考这篇
3 更换终端类型
这里推荐使用 oh-my-zsh ,因为其具有十分智能的 Tab 补全能力:
sudo apt-get install git
sudo apt-get install zsh
wget https://github.com/robbyrussell/oh-my-zsh/raw/master/tools/install.sh -O - | sh
chsh -s /usr/bin/zsh
重启系统以生效。
三 配置与美化系统
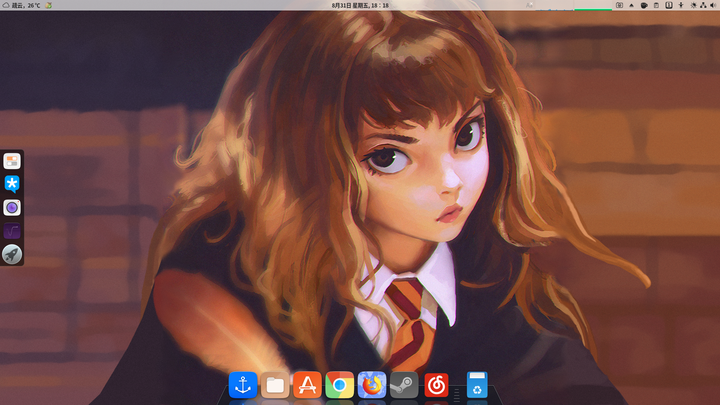
1 Gnome-tweak-tool
Ubuntu 18.04 与 16.04 最大的变动就是抛弃了 Unity 桌面,转而使用 Gnome ,所以先安装以下工具:
sudo apt install gnome-tweak-tool
然后移步到 Ubuntu 软件→附加组件,在此处安装相应的 Shell 组件。
为了自定义 Shell 主题,需要安装、启用插件:User Themes(如此才可以修改 shell 样式,也就是顶栏)
附录:一个下载主题的网站:Gnome-look
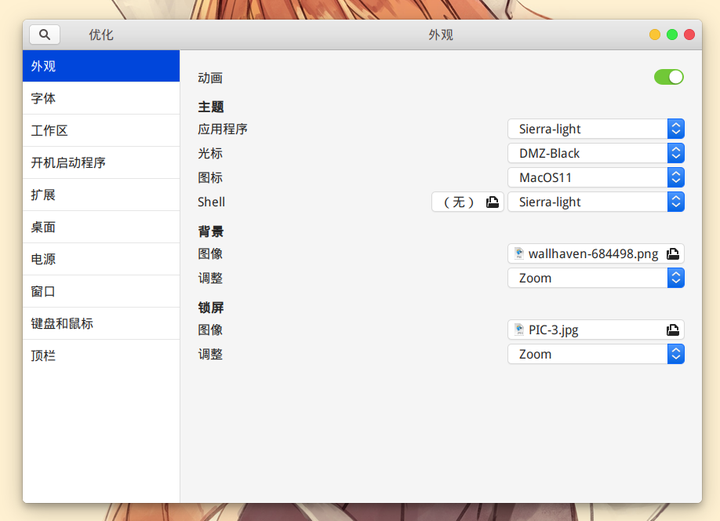
上图中主题和图标的的下载地址:Sierra-light、MacOS Icon
2 主题 图标 字体
下载的主题如果是 deb 包的形式,安装方式见下文。而如果是压缩包的形式,那么就只能解压它放到对应的目录中了,这个目录有两种,区别上类似于 Windows 环境变量里的个人和系统。
- 主题存放目录:
/usr/share/themes或~/.themes - 图标存放目录:
/usr/share/icons或~/.icons - 字体存放目录:
/usr/share/fonts或~/.fonts
其中 /usr/share 目录需要 root 权限才能修改,秉着有图形界面就不用终端的心态:
# 终端下打开一个具有管理员权限的文件管理器
# 打开后终端最小化,不要关闭
sudo nautilus
# 或者放到本地目录中
附录一个专为 Linux 设计的字体:文泉驿系列字体
sudo apt install fonts-wqy-microhei fonts-wqy-zenhei
3 Grub 启动项美化
主题包地址:Gnome Look - GRUB Themes (自行挑选喜欢的)
这里使用的主题包为:Fallout
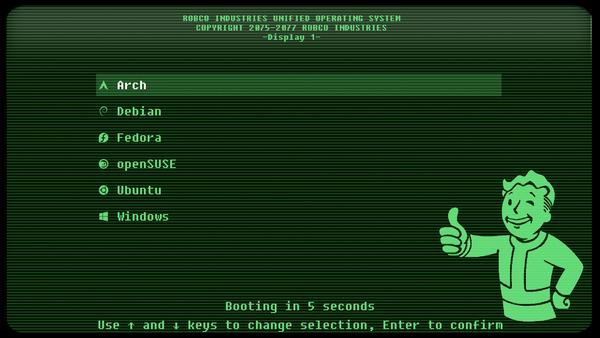
接下来介绍安装步骤:
首先下载主题包,为 zip 压缩包。解压出文件,使用 sudo nautilus 打开带权限的文件管理器。
定位到目录:/boot/grub,在该目录下 新建文件夹 :themes,把解压出的文件拷贝到文件夹中。
接着(终端下)使用 gedit 修改 grub 文件:
sudo gedit /etc/default/grub
在该文件末尾添加:
# GRUB_THEME="/boot/grub/themes/主题包文件夹名称/theme.txt"
GRUB_THEME="/boot/grub/themes/fallout-grub-theme-master/theme.txt"
最后更新配置文件:
sudo update-grub
重启系统以见证效果。另外谈到 grub 就不得不谈到
/boot/grub/grub.cfg,这个文件才是事实上的配置文件,操纵此文件一个不慎就整个系统凉凉。所谓更新配置文件就是重新生成 grub.cfg 的过程。
上面的步骤是不是略显麻烦,不过不用担心,如果你决定使用 Fallout 主题,那么该主题的作者提供了更 简单、安全 的安装命令:
wget -O - https://github.com/shvchk/fallout-grub-theme/raw/master/install.sh | bash
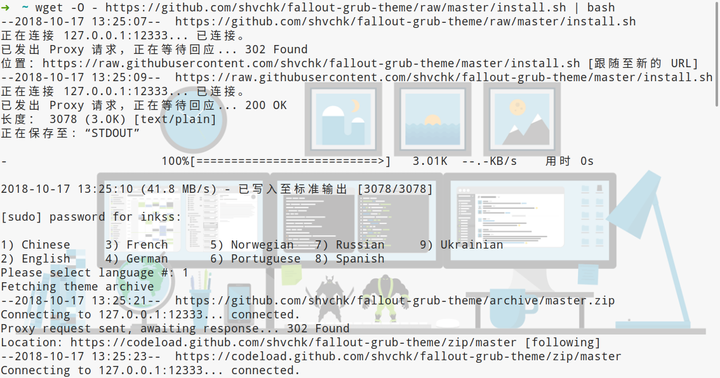
4 搜狗输入法
Ubuntu 18.04 没有提供 Fcitx 输入框架,所以先安装该框架:
sudo apt install fcitx
先到搜狗输入法官网下载输入法安装包,将会下载到一个 deb 格式的安装包,安装它:
# 首先移步到文件管理器的下载目录,终端下输入以下命令进行安装
sudo dpkg -i sogoupinyin_2.2.0.0108_amd64.deb
# 一般情况下会提示安装失败,缺失依赖,所以先解决依赖问题
sudo apt install -f
# 接着重复第一步安装搜狗输入法的命令
# 一般 deb 包都是如此安装的,如果失败就去解决依赖问题
然后移步到 设置→区域和语言 ,删除一部分输入源,只保留 汉语 。接着选择 管理已安装的语言 ,修改 键盘输入法系统 为 fcitx 。关闭窗口,打开所有程序,选择软件 Fctix 配置,选择加号添加搜狗输入法(见下图):
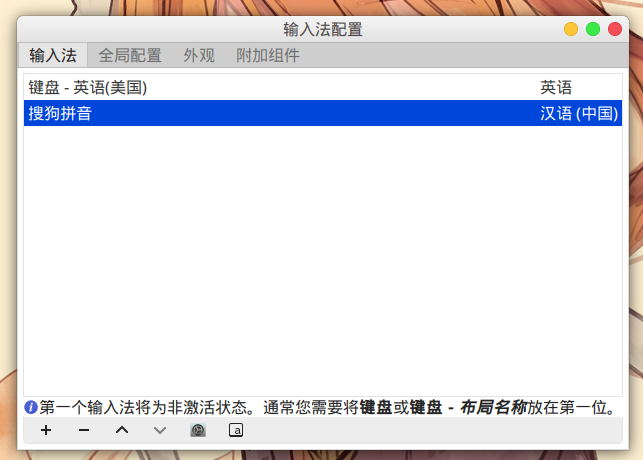
如果没有找到搜狗,就重启系统,再次重复以上步骤即可。
推荐一个搜狗输入法皮肤:简约-信
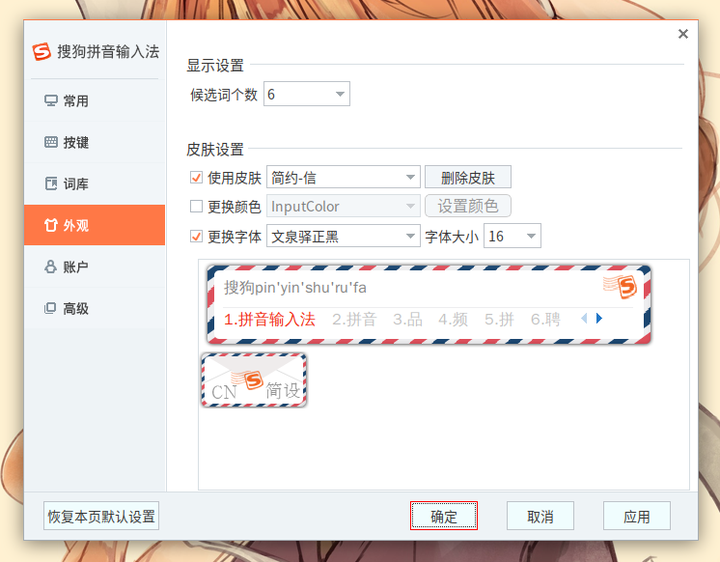
四 软件安装与记录
1 DeepinWine 环境
曾经试用过一次 CrossOver ,用其安装了 TIM ,心想如果没太大毛病就购买这个软件了,只是蛮遗憾的一堆小问题,虽然不影响使用,但是影响体验呀。所以真的很感叹 Deepin 封装的 TIM/QQ 的稳定性,所以这里也是 借用 Deepin 的贡献 达到使用 QQ 的目的。
首先需要在本机下载 Deepin-Wine 环境:deepin-wine-ubuntu
克隆或下载压缩包到本机,解压后 在终端目录下执行命令:./install.sh 安装环境。
容器下载地址:Index of /deepin/pool/non-free/d/ ,使用方法见仓库中的 ReadMe 文件。
关于托盘:安装 TopIconPlus 的 gnome-shell 扩展。
然后在所有软件中找到 优化 (Gnome-tweak-tool) ,在扩展中打开 Topicons plus 。
2 网易云音乐
在写这篇文章时,操作系统版本为:Ubuntu 18.04.1 LTS x86_64 ;网易云音乐版本为:1.1.0
首先去网易云音乐官网下载安装包(Ubuntu 16.04 64 位),然后就是正常的 deb 包安装过程。
安装完毕后,会发现在应用列表中点击应用图标无法启动软件(当前版本如此),解决方案:
先获取操作系统的用户名:
# 终端下输入下列命令
whoami
记录输出的内容,如我的用户名为:inkss,然后终端下修改 sudoers :
sudo gedit /etc/sudoers
# 在打开的文本编辑器中,添加一行(inkss 为我的用户名):
inkss ALL = NOPASSWD: /usr/bin/netease-cloud-music
接着修改网易云音乐的启动图标:
sudo gedit /usr/share/applications/netease-cloud-music.desktop
# 修改 Exec 这一行内容:
Exec=sudo netease-cloud-music %U
另外一种选择是在点击应用图标后,再点击右上角的菜单选择关机按钮,在弹出 系统将在 60s 后关机 界面后,网易云音乐在 60s 关机之前就能弹出界面。原因不详,暂时没查出相关触发事件。
参考资料地址:(已解决)ubuntu下网易云音乐无法打开
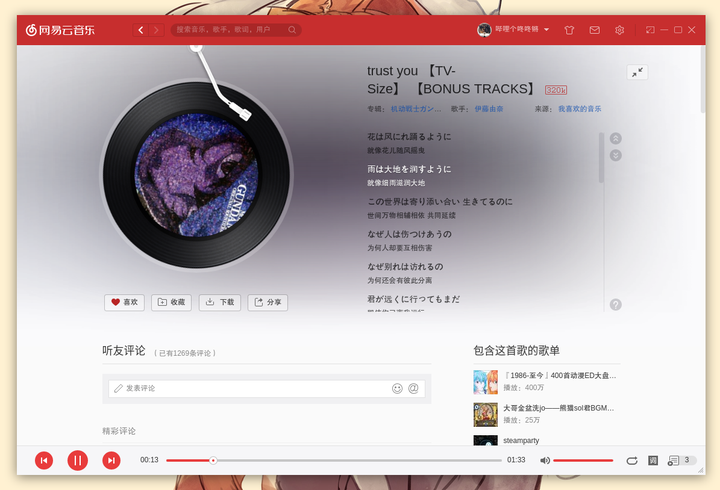
3 一般性软件安装
相对麻烦的软件安装记录完毕,下文记录一些其他软件的安装:
3.1 Chrome
sudo wget http://www.linuxidc.com/files/repo/google-chrome.list -P /etc/apt/sources.list.d/
wget -q -O - https://dl.google.com/linux/linux_signing_key.pub | sudo apt-key add -
sudo apt update
sudo apt install google-chrome-stable
3.3 Neofetch
sudo apt install neofetch
终端下查询系统配置信息。
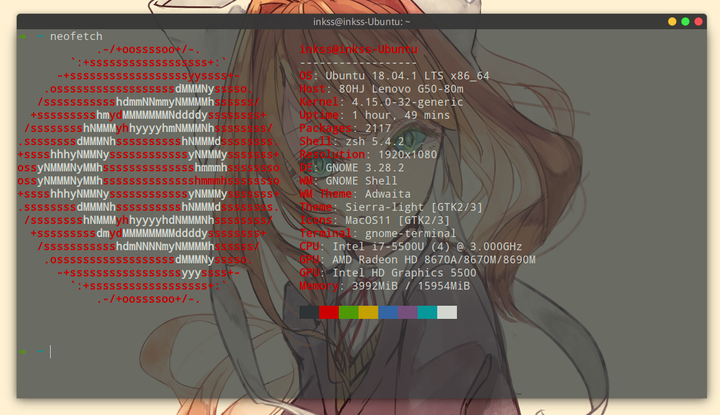
3.4 Typora
颜值很高的实时 MD 编辑、阅读软件。
# optional, but recommended
sudo apt-key adv --keyserver keyserver.ubuntu.com --recv-keys BA300B7755AFCFAE
# add Typora's repository
sudo add-apt-repository 'deb https://typora.io/linux ./'
sudo apt update
# install typora
sudo apt install typora
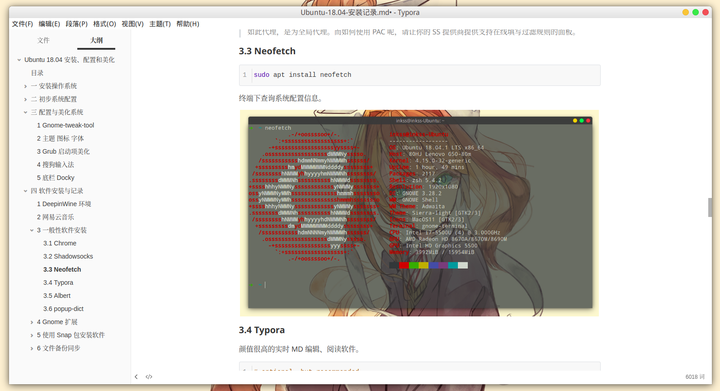
3.5 Albert
很实用的 软件启动器 ,我在安装的时候按照添加 PPA 的方法安装失败了,如此便去其官网(GitHub-Albert)查找了一下,步骤上略显繁琐,这里记录一下:
先这样:
wget -nv -O Release.key \ https://build.opensuse.org/projects/home:manuelschneid3r/public_key
sudo apt-key add - < Release.key
sudo apt update
然后这样:
sudo sh -c "echo 'deb http://download.opensuse.org/repositories/home:/manuelschneid3r/xUbuntu_18.04/ /' > /etc/apt/sources.list.d/home:manuelschneid3r.list"
sudo apt update
sudo apt install albert
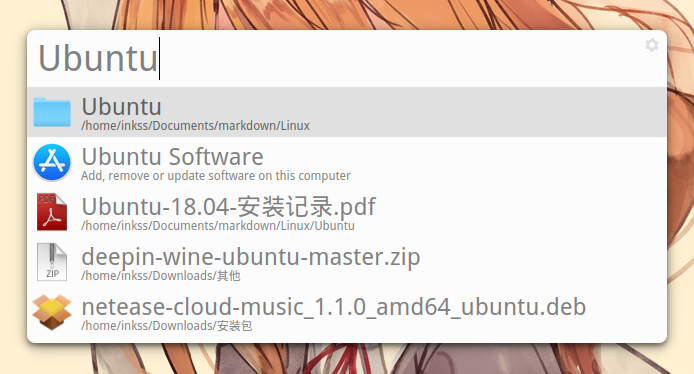
使用感觉还不错,但是相比Listary还是差了不少
3.6 popup-dict
Linux 下的划词翻译工具,支持使用有道等多种翻译服务。
功能特点:
- 目前只支持英文->中文翻译,支持单词和短语
- 主要针对 Gnome 桌面环境,不保证其它环境下的正常使用
- 鼠标划词翻译,弹窗显示
- 智能处理选中内容(去除两端非英文字符、压缩空白字符、删除换行符等)
- 弹窗显示一段时间后自动关闭。若鼠标在弹窗中,延迟关闭
- 点击弹窗中链接可打开有道词典网页版
安装过程:
# 安装 pip3 ,如果已有请忽略此步骤
sudo apt install python3-pip
# 安装 PyGObject 依赖
sudo apt install python-gi python-gi-cairo python3-gi python3-gi-cairo gir1.2-gtk-3.0
# 安装 popup-dict
sudo pip3 install popupdict
运行软件:使用 Gnome 扩展 Popup dict Switcher
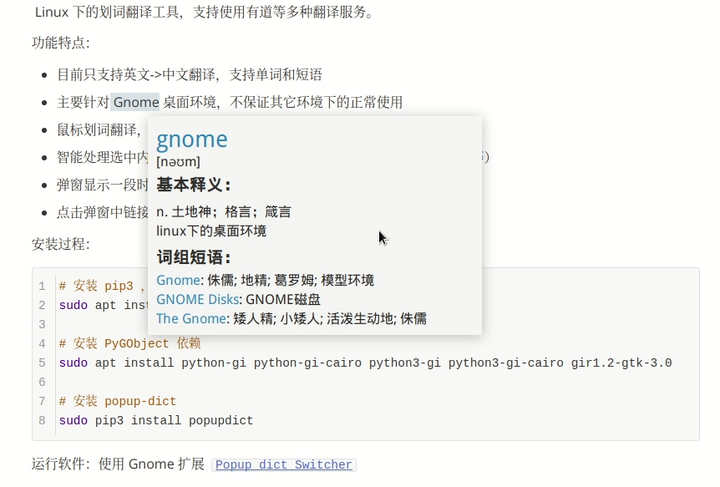
4 Gnome 扩展
Ubuntu 18.04 抛弃了 Unity 桌面转而使用 Gnome ,所以 Gnome 桌面下的一些 Shell 扩展在 Ubuntu 18.04 中就可以使用了。在 Gnome-tweak-tool 一节中就提到通过 Ubuntu 软件中心下载、安装和管理 Gnome 扩展(附加组件),下面介绍一种 通过浏览器对 Gnome 插件的安装管理 方式:
首先安装 Chrome Gnome Shell :
sudo apt install chrome-gnome-shell
然后安装浏览器插件(谷歌浏览器):Chrome 网上应用商店
浏览器插件安装完成后点击 插件图标 就能进入:Shell 扩展商店
Gnome 扩展推荐
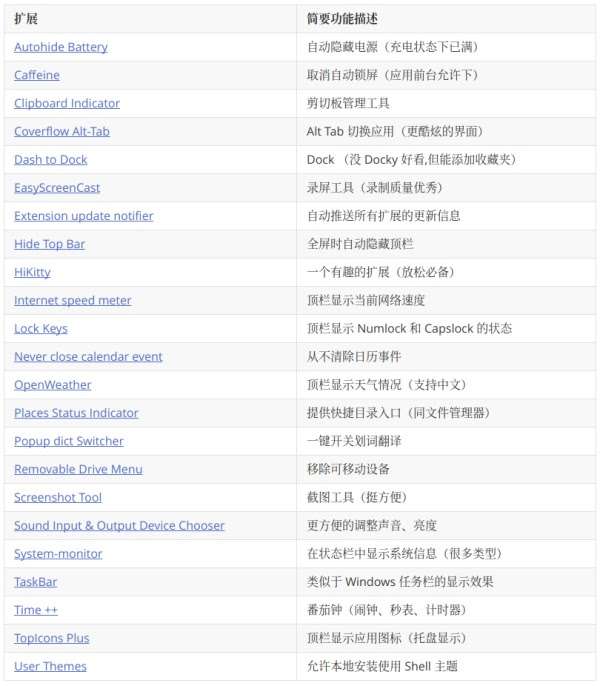
以上表格提到的所有扩展都能在 Ubuntu 18.04 中使用,如果存在安装失败的情况,请检查 是否满足依赖 。
知乎不支持表格的用法,这里只能截图了,可以去这儿查看:4-Gnome-扩展
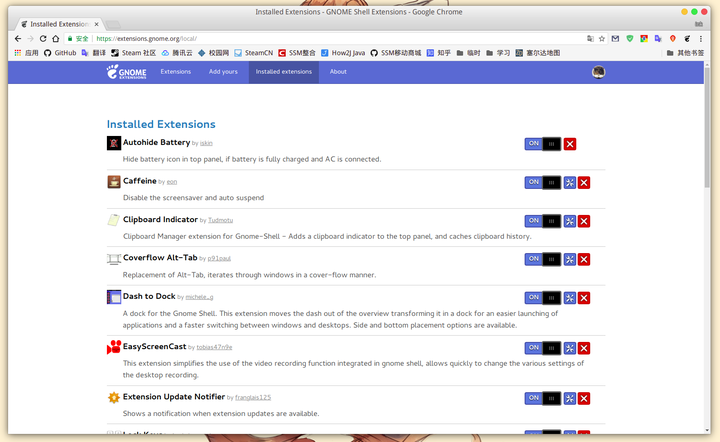
5 使用 Snap 包安装软件
5.1 Snap 简介
在 Ubuntu 16.04 时,Ubuntu 系统就已经内置了 Snap ,Snap 打包的应用不同于 deb 安装包,其包含了各种依赖环境等等(另外一个和 Snap 类似的是 Flatpak ,Deepin 正在使用的就是这个)。
5.2 Snap 命令
- 登录 Snap Store
# 这个账户是你的 UBuntu One 账户(https://login.ubuntu.com/+login)
sudo snap login xxxxx@gmail.com
# 退出账户
snap logout
Snap 通常从 Snap Store 安装。您可以在不登录的情况下与 Snap Store 进行交互,但登录可提供许多优势。这些优势包括能够访问您的私人快照和管理快照而无需设备上的 root 。概括来说:可以不登录,但是大部分命令就需要使用 sudo ,登录账户后则无需使用。此外登录账户后才可以发布 snap 包。
PS:在应用商店里可以搜索、安装、下载到基于 snap 的软件,所以下列内容仅供参考。
snap find <query> # 查找
snap install <snap> # 安装
snap remove <snap> # 删除
snap revert <snap> # 还原
snap disable <snap> # 禁用
snap enable <snap> # 启用
更多 snap 的命令用法可在终端下:man snap 查看,或者浏览器访问:snap: command reference
6 文件备份同步
6.1 FreeFileSync
FreeFileSync 是一款本地同步 备份 软件:如将本地硬盘上的文件同步到移动硬盘上。可以做到增量备份、自动识别差异项等。同步方式有:双向、镜像、更新 。
本身是一款免费的跨平台软件(Windows、MAC、Linux),可以通过捐赠获得免安装版本(然而只有 Windows 和 MAC 版)。
Linux 版本下载文件为一个压缩包,解压后直接点击 FreeFileSync 文件就能使用,所以也就没有桌面图标啦。
解决图标(有工具就绝对不手写的态度):
# 安装软件 gnome-desktop-item-edit
# –-no-install-recommends 参数避免安装非必须的文件,从而减小体积
sudo apt install --no-install-recommends gnome-panel
# 创建应用程序启动方式
sudo gnome-desktop-item-edit /usr/share/applications/ --create-new
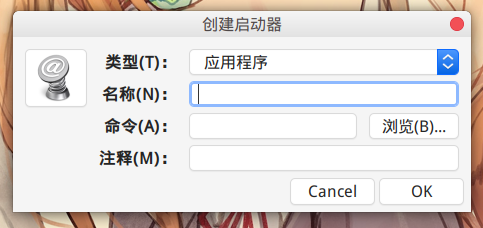
执行命令后会打开如上图所示窗口,然后就是一些参数的填写:
命令:点浏览展开到解压目录,选择 FreeFileSync 的可执行文件(图中解压目录位于 ~/App/ 目录)。
图标:解压包中有一个名为 Resources.zip 的压缩包,含有一些图片,从中选取软件图标。
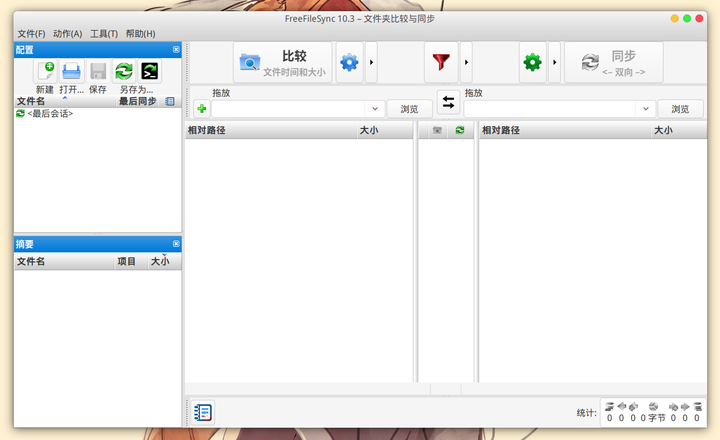
6.2 坚果云
坚果云 是一款云端 同步 软件,与同类的 OneDrive 相比,坚果云做到了全平台兼容。
其免费版本使用流量限制、空间不限原则(下载 3G/月,上传 1G/月);专业版一年 42G 空间、不限流量,199.90 元(差不多是处于打折状态下 Office 365 的价格,有 1T OneDrive 空间)。
下载地址:坚果云 Linux 版 (普通的 deb 安装包)
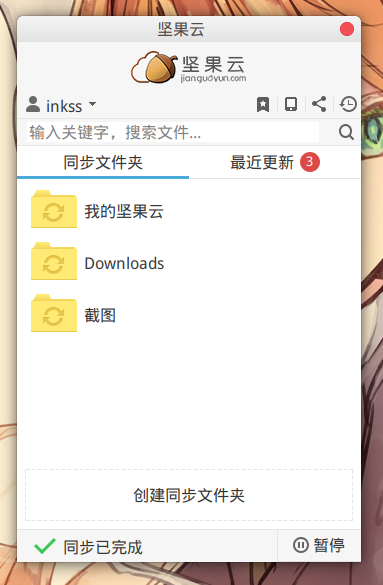
附录
1.软件图标(.desktop)文件位置:
/usr/share/applications# 大部分启动图标都在此~/.local/share/applications# 一部分本地图标/var/lib/snapd/desktop/applications# snap 类软件在此
对于 *.desktop 文件,可以使用文本编辑器对图标或名称之类的进行修改。
2.代码篇:
# 查看所有 shell 以及如何切换
cat /etc/shells
chsh -s /xxx/xxxx
# 强制清空回收站
sudo rm -rf $HOME/.local/share/Trash/files/*
# 系统环境变量位置
/etc/profile
# 环境变量值 PATH 的一种写法
export PATH=$PATH:变量1:变量2:变量3
# 个人终端下的环境变量
~/.bashrc
~/.zshrc
# MySQL 的 root 账户密码
sudo mysql -u root # 使用管理员权限进数据库
DROP USER 'root'@'localhost'; # 删除原数据库中 root 账户
CREATE USER 'root'@'%' IDENTIFIED BY 'passwd'; # 新建并指定密码
GRANT ALL PRIVILEGES ON *.* TO 'root'@'%'; # 赋权
FLUSH PRIVILEGES; # 更新
# 多版本切换( java 等)
sudo update-alternatives --install <link> <name> <path> <priority>
sudo update-alternatives --remove <name> <path>
sudo update-alternatives --config <name>