Centos 7配置JDK1.8+MySQL5.7+Tomcat 8 开发环境
工具
-
腾讯云服务器(可通过公网ip访问)
-
Xshell 6
-
Xftp 6
1、Xshell 6 连接云服务器
打开xshell
很简单,直接上图
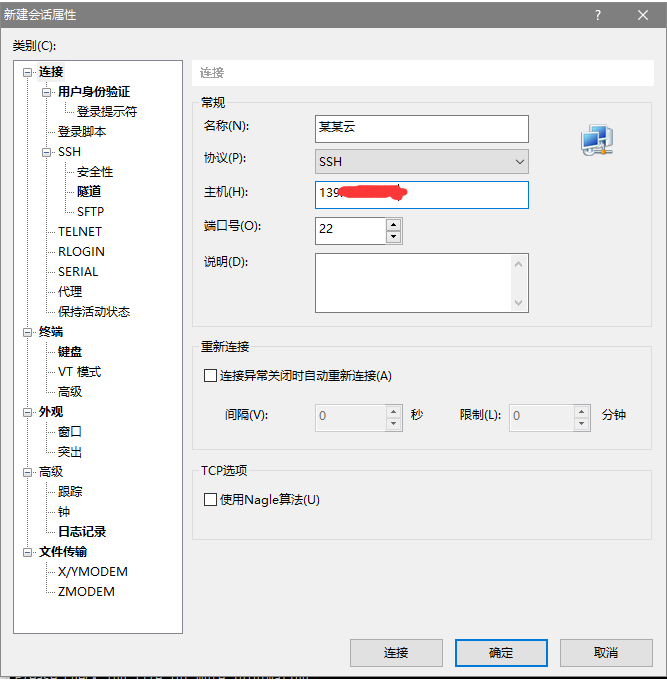
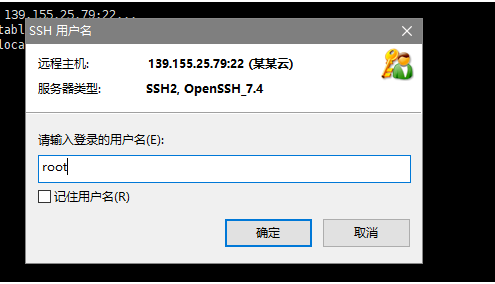

配置好之后连接云服务器,之后就可以对云服务器进行操作了。
2、配置JDK 1.8
a、下载JDK1.8
如果直接在云服务器的命令行中使用
wget http://download.oracle.com/otn-pub/java/jdk/8u171-b11/512cd62ec5174c3487ac17c61aaa89e8/jdk-8u171-linux-x64.tar.gz
将jdk1.8下载到本地,会在文件解压后出现错误,理由是没有接受oracle jdk下载的许可协议。
地址:https://www.oracle.com/technetwork/java/javase/downloads/jdk8-downloads-2133151.html
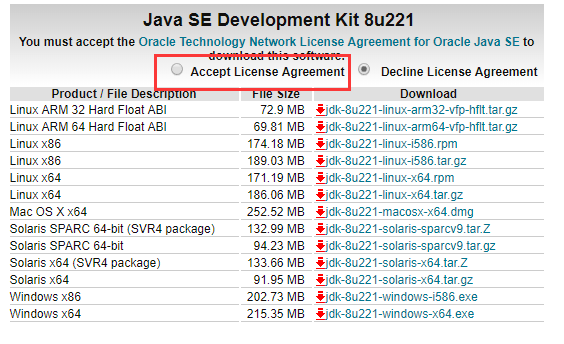
为了解决这个问题,建议使用浏览器将完整的jdk下载好,然后使用Xftp把压缩包上传到云服务器。
根据我的系统,我选择了Linux x64。下载时需要登录,如果没有账号,则注册一个。
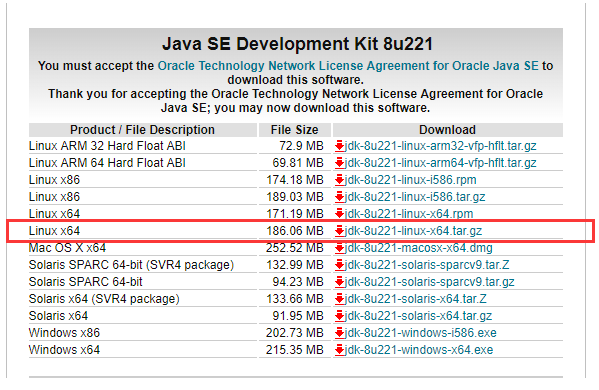
上传到云服务器的/root目录下

b、解压JDK压缩包,配置JAVA环境变量
1)解压JDK
tar -xzvf jdk-8u221-linux-x64.tar.gz
2)移动JDK
mkdir /opt/java //创建java文件夹,这个目录可以自己随意定义,也可以不改变文件位置。
mv jdk1.8.0_221 /opt/java //移动到java文件夹,注意jdk文件名称
3)修改环境变量
vim /etc/profile
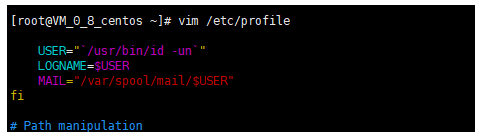
在文件的最后添加环境变量
export JAVA_HOME=/opt/java/jdk1.8.0_221 // JAVA_HOME 路径要根据自己的jdk文件位置做出修改
export CLASSPATH=.:$JAVA_HOME/lib/dt.jar:$JAVA_HOME/lib/tools.jar
export PATH=$JAVA_HOME/bin:$PATH
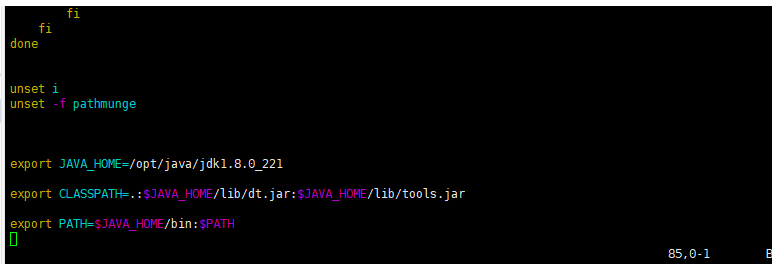
esc退出编辑 :wq保存退出 ,然后重启服务器
4)重新执行变量文件,使修改生效
source /etc/profile

c、验证java配置是否成功
查看版本
java -version
javac
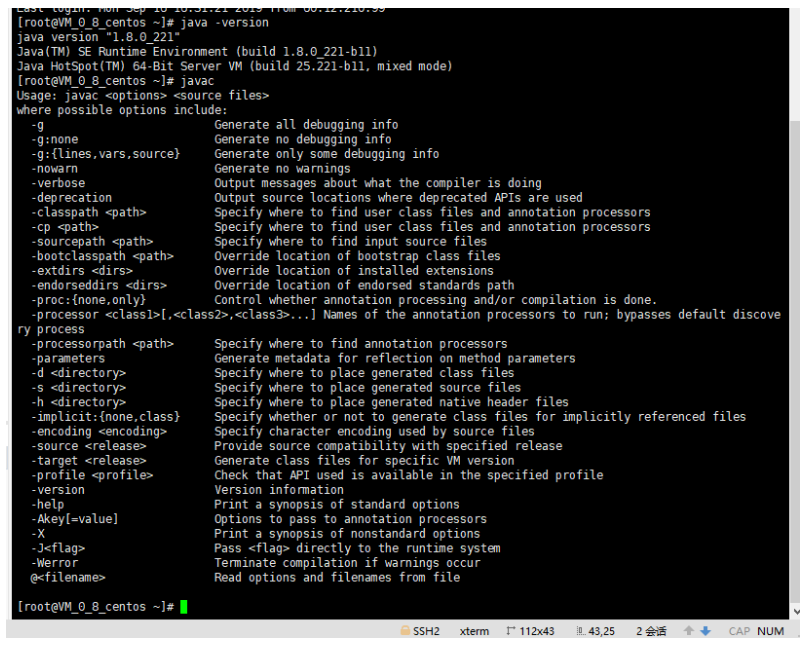
如果出现上面截图效果,说明jdk安装成功。
3、配置tomcat
a、下载tomcat
安装tomcat时,因为jdk的缘故,我这边也是通过本地浏览器下载到本地,通过Xftp直接上传到服务器上面的/root下。
下载地址:https://tomcat.apache.org/download-80.cgi
选择要下载的压缩包
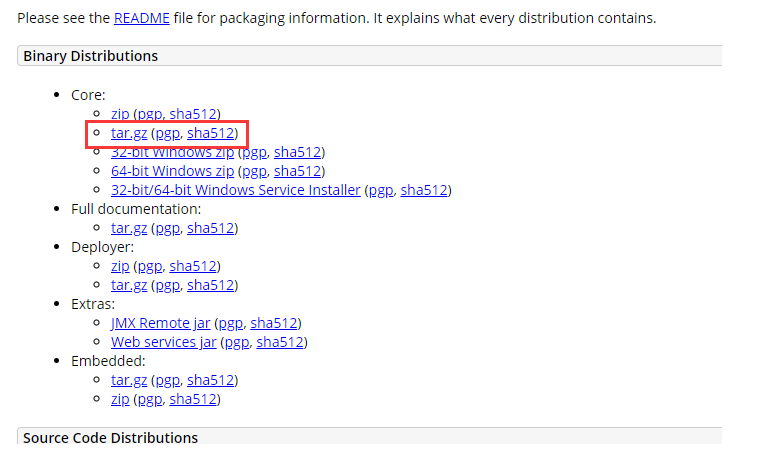
上传到服务器
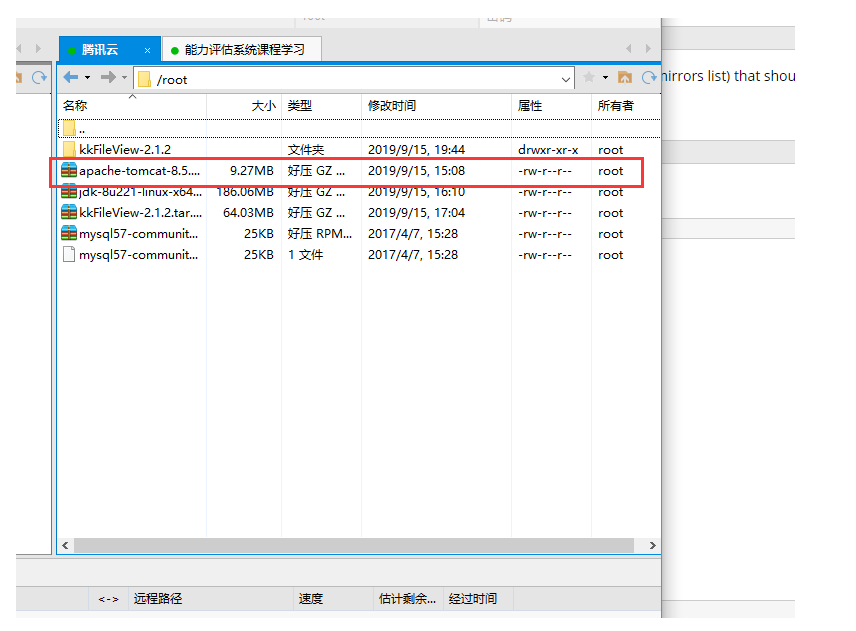
b、解压并移动tomcat
tar -xzvf apache-tomcat-8.5.45.tar.gz //解压tomcat
mv apache-tomcat-8.5.45 /opt //将解压的tomcat文件移动到/opt目录下
c、启动/关闭tomcat
cd /opt/apache-tomcat-8.5.45/bin //进入到tomcat的bin目录下
./startup.sh //启动tomcat
./shutdown.sh //关闭tomcat
d、验证是否部署成功
打开浏览器,输入你的服务器IP地址:8080,如果看到tomcat的欢迎界面,则说明部署成功。
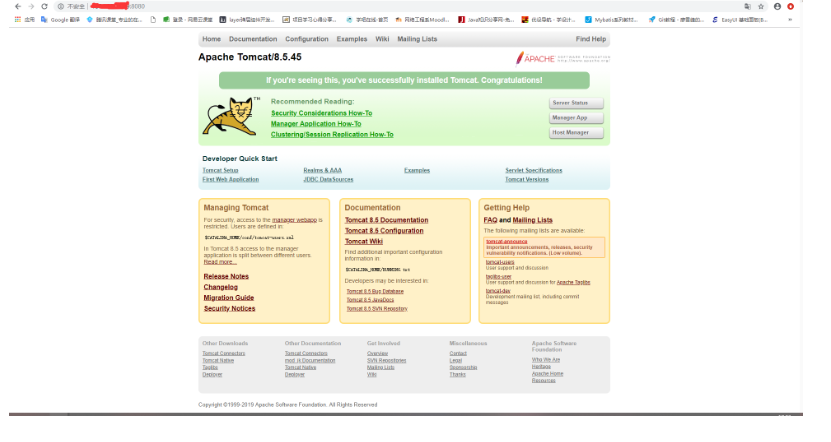
tomcat启动可能会有些慢,没有的话,可以等待一分钟后再看看。
4、配置mysql
a、下载安装mysql
1)下载安装Yum Repository
wget -i -c http://dev.mysql.com/get/mysql57-community-release-el7-10.noarch.rpm
2)安装mysql
yum -y install mysql57-community-release-el7-10.noarch.rpm
3)安装mysql server
yum -y install mysql-community-server
b、进入mysql数据库
1)进入前开启mysql数据库服务
systemctl start mysqld.service
2)顺便查看mysql服务运行状态
systemctl status mysqld.service
3)接下来要进入数据库,当然要查看数据库的初始密码啦
grep "password" /var/log/mysqld.log //修改过密码后,这句话就没有用了哦
4)登录数据库
mysql -uroot -p你的密码
c、修改数据库初始密码
mysql对自身的密码要求很高,要求大小写字母,数字与符号,因此修改密码是,需要满足这4个条件。
当然有的同学会嫌麻烦,我这个给大家提供一个降低要求的方式(不介意这么干,因为如果要授权navicat连接的时候,就需要修改密码策略了)。
1)修改mysql数据库要求的密码等级
set global validate_password_policy=0; //将密码等级设为0
2)修改mysql数据库要求的密码长度
set global validate_password_length=1; //将密码长度设置为最短1位,默认为8位
ALTER USER 'root'@'localhost' IDENTIFIED BY '你的密码';






 浙公网安备 33010602011771号
浙公网安备 33010602011771号