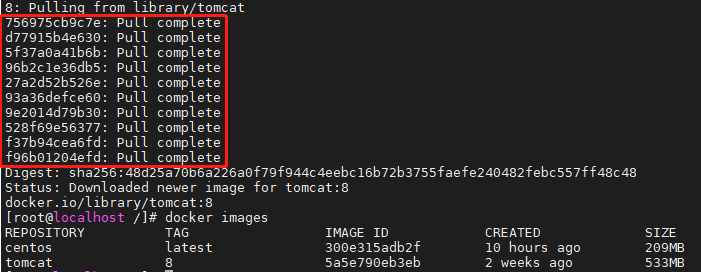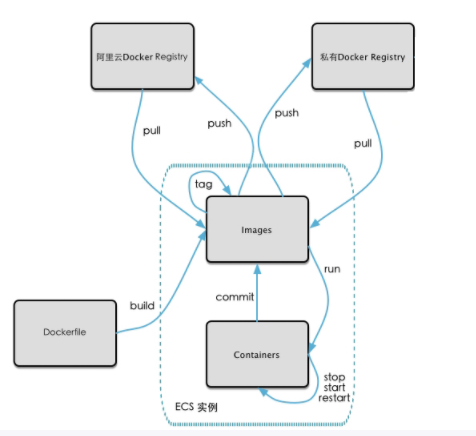1.docker介绍、命令、容器、镜像、数据卷、Dockerfile、常用软件安装、推送阿里云
一、docker介绍
1、docker是什么
- 一款产品从开发到上线,从操作系统,到运行环境,再到应用配置。作为开发+运维之间的协作我们需要关心很多东西,这也是很多互联网公司都不得不面对的问题,特别是各种版本的迭代之后,不同版本环境的兼容,对运维人员都是考验,环境配置如此麻烦,换一台机器,就要重来一次,费力费时。很多人想到,能不能从根本上解决问题,软件可以带环境安装?也就是说,安装的时候,把原始环境一模一样地复制过来。开发人员利用Docker可以消除协作编码时“在我的机器上可正常工作”的问题。原始的部署方式是开发人员只将程序打包好发送给运维人员,造成了开发环境和生产环境有差异,docker可以将运行环境进行打包,到达将开发环境和生产环境一致
- Docker是基于Go语言实现的云开源项目
- Docker的主要目标是“Build,Ship and Run Any App,Anywhere”,也就是通过对应用组件的封装、分发、部署、运行等生命周期的管理,使用户的APP(可以是一个WEB应用或数据库应用等等)及其运行环境能够做到“一次封装,到处运行”
- Linux容器技术的出现就解决了这样一个问题,而Docker就是在它的基础上发展过来的。将应用运行在Docker容器上面,而Docker容器在任何操作系统上都是一致的,这就实现了跨平台、跨服务器。只需要一次配置好环境,换到别的机子上就可以一键部署好,大大简化了操作
- 解决了运行环境和配置问题软件容器,方便做持续集成并有助于整体发布的容器虚拟化技术
2、docker优点
- 虚拟机就是带环境安装的一种解决方案,在一个操作系统上模拟出另外一个操纵系统,在模拟的操作系统上再运行程序,应用程序毫无感知,对底层操作系统来说,虚拟机就是一个文件不需要可以删掉,完美的模拟硬件,操作系统和应用之间的关系
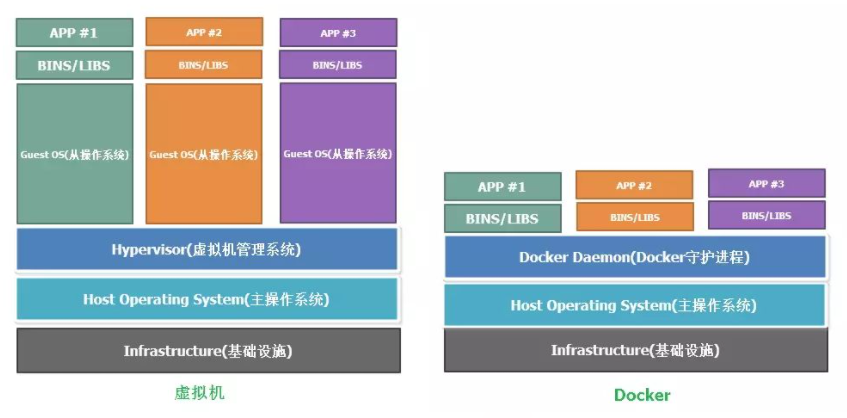
- Docker和虚拟机对比
- 虚拟机和docker都需要运行在底层操作系统之上,虚拟机利用虚拟机管理软件(例如:VMware),而docker依赖其守护进程
- 虚拟机管理软件会虚拟出一个完整的机器(包含操作系统,硬件存储等),在该系统上再运行所需应用进程;而docker内的应用进程直接运行于宿主的内核,容器内没有自己的内核,而且也没有进行硬件虚拟,因此容器要比传统虚拟机更为轻便只会虚拟出一个容器应用,底层使用的还是宿主机的硬件,每个容器之间互相隔离,每个容器有自己的文件系统 ,容器之间进程不会相互影响,能区分计算资源
- 虚拟机资源占用多、冗余步骤多、启动慢,而docker资源占用少,操作简单,启动快
- docker一次构建、随处运行
- 更快速的应用交付和部署
- 更便捷的升级和扩缩容
- 更简单的系统运维
- 更高效的计算资源利用
- 相关网站
- 官网:https://www.docker.com
- docker-hub:https://hub.docker.com/
3、docker安装
3.1、前提条件
- centos安装docker需要6.5版本以上
- centos仅发行版中的内容支持,centos7要求64位,内核版本3.10以上,centos6.5要求64位,内核版本3.6.32-431以上
- uname -r 查看内核版本
- cat /etc/redhat-release 查看系统
3.2、docker架构
-
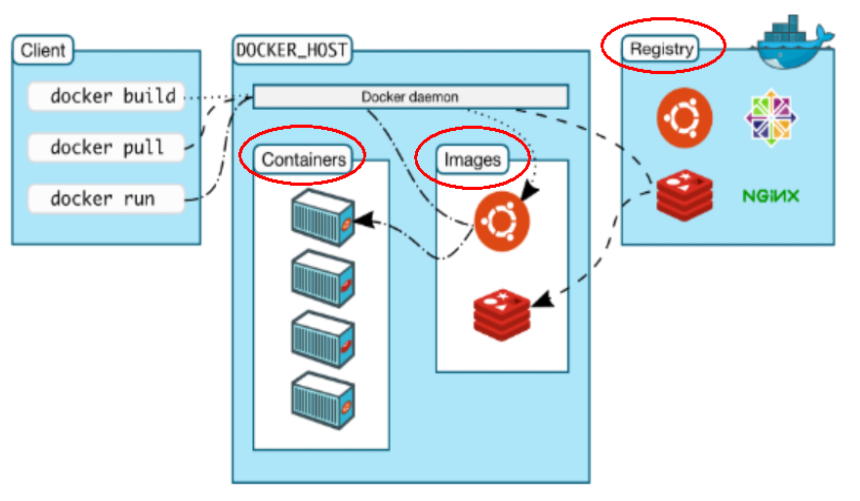
-
说明
- docker的客户端都是和docker的守护进程进行交互
- Docker镜像(Image)就是一个只读的模板。镜像可以用来创建Docker容器,一个镜像可以创建很多容器
- Docker利用容器(Container)独立运行的一个或一组应用。容器是用镜像创建的运行实例。它可以被启动、开始、停止、删除。每个容器都是相互隔离的、保证安全的平台。可以把容器看做是一个简易版的Linux环境(包括root用户权限、进程空间、用户空间和网络空间等)和运行在其中的应用程序。容器的定义和镜像几乎一模一样,也是一堆层的统一视角,唯一区别在于容器的最上面那一层是可读可写的。
- 仓库(Repository)是集中存放镜像文件的场所。仓库(Repository)和仓库注册服务器(Registry)是有区别的。仓库注册服务器上往往存放着多个仓库,每个仓库中又包含了多个镜像,每个镜像有不同的标签(tag),仓库分为公开仓库(Public)和私有仓库(Private)两种形式。最大的公开仓库是 Docker Hub(https://hub.docker.com/),存放了数量庞大的镜像供用户下载。国内的公开仓库包括阿里云 、网易云等
- 通俗理解:镜像就是类,容器就是对象,一个类可以创建多个对象,互不影响,仓库和maven一样,存放镜像的地方
3.3、docker安装
- docker的安装参考官网,有两种方式,自动安装手动安装
卸载
- sudo yum remove docker
docker-client
docker-client-latest
docker-common
docker-latest
docker-latest-logrotate
docker-logrotate
docker-engine
自动安装
- yum install docker
- 验证安装是否成功:docker version
手动安装
-
1.安装gcc相关:yum -y install gcc,yum -y install gcc-c++
-
2.安装所需的软件包yum-utils提供了yum-config-manager ,并且device mapper 存储驱动程序需要device-mapper-persistent-data和lvm2
- sudo yum install -y yum-utils device-mapper-persistent-data lvm2
-
3.设置仓库(注意选择国内,国外很慢)sudo yum-config-manager --add-repo http://mirrors.aliyun.com/docker-ce/linux/centos/docker-ce.repo
-
4.安装最新版本的Docker Engine-Community和containerd,或者安装特定版本
- sudo yum install docker-ce docker-ce-cli containerd.io
- centos8安装报错Problem: package docker-ce-3:19.03.14-3.el7.x86_64 requires containerd.io >= 1.2.2-3, but none of the providers can be installed解决方式
- 更新yum:yum update
- 安装依赖环境:yum install -y yum-utils device-mapper-persistent-data lvm2
- 添加docker源:sudo yum-config-manager --add-repo http://mirrors.aliyun.com/docker-ce/linux/centos/docker-ce.repo
- 安装新版containerd.io:dnf install https://download.docker.com/linux/centos/7/x86_64/stable/Packages/containerd.io-1.2.6-3.3.el7.x86_64.rpm
- 再次安装:sudo yum install docker-ce docker-ce-cli containerd.io
- centos8安装报错Problem: package docker-ce-3:19.03.14-3.el7.x86_64 requires containerd.io >= 1.2.2-3, but none of the providers can be installed解决方式
- 5.启动docker:sudo systemctl start docker
- 6.运行Hello world:sudo docker run hello-world 本地找不见不自动去库中下载
-
7.配置阿里云镜像加速器
- 获取加速器链接地址:https://cr.console.aliyun.com/cn-hangzhou/instances/mirrors
- 创建目录:mkdir -p /etc/docker
- 创建配置文件:vim /etc/docker/daemon.json 并写入
- 重启docker:sudo systemctl daemon-reload,sudo systemctl restart docker
- 检测:docker info
Registry Mirrors:
https://reg-mirror.qiniu.com
- sudo yum install docker-ce docker-ce-cli containerd.io
开机自启
- systemctl start docker.service
- systemctl enable docker.service
- systemctl grep docker查看docker进程的状态
4、docker原理
- Docker是一个Client-Server结构的系统,Docker守护进程运行在主机上, 然后通过Socket连接从客户端访问,守护进程从客户端接受命令并管理运行在主机上的容器。 容器,是一个运行时环境,就是我们前面说到的集装箱。
- docker有着比虚拟机更少的抽象层。由亍docker不需要Hypervisor实现硬件资源虚拟化,运行在docker容器上的程序直接使用的都是实际物理机的硬件资源。因此在CPU、内存利用率上docker将会在效率上有明显优势。
- docker利用的是宿主机的内核,而不需要Guest OS。因此,当新建一个容器时,docker不需要和虚拟机一样重新加载一个操作系统内核。仍而避免引寻、加载操作系统内核返个比较费时费资源的过程,当新建一个虚拟机时,虚拟机软件需要加载Guest OS,返个新建过程是分钟级别的。而docker由于直接利用宿主机的操作系统,则省略了返个过程,因此新建一个docker容器只需要几秒钟。
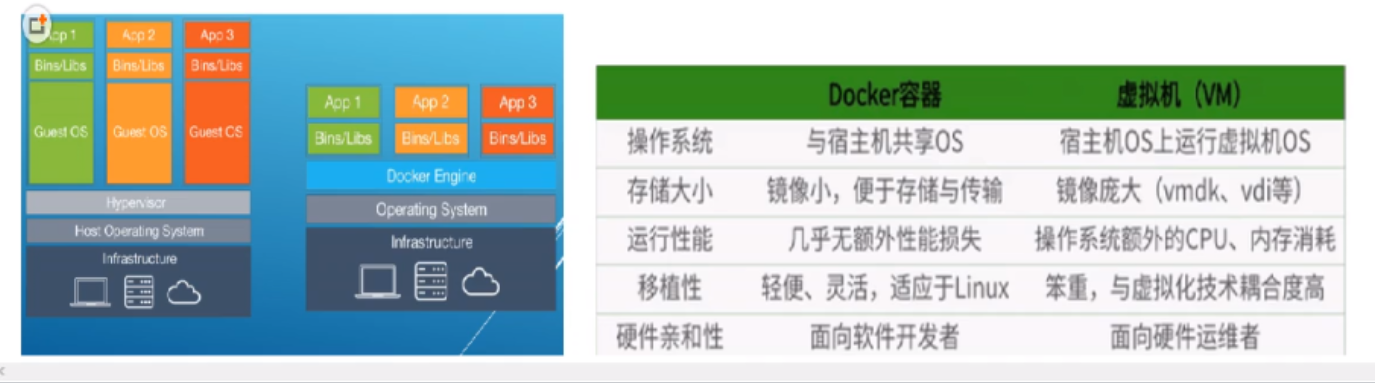
二、docker常用命令
1、帮助命令
- 查看版本:docker version
- 查看详细信息:docker info
- 帮助 docker --help
2、镜像命令
2.1、列出本地主机上的镜像
- docker images
- REPOSITORY:表示镜像的仓库源
- TAG:镜像的标签 同一仓库源可以有多个TAG,代表这个仓库源的不同个版本,我们使用REPOSITORY:TAG来定义不同的镜像。如果你不指定一个镜像的版本,你只写ubuntu,docker 将默认使用ubuntu:latest 镜像
- IMAGE ID:镜像ID
- CREATED:镜像创建时间
- SIZE:镜像大小
- 参数
- -a:列出本地所有镜像(包含中间映像层)
- -q:只显示镜像id
- --digests:只显示摘要信息
- --no-trunc:显示完整的镜像信息(列出完整的id)
- 常用
- docker images -qa
2.2、在库中搜索镜像
- docker search 镜像名
- 参数
- --no-trunc:显示完整的镜像信息
- -s:列出收藏数不小于指定值的镜像
- --automated:只列出automated build类型的镜像(自己构建的)
2.3、拉取指定镜像
- docker pull 镜像名:TAG,不写TAG默认latest
2.4、删除指定镜像
- docker rmi -f 镜像名或id
- 常用
- 批量删除:docker rmi -f 镜像名1:TAG 镜像名2:TAG
- 删除全部:docker rmi -f $(docker images -qa)
3、容器命令
3.1、新建并启动容器
- docker run [options] 镜像 [command] [arg...]
- 参数
- --name="容器新名字": 为容器指定一个名称,不写随机分配
- -d: 后台运行容器,并返回容器ID,也即启动守护式容器
- -i:以交互模式运行容器,通常与-t同时使用
- -t:为容器重新分配一个伪输入终端,通常与-i同时使用
- -P: 随机端口映射
- -p: 指定端口映射,有以下四种格式
- ip:hostPort:containerPort
- ip::containerPort
- hostPort:containerPort
- containerPort
- 注意:如果启动一个守护式容器,没有前台(终端也算)进行,啥也不做,刚启动就会被自动关闭
3.2、列出当前正在运行的容器
- docker ps [option]
- 参数
- -a:列出当前所有正在运行的容器+历史上运行过的
- -l:显示最近创建的容器
- -n:显示最近n个创建的容器 例如-n 10
- -q:静默模式,只显示容器编号
- --no-trunc :不截断输出(完整id)
3.3、退出容器
- exit:退出并停止容器
- ctrl+P+Q:退出不停止退出(推荐)
3.4、启动容器
- docker start 容器id或容器名
3.5、重启容器
- docker restart 容器id或容器名
3.6、停止容器
- 停止:docker stop 容器id或容器名
- 强制停止:docker kill 容器id或容器名
3.7、删除已经停止的
- 删除一个:docker rm 容器id
- 删除所有:docker rm -f $(docker ps -a -q)或者docker ps -a -q | xargs docker rm(linux管道的形式,上一个命令的返回值作为下一个命令的输入)
3.8、启动守护式容器
- docker run -d 容器名(例如:docker run -d centos)返回一个容器id
- 然后docker ps -a 进行查看, 会发现容器已经退出
- 很重要的要说明的一点: Docker容器后台运行,就必须有一个前台进程,容器运行的命令如果不是那些一直挂起的命令(比如运行top,tail),就是会自动退出的
- 这个是docker的机制问题,比如你的web容器,我们以nginx为例,正常情况下,我们配置启动服务只需要启动响应的service即可。例如service nginx start但是,这样做,nginx为后台进程模式运行,就导致docker前台没有运行的应用,这样的容器后台启动后,会立即自杀因为他觉得他没事可做了.所以,最佳的解决方案是,将你要运行的程序以前台进程的形式运行
3.9、查看容器日志
- docker logs [option] 容器id (也就是容器内部终端显示的内容) 按ctrl+c可以退出
- 参数
- -t:是加入时间戳
- -f:跟随最新的日志打印
- --tail 数字:显示最后多少条
- 例如在容器内运行shell脚本:docker run -d centos /bin/sh -c "while true;do echo hello zzyy;sleep 2;done"
3.10、查看容器内部运行的进程
- docker top 容器id
3.11、查看容器内部细节
- docker inspect 容器id
3.12、与容器交互
- docker attach 容器id
- 直接进入容器启动命令终端,不会创建新的进程(容器里面原来存在的终端),若使用的exit退出到宿主机,会停止容器
- docker exec -it 容器id shell命令(必须)
- 是在容器中打开新的终端,并且可以启动新的进程,使用exit退出到宿主机,容器也不会停止
- 例如:docker exec -it 容器id /bin/bash——>进入容器打开一个新的终端
- 例如:docker exec -it 容器id ls——>返回进入容器默认目录的文件列表(隔空取物:不需要进入容器)
- 例如:docker exec -it 容器id ls /tmp——>返回容器tmp目录的文件列表(隔空取物:不需要进入容器)
3.13、拷贝文件
- docker cp 容器id:容器内路径 目的主机路径
三、镜像原理
1、镜像结构
- 镜像是一种轻量级、可执行的独立软件包,用来打包软件运行环境和基于运行环境开发的软件,它包含运行某个软件所需的所有内容,包括代码、运行时、库、环境变量和配置文件
- UnionFS(联合文件系统)
- Union文件系统(UnionFS)是一种分层、轻量级并且高性能的文件系统,它支持对文件系统的修改作为一次提交来一层层的叠加,同时可以将不同目录挂载到同一个虚拟文件系统下(unite several directories into a single virtual filesystem)。Union文件系统是Docker镜像的基础。镜像可以通过分层来进行继承,基于基础镜像(没有父镜像),可以制作各种具体的应用镜像
- 特性:一次同时加载多个文件系统,但从外面看起来,只能看到一个文件系统,联合加载会把各层文件系统叠加起来,这样最终的文件系统会包含所有底层的文件和目录
- 加载原理
- docker的镜像实际上由一层一层的文件系统组成,这种层级的文件系统UnionFS
- bootfs(boot file system)主要包含bootloader和kernel, bootloader主要是引导加载kernel, Linux刚启动时会加载bootfs文件系统,在Docker镜像的最底层是bootfs。这一层与我们典型的Linux/Unix系统是一样的,包含boot加载器和内核。当boot加载完成之后整个内核就都在内存中了,此时内存的使用权已由bootfs转交给内核,此时系统也会卸载bootfs
- rootfs(root file system),在bootfs之上。包含的就是典型Linux系统中的/dev, /proc, /bin, /etc 等标准目录和文件。rootfs就是各种不同的操作系统发行版,比如Ubuntu,Centos等等
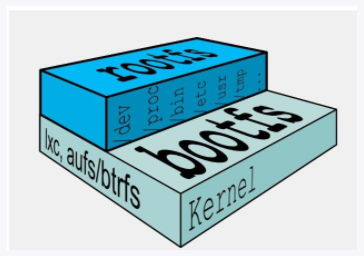
- 平时我们安装进虚拟机的CentOS都是好几个G,为什么docker这里才200M?
- 对于一个精简的OS,rootfs可以很小,只需要包括最基本的命令、工具和程序库就可以了,因为底层直接用Host的kernel,自己只需要提供 rootfs 就行了。由此可见对于不同的linux发行版, bootfs基本是一致的, rootfs会有差别, 因此不同的发行版可以公用bootfs
- 为什么docker中的tomcat很大,几百兆?
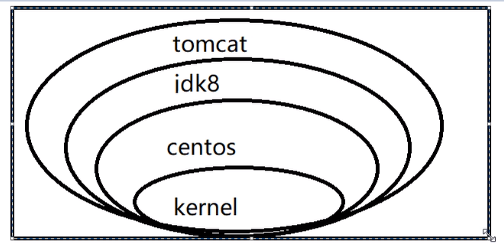
- 因为tomcat镜像中还包含了所依赖的其他库文件,kernel内核、centos、jdk8、tomcat,所以可以说一个镜像像一个微型的linux系统,包含了一个应用的运行环境,多层文件进行叠加,最终暴露出一个镜像文件
- 下载时分层下载
- 分层的优点
- 最大的一个好处就是 - 共享资源
- 比如:有多个镜像都从相同的 base 镜像构建而来,那么宿主机只需在磁盘上保存一份base镜像,同时内存中也只需加载一份 base 镜像,就可以为所有容器服务了。而且镜像的每一层都可以被共享
- 结构特点
- docker镜像都是只读的
- 当容器启动时,一个新的可写层被加载到镜像的顶部,这一层通常被称作容器层,容器层之下的都叫镜像层
2、docker commit
- 将一个容器提交成一个新的容器
- docker commit -m="提交的描述信息" -a="作者" 容器id 要创建的目标镜像名:[TAG] 不写默认latest
- 案例
- 拉取tomcat8.5.31镜像,运行后删除webapps目录下的doc目录(rm -rf 目录名)(其他版本的tomcat的webapps目录下为空,启动之后直接访问报404是正常的)
- 将该容器commit提交成一个新的镜像
- 使用新镜像运行一个容器,点击document是否是404
四、容器数据卷
1、概述
- 遇到的问题
- 将运用与运行的环境打包形成容器运行 ,运行可以伴随着容器,数据不能持久化,容器之间不能共享数据
- 持久化传统方式:通过docker commit生成新的镜像,使得数据做为镜像的一部分保存下来
- 解决方式
- 容器数据卷:有点类似rdb和aof,持久化容器中的数据和容器间继承+共享数据
2、数据卷
-
解决容器中数据的持久化
-
解决方式:将容器中重要的数据保存到宿主机上
-
方式一:启动容器时指定映射关系
-
命令:docker run -it -v /宿主机目录:/容器内目录 镜像 /bin/bash (-v:指定映射关系,可以有多个,如果目录不存在,会创建目录)
-
查看是否成功:docker inspect 容器id (RW:代表容器对该目录可读可写,Source为主机目录,Destination为容器目录)
- "Mounts": [
{
"Type": "bind",
"Source": "/tmp/hosttest",
"Destination": "/tmp/containertest",
"Mode": "",
"RW": true,
"Propagation": "rprivate"
}
],
- "Mounts": [
-
测试
-
测试1:两边都修改,看是否生效
-
1.主机写入文件 [root@localhost hosttest]# echo "I'm host" > a.txt [root@localhost hosttest]# cat a.txt I'm host 2.容器修改文件 [root@51037b519837 containertest]# vi a.txt [root@51037b519837 containertest]# cat a.txt I'm host container update 3.主机查看文件 [root@localhost hosttest]# cat a.txt I'm host container update
-
-
测试2:关闭容器,主机修改文件,看是否生效
-
1.关闭容器 [root@localhost hosttest]# docker kill 51037b519837 51037b519837 2.主机上修改文件 [root@localhost hosttest]# vim a.txt [root@localhost hosttest]# cat a.txt I'm host container update host update 3.启动容器 [root@localhost hosttest]# docker start 51037b519837 51037b519837 4.查看文件 [root@localhost hosttest]# docker exec -it 51037b519837 /bin/bash [root@51037b519837 /]# cd /tmp/containertest/ [root@51037b519837 containertest]# cat a.txt I'm host container update host update
-
-
结论:不管容器是否关闭,主机修改文件,容器启动后都会更新,相当于java中两个引用指向的是同一个内存地址
-
-
带权限的命令:docker run -it -v /宿主机目录:/容器内目录:ro 镜像 /bin/bash (-v:指定映射关系,可以有多个,如果目录不存在,会创建目录;ro:代表read only只读,容器中不可修改)
-
1.创建容器 [root@localhost hosttest]# docker run -it -v /tmp/hosttestro:/tmp/containertestro:ro --name ctro centos [root@9d0eef947060 /]# 2.查看是否成功 rw已经变成了false [root@localhost hosttest]# docker inspect 9d0eef947060 "Mounts": [ { "Type": "bind", "Source": "/tmp/hosttestro", "Destination": "/tmp/containertestro", "Mode": "ro", "RW": false, "Propagation": "rprivate" } ], 3.在host上新建文件并写入 [root@localhost hosttestro]# echo "I'm read only" > rotest.txt [root@localhost hosttestro]# cat rotest.txt I'm read only 4.进入容器修改 [root@localhost hosttestro]# docker exec -it 9d0eef947060 /bin/bash [root@9d0eef947060 /]# cd tmp/containertestro/ [root@9d0eef947060 containertestro]# ls rotest.txt [root@9d0eef947060 containertestro]# vi rotest.txt 5.发现vi不能编辑该文件 -- INSERT -- W10: Warning: Changing a readonly file 6.也不能自己新建文件 [root@9d0eef947060 containertestro]# echo "I'm container" > aa.txt bash: aa.txt: Read-only file system
-
-
-
方式二:使用DockerFile在构建镜像时指定
-
DockerFile指令:VOLUME["容器目录1","容器目录2","容器目录3",...]
- 出于可移植和分享的考虑,用-v 主机目录:容器目录这种方法不能够直接在Dockerfile中实现。由于宿主机目录是依赖于特定宿主机的,并不能够保证在所有的宿主机上都存在这样的特定目录
-
创建DockerFile文件,并写入内容
-
[root@localhost mydocker]# vim dockerfile [root@localhost mydocker]# cat dockerfile # volume test FROM centos VOLUME ["/dataVolumeContainer1","/dataVolumeContainer2"] CMD echo "finished,--------success1" CMD /bin/bash [root@localhost mydocker]#
-
-
命令构建镜像
-
docker build -f /test/mydocker/dockerfile -t ma/centos:1.0 . (-f:指定dockfile文件路径;.:最后的点不能省略,指定的是构建的上下文环境)
-
[root@localhost mydocker]# docker images REPOSITORY TAG IMAGE ID CREATED SIZE ma/centos 1.0 6c074087077c 37 seconds ago 209MB mytomcat 1.0 ca4cffd1de8f 15 hours ago 463MB centos latest 300e315adb2f 26 hours ago 209MB tomcat 8.5.31 df50c9d355cf 2 years ago 463MB
-
-
启动镜像并查看数据卷在主机的位置
-
[root@localhost mydocker]# docker run -it ma/centos:1.0 [root@c86811d3480e /]# [root@localhost mydocker]# [root@localhost mydocker]# docker inspect c86811d3480e "Mounts": [ { "Type": "volume", "Name": "bf9c3b442d1f754f6a80c3496a8f251b31e6ae962871c123f8142a253cc1904c", "Source": "/var/lib/docker/volumes/bf9c3b442d1f754f6a80c3496a8f251b31e6ae962871c123f8142a253cc1904c/_data", "Destination": "/dataVolumeContainer1", "Driver": "local", "Mode": "", "RW": true, "Propagation": "" }, { "Type": "volume", "Name": "2e26e661586d11af53ab8d322016458e392c2e1aa4d9727d84b11a3da1e03f99", "Source": "/var/lib/docker/volumes/2e26e661586d11af53ab8d322016458e392c2e1aa4d9727d84b11a3da1e03f99/_data", "Destination": "/dataVolumeContainer2", "Driver": "local", "Mode": "", "RW": true, "Propagation": "" } ],
-
-
Docker挂载主机目录Docker访问出现cannot open directory .: Permission denied 解决办法:在挂载目录后多加一个--privileged=true参数即可
-
3、数据卷容器
-
命名的容器挂载数据卷,其它容器通过挂载这个(父容器)实现数据共享,挂载数据卷的容器,称之为数据卷容器
-
实现方式
-
启动一个父容器
- docker run -it --name dc1 ma/centos:1.0
-
挂载两个子容器 使用--volumes-from参数
- docker run -it --name dc2 --volumes-from dc1 ma/centos:1.0
- docker run -it --name dc3 --volumes-from dc1 ma/centos:1.0
-
测试
- 在dc1中添加文件,dc2,dc3也添加
- 删除dc1,修改dc2中文件,dc3也修改了
- 删除dc2,dc3仍旧可以访问
- 新建dc4继承dc3,删除dc3,dc4仍旧可以访问
-
容器之间配置信息的传递,数据卷的生命周期一直持续到没有容器使用它为止
-
本质原因:配置信息的传递
-
1.创建dc1,dc2、dc3、dc4容器卷继承dc1,dc4使用原始镜像,不包含VOLUME指令 docker run -it --name dc1 ma/centos:1.0 docker run -it --name dc2 --volumes-from dc1 ma/centos:1.0 docker run -it --name dc3 --volumes-from dc1 ma/centos:1.0 docker run -it --name dc4 --volumes-from dc1 centos (dc4使用原始镜像,不包含VOLUME指令) 2.根据容器id查看各自的信息 [root@localhost _data]# docker inspect dc1 "Mounts": [ { "Type": "volume", "Name": "ce66ad2a242a771b9735717ec305521dfcbad324adbee58bd6dea2795fc1b4f0", "Source": "/var/lib/docker/volumes/ce66ad2a242a771b9735717ec305521dfcbad324adbee58bd6dea2795fc1b4f0/_data", "Destination": "/dataVolumeContainer1", "Driver": "local", "Mode": "", "RW": true, "Propagation": "" }, { "Type": "volume", "Name": "160ec2ca48392b73c53c2dbe709d414c81ca6be1dfeb85d70e4f7dc37c3fc892", "Source": "/var/lib/docker/volumes/160ec2ca48392b73c53c2dbe709d414c81ca6be1dfeb85d70e4f7dc37c3fc892/_data", "Destination": "/dataVolumeContainer2", "Driver": "local", "Mode": "", "RW": true, "Propagation": "" } ], [root@localhost _data]# docker inspect dc2 "Mounts": [ { "Type": "volume", "Name": "160ec2ca48392b73c53c2dbe709d414c81ca6be1dfeb85d70e4f7dc37c3fc892", "Source": "/var/lib/docker/volumes/160ec2ca48392b73c53c2dbe709d414c81ca6be1dfeb85d70e4f7dc37c3fc892/_data", "Destination": "/dataVolumeContainer2", "Driver": "local", "Mode": "", "RW": true, "Propagation": "" }, { "Type": "volume", "Name": "ce66ad2a242a771b9735717ec305521dfcbad324adbee58bd6dea2795fc1b4f0", "Source": "/var/lib/docker/volumes/ce66ad2a242a771b9735717ec305521dfcbad324adbee58bd6dea2795fc1b4f0/_data", "Destination": "/dataVolumeContainer1", "Driver": "local", "Mode": "", "RW": true, "Propagation": "" } ], [root@localhost _data]# docker inspect dc3 "Mounts": [ { "Type": "volume", "Name": "ce66ad2a242a771b9735717ec305521dfcbad324adbee58bd6dea2795fc1b4f0", "Source": "/var/lib/docker/volumes/ce66ad2a242a771b9735717ec305521dfcbad324adbee58bd6dea2795fc1b4f0/_data", "Destination": "/dataVolumeContainer1", "Driver": "local", "Mode": "", "RW": true, "Propagation": "" }, { "Type": "volume", "Name": "160ec2ca48392b73c53c2dbe709d414c81ca6be1dfeb85d70e4f7dc37c3fc892", "Source": "/var/lib/docker/volumes/160ec2ca48392b73c53c2dbe709d414c81ca6be1dfeb85d70e4f7dc37c3fc892/_data", "Destination": "/dataVolumeContainer2", "Driver": "local", "Mode": "", "RW": true, "Propagation": "" } ], [root@localhost _data]# docker inspect dc4 "Mounts": [ { "Type": "volume", "Name": "ce66ad2a242a771b9735717ec305521dfcbad324adbee58bd6dea2795fc1b4f0", "Source": "/var/lib/docker/volumes/ce66ad2a242a771b9735717ec305521dfcbad324adbee58bd6dea2795fc1b4f0/_data", "Destination": "/dataVolumeContainer1", "Driver": "local", "Mode": "", "RW": true, "Propagation": "" }, { "Type": "volume", "Name": "160ec2ca48392b73c53c2dbe709d414c81ca6be1dfeb85d70e4f7dc37c3fc892", "Source": "/var/lib/docker/volumes/160ec2ca48392b73c53c2dbe709d414c81ca6be1dfeb85d70e4f7dc37c3fc892/_data", "Destination": "/dataVolumeContainer2", "Driver": "local", "Mode": "", "RW": true, "Propagation": "" } ], -
发现dc1,dc2,dc3,dc4宿主机的容器卷是同一个位置,所以才会达到各个容器共享,即使dc4的镜像本身没有指定容器卷,也会通过继承的形式将容器卷从dc1上继承过来
-
-
五、Dockerfile
1、概述
- Dockfile用来构建镜像文件,由一系列命令和参数构成的脚本
- 构建三步骤
- 编写dockerfile
- docker build
- docker run
- 基本规则
- 每个保留字指令都要大写并且后面至少跟一个参数
- 指令从上到下顺序执行
- '#'表示注释
- 每条指令都会创建一个新的镜像层,并对镜像提交
- 执行流程
- docker从基础镜像运行一个容器
- 执行一条指令对容器进行修改
- 执行类似docker commit 的操作提交一个新的镜像层
- docker再基于刚才提交新的镜像启动一个新容器
- 执行dockerfile的下一条指令直到所有指令执行完成
- 从应用软件的角度来看,Dockerfile、Docker镜像与Docker容器分别代表软件的三个不同阶段,
- Dockerfile是软件的原材料
- 需要定义一个Dockerfile,Dockerfile定义了进程需要的一切东西。Dockerfile涉及的内容包括执行代码或者是文件、环境变量、依赖包、运行时环境、动态链接库、操作系统的发行版、服务进程和内核进程(当应用进程需要和系统服务和内核进程打交道,这时需要考虑如何设计namespace的权限控制)等等;
- Docker镜像是软件的交付品
- 在用Dockerfile定义一个文件之后,docker build时会产生一个Docker镜像,当运行 Docker镜像时,会真正开始提供服务
- Docker容器则可以认为是软件的运行态
- 容器是直接提供服务的
- Dockerfile面向开发,Docker镜像成为交付标准,Docker容器则涉及部署与运维,三者缺一不可,合力充当Docker体系的基石
- Dockerfile是软件的原材料
2、dockerfile指令
- FROM:指定基础镜像,DockerHub中99%的镜像通过scratch镜像构建出来的
- MAINTAINER:指定作者和邮箱 例如:作者名<邮箱>
- RUN:容器构建时运行的命令
- EXPOSE:当前容器对外暴露的端口
- WORKDIR:在创建容器后,终端默认登录进来的工作目录,一个落脚点
- ENV:用来在构建镜像过程中设置环境变量,例如:ENV MY_PATH /tmp 其他地方使用$MY_PATH
- ADD:将主机的文件并解压,自动处理URL和tar
- COPY:类似ADD,但不解压 源路径(宿主机内)/目标路径(容器内)
- VOLUME:指定容器数据卷
- CMD:容器启动是要运行的命令
- dockerfile可以有多个CMD,但只会有最后一个生效,会覆盖,如果在启动容器时指定了CMD,则会执行指定的CMD
- 支持的格式
- shell格式:CMD <命令>
- exec格式:CMD["可执行文件","参数1","参数2"...]
- ENTRYPOINT:指定容器启动要运行的命令和CMD作用一样,但是不会覆盖,会追加,如果在启动容器时指定了CMD,追加指定的CMD 指定了ENTRYPOINT 就不会执行CMD
- ONBUILD:当构建一个被继承dockfile是运行命令,当子镜像被build时会触发父镜像的ONBUILD指令
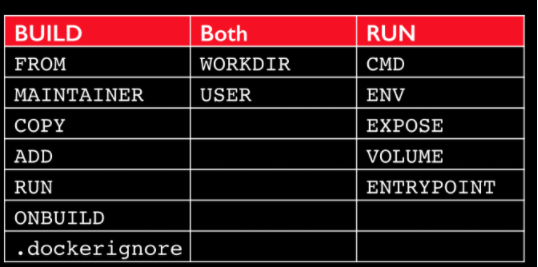
3、dockerfile案例
3.1、自定义mycentos
-
编写dockerfile
-
# 指定基础镜像 FROM centos # 设置作者邮箱 MAINTAINER ms<ms167@126.com> # 设置环境变量 ENV MYPATH /use/local # 设置落脚点 WORKDIR $MYPATH # 安装vim 和 ifconfig等命令 多个RUN 可以用&&连接只创建一个镜像层,否则一个RUN一个镜像层 # RUN yum -y install vim # RUN yum -y install net-tools RUN yum -y install vim && yum -y install net-tools # 向外的暴露端口 EXPOSE 80 # 容器启动时执行的命令 只有最后一个生效 CMD echo $MYPATH CMD echo "success" CMD /bin/bash
-
-
根据dockerfile构建镜像
- 命令:docker build -f dockerfile路径 -t 镜像名:版本 .
- 注意:-t 需要在 -f 之后,应该只能是最后一个参数
- -f:指定dockerfile路径,不写默认当前路径寻找Dockerfile
- .:最后一个点代表了上下文路径
- 上下文路径,是指 docker 在构建镜像,有时候想要使用到本机的文件(比如复制),docker build 命令得知这个路径后,会将路径下的所有内容打包
- 解析:由于 docker 的运行模式是 C/S。我们本机是 C,docker 引擎是 S。实际的构建过程是在 docker 引擎下完成的,所以这个时候无法用到我们本机的文件。这就需要把我们本机的指定目录下的文件一起打包提供给 docker 引擎使用
- 如果未说明最后一个参数,那么默认上下文路径就是 Dockerfile 所在的位置
- 注意:上下文路径下不要放无用的文件,因为会一起打包发送给 docker 引擎,如果文件过多会造成过程缓慢
- 执行过程中报错Errors during downloading metadata for repository 'appstream':的解决方式
- wget -O /etc/yum.repos.d/CentOS-Base.repo http://mirrors.aliyun.com/repo/Centos-8.repo
- 清除缓存:yum clean all
- 安装新依赖(缓存):yum makecache
- 重启docker(很重要):systemctl restart docker
- 重新构建即可
- 命令:docker build -f dockerfile路径 -t 镜像名:版本 .
-
列出镜像的变更历史:docker history 镜像
3.2、CMD和ENTRYPOINT指令区别
CMD指令
- 为启动的容器指定默认要运行的程序,程序运行结束,容器也就结束,Dockerfile 中如果存在多个 CMD 指令,仅最后一个生效,CMD 指令指定的程序可被 docker run 命令行参数中指定要运行的程序所覆盖
- 格式
- CMD <shell 命令>
- CMD ["<可执行文件或命令>","
"," ",...] - CMD ["
"," ",...] # 该写法是为 ENTRYPOINT 指令指定的程序提供默认参数 - 推荐使用第二种格式,执行过程比较明确。第一种格式实际上在运行的过程中也会自动转换成第二种格式运行,并且默认可执行文件是 sh
ENTRYPOINT指令
-
编写dockerfile
-
# 1.实际执行的是 curl -s https://ip.cn curl命令可以下载网页的html -i参数下载头信息 FROM centos CMD echo "success" ENTRYPOINT ["curl","-s","https://ip.cn"] # 即使启动时携带了CMD命令 还是会执行ENTRYPOINT # 2.实际执行的是 curl -s https://ip.cn 与CMD和ENTRYPOINT的顺序无关 FROM centos ENTRYPOINT ["curl","-s","https://ip.cn"] CMD echo "success" # 3.实际执行的是 curl https://ip.cn 只有ENTRYPOINT后面最后一个CMD才能拼接到ENTRYPOINT指令上(后面有多个就覆盖) 前面的不行 FROM centos CMD ["-i"] ENTRYPOINT ["curl"] CMD ["-s"] CMD ["https://ip.cn"] # 启动时携带了CMD命令 例如有 -i 实际执行的是 curl -i 就会报错(run 携带的参数也是一个CMD命令) # 4.实际执行的是curl -s https://ip.cn 如果有多个ENTRYPOINT 也只有最后一个生效 FROM centos CMD ["-i"] ENTRYPOINT ["curl"] CMD ["-s"] CMD ["https://ip.cn"] ENTRYPOINT ["curl","-s","https://ip.cn"] # 启动时携带了CMD命令 例如有 -i 就会拼接 实际执行的是curl -s https://ip.cn -i # 5.如果ENTRYPOINT没有使用[] 形式 则不会追加 实际执行的是curl -s https://ip.cn FROM centos ENTRYPOINT curl -s https://ip.cn CMD ["-i"]
-
-
注意:如果有ENTRYPOINT存在,容器启动之后会优先执行ENTRYPOINT,不会执行CMD,如果没有ENTRYPOINT,则会执行最后一个CMD,与CMD和ENTRYPOINT的顺序无关
4、自定义tomcat
-
准备工作
- 在目录下创建a.txt(用于测试COPY)
- 上传apache-tomcat-8.5.61.tar.gz至该目录
- 上传jdk-8u11-linux-x64.tar.gz至该目录
-
编写dockerfile
-
FROM centos MAINTAINER ms<ms167@126.com> # 把宿主机当前上下文的c.txt拷贝到容器/usr/local/路径下 COPY a.txt /usr/local/cincontainer.txt # 把java与tomcat添加到容器中并解压 具体解压出来的目录是什么样子 要看tar.gz内部 ADD jdk-8u11-linux-x64.tar.gz /usr/local/ ADD apache-tomcat-8.5.61.tar.gz /usr/local/ # 安装vim编辑器 RUN yum -y install vim # 设置工作访问时候的WORKDIR路径,登录落脚点 ENV MYPATH /usr/local WORKDIR $MYPATH # 配置java与tomcat环境变量 具体参照linux下配置 具体解压出来的目录名字 要看tar.gz内部 ENV JAVA_HOME /usr/local/jdk1.8.0_11 ENV CLASSPATH $JAVA_HOME/lib/dt.jar:$JAVA_HOME/lib/tools.jar ENV CATALINA_HOME /usr/local/apache-tomcat-8.5.61 ENV CATALINA_BASE /usr/local/apache-tomcat-8.5.61 ENV PATH $PATH:$JAVA_HOME/bin:$CATALINA_HOME/lib:$CATALINA_HOME/bin #容器运行时监听的端口 EXPOSE 8080 # 启动时运行tomcat # ENTRYPOINT ["/usr/local/apache-tomcat-9.0.8/bin/startup.sh" ] # CMD ["/usr/local/apache-tomcat-9.0.8/bin/catalina.sh","run"] CMD /usr/local/apache-tomcat-8.5.61/bin/startup.sh && tail -F /usr/local/apache-tomcat-8.5.61/logs/catalina.out
-
-
构建镜像
- docker build -f /test/mydocker/mytomcat8/Dockerfile -t mytomcat8:1.0 .
-
启动容器并创建数据卷 --privileged=true 解决 Docker挂载主机目录Docker访问出现cannot open directory .: Permission denied
- docker run -it -P -v /test/mydocker/mytomcat8/tomcatwebapps:/usr/local/apache-tomcat-8.5.61/webapps -v /test/mydocker/mytomcat8/tomcatlog:/usr/local/apache-tomcat-8.5.61/logs --privileged=true mytomcat8:1.0
-
通过数据卷在宿主机中就可以修改容器中tomcat中的内容
5、ONBUILD指令
-
ONBUILD指令用于子镜像被build时,父镜像触发
-
编写Dockerfile并构建镜像运行
-
# 1.父镜像 FROM centos ONBUILD RUN echo "I'm parent-image" # docker build -f /test/mydocker/parent-children/parentfile -t parent-image . # 2.子镜像 FROM parent-image CMD echo "I'm child-image" # docker build -f /test/mydocker/parent-children/childfile -t child-image .
-
-
构建子镜像时查看结果
-
[root@localhost parent-children]# docker build -f /test/mydocker/parent-children/childfile -t child-image . Sending build context to Docker daemon 3.072kB Step 1/2 : FROM parent-image 此处说明了执行了一个触发器 也就是父镜像中ONBUILD指令 # Executing 1 build trigger ---> Running in 49d2db5530c2 I'm parent-image Removing intermediate container 49d2db5530c2 ---> 184b598876a3 Step 2/2 : CMD echo "I'm child-image" ---> Running in 6b6359d232c3 Removing intermediate container 6b6359d232c3 ---> ca71e2df6c07 Successfully built ca71e2df6c07 Successfully tagged child-image:latest
-
六、常用软件的安装
- docker软件安装流程
- 搜索镜像
- 拉取镜像
- 查看镜像
- 启动容器
- 停止容器
- 移除容器
1、安装tomcat
- 上面已经安装过,此处省略
2、安装mysql
- 拉取mysql5.7.20镜像
- 启动容器
- docker run -p 12345:3306 --name mysql -v /test/mysql/conf:/etc/mysql/mysql.conf.d -v /test/mysql/logs:/logs -v /test/mysql/data:/var/lib/mysql -e MYSQL_ROOT_PASSWORD=123456 -d mysql:5.7.20
- 命令说明:
- -p 12345:3306:将主机的12345端口映射到docker容器的3306端口。
- --name mysql:运行容器的名字
- -v /test/mysql/conf:/etc/mysql/mysql.conf.d :将主机/test/mysql/conf目录挂载到容器的/etc/mysql/conf.d或者mysql.conf.d(这两个目录根据版本的不同而不同,里面的mysqld.cnf为mysql的配置文件)
- -v /test/mysql/logs:/logs:将主机/test/mysql目录下的logs目录挂载到容器的/logs。
- -v /test/mysql/data:/var/lib/mysql :将主机/test/mysql目录下的data目录挂载到容器的/var/lib/mysql 也就是mysql的data目录
- -e MYSQL_ROOT_PASSWORD=123456:初始化root用户的密码。
- -d mysql:5.7.20 : 后台程序运行mysql:5.7.20
- 在容器外面连接即可
3、安装redis
- 拉取redis3.2镜像
- 编写配置文件并放入自己创建的目录下(启动时需要对应数据卷)
- 在该目录/test/redis/conf下创建redis.conf
- 将官网上的配置文件内容写入,将bind注释掉
- 在docker中启动redis一定要把:daemonize 设置为 no,这个很重要,如果不是no docker会一直启动失败,原因是docker本身需要后台运行,而这个配置选项也是以守护进程启动,两者会冲突
- 不设置也可以
- 启动容器
- docker run -p 6379:6379 -v /test/redis/data:/data -v /test/redis/conf:/usr/local/etc/redis/conf -d redis:3.2 redis-server /usr/local/etc/redis/conf --appendonly yes
- 命令说明
- -v /test/redis/data:/data :持久化文件存储的地方
- -v /test/redis/conf:/usr/local/etc/redis/conf :配置文件存放的地方
- redis-server /usr/local/etc/redis/conf :指定配置文件启动
- --appendonly yes :开启持久化
- 在容器外面连接即可
七、将镜像推至阿里云
-
推送拉取流程
-
在阿里云镜像仓库创建仓库
- 以下具体地址在阿里云镜像仓库查看
-
在linux中登录阿里云镜像仓库
- sudo docker login --username=xxxxxx registry.cn-hangzhou.aliyuncs.com
-
在linux推送镜像至仓库
- sudo docker tag [ImageId] 仓库地址:[镜像版本号]
- sudo docker push 仓库地址:[镜像版本号]
- 注意:这两个[镜像版本号]要保持一致
-
推送成功后可拉取到本地
- sudo docker pull 仓库地址:[镜像版本号]