charles工具页面介绍
charles的主页面介绍
手机连上代理之后,每在手机上进行操作我们便会在charles上接收到请求。此时的charles页面将会变成如下密密麻麻的内容,故这节课我们来讲解一下Charles的主页面
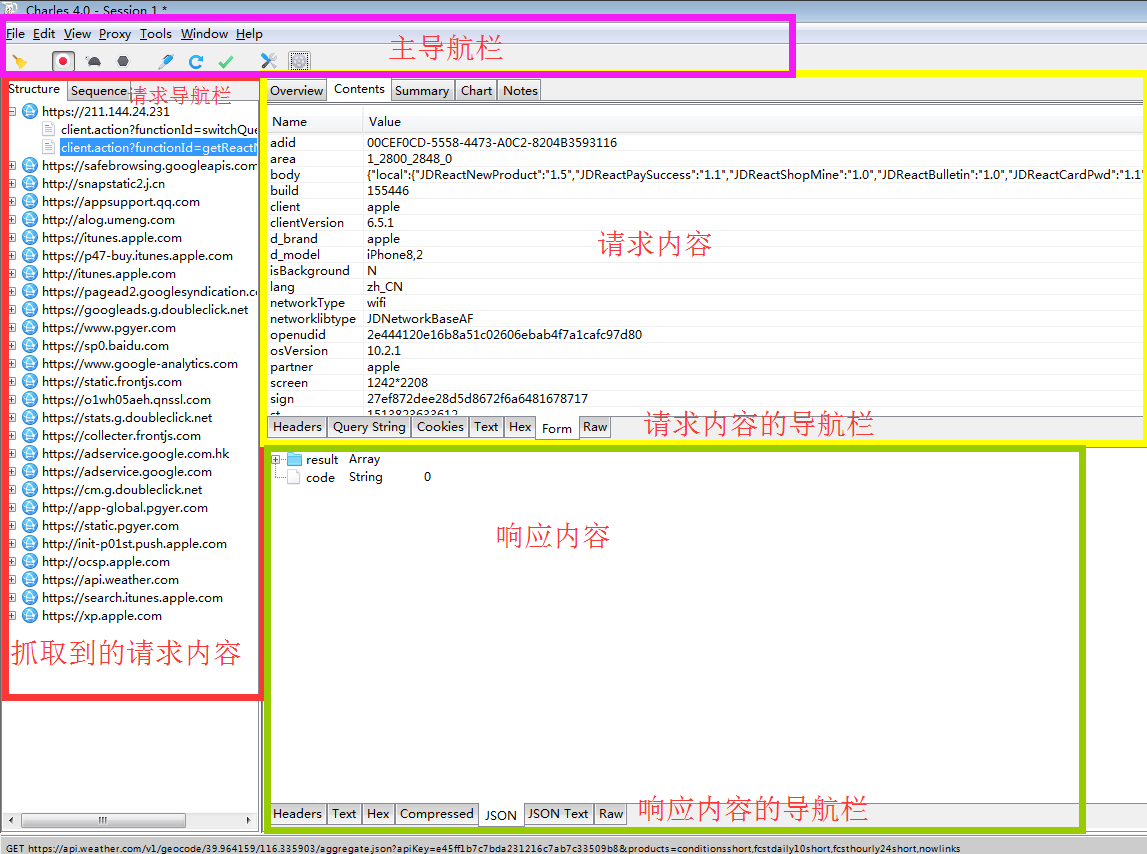
一:紫色区(工具的主导航栏)

从左至右的图标解释:
扫把按钮 :点击之后可清除抓取到的所有请求
:点击之后可清除抓取到的所有请求
图标按钮 :红点亮起说明正在抓取请求,红点展示为灰色说明目前不在抓取请求状态
:红点亮起说明正在抓取请求,红点展示为灰色说明目前不在抓取请求状态
乌龟按钮 :灰色乌龟是网速设置正常,绿色乌龟指慢速网速开启了
:灰色乌龟是网速设置正常,绿色乌龟指慢速网速开启了
六角形图标 :断点图标,灰色说明断点未开启,红色说明在使用断点
:断点图标,灰色说明断点未开启,红色说明在使用断点
钢笔图标 :编辑请求,点击之后可以修改请求的内容
:编辑请求,点击之后可以修改请求的内容
刷新图标 :重复发送请求的图标,先选定某一请求点击该图标则请求会被再次发送
:重复发送请求的图标,先选定某一请求点击该图标则请求会被再次发送
对号图标 :
:
扳手图标 :对应于导航栏中的tools图标,有些许功能
:对应于导航栏中的tools图标,有些许功能
设置图标 :设置charles中的情况
:设置charles中的情况
二:红色区(抓取连接该代理的所有手机所有的请求)
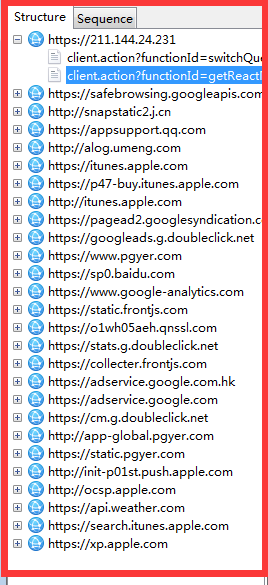
红色区展示的是我们抓取的所有的请求,点击+之后便可以展开该host 域名下的所有请求。点击请求之后即可在黄色区域看见该请求所对应的相应内容。
导航栏右边的sequence是请求展示的另一种形式。其实内容都是一样的,只不过将所有的请求按照时间排序展示,不再是分域名展示。
三:黄色区(在绿色区指定的某一个api的请求内容)
黄色区展示的是某一制定请求的请求内容,可以切换导航栏查看请求的各种详细情况。例如:请求响应时间,请求头,请求详细内容,请求体等各种情况。
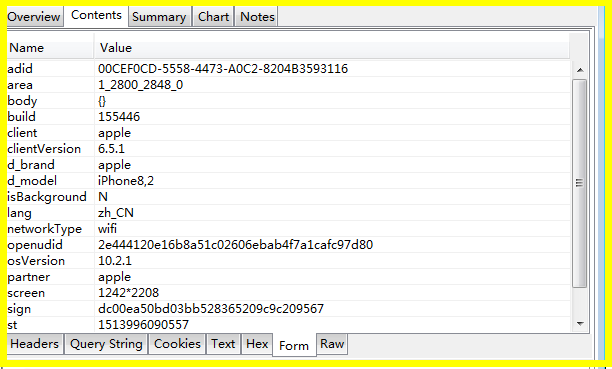
首先我们来看一下常用的几个选项:
Overview:会展示该请求的一个大体情况,例如:请求头,请求响应结束时间,请求开始时间以及自己的notes等
content:如上图所示的该请求的具体内容和服务器的相应内容(配合下面的导航栏进行查看该请求的具体内容header,cookies&&选择呈现方式form,raw)
summary:也是展示一个该请求的大体资源分布情况。例如:服务器响应了多长时间,host是什么等等
chart:以表格形式告诉我们一个响应时间的分布情况。
notes:已经很清楚了,点击之后自己可以对该请求记录一些东西,方便后续查看该接口的用途,可在overview中查看,如下图所示

四:绿色区(上述该api的服务器的响应内容(只有在请求中选择content时才可以看到响应内容))
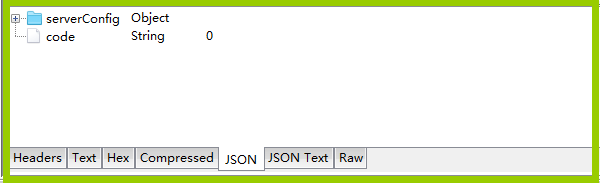
绿色区展示的是请求相应内容。同样,是点击导航栏会展示响应内容的详细情况。
header:响应的头信息
text:文本形式展示响应内容
hex(16进制)和compressed(压缩)一般不予查看
json:以json格式查看响应内容内容,简单明了
json text:将json格式的内容展开书写
raw:详情内容的详细情况


