VMware新建一个Red Hat Linux系统的虚拟机
我们将其分为两步,1:新建虚拟机;2:安装Red Hat Enterprse Linux 6操作系统
1.首先我们新建一个虚拟机,先不安装操作系统,稍后再对其安装Linux系统。
新建虚拟机步骤如下:
打开VMware软件,菜单栏点击“文件(F)”–>选择“新建虚拟机(N)”,如下图1,(或者直接点击图中“+”号所在的位置)
选择新建后出现如下界面,如图2,此处我们选择自定义,然后点击下一步。
图3,此处直接下一步。
图4,此处选择“稍后安装操作系统”,然后下一步。
图5,选择Linux系统,版本选择“Red Hat Enterprse Linux 6 64位”。
图6,为虚拟机起个名称,建议默认,然后选择一个虚拟机安装位置。
图7,选择处理器及其核心数量,默认的即可。
图8,选择虚拟机的内存,同样默认的即可。
图9,选择“使用网络地址转换(NAT)”。
图10,选择I/O控制器类型,选择默认推荐的。
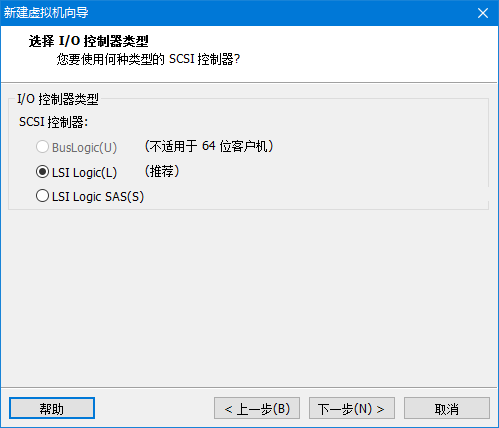
图11,选择磁盘类型,选择“SCSI”类型
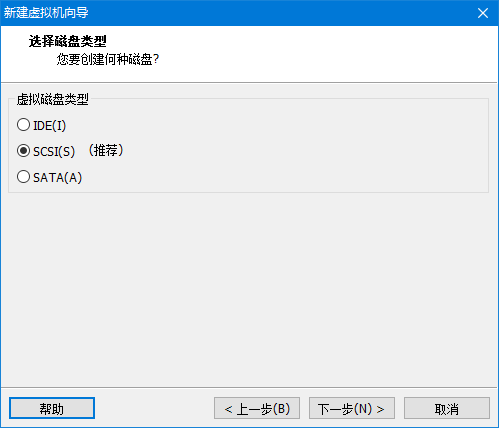
图12,此处选择“创建新虚拟磁盘”。
图13,磁盘大小随需要选择或者默认,下方选择“将磁盘拆分成多个文件”。
图14,直接下一步即可。
图15,查看之前的配置,如有错误返回之前的步骤进行修改;若无错误点击“完成”即可。
如下图,到此处虚拟机已经创建好,如图左侧显示已经创建好的虚拟机(这里上方的虚拟机为我以前创建好的,选中的为此次创建的),接下来我们进行Linux系统的安装。
2.Linux系统安装步骤(此处使用光盘镜像文件iso文件安装)。
点击下图如图位置(CD/DVD),弹出窗口如图16
图16,选择“使用ISO镜像文件”,点击“浏览”选择镜像文件所在位置(镜像文件需提前下载好),点击确定进行下一步。
图17,按照上图设置好之后可看到图中CD/DVD后的描述为“正在使用文件…”,然后点击“开启虚拟机(即开机)”。
图18,此处使用上下方向键选择第二个选项。
图19,此处默认为“OK”,我们使用右方向键选择“Skip”。
图20,选择之后如图所示,点击“Next”进入下一步。
图21,语言选择,选择中文简体。
图22,键盘选择,这里我们选择美式英语键盘。
图23,默认,直接下一步。
图24,选择“重新初始化所有”。
图25,为主机起个名字,默认或其他都可。
图26,选择时区,默认即可。
图27,为根用户(root用户)设置密码,密码若过于简单会弹出图28,选择“无论如何都使用”即可
图28。
图29,此处选择“创建自定义布局”,点击下一步.
图30,创建分区,点击“创建”,弹出图31。
图31,默认标准分区,直接点击“生成”即可。
弹出图32(开始创建swap分区),“文件系统类型”下拉选择swap,此时上方的挂载点显示不适用。大小设置为1024M,选择“固定大小”,如图33,确定。
图33.
图34(创建/boot分区),再次创建,此次“文件系统类型”不选(默认ext4),挂载点选择“/boot”,固定大小,200M,确定。
图35(创建/home分区),创建,挂载点选择“/home”,文件类型默认ext4,固定大小,2048M,确定。
图36(创建“/”分区),创建,挂载点选择“/”,文件类型默认ext4,
此处数值大小无须修改,下方选择“使用全部可用空间”,确定。
图37,查看创建是否有错误,全部需要修改可点击“重设”,部分修改点击选中进行编辑,若无错误则点击下一步。
图38,点击“格式化”。
图39,选择“将修改写入磁盘”。
图40,直接下一步即可。
图41,此处选择“桌面”(特别是对于初学者),不然的话安装好之后为Linux的字符命令界面(类似Windows的cmd界面)。点击下一步。
图42,安装界面,等待安装完成。
图43,完成之后点击“重新引导”。
图44,完成之后进入图44欢迎界面,点击“前进”。
图45,许可信息,选择同意,点击“前进”进行下一步。
图46,设置软件更新,直接点击“前进”。
图47,完成更新设置,直接点击“前进”。
图48,创建用户,设置用户名及密码,点击“前进”进行下一步。密码如太简单则会弹出图49,点击“是”即可。
图49。
图50,设置日期和时间,手动设置或从网络上同步。手动设置后点击“前进”,从网络上同步则首先选中,选中后弹出图51,点击“前进”。
图51。
图52,点击确定即可。
图53,点击“前进”进入下一步。
图54,用户登录界面,点击用户名输入密码即可进入。
图55,登录后进入系统桌面
图56(关闭虚拟机),点击图中“×”号进行关机,弹出窗口选择“关机”。

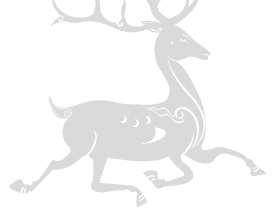



 浙公网安备 33010602011771号
浙公网安备 33010602011771号