centos6安装
vmware14
修改vmware默认存放位置
编辑-->首选项

系统安装
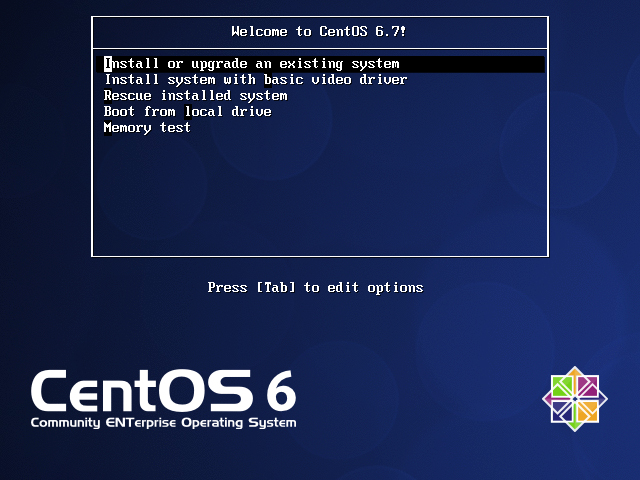
界面说明:
Install or upgrade an existing system 安装或升级现有的系统
install system with basic video driver 安装过程中采用 基本的显卡驱动
Rescue installed system 进入系统修复模式
Boot from local drive 退出安装从硬盘启动
Memory test 内存检测
这里选择第一项,安装或升级现有的系统,回车。
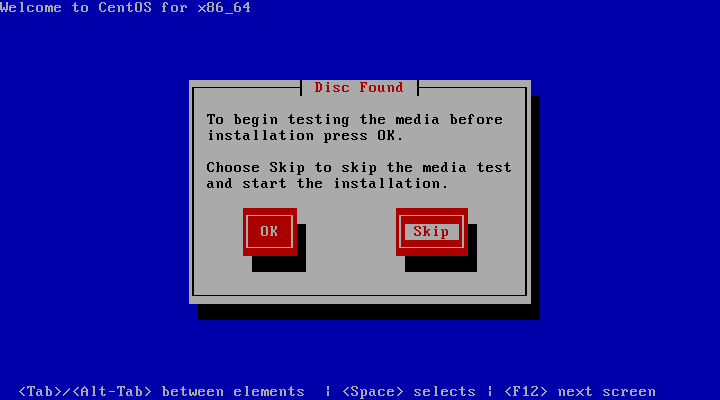
出现是否对CD媒体进行测试的提问,这里选择“Skip”跳过测试。
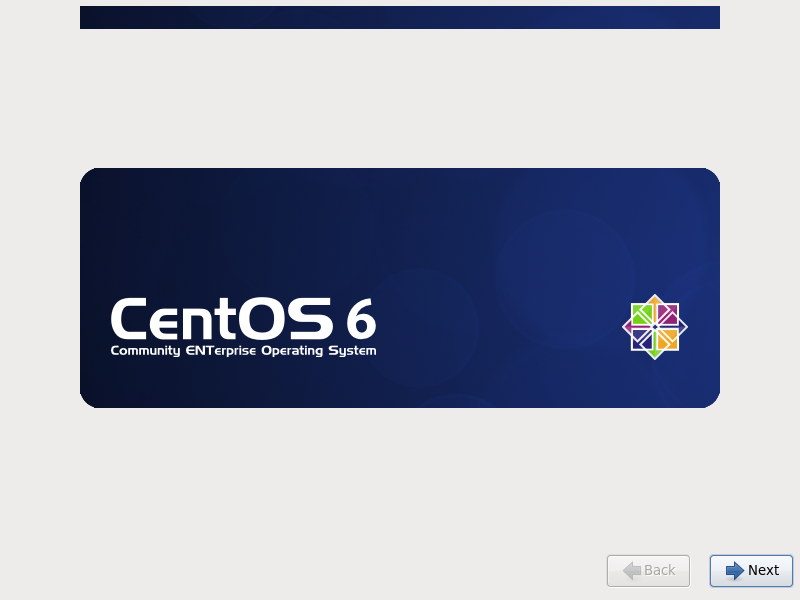
这是第一个图形界面,点击右下角的“Next ”,下一步。

选择语言为:English(English) #生产服务器建议安装英文版本
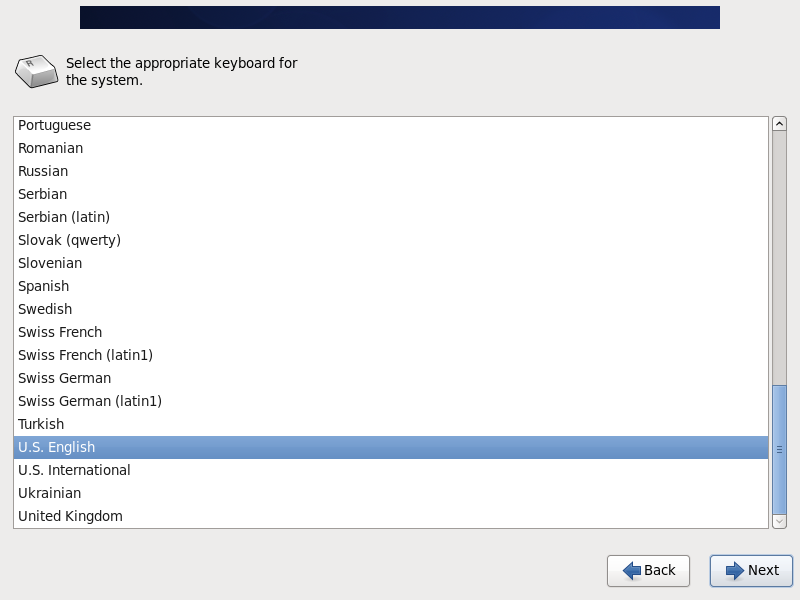
键盘选择为:U.S.English
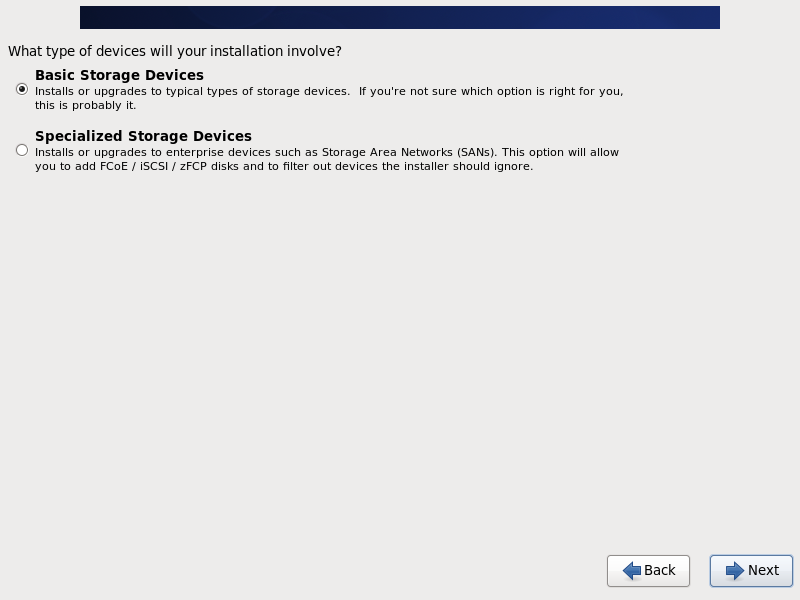
选择第一项,基本存储设备
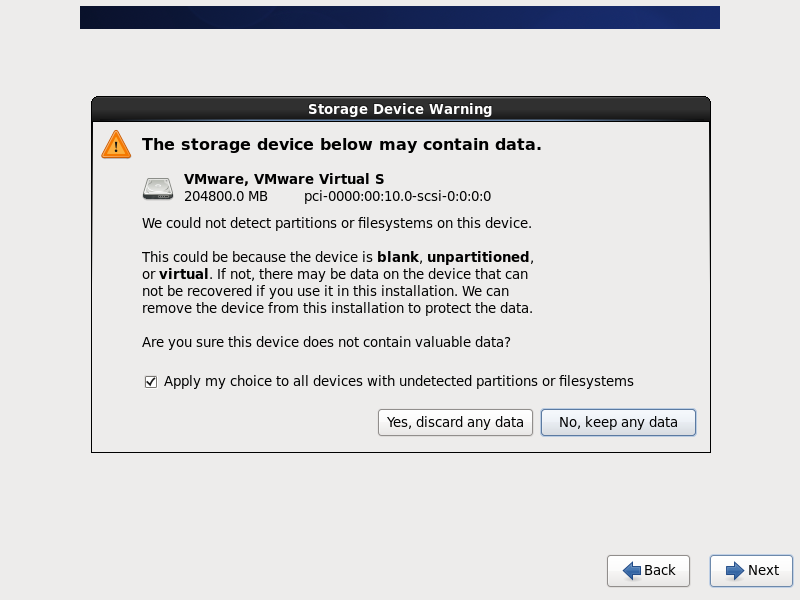
时会弹出警告,会删除检测到的这个硬盘的所有数据,如果全新安装的话,选择第一项:Yes,忽略所有数据

设置主机名,这里默认即可,安装完成之后再修改

时区选择:Asia/Shanghai,"System clock user UTC" #取消前面打勾,不使用UTC时
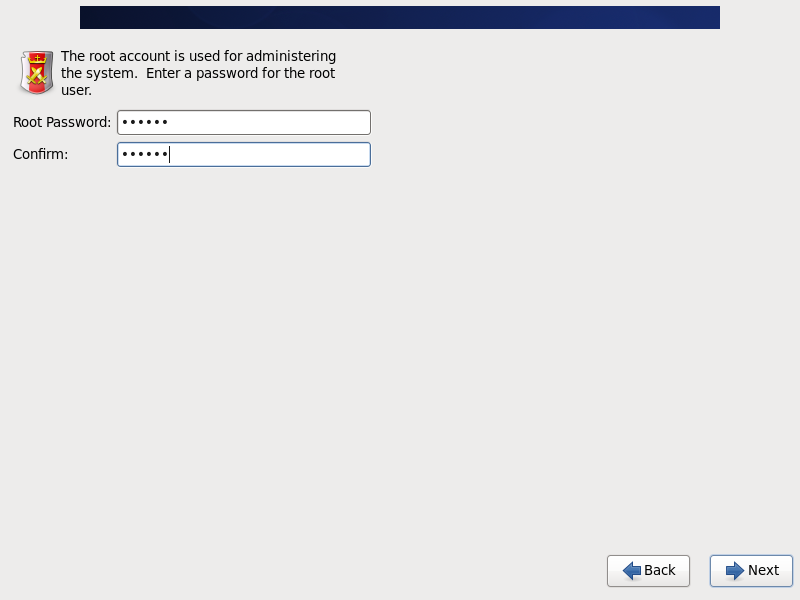
设置root密码
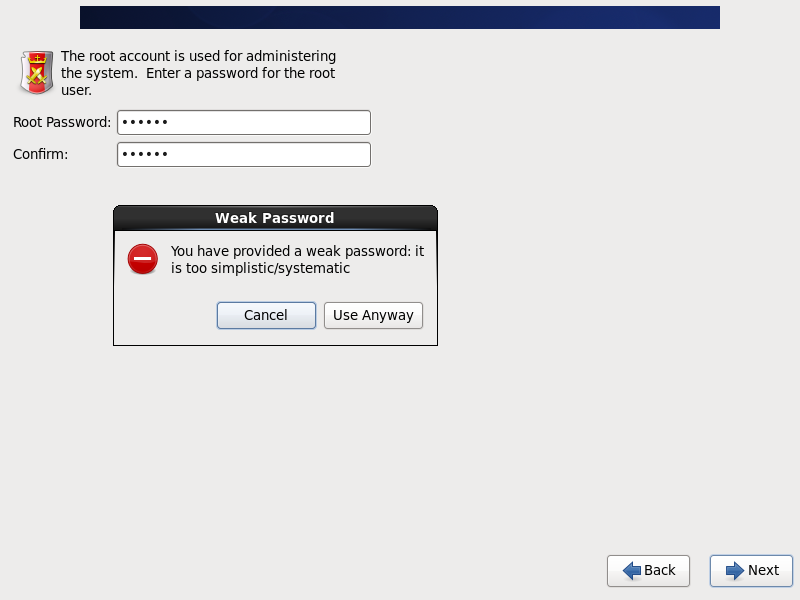
注意:如果你使用的密码过于简单,系统会自动提示:您的密码不够安全,过于简单化/系统化,这里选择“Use Anyway" 无论如何都使用,生产环境必须设置复杂的密码
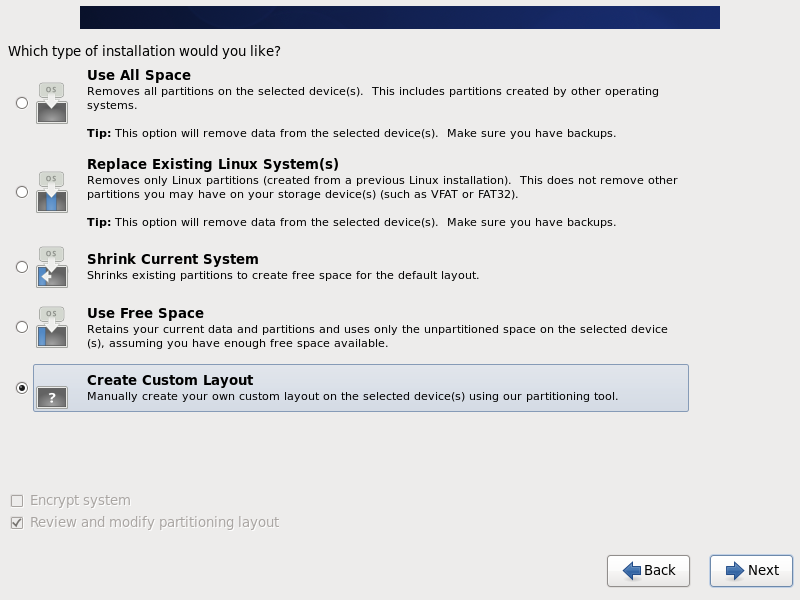
选择最后一项,Create Custom Layout 创建自定义分区
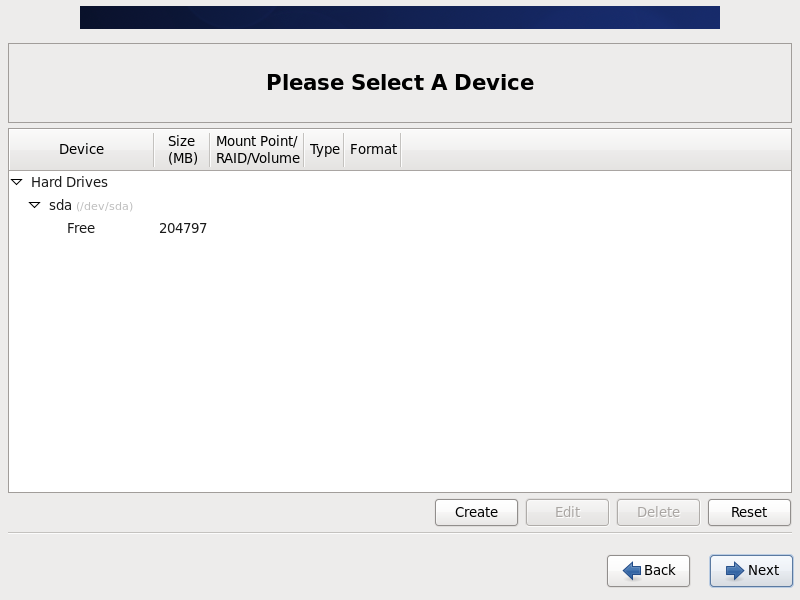
可以看到硬盘的容量,现在自定义分区,选中空闲分区Free,点创建Create
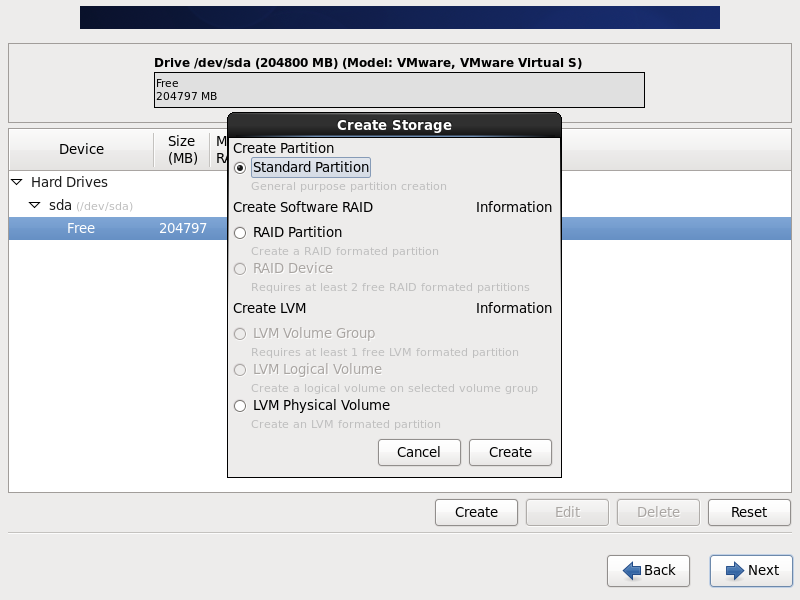
选择标准分区Standard Partition,点创建Create
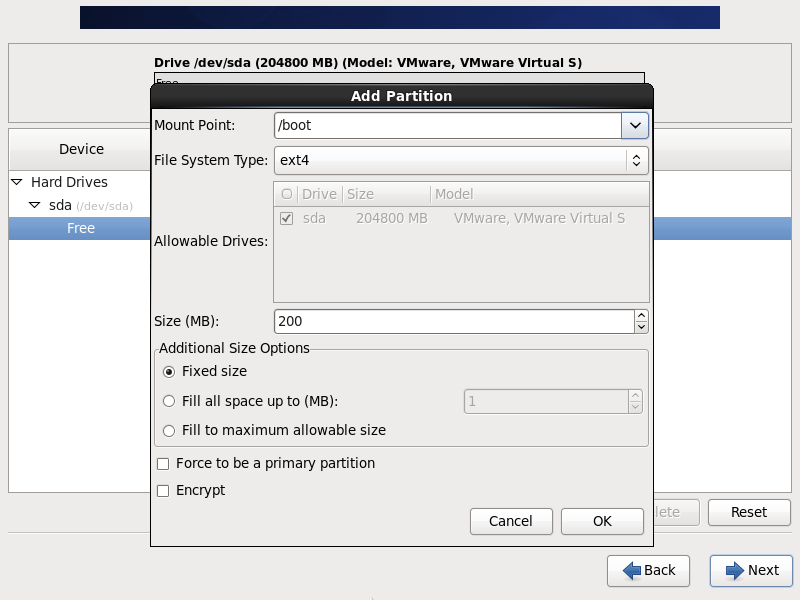
创建boot分区,默认200M即可,依次是挂载点,文件类型,选择哪块硬盘,大小
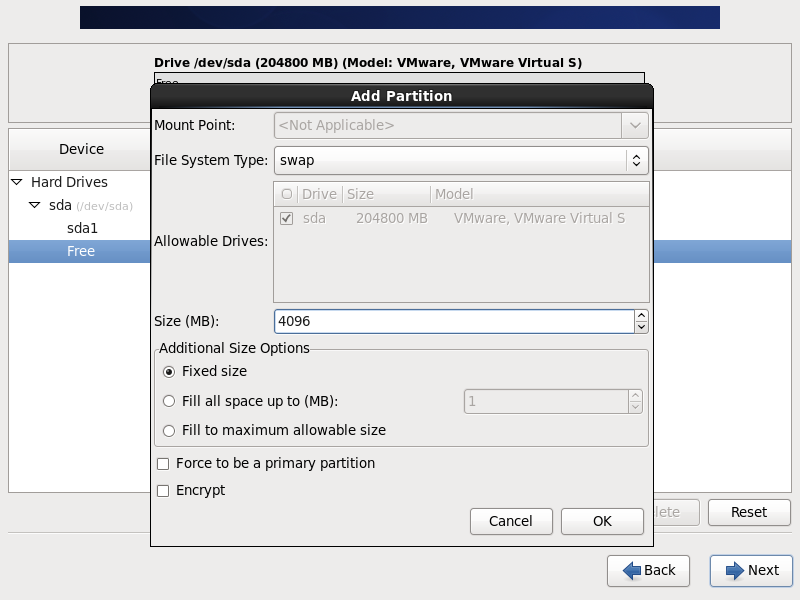
创建swap分区,一般为内存的1.5-2倍,大于8G,一般设置为8G-16G
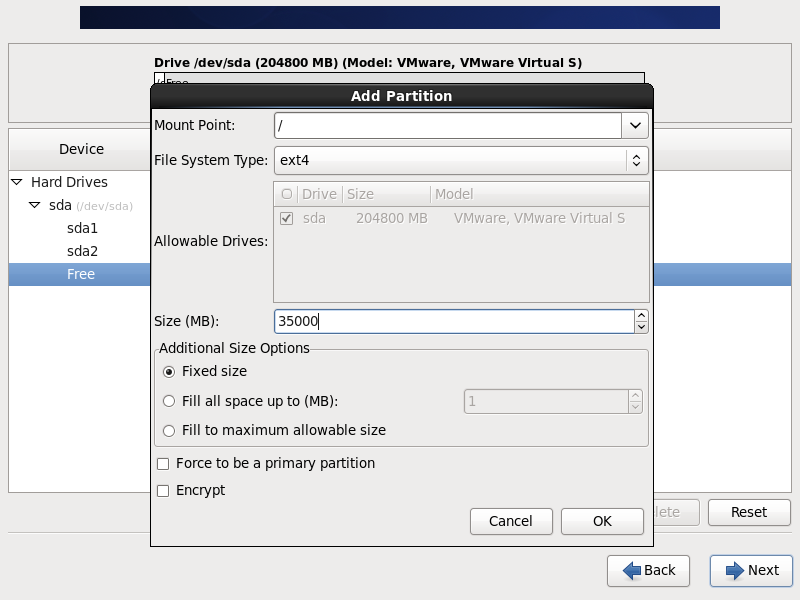
创建根分区,可以全分给根或者分给指定大小,剩余的根据不同业务自己配置
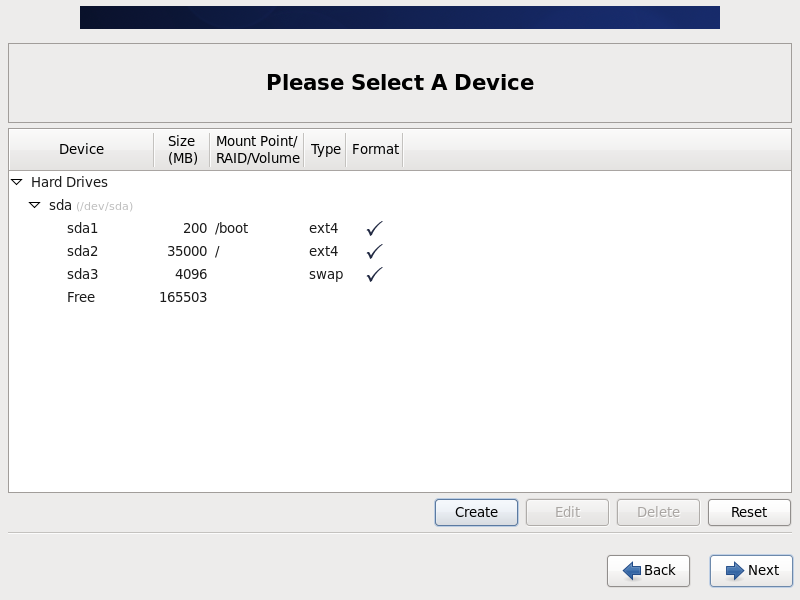
分完Create
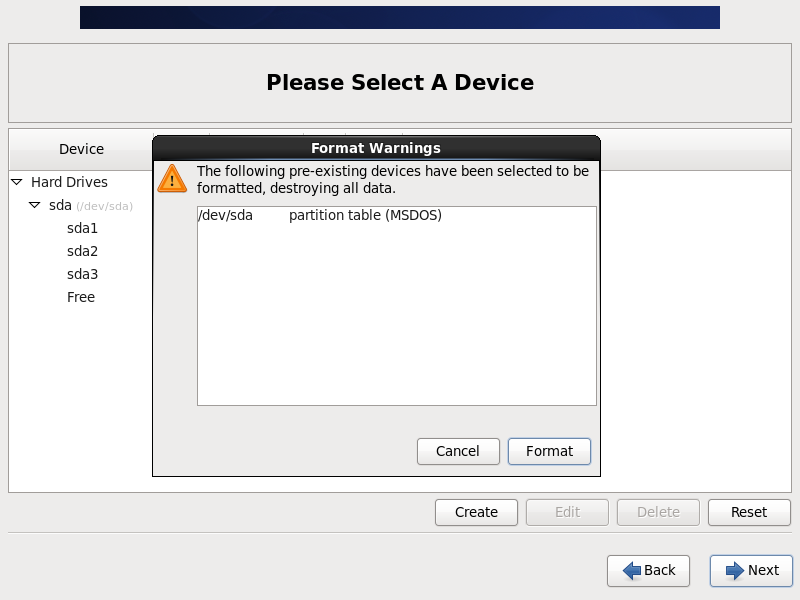
点“Format”格式化
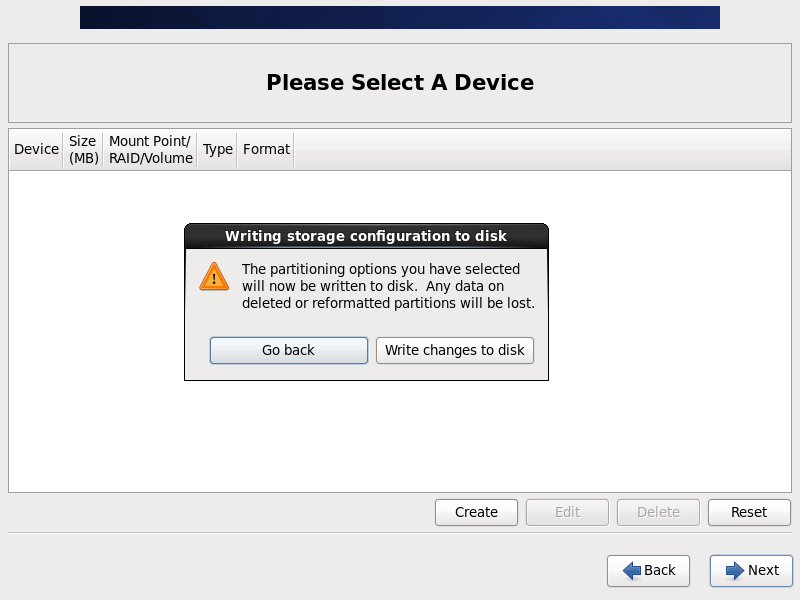
选择“Write changes to disk”将修改写入磁盘
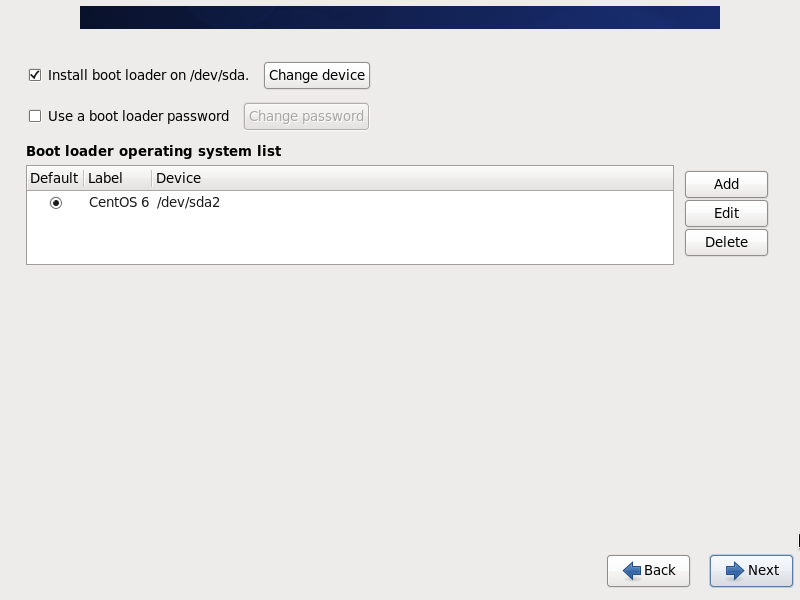
Next
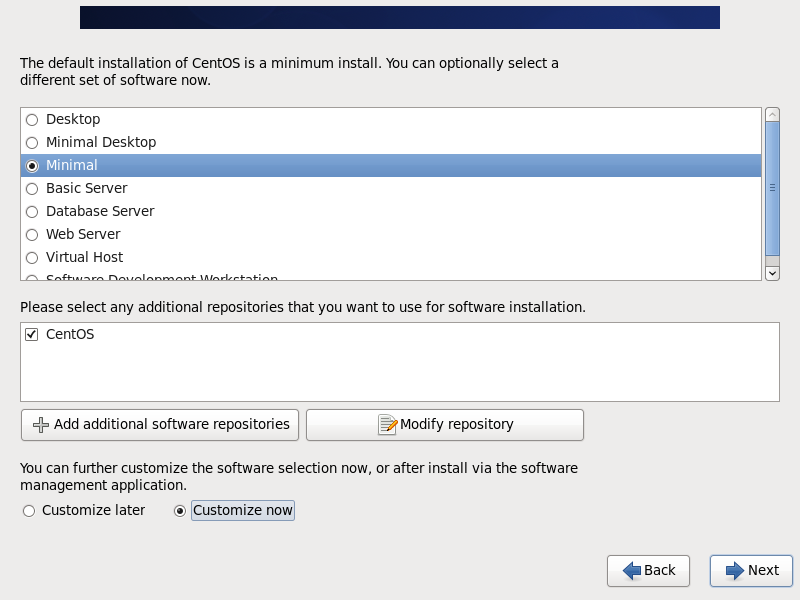
最小化安装

选择基础安装包
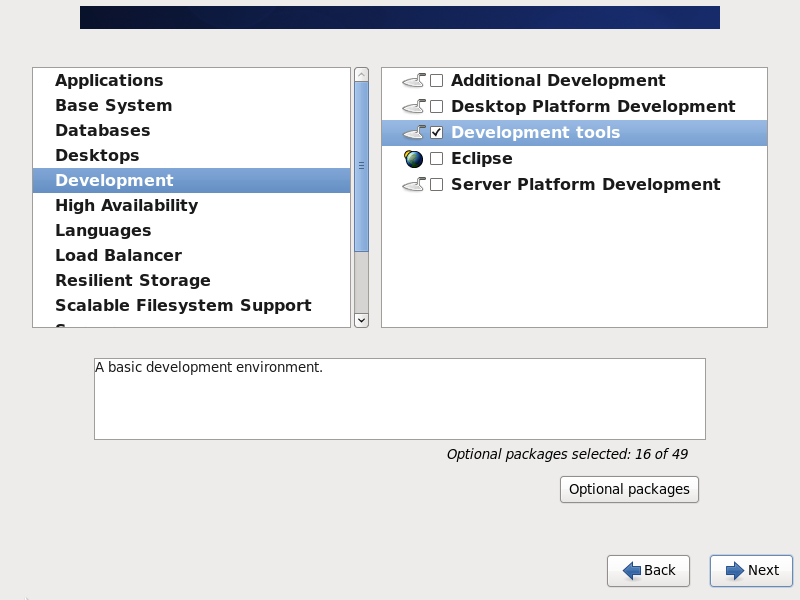
选择开发包
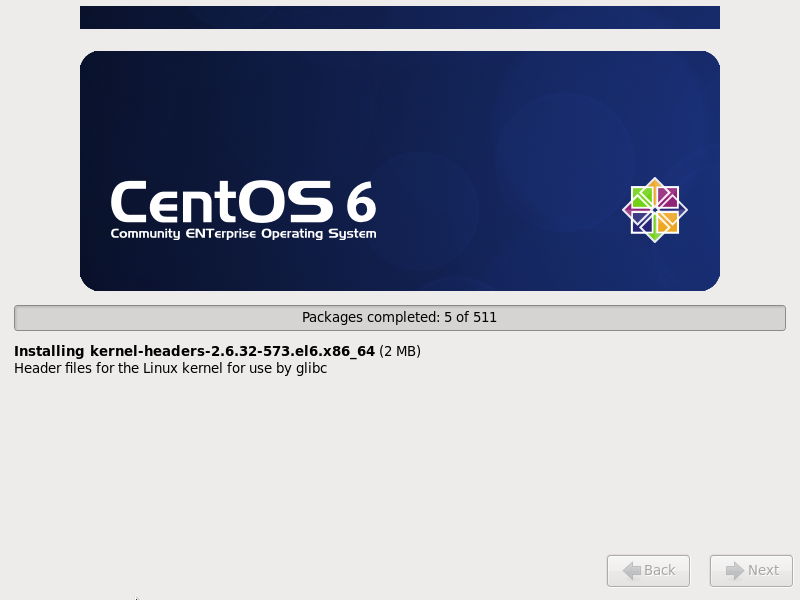
开始安装
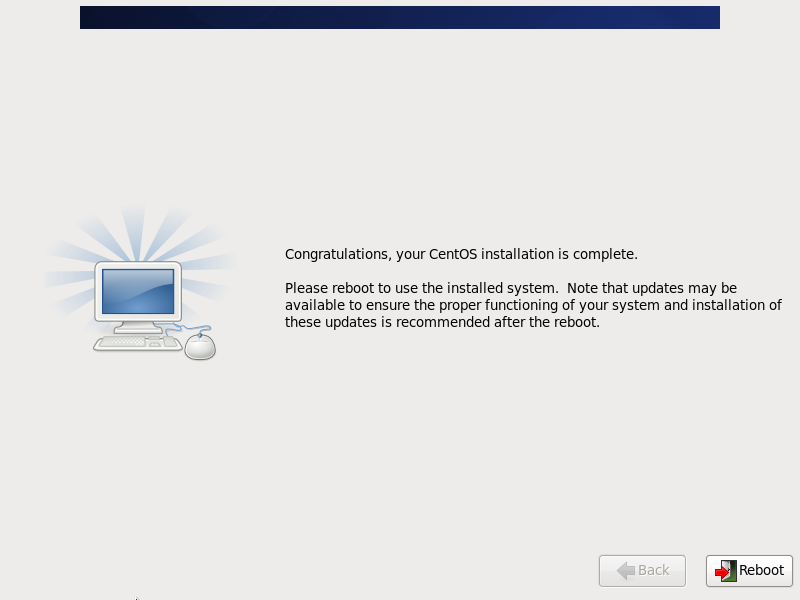
重启

启动
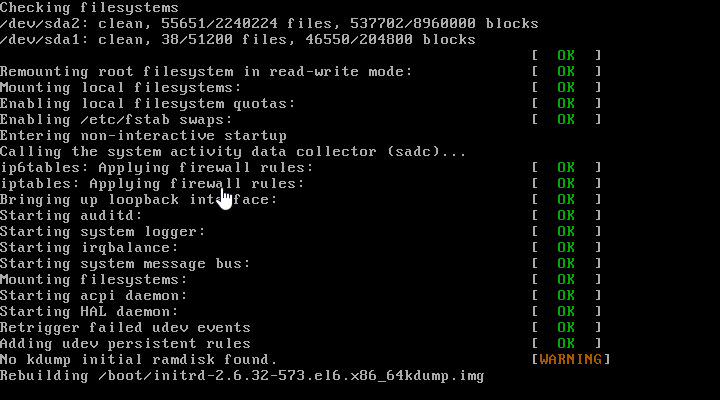
按Delete可以看启动过程
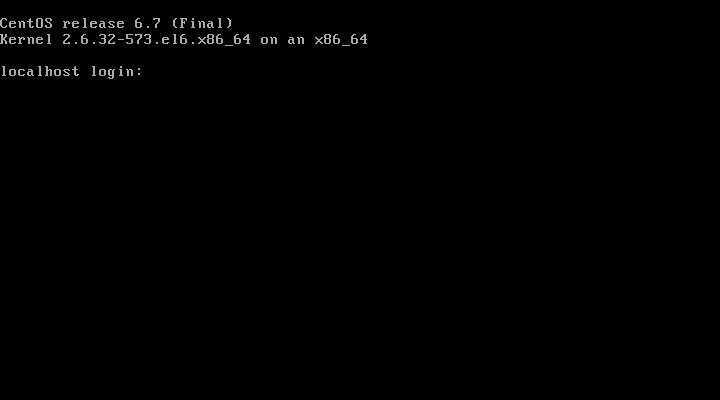
登录界面
配置网络
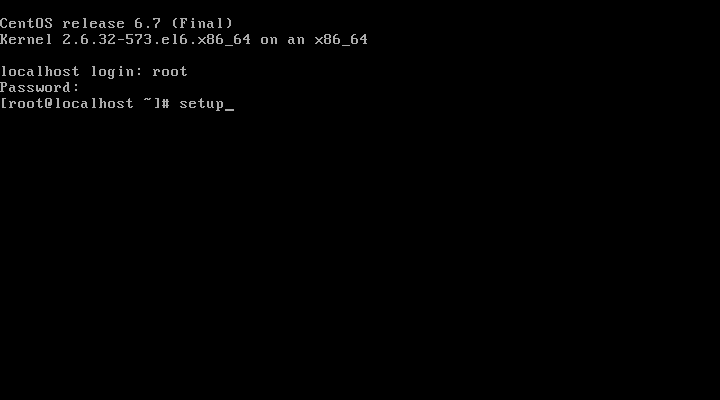
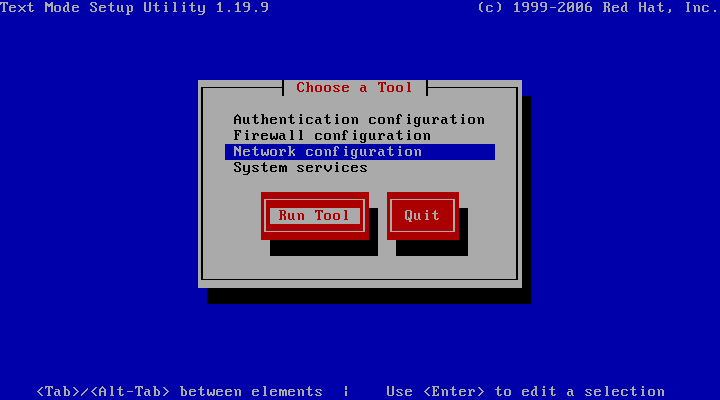
上下箭头选择网络配置,Tab选择Run Tool回车
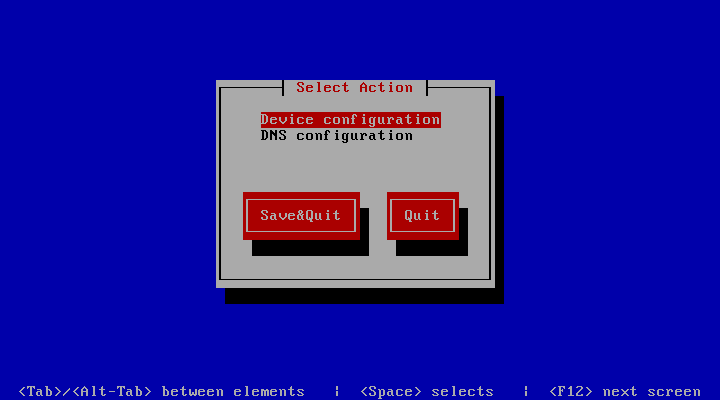
选择第一项,回车
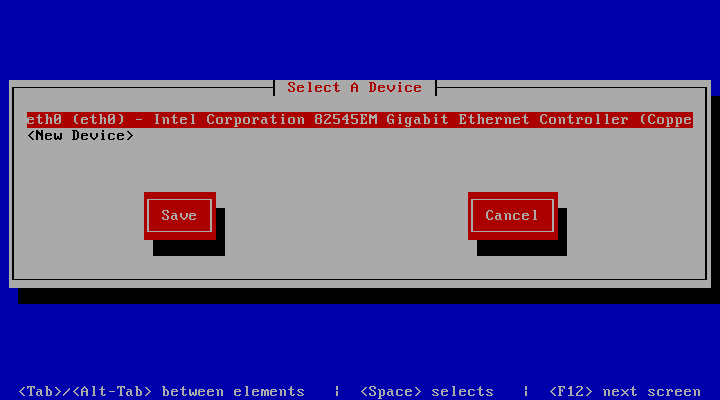
选择第一项,回车
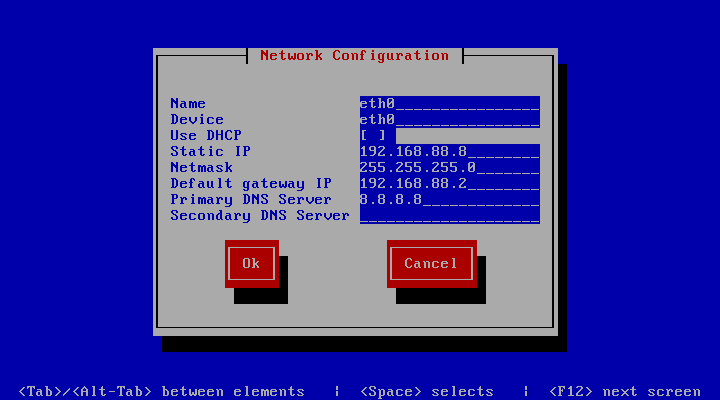
Use DHCP中的*去掉,配置IP,掩码,网关和DNS,最后选择OK,回车
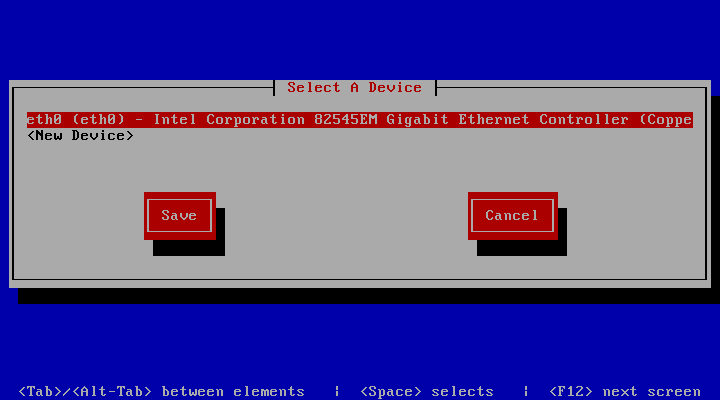
Save回车
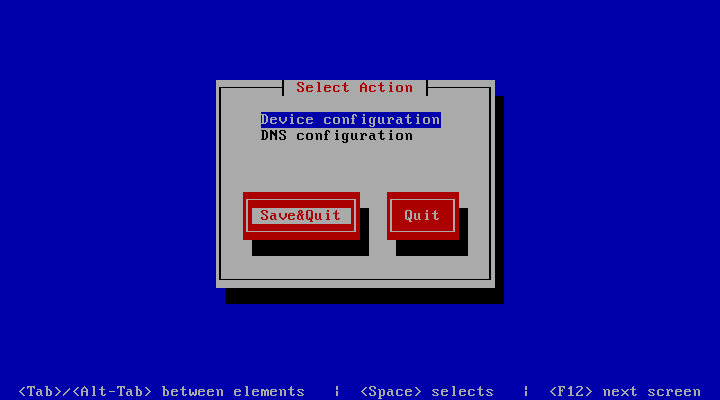
Save回车
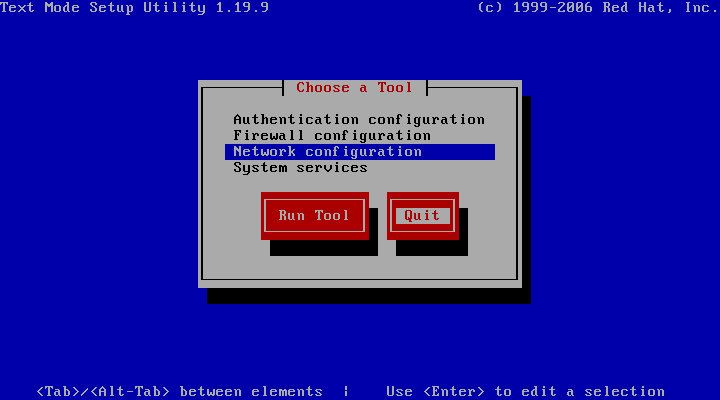
Quit回车
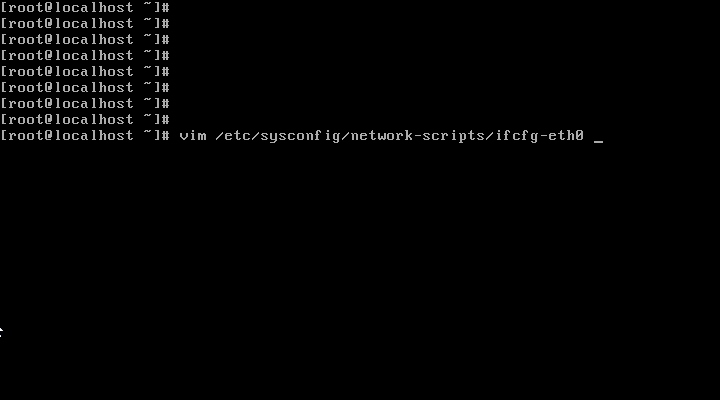
修改网卡配置文件
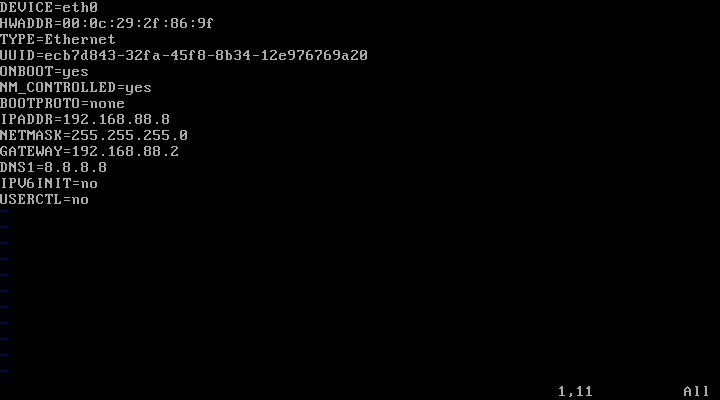
ONBOOT改为yes,开机自启动,如果是虚拟机模板,需要去掉UUID个mac地址
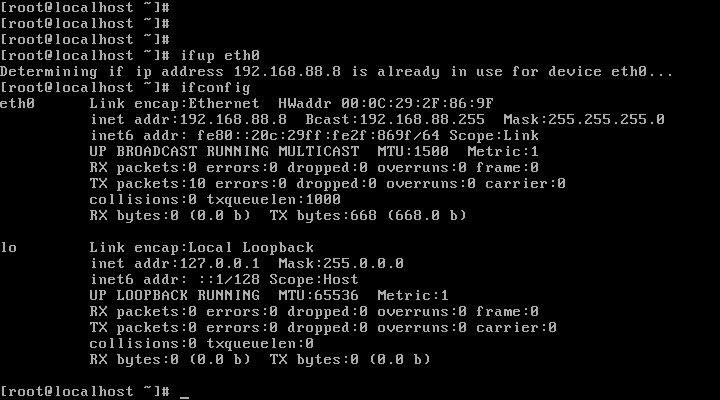
启动网卡

