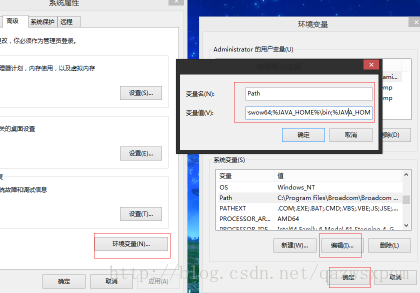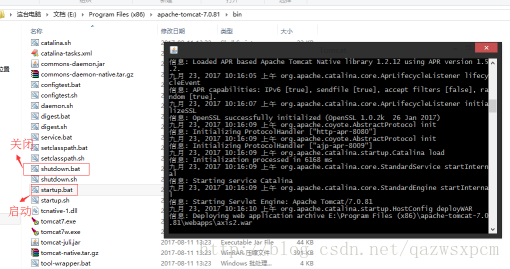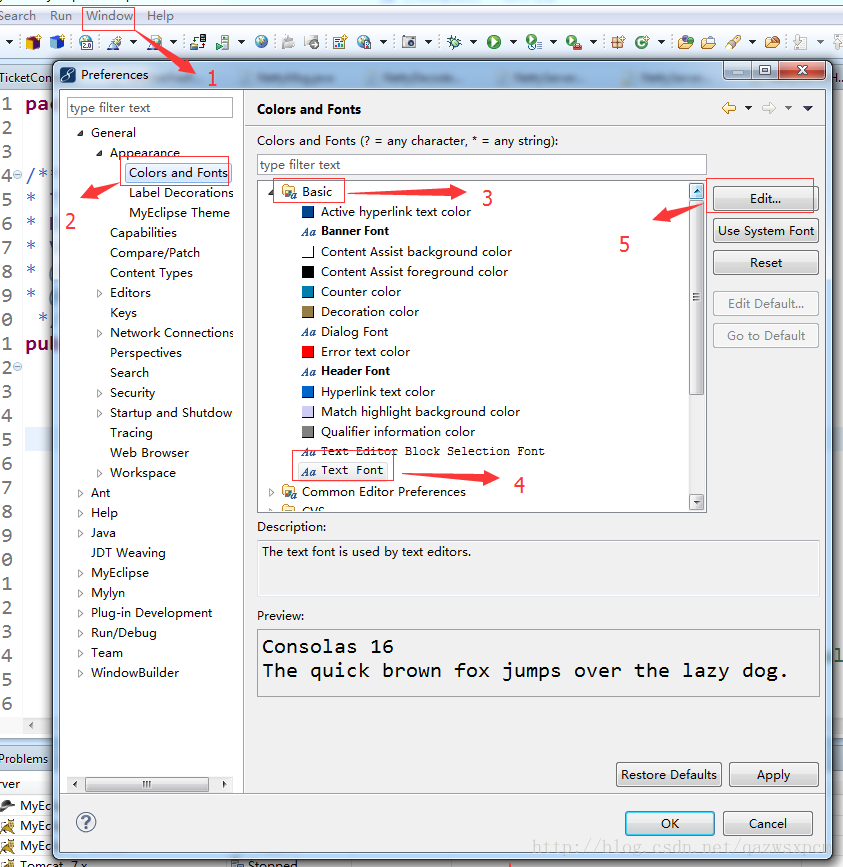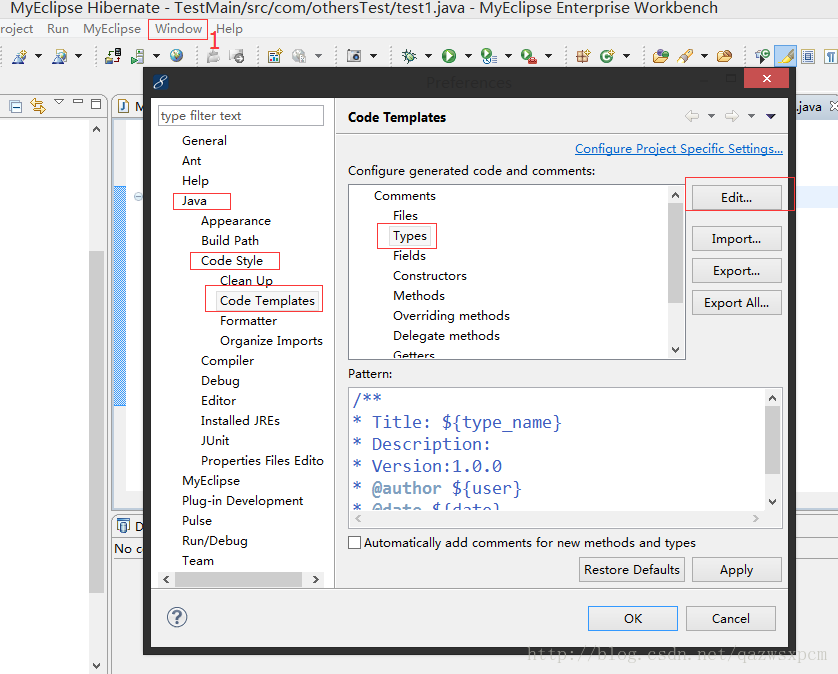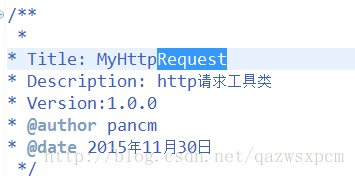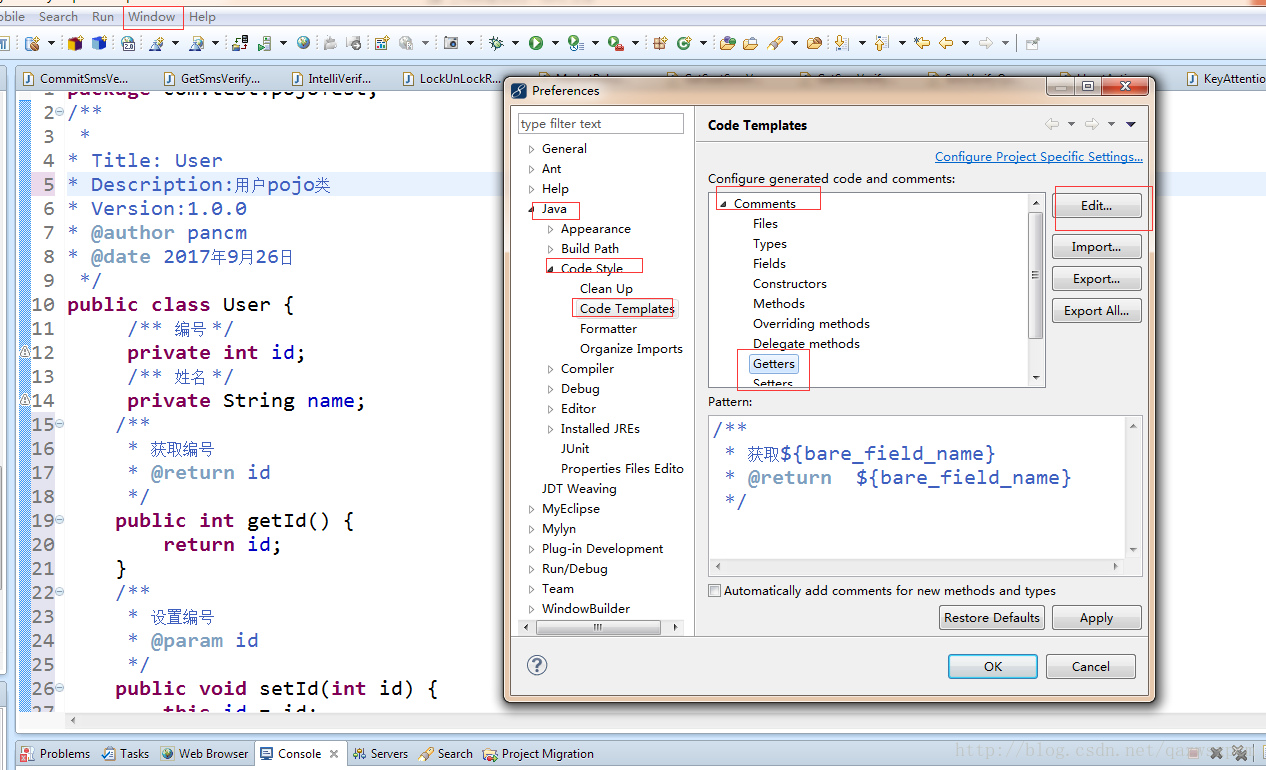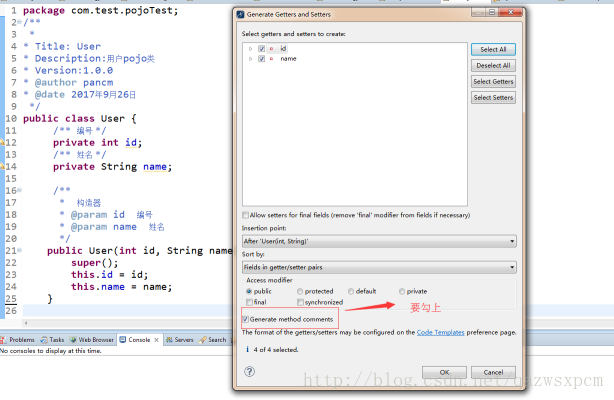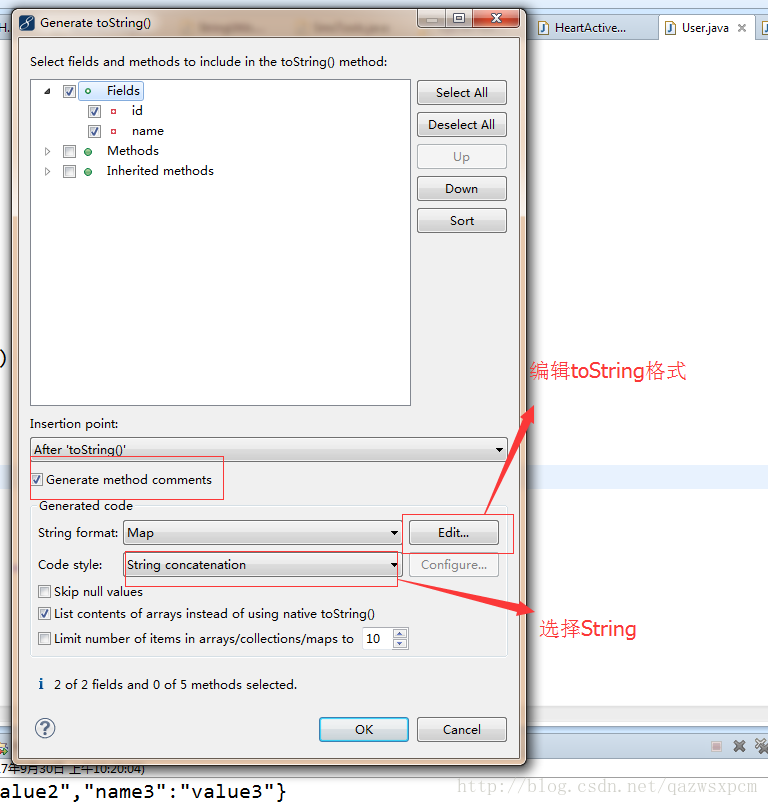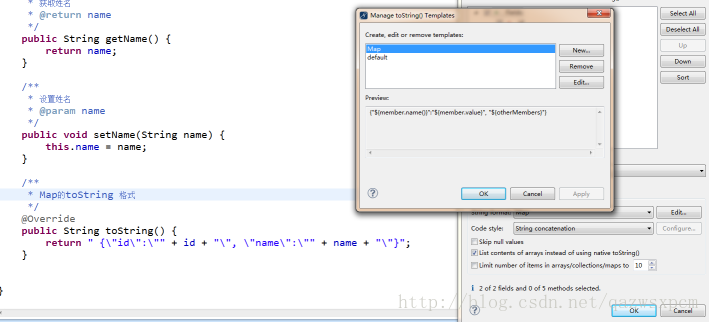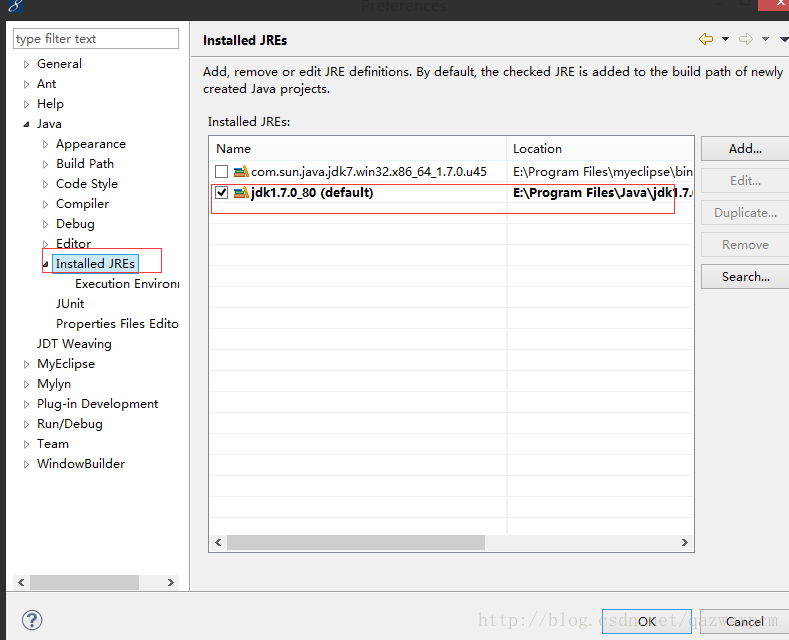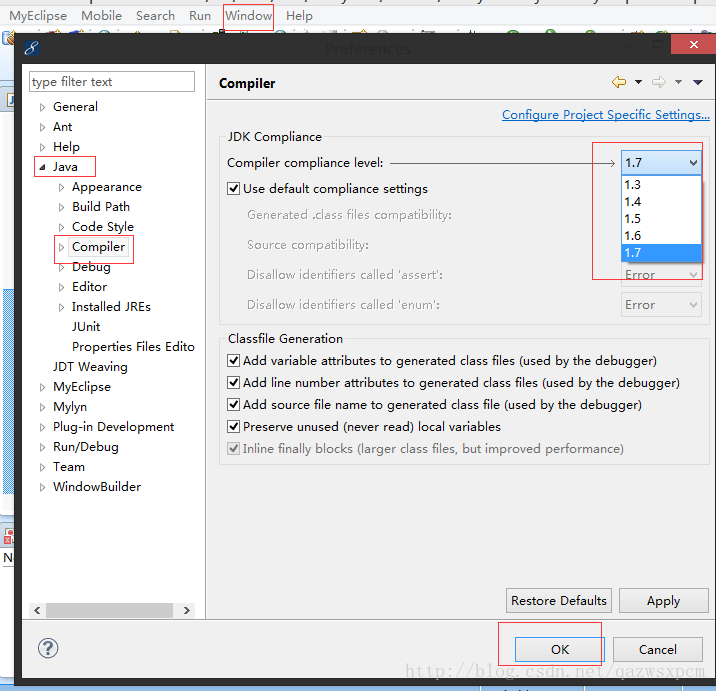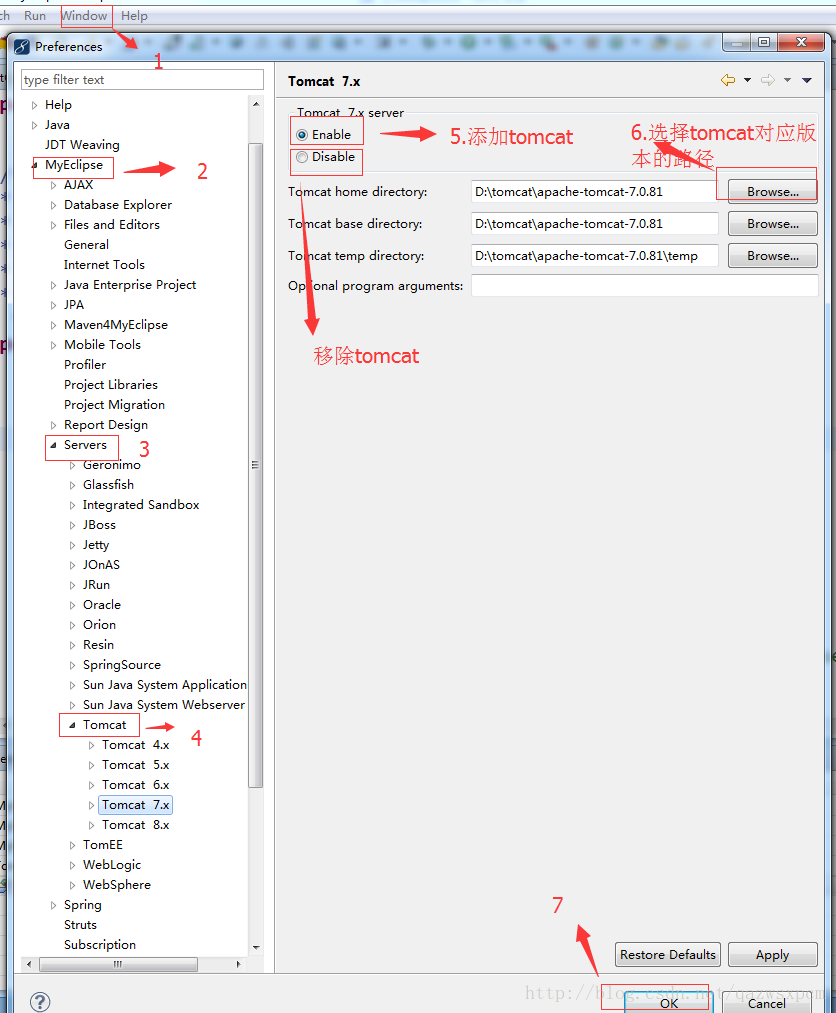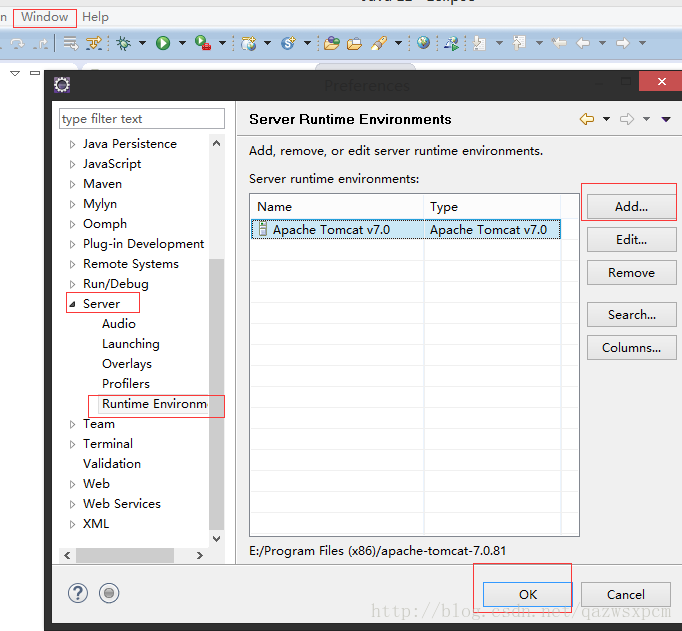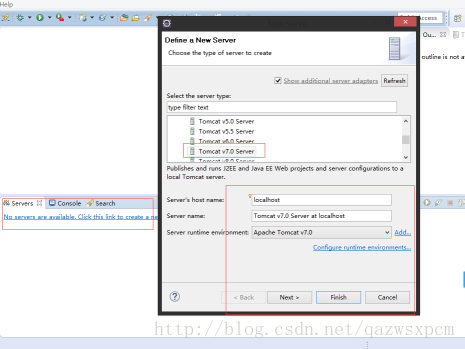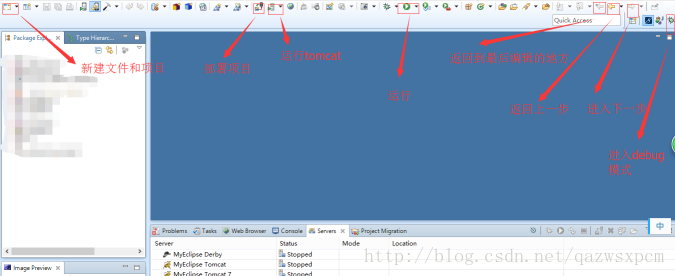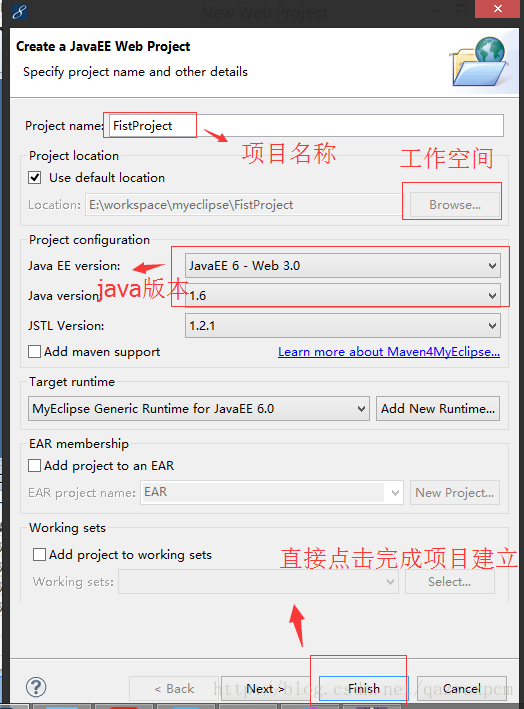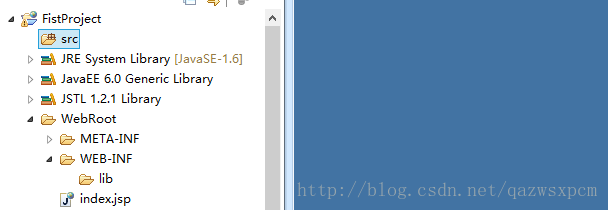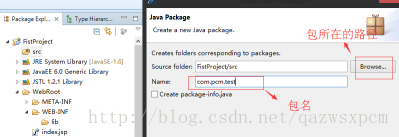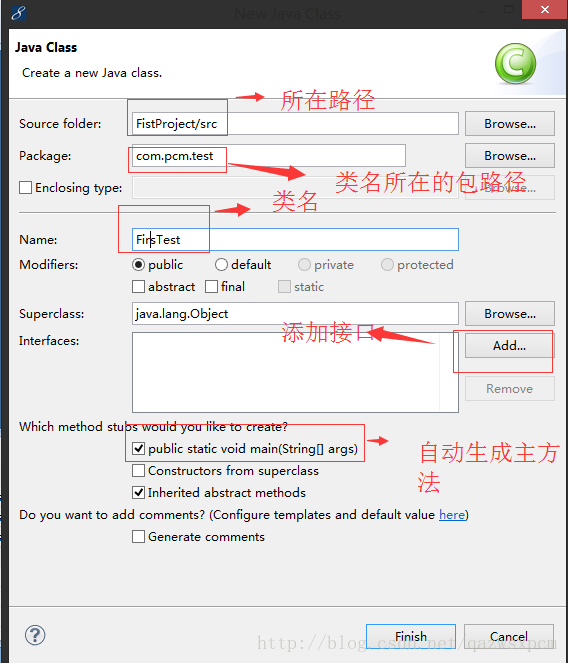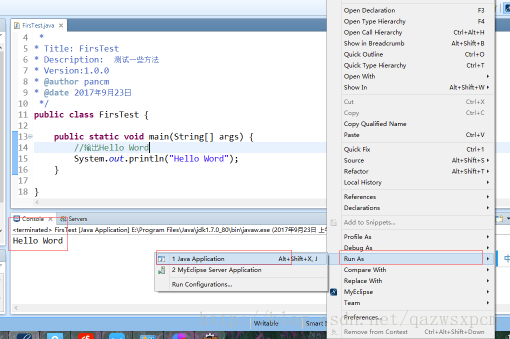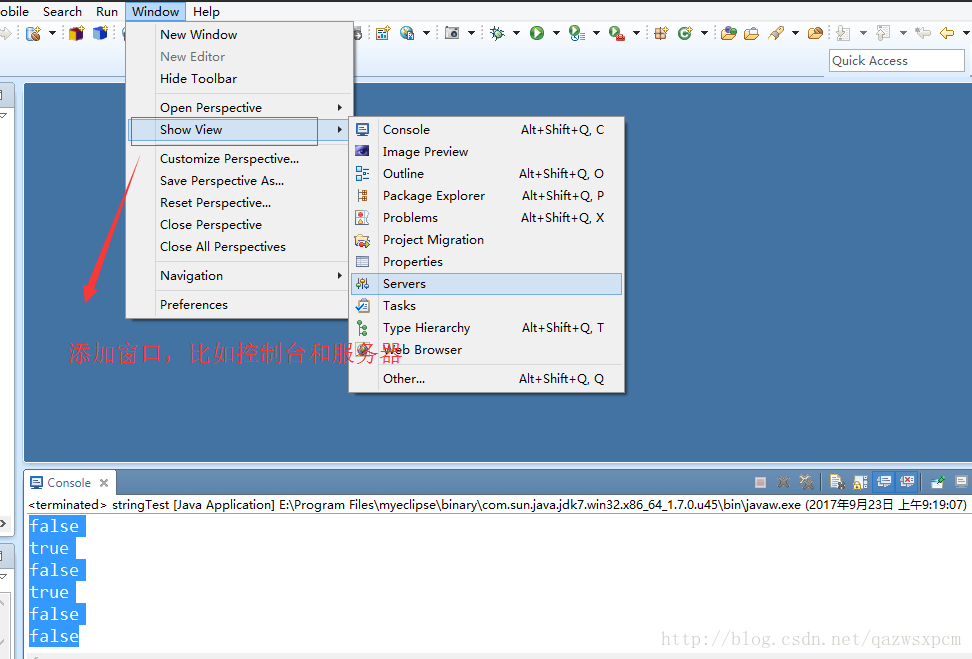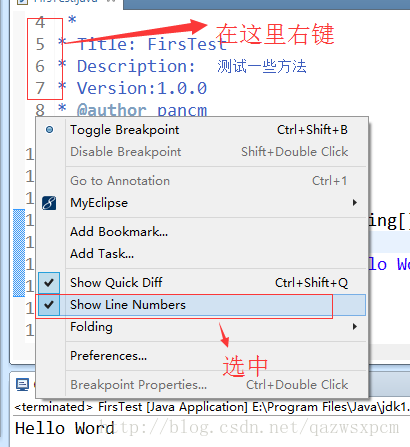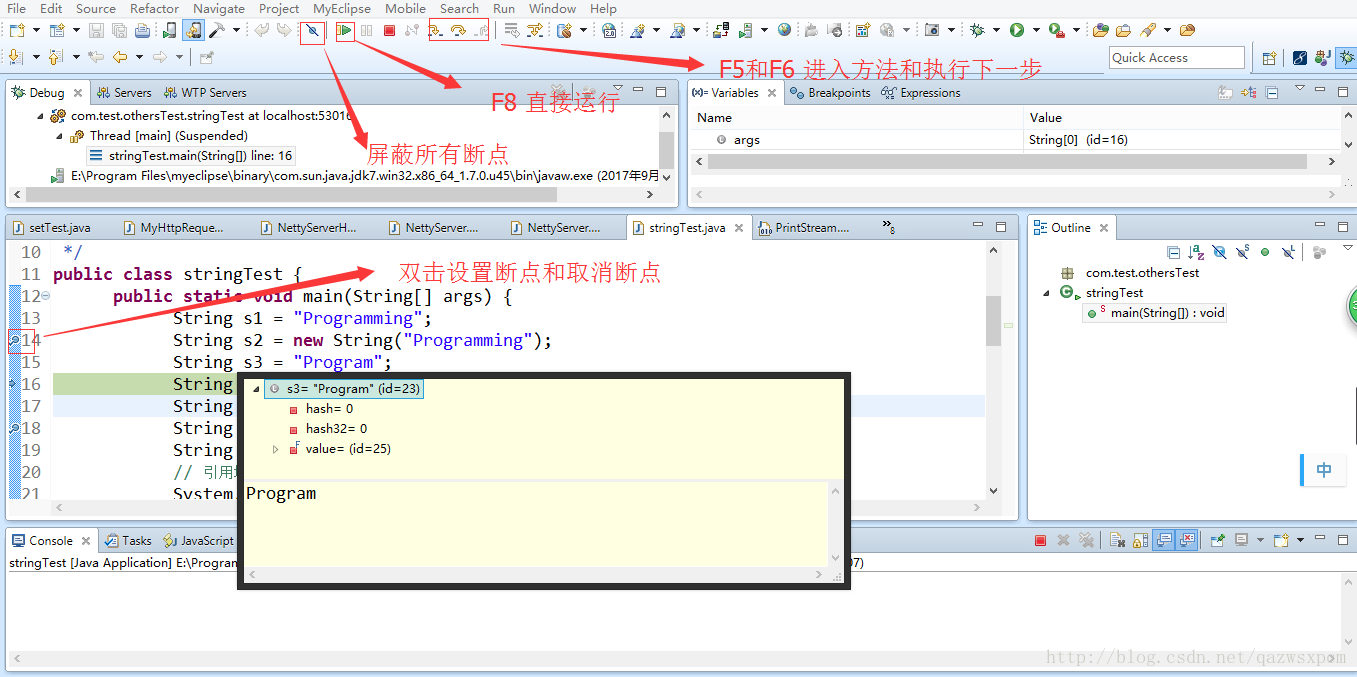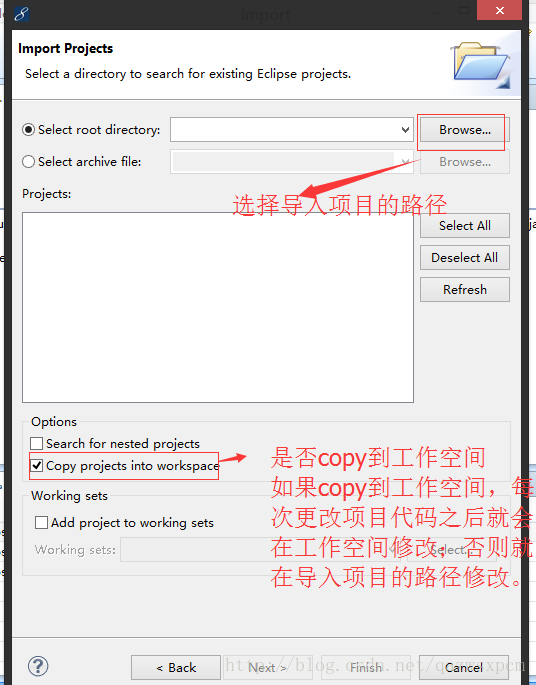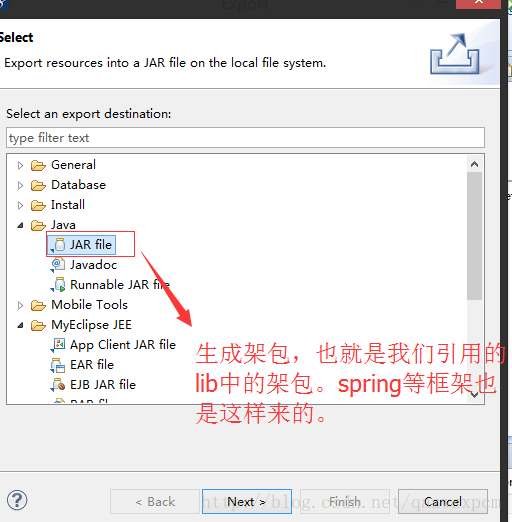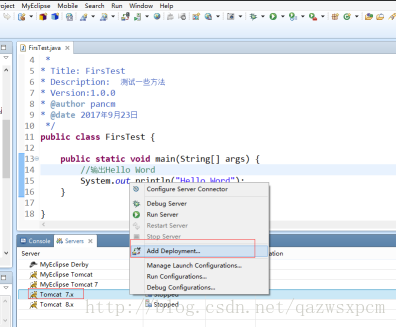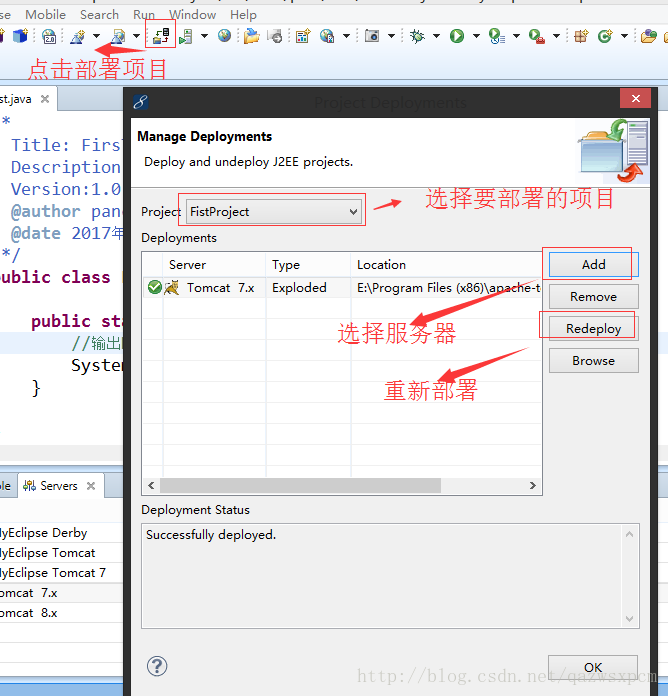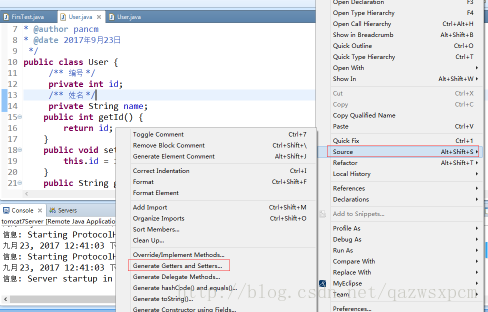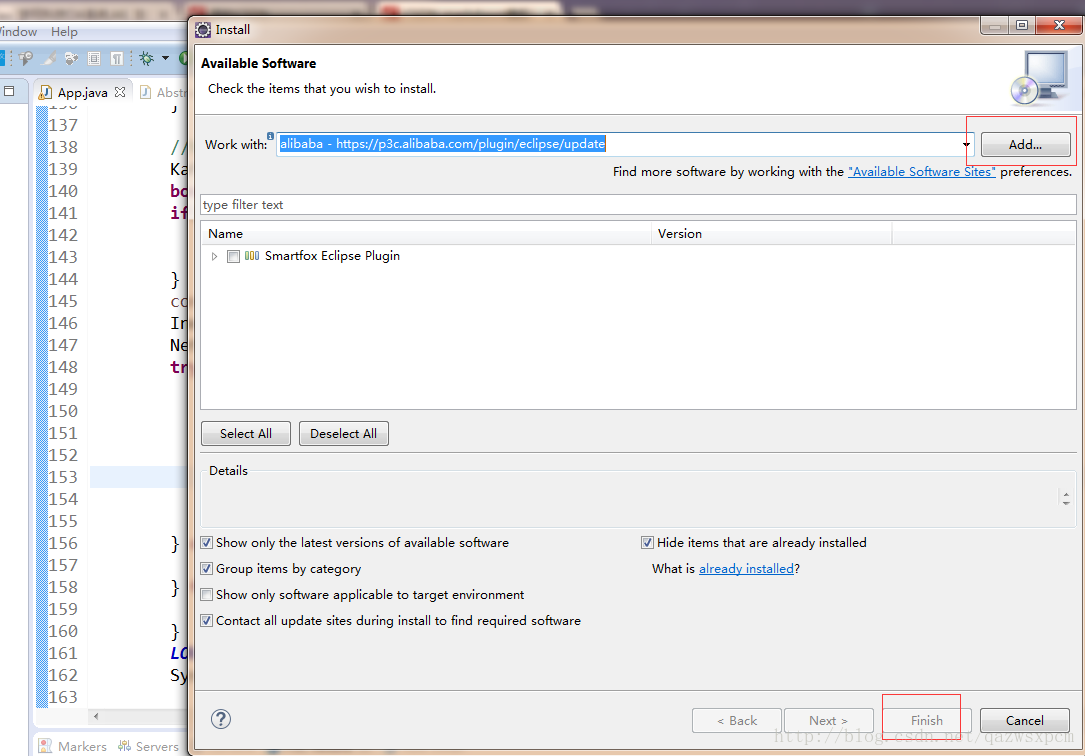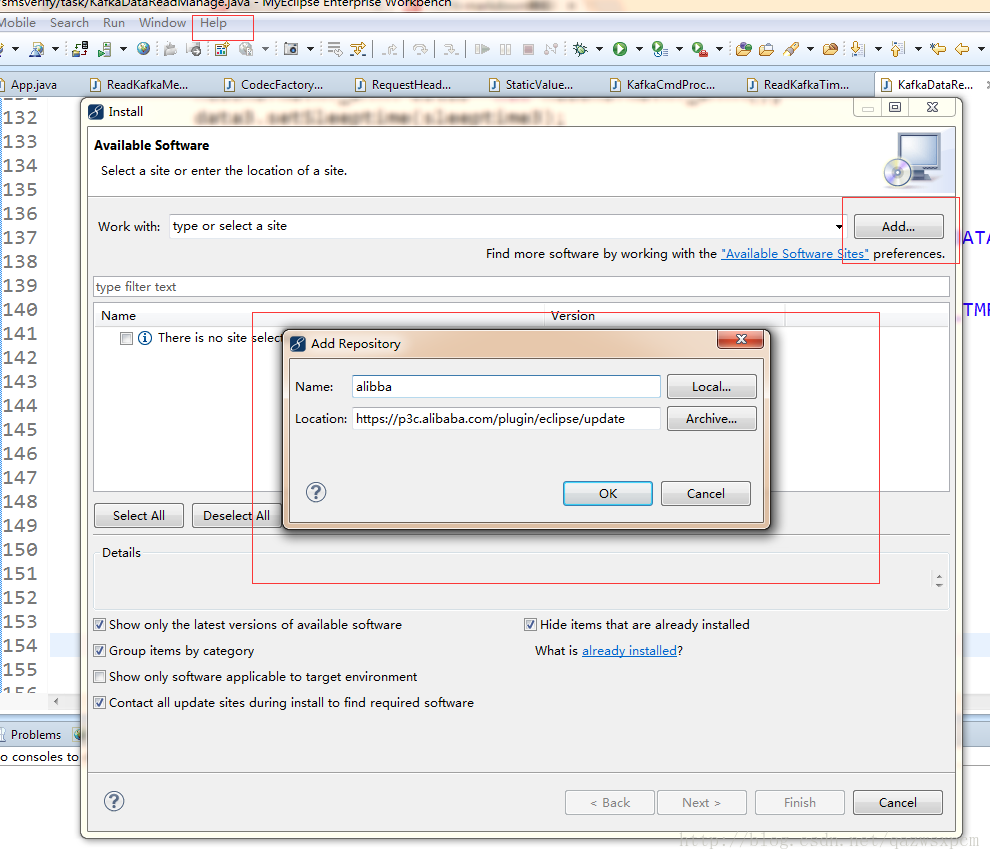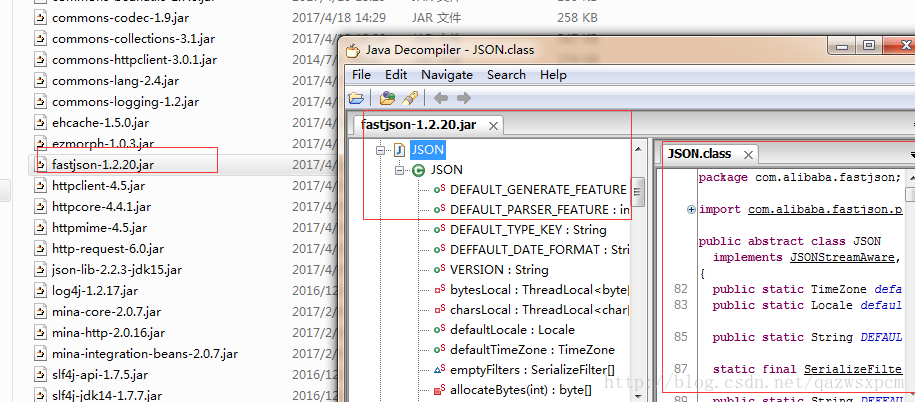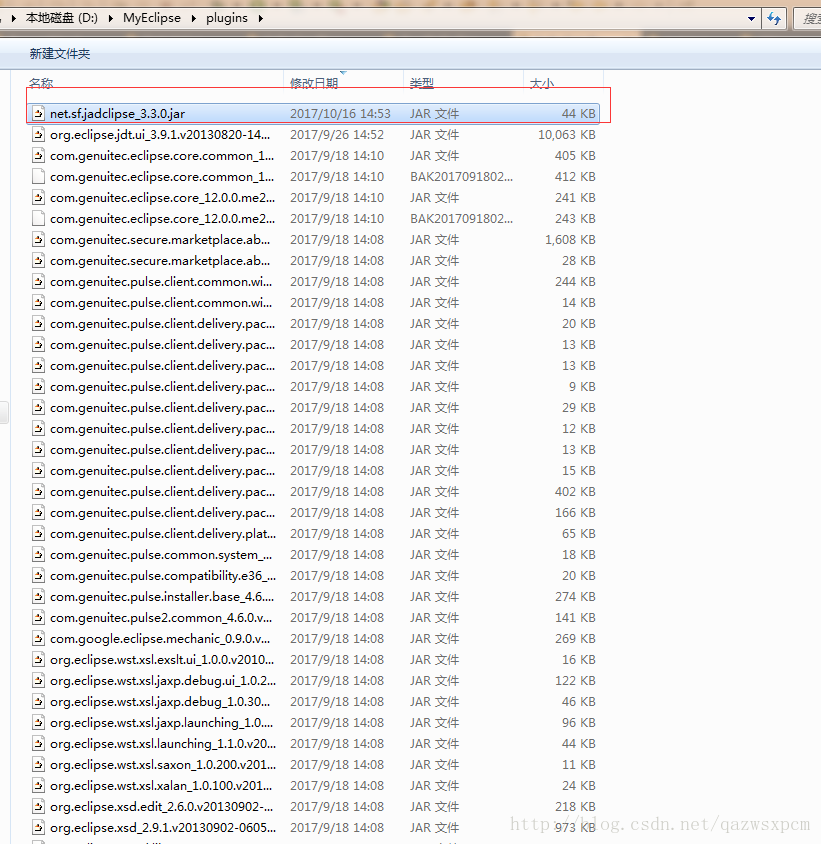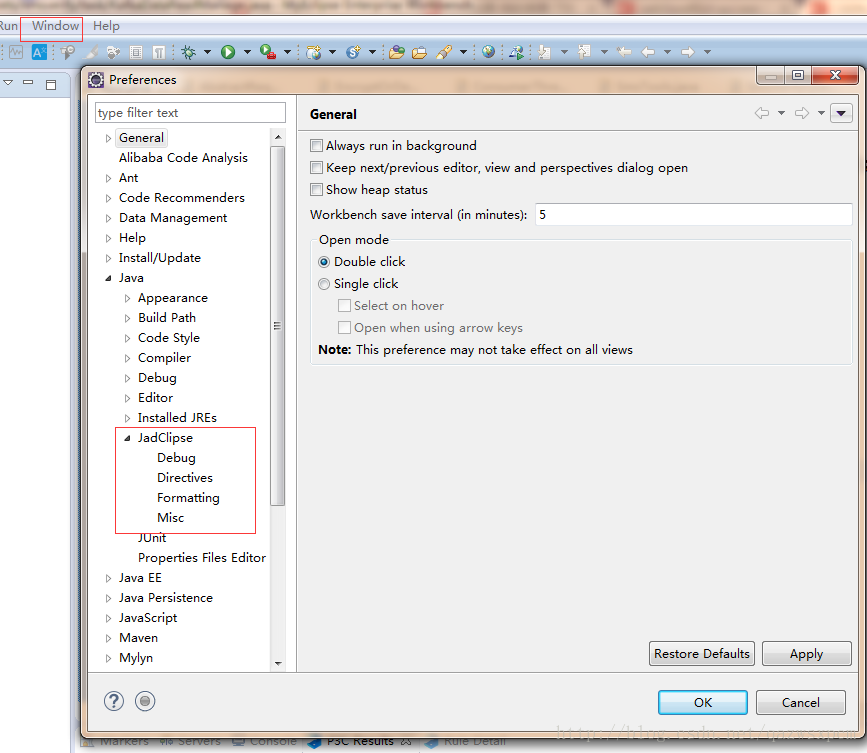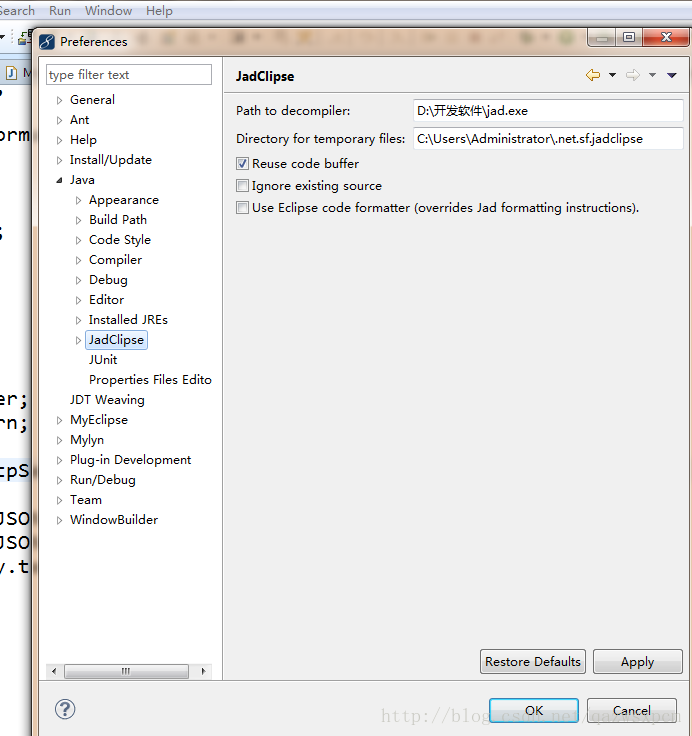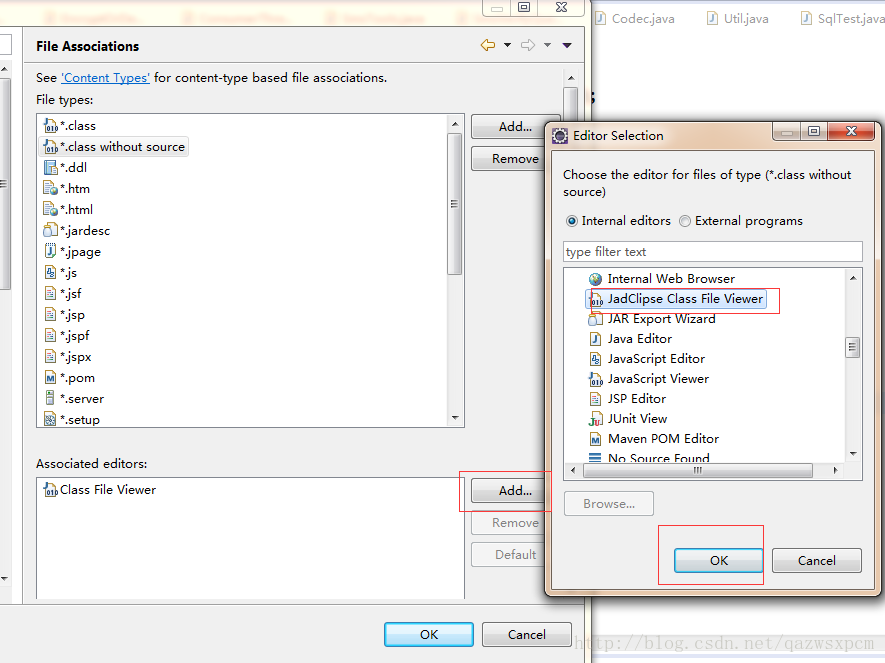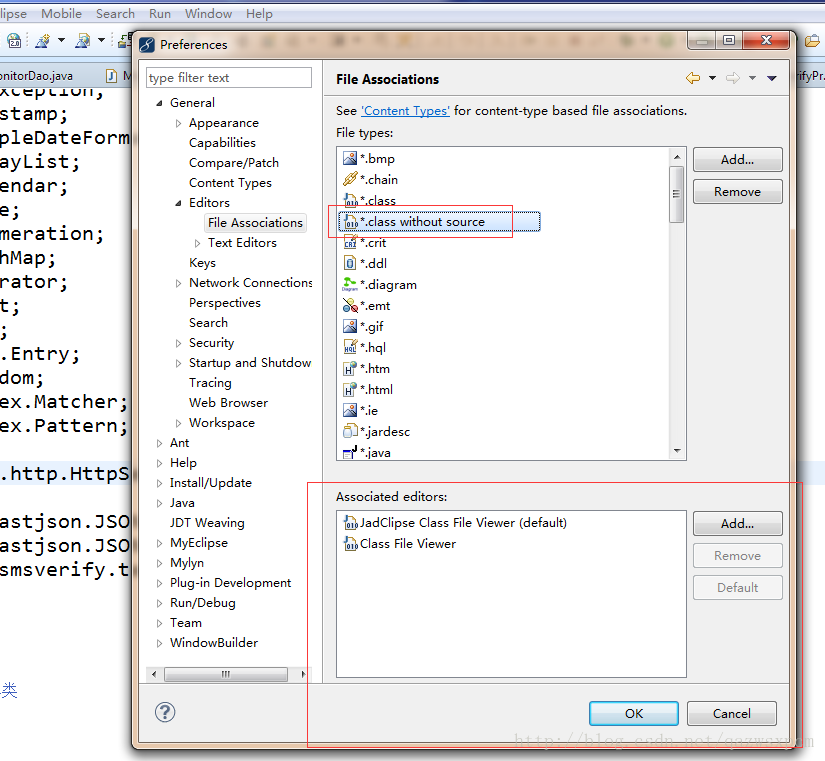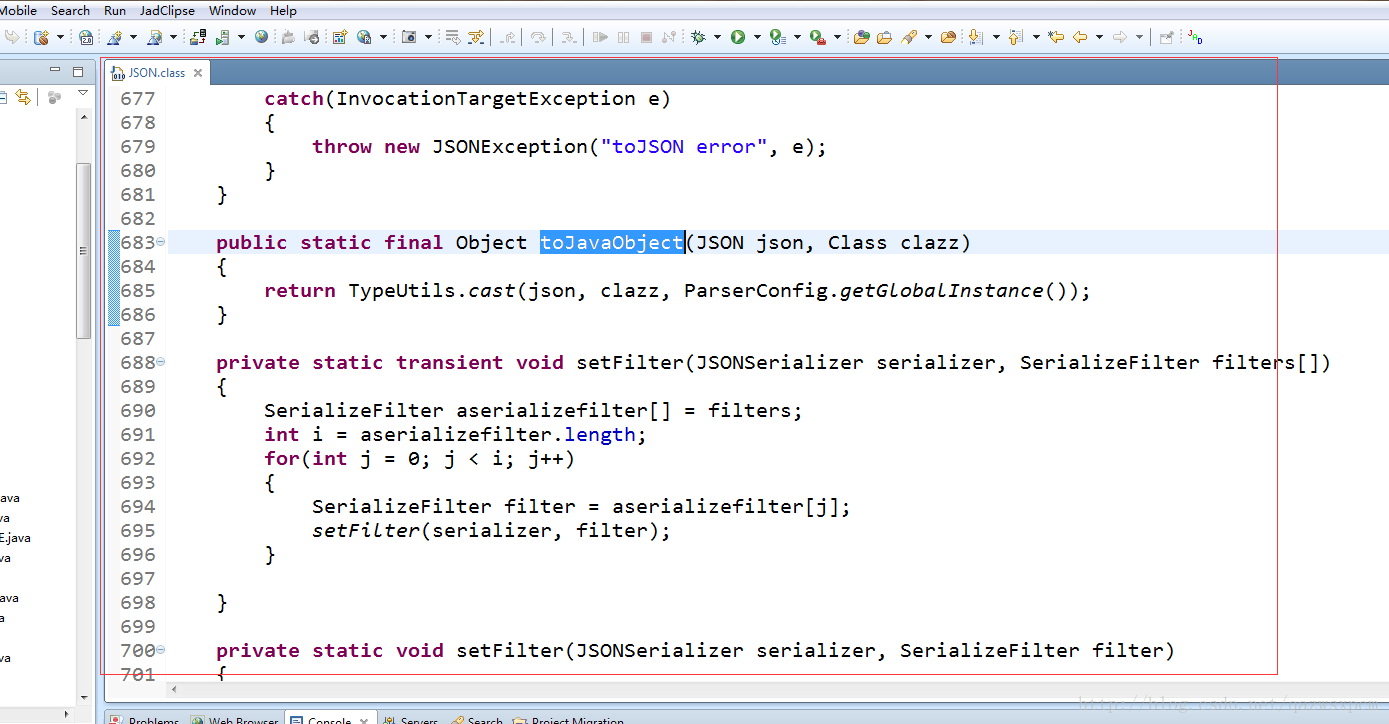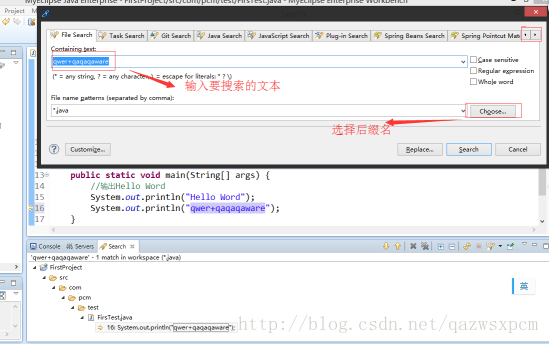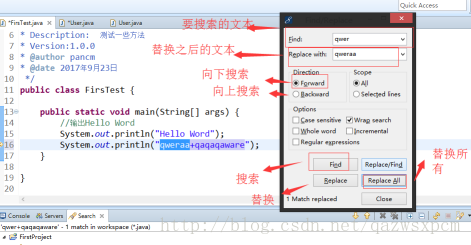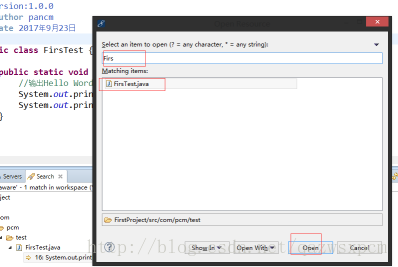Myeclipse/Eclipse相关准备
相关软件准备
在使用开发软件进行开发的时候,首先需要准备安装相关软件。使用Myeclipse/Eclipse 则需要安装JDK。如果需要使用服务器,则需要安装tomcat。关于这些软件,我这里已经都准备好了,Eclipse 、 Myeclipse 破解版(破解说明相关文档已经准备,这里就不细说了)、JDK、Tomcat、MySQL、Maven等一些软件。百度云 链接:https://pan.baidu.com/s/1nvtATpn
环境配置
将相关软件下载下来之后,成功安装了 Eclipse /Myeclipse、JDK之后,首先配置java环境,如果使用eclipse则必须配置,不然无法打开。
Java环境配置
在“环境变量”的“系统变量”选项新建系统变量:JAVA_HOME,值为:C:\Program Files\Java\jdk1.7.0(填写你的JDK路径即可)。在系统变量中找到变量“PATH”,双击打开,把以下代码加到变量值末尾:“;%JAVA_HOME%\bin;%JAVA_HOME%\jre\bin;”(注意最前的”;”不能少 。
说明:
1,.表示当前路径,%JAVA_HOME%就是引用前面指定的JAVA_HOME;
2,JAVA_HOME指明JDK安装路径,此路径下包括lib,bin,jre等文件夹,tomcat,eclipse等的运行都需要依靠此变量。
3,PATH使得系统可以在任何路径下识别java命令。
配置成功之后,在dos界面输入 java -version 可以查看信息。
Tomcat环境配置
如果使用Tomcat,环境配置和配置JDK几乎一样。顺便也说一下,其它的环境配置大致也是这种模式。
新建 TOMCAT_HOME,选择Tomcat的路径 ,如 E:\Program Files (x86)\apache-tomcat-7.0.81。然后将TOMCAT_HOME加入到path变量中。这段代码加入到path中 “;%CATALINA_HOME%\lib;%CATALINA_HOME%\bin;” (注意最前的”;”不能少 )。
配置成功后,在tomcat / bin 目录下 双击 startup.bat 启动tomcat ,启动成功后,在浏览器输入: localhost:8080 ,成功出现tomcat界面则成功,失败则检查环境配置。
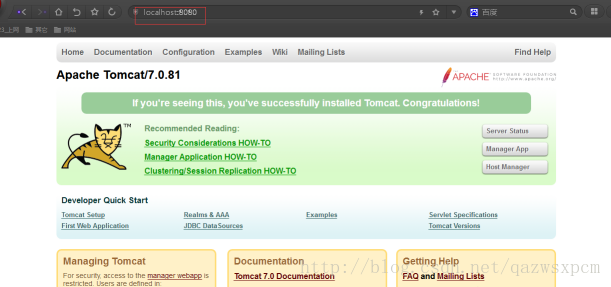
tomcat 默认端口是 8080 ,如需更改,在tomcat / conf目录下 ,编辑server.xml 找到
<Connector port="8080" protocol="HTTP/1.1"
connectionTimeout="20000"
redirectPort="8443" />- 1
- 2
- 3
这段代码,将8080更改为你想更改的端口,保存重启就更改成功了。
MyEclipse/Eclipse 使用
在相关准备做完之后,打开MyEclipse/Eclipse 之后,第一件事是确认工作空间,这点建议选择在非 C盘目录就行。进入之后,首先更改工作空间的编码格式(很重要)。
设置工作空间编码格式
点击Windows → preference → WorkSpace
或者搜索workspace
选择编码格式,默认为GBK,不过选择UTF-8为好。
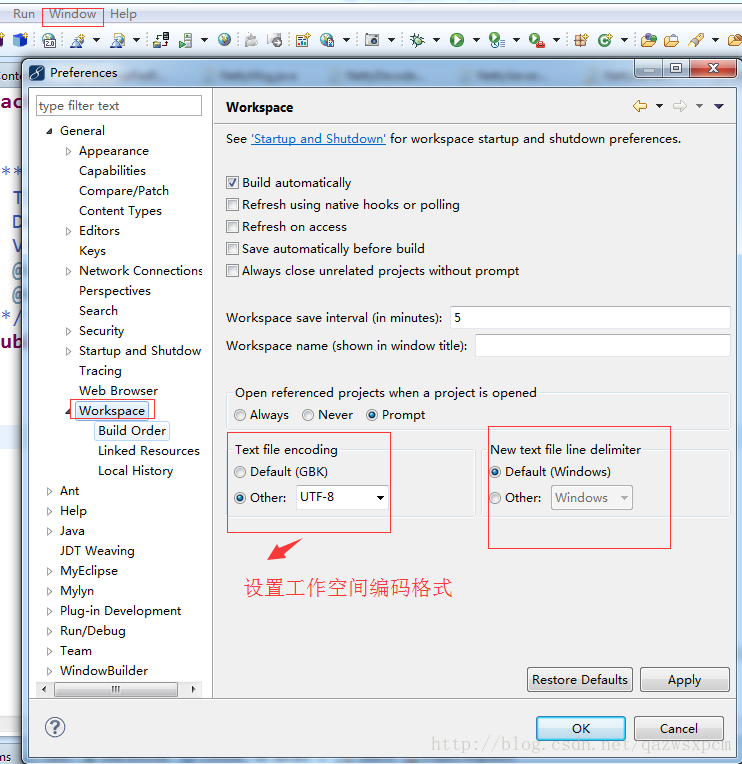
成功更改工作空间编码之后,如果对默认字体不适应,可以选择更改字体。
更改字体
点击Windows → preference → General →Appearence → Color and Fonts → Basic
或者搜索Colors and fonts
选择 Text font ,点击Edit编辑,就可以更改字体了,选择合适的就行。
字体设置完之后,最好顺便设置下注释模版,注释模版就是在使用/* /这种注释的时候,会自动按照所设置的注释模版注释。注释是个好习惯。
设置注释模版
Class类的注释模板
打开Eclipse/MyEclipse工具,点击 Window->Preferences弹出首选项设置窗口,Java->Code Style->Code Template选项列表,点击Types。
可以输入/**,然后回车或按shift+alt+j快捷键补齐注释内容。
注释模版代码:
/**
* Title: ${type_name}
* Description:
* Version:1.0.0
* @author ${user}
* @date ${date}
*/- 1
- 2
- 3
- 4
- 5
- 6
- 7
Getter/Setter注释模板
下载该class文件后,地址:
http://download.csdn.net/download/qazwsxpcm/9995959
1.找到MyEclipse/Eclipse中的org.eclipse.jdt.ui_*.jar(*是版本号)文件,直接在MyEclipse/Eclipse搜索org.eclipse.jdt.ui 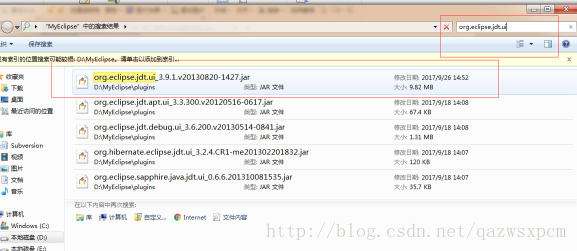
2.然后用解压文件打开此jar,记得先备份!!!
3.然后在此路径 ” \org\eclipse\jdt\internal\corext\codemanipulation” 中找到GetterSetterUtil.class文件 。
4.将下载下来的GetterSetterUtil.class文件替换该.jar包中的GetterSetterUtil.class。 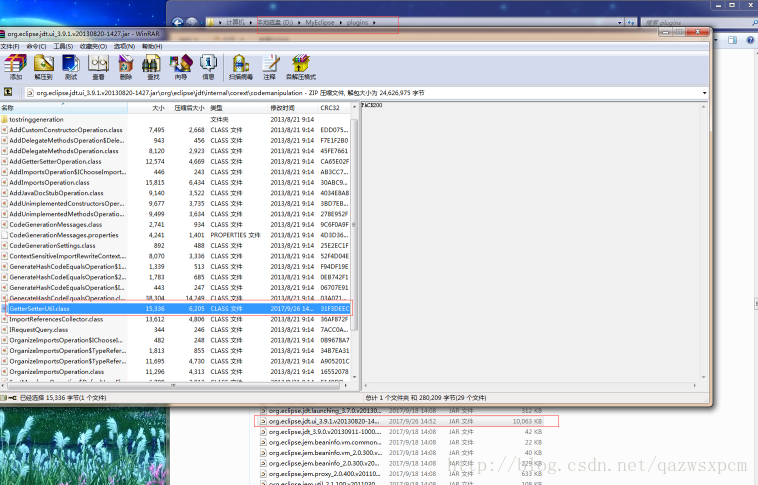
5.在Window->Preferences->Java->CodeStyle->Code Templates->Comments->Getters/Setters 中设置设置getters为:
/**
* 获取barefieldname∗@returnbarefieldname∗@return{bare_field_name}
*/
设置setters为:
/**
* 设置barefieldname∗@parambarefieldname∗@param{field_type} ${bare_field_name}
*/ 。
然后在POJO类中的私有变量设置 这种注释/* / ,然后生成get/set方法就可以自动生成注释了。生成get/set方法的时候勾上Generate method comments。
如:
/* 编号/
private int id;
toString 注释模板
在pojo类中,右键source→Generate toString
然后编辑Edit 新建一个名为Map格式的toString模板
模板格式
Map:
{“member.name()":"member.name()":"{member.value}”,”{otherMembers}”}
默认格式:{otherMembers}”} 默认格式:{object.className} [member.name()=member.name()={member.value}, ${otherMembers}]
没有一定非要使用这种模版,使用自己喜欢就行,不过描述和创建者最好保留。
这些设置完之后,接着设置JDK以及Tomcat。至于其它的,以后再说吧。
JDK相关配置
导入JDK
点击Windows → preference→JAVA→Installed JREs
点击add ,选择JDK的安装路径,然后勾选上就行了。
设置JDK版本
点击Windows → preference → Java →Compiler
然后选择相应的版本就行。
添加Tomcat
Myeclipse
点击Windows → preference →MyEclipse →Server → Tomcat
或者搜索tomcat
选择tomcat的版本并导入响应版本的tomcat
Eclipse
点击Windows → preference →Server → Runtime
点击add 选择tomcat的路径,添加进来就行了
添加来了之后,需要在server窗口新建 ,然后选择添加的tomcat就行。
这些配置完之后,那么简单的说下MyEclipse/Eclipse小图标的作用吧!
如图:
这些大致了解之后,那么进行相关的开发以及快捷键的说明吧。
新建项目
右键空白处或者点击File。Java开发新建的项目一般含有project,那么开始学习的时候,新建一个web project 吧。
项目成功建立之后,项目的目录结构如图所示:
新建class
那么我们先来新建一个包,然后再包中再来新建class类。
右键src,先选择Package,输入包名,一般以com.开头,如com.pcm.test 。 然后再新建class类,因为要运行该类,所以勾上main方法。
然后点击Finsh,成功创建类。创建之后,首先写注释,描述这个类是干嘛的(养成这个习惯吧!)。 用我们之前设置好的模版,输入/** 然后回车,然后再main方法里面写一个 “Hello Word”。
顺便在这里推荐一个非常实用的快捷键 Alt+/ ,该快捷键是对代码进行辅助功能。如: 我要输入 System.out.println(); 代码 输出文本,这样就直接敲打有点费时,我们可以输入 sysout 然后按 Alt+/ 就可以快速的编写了。还有调用方法的时候也可以使用。这里就不细说了。
编写main方法之后,右键 Run As 选择 Java Application 便可以直接运行。在Console可以看到打印信息。顺便说下代码下面的这些这些窗口可以在windows → show view 中 添加
Debug 模式
在学习或者工作中,肯定会遇到各种问题,这是就需要调试。在Myeclipse/eclipse 中则就是debug。先来说下class类中直接使用debug模式吧。
在main方法中,直接右键Debug As 运行就好了。如果是在tomcat中运行,tomcat运行选择Debug Server就行了。
对了,在这之前要设置断点。程序运行就好比汽车从起点跑到终点,那么断点可以理解为站点。设置断点的时候,顺便将行号开启吧。
显示行号
右键代码最左边,选中Show line Number。
设置断点: 双击行号会出现一个小点,就成功设置断点了。
取消断点: 双击设置的断点就取消了。
进入debug模式中的相关使用:
F5 进入该方法 ,F6执行下一步,F8跳到下一个设置的断点,没有就直接运行完。
虽然使用断点很方便调试,但是在不用的时候记得取消。如果断点过多, 但是又不想取消,可以屏蔽断点。
屏蔽断点
直接使用run–>Skip all Breakpoints。就 可 以取消所有的断点 ,或者点击 运行旁边的小图标。
导入导出项目
导入项目
在项目框右键import,选择General→Existing projects to workspace,然后选择项目的路径。如果是maven项目,则是用mavan导入就行。至于是否copy到工作空间,这看个人选择。 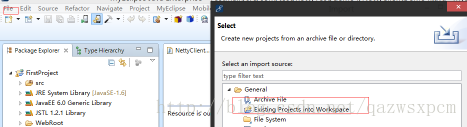
导出项目
如果只是项目普通的导出,那就直接右键项目,选择copy就行。如果是要在tomcat部署或者导出为架包,则选择war和jar方式导出。 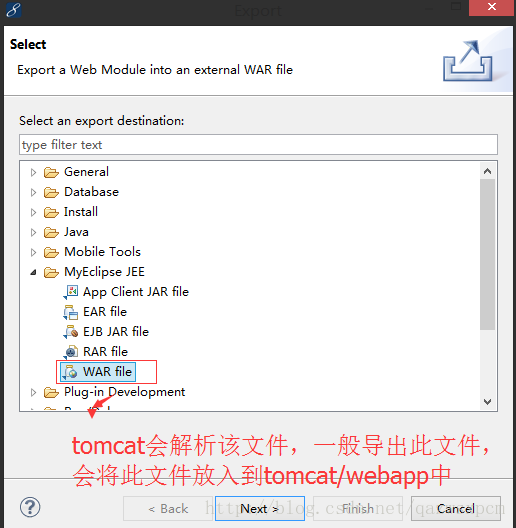
切换工作空间
File→ switch workspace 然后选择要切换的路径。切换之后,myeclipse/eclipse回重启。
如果将项目放到tomcat并且成功运行,可以使用这几种方法。
Tomcat添加项目
一、在server窗口中添加
选择tomcat,右键Add Deployment,选择要添加的项目,然后点击Finsh就OK了。
二、点击上面的图标添加
成功部署项目之后,启动tomcat,然后在浏览器输入 IP+端口+项目名,如:http://localhost:8080/FirstProject/ 。 便可以看到设计的界面。因为新建的web project,会显示index.jsp中的界面。
好了,基本的运作大致说完了。剩下的说点一些快捷使用的功能。
MyEclipse/Eclipse快捷使用
快速生成get和set方法
在写pojo类的时候,回对外公布get和set方法,这些方法虽然简单,但是繁琐,但是MyEclipse/Eclipse可以帮助我们快速完成。新建一个class类,定义私有的变量。然后右键,source选择Generate Getters and Setters,然后选择要get和set的变量,点击OK就可以了。
注释说明以及快捷使用
顺便说下注释这块,class类、方法、变量和常量使用 /* / 这种注释,可以在鼠标移动该方法的时候看到。逻辑这块使用 // 这种注释,最好写在上面 如:
/** 数据a */
private int a=1;
//判断该数据大小
if(a>2){
}- 1
- 2
- 3
- 4
- 5
// 行注释可以使用Ctrl+/ 来注释,解除该注释的快捷键也是这个。
/* */ 块注释可以使用 Ctrl+shift+/ ,解除该注释使用使用 Ctrl+shift+\。
/* / 注释可以 先打印 /** 然后再回车就行 (markdomn敏感该注释,可以看面的图片)。
感觉说的差不多了,也许还有些还没想起来了吧,最后说下一些快捷键。
下载插件
在线下载
eclipse
Help >> Install New Software
然后输入下载地址就可以了
如阿里巴巴JAVA规范插件下载:https://p3c.alibaba.com/plugin/eclipse/update
示例图:
MyEclipse
Help>>Install from Site 然后输入下载地址就可以了
离线下载
将下载下来的离线插件包 放到eclipse/myeclipse 中的plugins 文件夹,然后重启就好了。
查看源码
工具下载地址:http://download.csdn.net/download/qazwsxpcm/10035174
通过jd-gui.exe等class反编译文件查看
下载jd-gui.exe,将.jar的架包通过jd-gui.exe打开就可以看到源码了。
示例图:
使用IDE工具安装插件打开,如Eclipse/MyEclipse安装jadclipse插件。
- 将net.sf.jadclipse_3.3.0.jar 文件放到 eclipse/myeclipse 中的plugins 文件夹,如:
- 重启eclipse/myeclipse之后,如果在Window→Preference→JAVA中看到Jadclipse插件则成功,否则检查路径或版本。
- 进入window-> Preferences->Java->JadClipse,设置路径为Jad.exe的全路径,例如:D:\开发软件\jad.exe,点击Apply->OK;
-
进入window-> Editors->File Associations ->.class-> JadClipse Class File Viewer (default), 编辑.class的文件,设置默认属性为default。没有则点击Add 添加JadClipse 。
-
导入.jar架包,Ctrl+左键便可以查看源码了。
常用快捷建
Ctrl+H 全局搜索
使用如图:
Ctrl+F 本类搜索以及替换
使用如图:
Ctrl+shift+R 搜索文件
使用如图:
还有一些快捷键就不一一做图了,看着使用就行。
以下快捷键来之百度搜索,大家也可以去百度搜索下。
1,shift+tab 整体代码向左移
2,ctrl+shift+↓ 复制当前代码并向下移一行
3,ctrl+shift+R 搜索文件
4,ctrl+H 搜索所有文件包括代码
5,ctrl+f 搜索当前页面
存盘 Ctrl+s(肯定知道)
注释代码 Ctrl+/
取消注释 Ctrl+(Eclipse3已经都合并到Ctrl+/了)
代码辅助 Alt+/
快速修复 Ctrl+1
代码格式化 Ctrl+Shift+f
整理导入 Ctrl+Shift+o
切换窗口 Ctrl+f6 <可改为ctrl+tab方便>
ctrl+shift+M 导入未引用的包
ctrl+w 关闭单个窗口
F3 跳转到类、变量的声明
F11 运行上次程序
Ctrl + F11 调试上次程序
Alt + 回下一个编辑点
ctrl+shift+T 查找工程中的类
最经典的快捷键
Ctrl+1 快速修复(最经典的快捷键,就不用多说了)
Ctrl+D: 删除当前行
Ctrl+Alt+↓ 复制当前行到下一行(复制增加)
Ctrl+Alt+↑ 复制当前行到上一行(复制增加)
Alt+↓ 当前行和下面一行交互位置(特别实用,可以省去先剪切,再粘贴了)
Alt+↑ 当前行和上面一行交互位置(同上)
Alt+← 前一个编辑的页面
Alt+→ 下一个编辑的页面(当然是针对上面那条来说了)
Alt+Enter 显示当前选择资源(工程,or 文件 or文件)的属性
Shift+Enter 在当前行的下一行插入空行(这时鼠标可以在当前行的任一位置,不一定是最后)
Shift+Ctrl+Enter 在当前行插入空行(原理同上条)
Ctrl+Q 定位到最后编辑的地方
Ctrl+L 定位在某行 (对于程序超过100的人就有福音了)
Ctrl+M 最大化当前的Edit或View (再按则反之)
Ctrl+/ 注释当前行,再按则取消注释
Ctrl+O 快速显示 OutLine
Ctrl+T 快速显示当前类的继承结构
Ctrl+W 关闭当前Editer
Ctrl+K 参照选中的Word快速定位到下一个
Ctrl+E 快速显示当前Editer的下拉列表(如果当前页面没有显示的用黑体表示)
Ctrl+/(小键盘) 折叠当前类中的所有代码
Ctrl+×(小键盘) 展开当前类中的所有代码
Ctrl+Space 代码助手完成一些代码的插入(但一般和输入法有冲突,可以修改输入法的热键,也可以暂用
Alt+/来代替)
Ctrl+Shift+E 显示管理当前打开的所有的View的管理器(可以选择关闭,激活等操作)
Ctrl+J 正向增量查找(按下Ctrl+J后,你所输入的每个字母编辑器都提供快速匹配定位到某个单词,如果没
有,则在stutes line中显示没有找到了,查一个单词时,特别实用,这个功能Idea两年前就有了)
Ctrl+Shift+J 反向增量查找(和上条相同,只不过是从后往前查)
Ctrl+Shift+F4 关闭所有打开的Editer
Ctrl+Shift+X 把当前选中的文本全部变为小写
Ctrl+Shift+Y 把当前选中的文本全部变为小写
Ctrl+Shift+F 格式化当前代码
Ctrl+Shift+P 定位到对于的匹配符(譬如{}) (从前面定位后面时,光标要在匹配符里面,后面到前面,则反
之)
下面的快捷键是重构里面常用的,本人就自己喜欢且常用的整理一下(注:一般重构的快捷键都是Alt+Shift
开头的了)
Alt+Shift+R 重命名 (是我自己最爱用的一个了,尤其是变量和类的Rename,比手工方法能节省很多劳动力
)
Alt+Shift+M 抽取方法 (这是重构里面最常用的方法之一了,尤其是对一大堆泥团代码有用)
Alt+Shift+C 修改函数结构(比较实用,有N个函数调用了这个方法,修改一次搞定)
Alt+Shift+L 抽取本地变量( 可以直接把一些魔法数字和字符串抽取成一个变量,尤其是多处调用的时候)
Alt+Shift+F 把Class中的local变量变为field变量 (比较实用的功能)
Alt+Shift+I 合并变量(可能这样说有点不妥Inline)
Alt+Shift+V 移动函数和变量(不怎么常用)
Alt+Shift+Z 重构的后悔药(Undo)
Alt+左箭头,右箭头 以在编辑窗口切换标签
Alt+上下箭头, 以自动选择鼠标所在行,并将其上下移动
Ctrl+f6 可以弹出菜单,上面列出可以切换的编辑窗口,这样不用鼠标也可
切换
Ctrl+f7 可以在视图之间切换 ,如编辑视图,输出视图,工程视图
Ctrl+f8 可以在不同的观察视图中切换,就是在java视图,调试视图,等之间
切换
Ctrl+m 可以在最大化当前窗口和还原当前窗口之间切换
Ctrl+e 弹出输入窗口,可以输入你想要编辑的代码窗口,和Ctrl+f6的功
能相同,只不过一个是选择的方式,一个是输入的方式,切换窗口
Ctrl+T 可以直接显示光标所在内容的类图,可以直接输入,并跳到输入内
容部分
按住Ctrl键,然后鼠标指向变量名,方法名,类名 在源代码中快速跳转
Ctrl + F11 快速执行程序
Ctrl+Shift+F 程序代码自动排版
Ctrl+Shift+O 自动加入引用。说明: 假设我们没有Import任何类别时,当我们在程
序里打入: ResourceAttirbute ra =new ResourceAttribute(); Eclipse会提示说没有引用类别,这时
我们只要按下Ctrl+Shift+O ,它就会自动帮我们Import这个类别。 非常方便
Ctrl+/ 将选取的块注释起来:在Debug时很方便。
Alt + / 就是大家都应该最常用的代码辅助了
Ctrl+h 搜索,打开搜索对话框
Ctrl+Shift+Space 参数提示,如果此时位于方法体中,就会出现方法的参数提示,当前光标所在
位置的参数会用粗体显示
作用域 功能 快捷键
全局 查找并替换 Ctrl+F
文本编辑器 查找上一个 Ctrl+Shift+K
文本编辑器 查找下一个 Ctrl+K
全局 撤销 Ctrl+Z
全局 复制 Ctrl+C
全局 恢复上一个选择 Alt+Shift+↓
全局 剪切 Ctrl+X
全局 快速修正 Ctrl1+1
全局 内容辅助 Alt+/
全局 全部选中 Ctrl+A
全局 删除 Delete
全局 上下文信息 Alt+?
Alt+Shift+?
Ctrl+Shift+Space
Java编辑器 显示工具提示描述 F2
Java编辑器 选择封装元素 Alt+Shift+↑
Java编辑器 选择上一个元素 Alt+Shift+←
Java编辑器 选择下一个元素 Alt+Shift+→
文本编辑器 增量查找 Ctrl+J
文本编辑器 增量逆向查找 Ctrl+Shift+J
全局 粘贴 Ctrl+V
全局 重做 Ctrl+Y
查看
作用域 功能 快捷键
全局 放大 Ctrl+=
全局 缩小 Ctrl+-
窗口
作用域 功能 快捷键
全局 激活编辑器 F12
全局 切换编辑器 Ctrl+Shift+W
全局 上一个编辑器 Ctrl+Shift+F6
全局 上一个视图 Ctrl+Shift+F7
全局 上一个透视图 Ctrl+Shift+F8
全局 下一个编辑器 Ctrl+F6
全局 下一个视图 Ctrl+F7
全局 下一个透视图 Ctrl+F8
文本编辑器 显示标尺上下文菜单 Ctrl+W
全局 显示视图菜单 Ctrl+F10
全局 显示系统菜单 Alt+-
导航
作用域 功能 快捷键
Java编辑器 打开结构 Ctrl+F3
全局 打开类型 Ctrl+Shift+T
全局 打开类型层次结构 F4
全局 打开声明 F3
全局 打开外部javadoc Shift+F2
全局 打开资源 Ctrl+Shift+R
全局 后退历史记录 Alt+←
全局 前进历史记录 Alt+→
全局 上一个 Ctrl+,
全局 下一个 Ctrl+.
Java编辑器 显示大纲 Ctrl+O
全局 在层次结构中打开类型 Ctrl+Shift+H
全局 转至匹配的括号 Ctrl+Shift+P
全局 转至上一个编辑位置 Ctrl+Q
Java编辑器 转至上一个成员 Ctrl+Shift+↑
Java编辑器 转至下一个成员 Ctrl+Shift+↓
文本编辑器 转至行 Ctrl+L
搜索
作用域 功能 快捷键
全局 出现在文件中 Ctrl+Shift+U
全局 打开搜索对话框 Ctrl+H
全局 工作区中的声明 Ctrl+G
全局 工作区中的引用 Ctrl+Shift+G
文本编辑
作用域 功能 快捷键
文本编辑器 改写切换 Insert
文本编辑器 上滚行 Ctrl+↑
文本编辑器 下滚行 Ctrl+↓
文件
作用域 功能 快捷键
全局 保存 Ctrl+X
Ctrl+S
全局 打印 Ctrl+P
全局 关闭 Ctrl+F4
全局 全部保存 Ctrl+Shift+S
全局 全部关闭 Ctrl+Shift+F4
全局 属性 Alt+Enter
全局 新建 Ctrl+N
项目
作用域 功能 快捷键
全局 全部构建 Ctrl+B
源代码
作用域 功能 快捷键
Java编辑器 格式化 Ctrl+Shift+F
Java编辑器 取消注释 Ctrl+\
Java编辑器 注释 Ctrl+/
Java编辑器 添加导入 Ctrl+Shift+M
Java编辑器 组织导入 Ctrl+Shift+O
Java编辑器 使用try/catch块来包围 未设置,太常用了,所以在这里列出,建议自己设置。
也可以使用Ctrl+1自动修正。
运行
作用域 功能 快捷键
全局 单步返回 F7
全局 单步跳过 F6
全局 单步跳入 F5
全局 单步跳入选择 Ctrl+F5
全局 调试上次启动 F11
全局 继续 F8
全局 使用过滤器单步执行 Shift+F5
全局 添加/去除断点 Ctrl+Shift+B
全局 显示 Ctrl+D
全局 运行上次启动 Ctrl+F11
全局 运行至行 Ctrl+R
全局 执行 Ctrl+U
重构
作用域 功能 快捷键
全局 撤销重构 Alt+Shift+Z
全局 抽取方法 Alt+Shift+M
全局 抽取局部变量 Alt+Shift+L
全局 内联 Alt+Shift+I
全局 移动 Alt+Shift+V
全局 重命名 Alt+Shift+R
全局 重做 Alt+Shift+Y