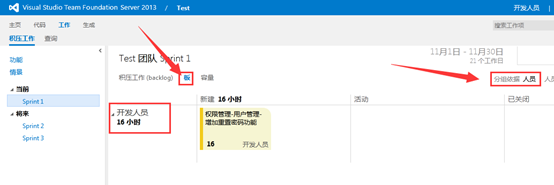Team Foundation Server 2013 日常使用使用手册(一)-本地连接TFS、查看任务
1 概要
本文档使用VS2013开发工具介绍TFS2013在工作中常用的功能。
适用于项目组开发、美工、测试等人员。
2 本地配置连接TFS
2.1 添加TFS域名映射
在本地C:\Windows\System32\drivers\etc下,文本打开hosts文件,在末尾新起一行添加网络映射:xxx.xxx.xxx.xxx win-v6atc37jc1b,
xxx.xxx.xxx.xxx为安装TFS的服务器IP
win-v6atc37jc1b为安装TFS的服务器计算机名
2.2 VS2013连接TFS
打开VS2013,点击“团队”-》“连接到Team Foundation Server”
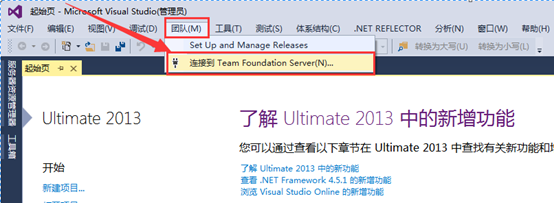
点击右侧“团队资源管理器”-》“选择团队项目”:
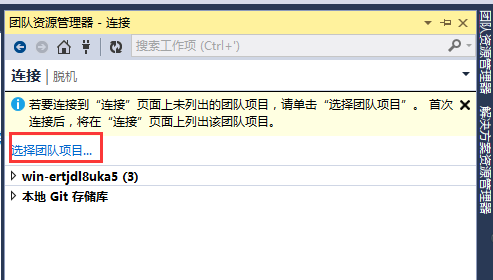
点击“服务器”:
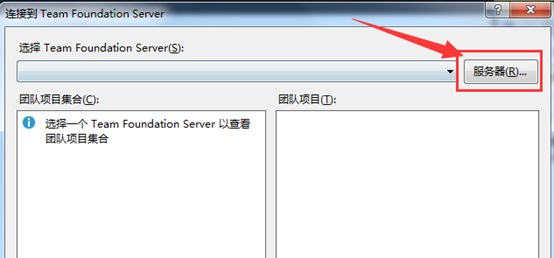
点击“添加”:

粘贴TFS访问连接,点“确定”:

输入TFS账号密码:

确定后,可在服务器列表中看到新添加TFS服务器,选中,点“关闭”。
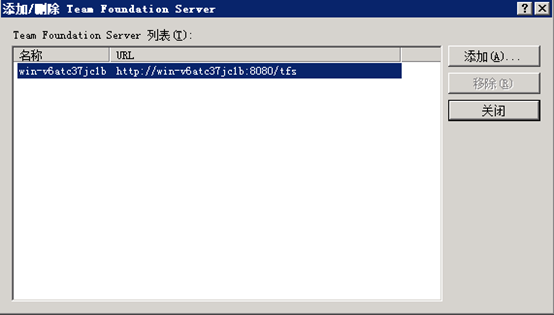
可以看到TFS服务器上包含的项目集合,右侧是所选集合包含的项目,选中测试集合TestCollection,点连接:
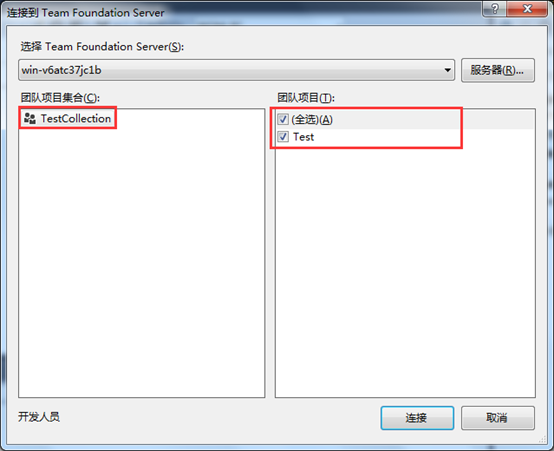
团队资源管理器出现如下界面,说明连接成功:
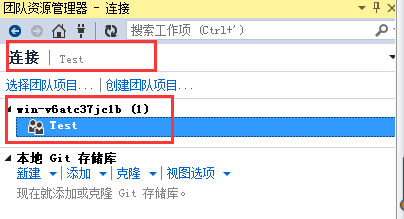
双击项目名称,可以看到该项目的我的工作(任务)、挂起更改、源代码管理器等信息。
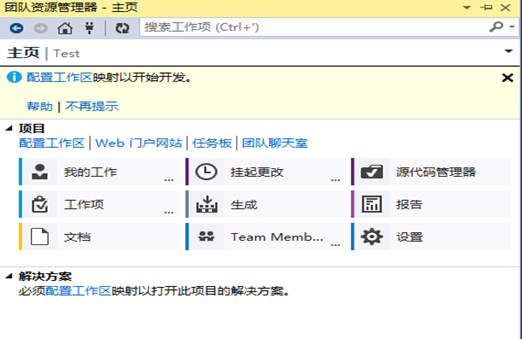
2.3 配置工作区
在VS右侧团队资源管理器中,点击“配置工作区”:
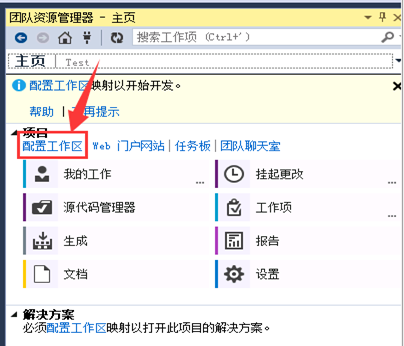
点击右侧,选择映射到本地的文件夹(文件夹名字自定义):

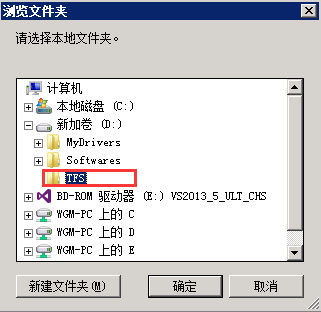
点击“映射并获取”
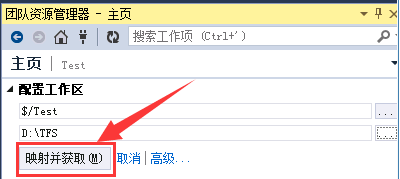
映射成功,双击打开“源代码管理器”:
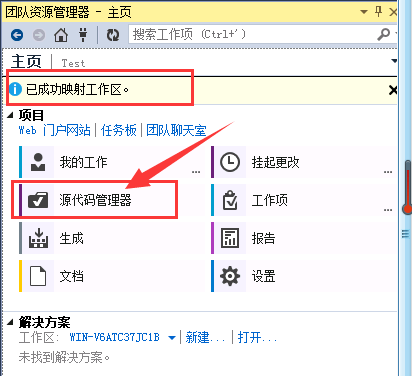
左侧可以看到资源管理器,TFS中的代码已下载至本地映射地址D:\TFS,工作区配置完成,代码下载完成:

可以在源代码管理资源管理器中查看、打开文档及代码,也可以在工作区映射目录下查看、打开:
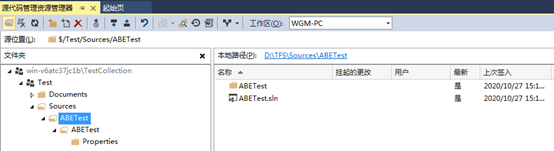
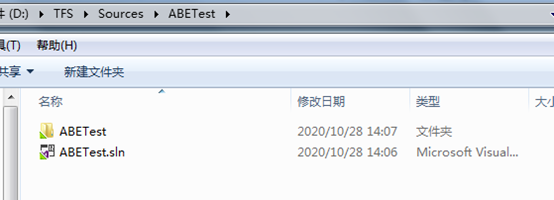
团队资源管理器中,下方解决方案中列出了项目中的VS解决方案:可以直接打开项目:

3 查看工作任务
3.1 VS中查看任务
在团队资源管理器中,点开“我的工作”,
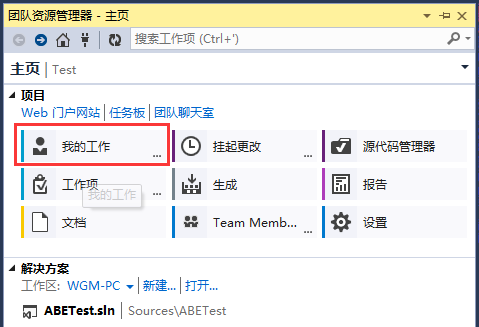
可以看到派发给自己的工作任务:
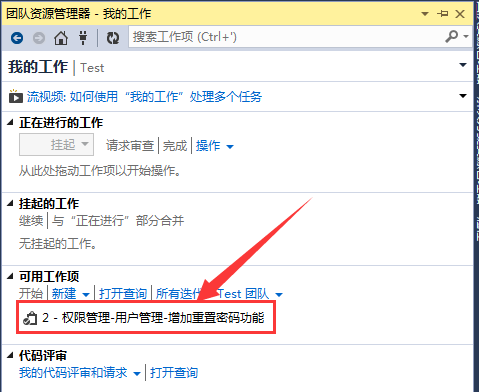
双击任务,可以查看任务具体说明、优先级、时间限制等信息:
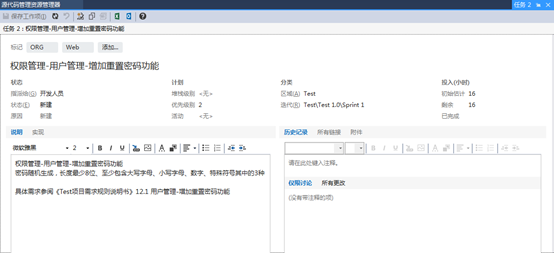
在我的工作中,右键我的工作任务-》添加到“正在进行”部分,开始工作任务:

3.2 TFS网页查看任务
在团队管理器中点击“Web门户网站”,弹出浏览器打开TFS 门户网站,输入用户名、密码登录系统:
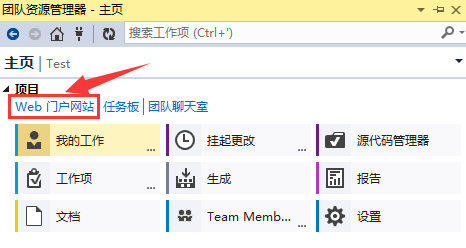
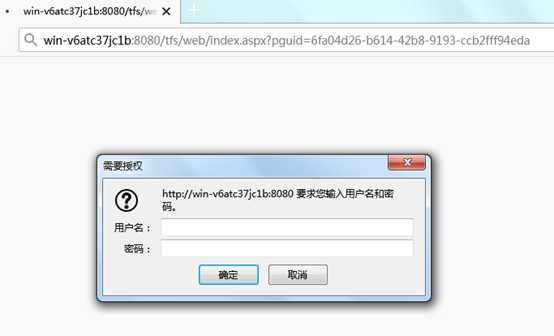
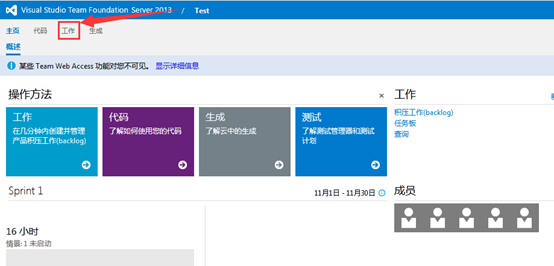
点击“工作”打开任务界面,在积压工作中可以看到工作任务列表:
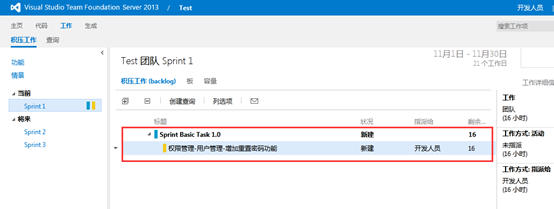
切换到“板”,分组依据设置为“人员”,可以查看指派给自己的工作任务,双击查看详情: