Android studio 如何通过DB Navigator连接微软的SQL Server
Android studio我们都知道这是Android 的开发工具 他其实可以安装很多插件,比如说今天的这个插件
1.DB Navigator 插件的安装

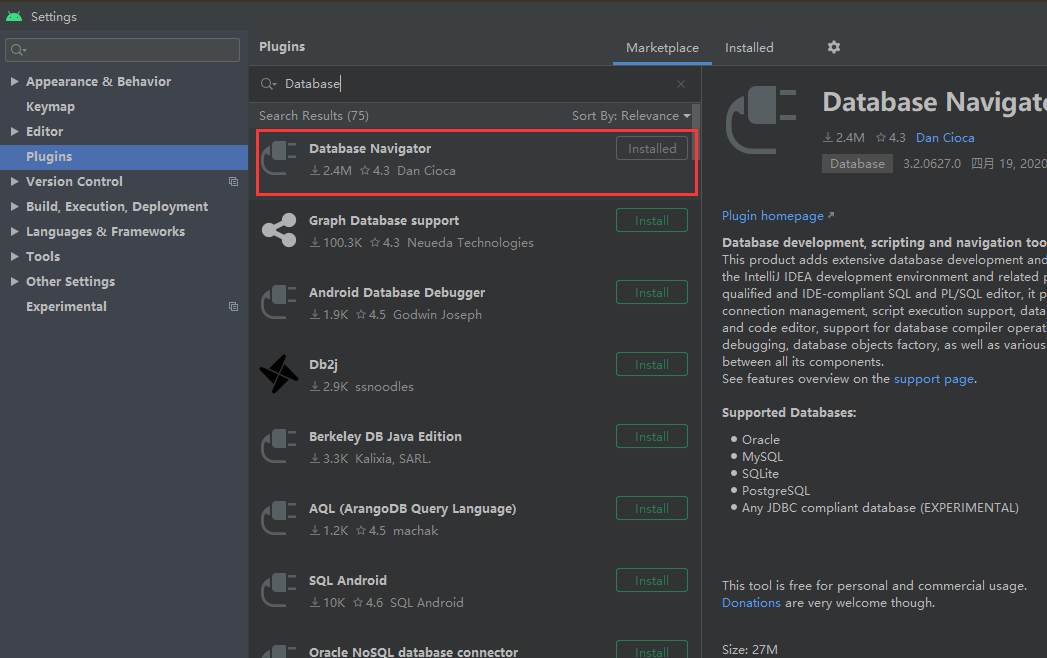
因为我之前安装过,所以这里是以安装状态,你们直接点击install就行了
安装重启后就会出现这个

2.设置连接Mirosoft SQL Server
打开设置
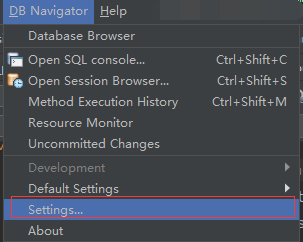
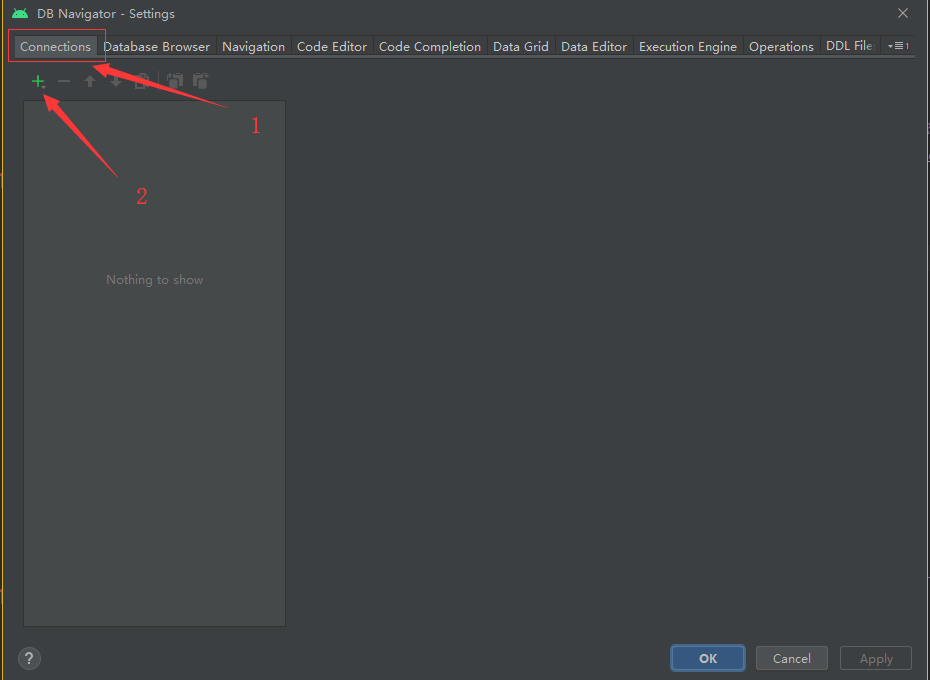
其他功能不做介绍,只介绍怎么连接,如果你想知道其他功能,请查阅这个插件的功能说明文档。
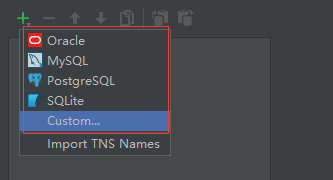
发现没有mirosoft SQL Server,这时选择Custom
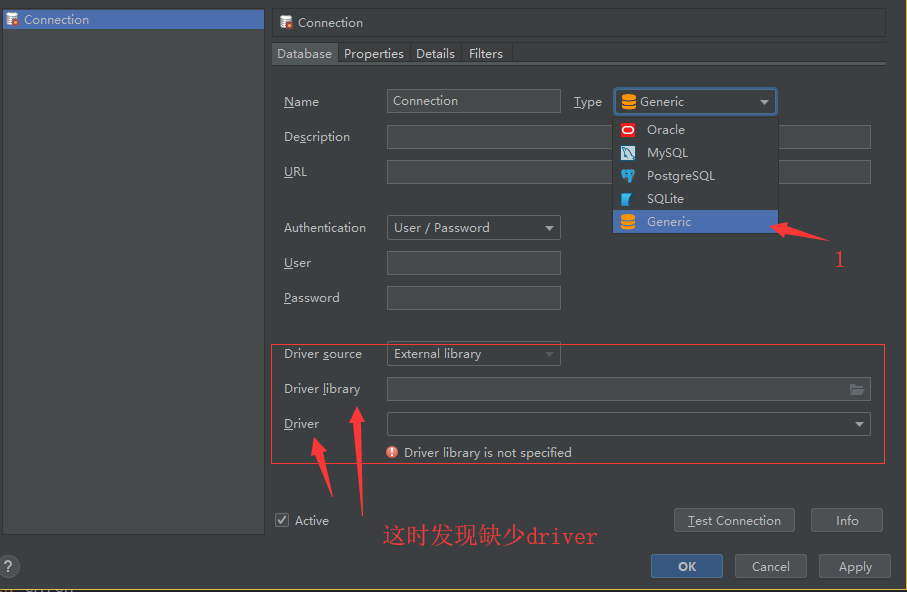
这时候我们发现没有直接连接的,需要下载SQL的JDBC的驱动包我们打开这个网站:https://docs.microsoft.com/zh-cn/sql/connect/jdbc/system-requirements-for-the-jdbc-driver?view=sql-server-ver15
注意你们可能有疑问,为什么不直接支持sql Sever 因为sql server 是提供给C#的连接本身不支持java 的JDBC的方式,所以既然需要java连接,那就只能需要微软的JDBC驱动的支持了
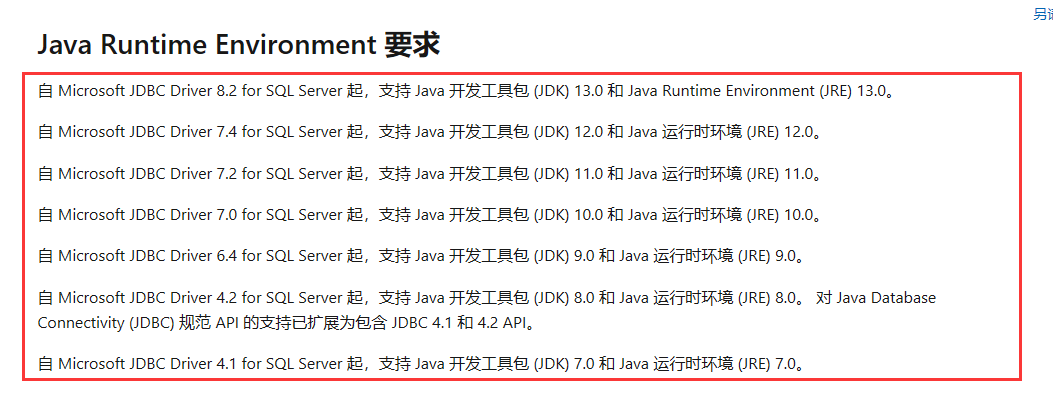
需要注意的是:你本机的jdk的版本需要对应支持的驱动,可以选择高版本,但不能选择比本机的java版本低的驱动下载
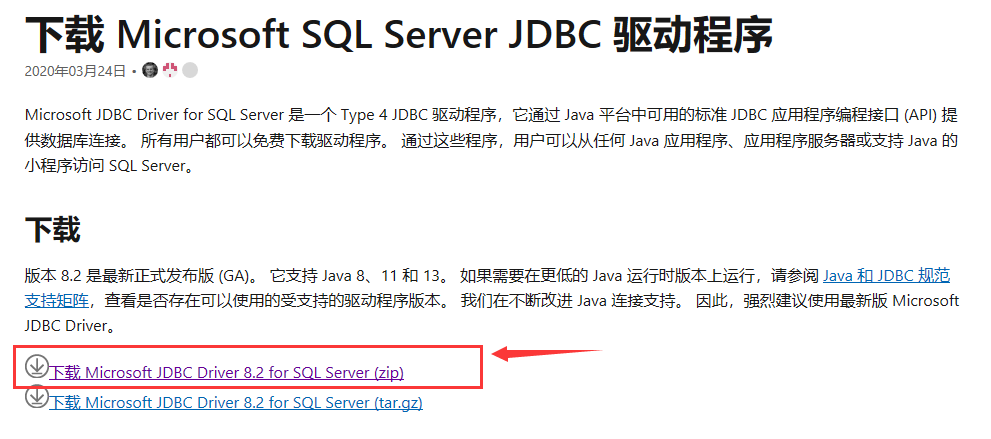
下载完成后
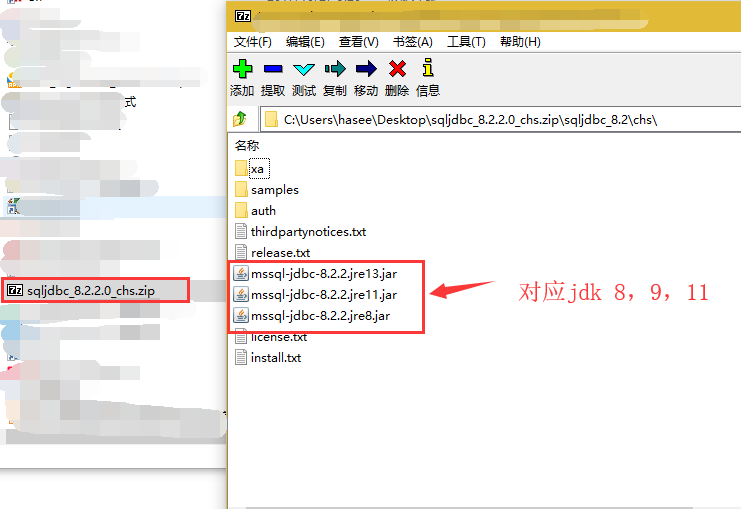
解压到某个目录,这时回到Android studio中

因为我的本机版本的jdk版本是1.8的所以我选了这个jar包
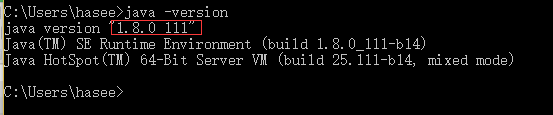
打开这个网址: https://docs.microsoft.com/zh-cn/sql/connect/jdbc/using-the-jdbc-driver?view=sql-server-ver15
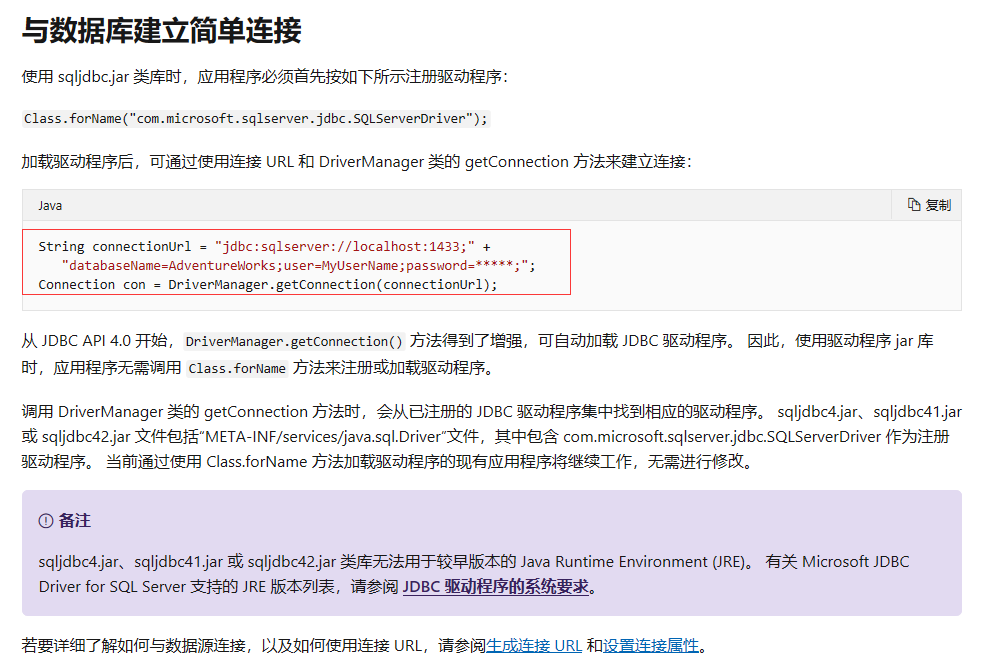
拿到选中的字符串
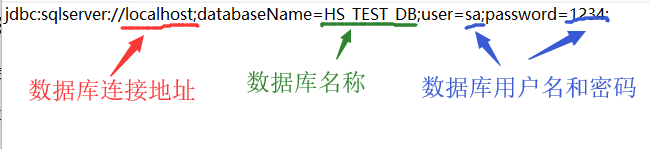
方便复制:jdbc:sqlserver://localhost;databaseName=HS_TEST_DB;user=sa;password=1234;
当然你也可以不要后面的用户名和密码 : jdbc:sqlserver://localhost;databaseName=HS_TEST_DB;
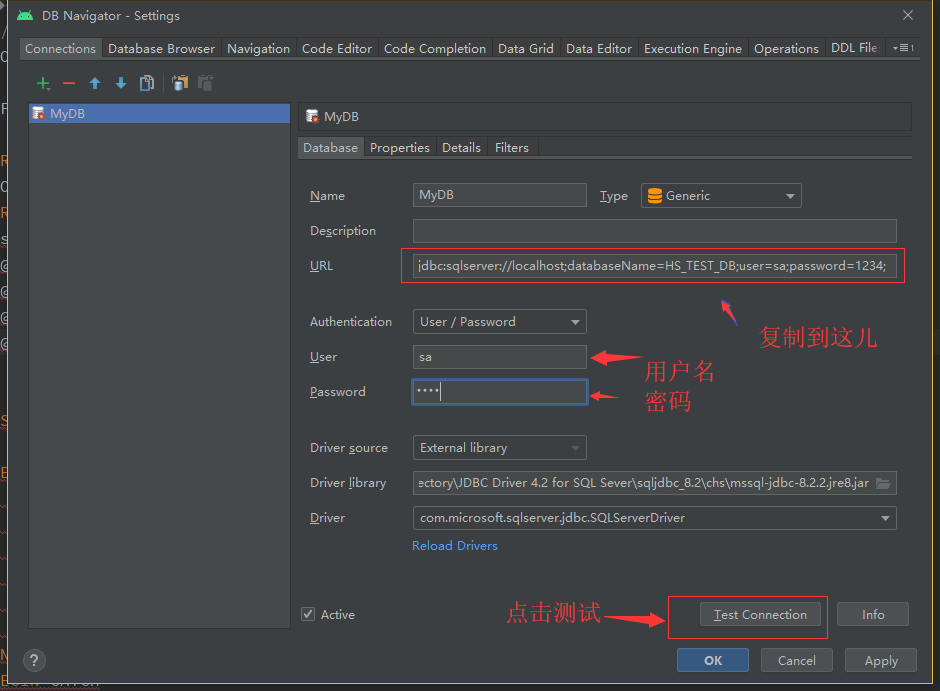
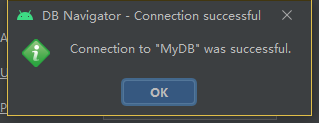
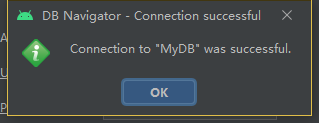
测试连接成功,说明可以了。
3.调试sql语句测试
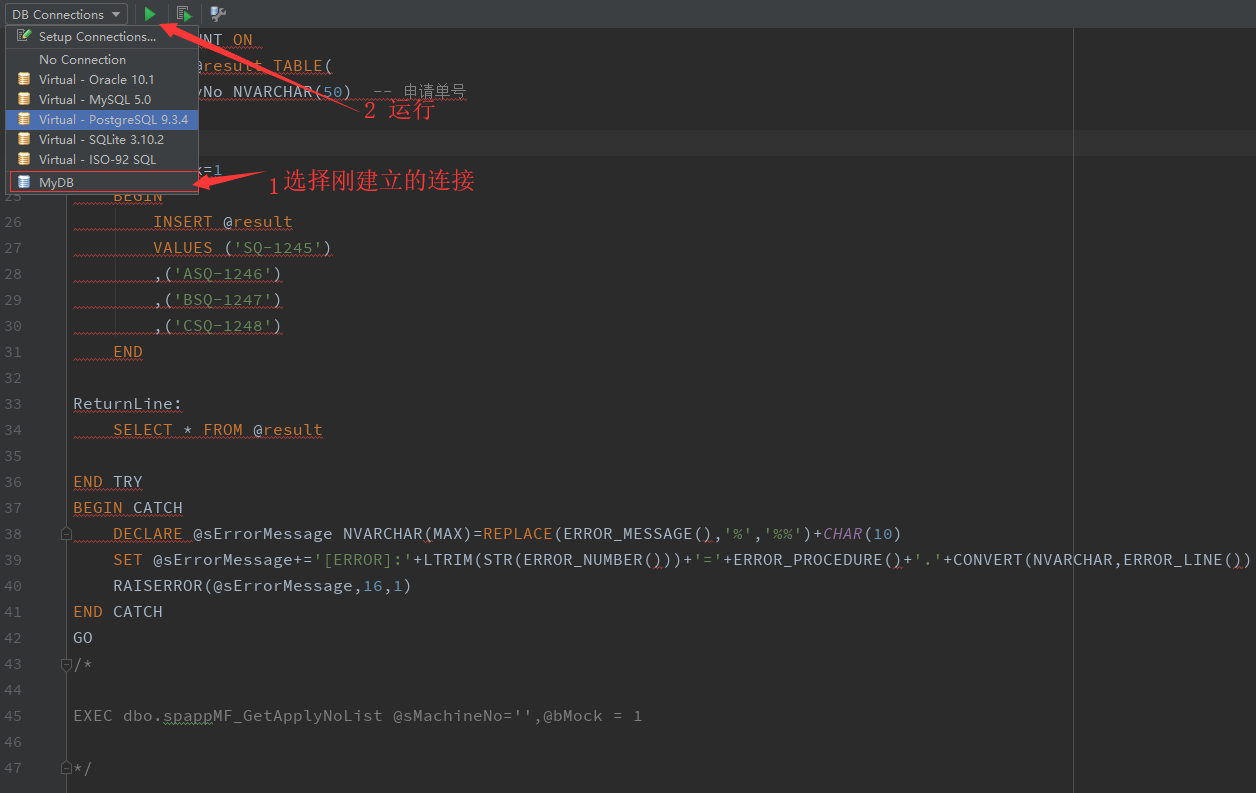
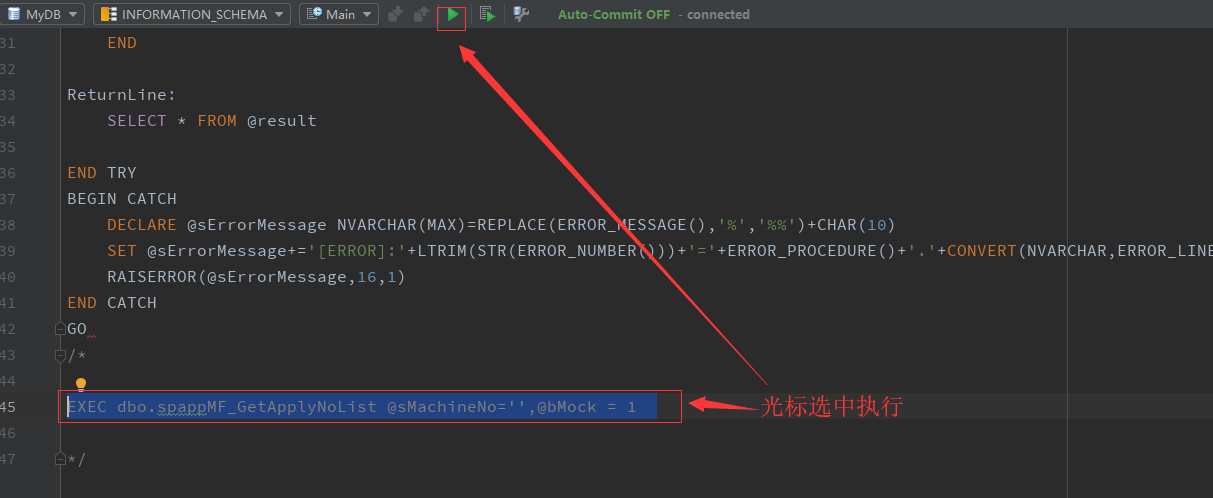
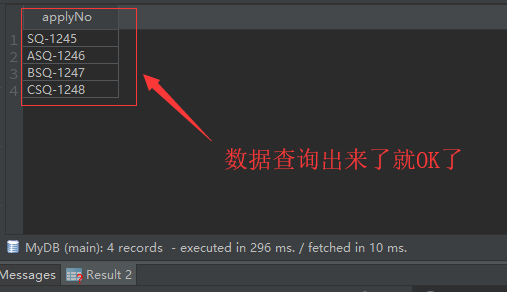
完成OK。



 浙公网安备 33010602011771号
浙公网安备 33010602011771号