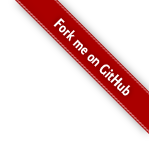vim常用快捷键及其功能
Linux终端的操作均是使用命令行来进行的。所以,对于我这个小白来说,熟记几个基本的命令行和使用方法就应该可以在Linux命令行环境中将python运行起来。希望是这样。
首先,打开终端窗口:快捷方式Ctrl+Alt+t。
关闭终端命令行窗口:快捷方式Ctrl+d
进入python环境,直接在命令行中输入python(python3)即可。(如果Linux中只有Python2.x,也就是只有Linux自带的python,我们直接输入Python即可,但是有Python3.X的需求,可以输入Python3)。
退出python环境,可以输入quit()。快捷方式Ctrl+d
那么编译文档的就是vim,这里就好好学习一下vim。
一,什么是vim
Vim是一个类似于Vi的著名的功能强大、高度可定制的文本编辑器,在vi的基础上改进和增加了很多特性。
vim编辑器是Linux系统下标准的编辑器,作用相当于windows系统中的记事本一样,但他却比记事本强大多了,vim完全不逊色于任何最新的文本编辑器。他是我们使用Linux系统不能缺少的工具。
要想成为Linux大牛,熟练掌握vim的功能是必须的,学会它后,将在Linux的世界里畅行无阻。
二,vim中的模式
第1种 命令模式
这是刚进入vim中默认的模式,在此模式下可以按上下左右或者一些快捷键随意移动光标,也可以进行复制删除粘贴之类的操作
第2种 编辑模式
在命令模式虽然可以随意移动 也可以进行复制删除的内容 但是却无法对文件的内容进行直接的修改,这个时候就需要使用一些快捷键来进入编辑模式,在编辑模式下才可以对文件内容进行修改
第3种 底行模式
在英文状态下输入( : / ? )三个中的任何一个,就可以将光标移动到最底下那一行 因为操作都是在最底部进行的 所以我们称为底行模式
:q 退出 :q! 强制退出 :wq 保存并退出 :set number 显示行号 :set nonumber 隐藏行号 /apache 在文档中查找apache 按n跳到下一个,shift+n上一个 yyp 复制光标所在行,并粘贴 h(左移一个字符←)、j(下一行↓)、k(上一行↑)、l(右移一个字符→)
4 模式切换
i: 进入插入模式,可以在当前光标位置插入文本 a: 进入插入模式,在当前光标的下一个位置插入文本 o: 进入插入模式,在当前行下面插入一行并进入插入模式 Esc: 退出插入模式,回到普通模式 :: 进入命令行模式,可以执行Vim命令 Ctrl+Alt+t 打开新的会话窗口 Ctrl+Alt+数字 切换打开的控制台 Shift+Alt+s 横向分屏 Shift+Alt+d 竖向分屏 Shift+Alt+方向键 切换分屏 ctrl+D 关闭分屏
三,常用快捷键
3.1 复制 粘贴 删除
复制光标所在行 yy 粘贴 p 多次粘贴 如粘贴3次 3p 删除/剪切 dd 删除当前行到文件结尾的内容 dG
分开复制粘贴和删除,内容再具体一下:
复制和粘贴
yy: 复制当前行 p: 粘贴 dd: 剪切当前行 u: 撤销上一次操作 ctrl+r 反撤销
删除
x: 删除光标所在位置的字符 dd: 删除光标所在的行 d0: 删除光标到行首的所有字符 d$: 删除光标到行末的所有字符 dw: 删除光标到下一个单词开头的所有字符
3.2 进入编译模式
o(小写字母o) 在当行下面插入一个空行并进入编辑模式 O(大写字母O) 在当行上面插入一个空行并进入编辑模式 C(大写字母C) 删除光标所在位置到行尾的内容并进入编辑模式 A 快锁到达行尾并进入编辑模式
3.3 移动
光标移动到文件的第一行 gg 光标移动到文件的最后一行 G 光标移动到文件的第一百行 100gg 光标移动到这一行的行首 0(数字0) 把光标移动大这一行的结尾 $
也可以使用下面命令进行移动
h: 光标左移一格 j: 光标下移一行 k: 光标上移一行 l: 光标右移一格 w: 光标向右移动一个单词 下一个单词的词首; b: 光标向左移动一个单词 当前或前一个单词的词首; 0: 将光标移动到当前行的开头 $: 将光标移动到当前行的末尾 gg: 将光标移动到第一行 G: 将光标移动到最后一行 shift+g #G:跳转至由#指定的行;1G, 跳到第n行 10gg 10G e:当前或后一个单词的词尾;
3.4 翻屏
Ctrl + e 向下滚动一行 Ctrl + y 向上滚动一行 Ctrl + d 向下滚动半屏 Ctrl + u 向上滚动半屏 Ctrl + f 向下滚动一屏 Ctrl + b 向上滚动一屏
3.5 查找和替换
/text: 查找文本 "text",按 n 可以继续向下查找 ( :/ 内容表示搜索 ) :s/old/new/g: 将当前行中的所有 "old" 替换成 "new" :%s/old/new/g: 将整个文本中的所有 "old" 替换成 "new" n表示移动到下一个匹配处,shift+n表示移动到上一个匹配处 gg 跳转到第一行
3.6 退出及撤销
ZZ 保存并退出 :wq 保存并退出 :q 退出(该操作只能在未编辑信息才能使用) :q! 强制退出不保存
3.7 补充
在命令行模式下输入 u 可以撤销上一次的操作 在编辑模式下 按下 Esc 可以退出编辑模式 返回命令行模式 在命令行模式 输入( : / ? )三个中的任何一个 可以进入底行模式
四,vim下批量删除与批量编译
4.1 批量删除
进入批量编辑模式 (VISUAL BLOCK) 可视块模式 ctrl + v 通过上下左右 选择 按d 删除所选内容
4.2 批量编辑
进入批量编辑模式 (VISUAL BLOCK) 可视块模式 ctrl + v 通过上下左右 选择 按I(大写) 编辑完成 按 esc 等等
五,vim下的具体操作
5.1:调到文件第一行
- 1:输入:0或:1,然后回车;
- 2:在键盘按下小写gg;
5.2:调到文件最后一行
- 1:输入:$,然后回车;
- 2:在键盘按下大写G ;
- 3:在键盘按Shift + g;
5.3 :将第9行到第15行的数据,复制到16行
===》:9,15 copy 16 或 :9,15 co 16 ===》:9,15 move 16 或 :9,15 m 16 将第9行到第15行的文本内容到第16行的后面 这样做: 1. 将光标移动到要复制的文本开始的地方,按v进入可视模式。 2. 将光标移动到要复制的文本的结束的地方,按y复制。此时vim会自动将光标定位到选中文本的开始的地方,并退出可视模式。 3. 我移动光标到文本结束的地方,按p粘贴。
六,vim下查询帮助
在使用vim时忘记了G快捷键是干什么的了 :help G :help 搜索帮助 :help 后面跟上要查询的快捷键