sss
Ubuntu18.04下安装配置SSH服务和FTP服务
1.SSH服务的安装配置
-
安装ssh工具
1.打开终端键入如下命令:
apt-get install openssh-server`</pre> 2.选择Y继续执行: 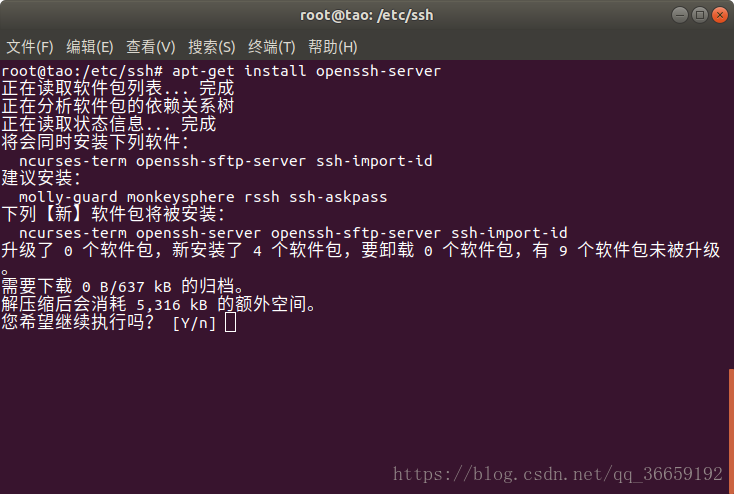
-
启动SSH服务
1.键入如下命令:
<pre class="has">`/etc/init.d/ssh start`</pre> 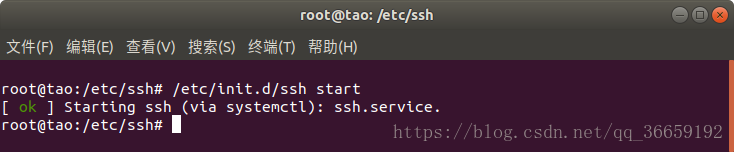 注:重启命令与关闭命令如下: <pre class="has">`/etc/init.d/ssh restart #重启SSH服务 /etc/init.d/ssh stop #关闭SSH服务`</pre> 2.查看进程,检查是否启动成功,键入如下命令: <pre class="has">`ps -e | grep sshd`</pre>  有了进程才能进行SSH服务的使用。
-
配置SSH服务
Ubuntu中SSH服务安装完成后查看是否允许root用户登陆,若不允许则无法远程登陆root用户,需要修改配置
1.首先,打开“/etc/ssh/sshd_config”
<pre class="has">`vim /etc/ssh/sshd_config`</pre> 2.查看是否有“PermitRootLogin yes”,没有修改即可,完成后保存退出 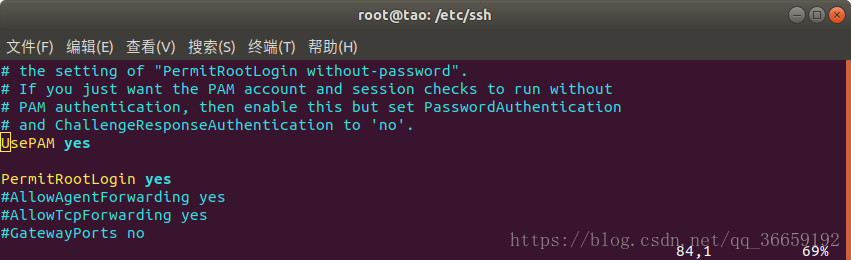
-
验证能否连接成功
1.查询本机ip地址,键入ifconfig
<pre class="has">`ifconfg`</pre> 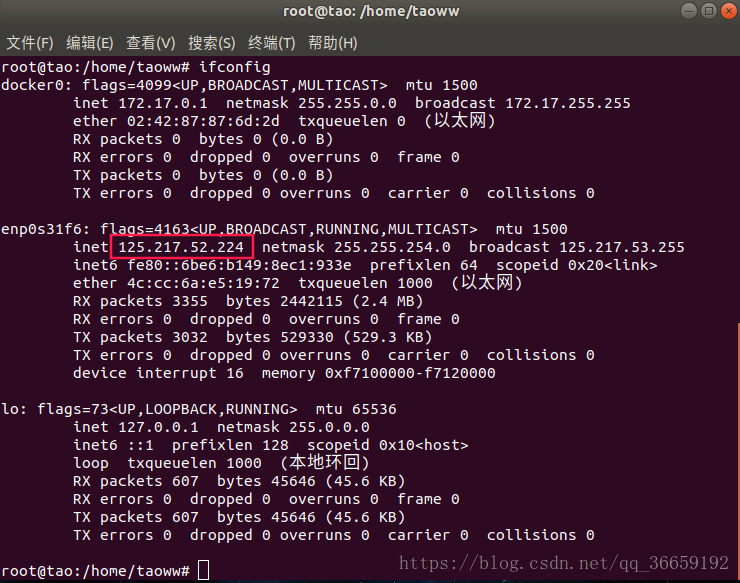 2.获取本机IP之后,在window下测试连接,本人使用的是xshell,可以使用其他诸如Putty、secureCRT等。 (1)新建会话 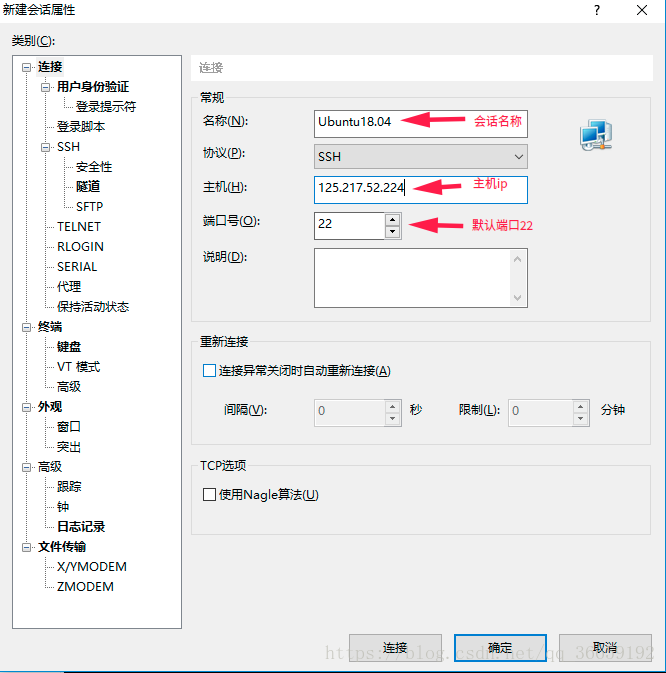 (2)输入用户名密码 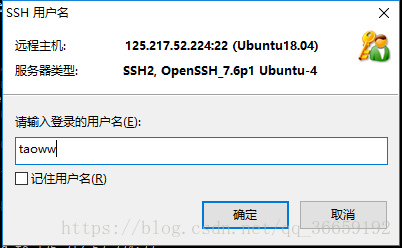 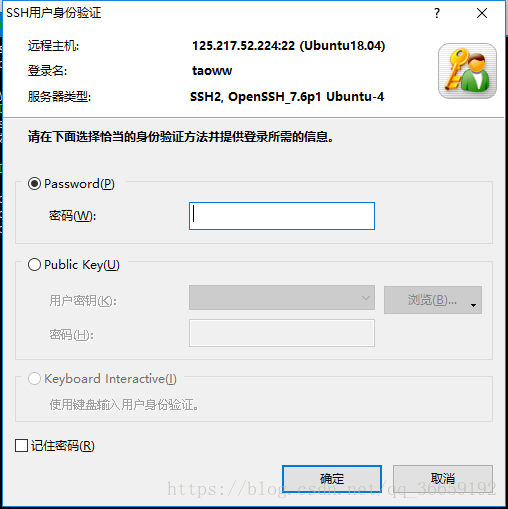 (3)成功远程连接 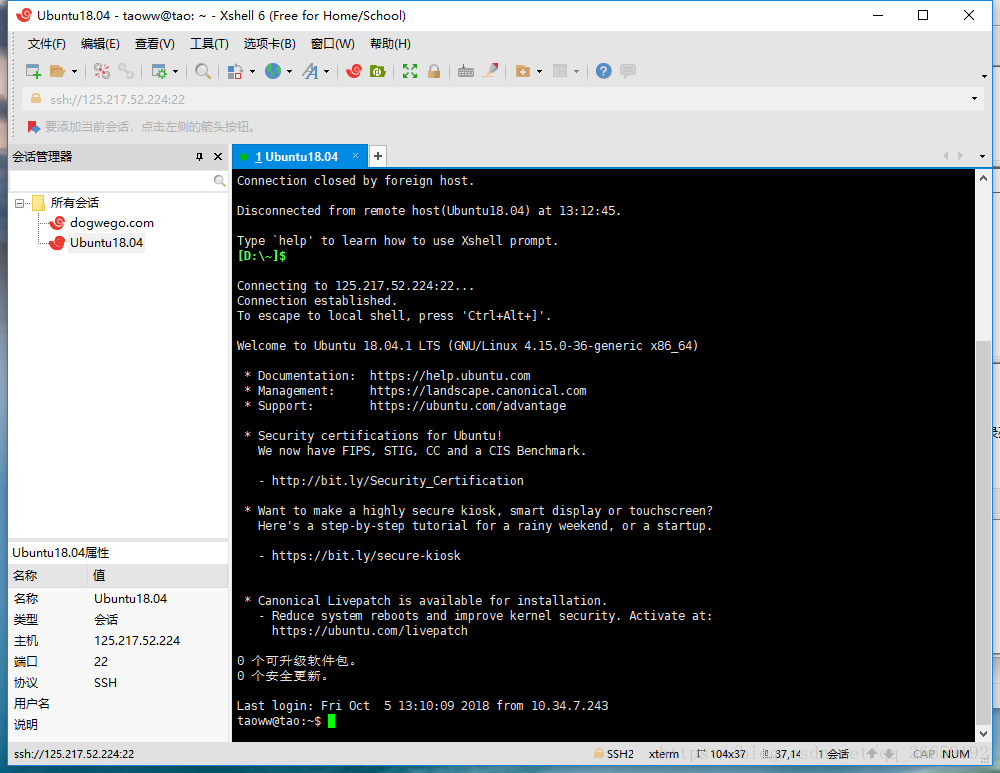
## 2.FTP服务的安装配置
-
安装vsftpd服务组件
1.打开终端,键入如下命令:
<pre class="has">`apt-get install vsftpd `</pre> 2.安装完成后,会自动创建一个ftp用户,可以使用“passwd ftp”修改密码 <pre class="has">`passwd ftp`</pre> 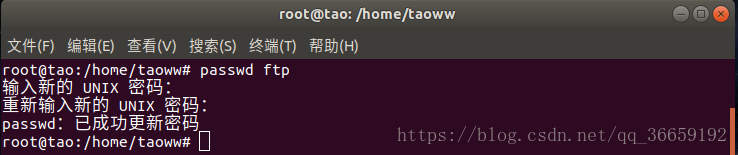 3.安装完成后,会自动创建“/srv/ftp”目录,可修改该目录操作权限方便之后操作 <pre class="has">`chmod 777 /srv/ftp`</pre>
-
FTP文件配置
1.打开"/etc/vsftpd.conf"文件
<pre class="has">`vim /etc/vsftpd.conf`</pre> 2.查看文件内容,修改如下几项配置 <pre class="has">`anonymous_enable=NO #不允许匿名登陆 local_enable=YES #允许本地用户登陆 write_enable=YES #写权限(上传文件权限) chroot_local_user=YES #将用户限制在主目录 chroot_list_enable=YES #启用限制用户名单 chroot_list_file=/etc/vsftpd.chroot_list #限制用户名单 pam_service_name=vsftpd `</pre> 3.在“/etc/vsftpd.chroot_list”中添加限制用户 <pre class="has">`vim /etc/vsftpd.chroot_list`</pre> 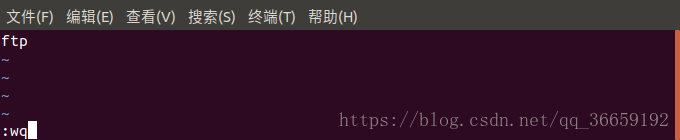 4.修改“/etc/pam.d/vsftpd” <pre class="has">` vim /etc/pam.d/vsftpd`</pre> 注释掉“auth required pam_shells.so”,保存退出 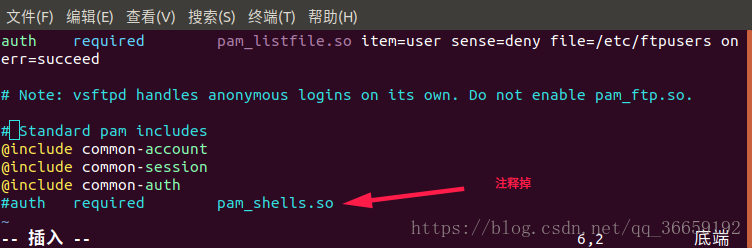
-
启动FTP服务
1.键入如下命令,启动FTP服务
<pre class="has">`service vsftpd start`</pre> 注:重启与关闭FTP服务命令如下: <pre class="has">`service vsftpd restart #重启FTP服务 service vsftpd stop #关闭FTP服务`</pre> 2.查看进程 <pre class="has">`ps -e | grep vsftpd
3.测试连接,本次使用filezill,可以使用其他工具xftp、8Uftp等
(1)连接站点
(2)上传文件
(3)查询刚才上传的文件目录,文件上传成功。


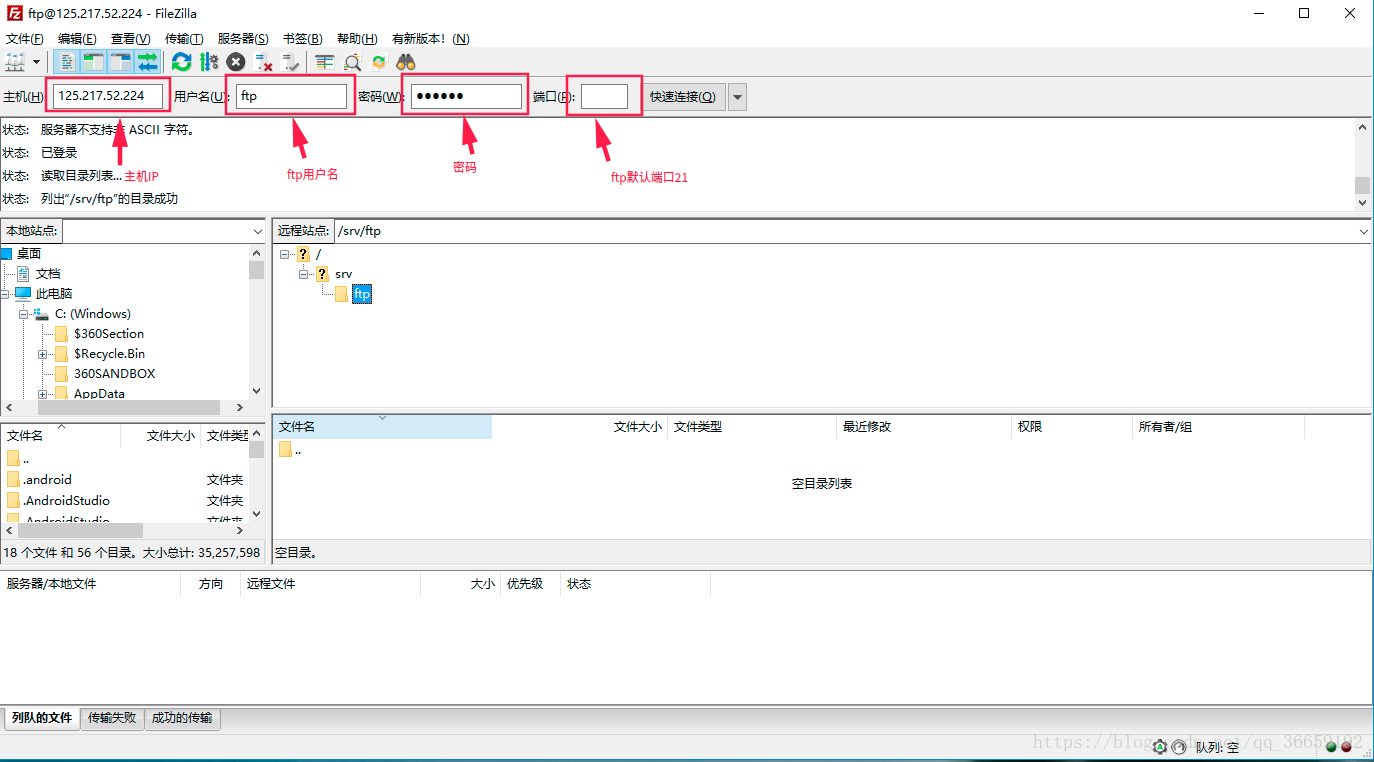
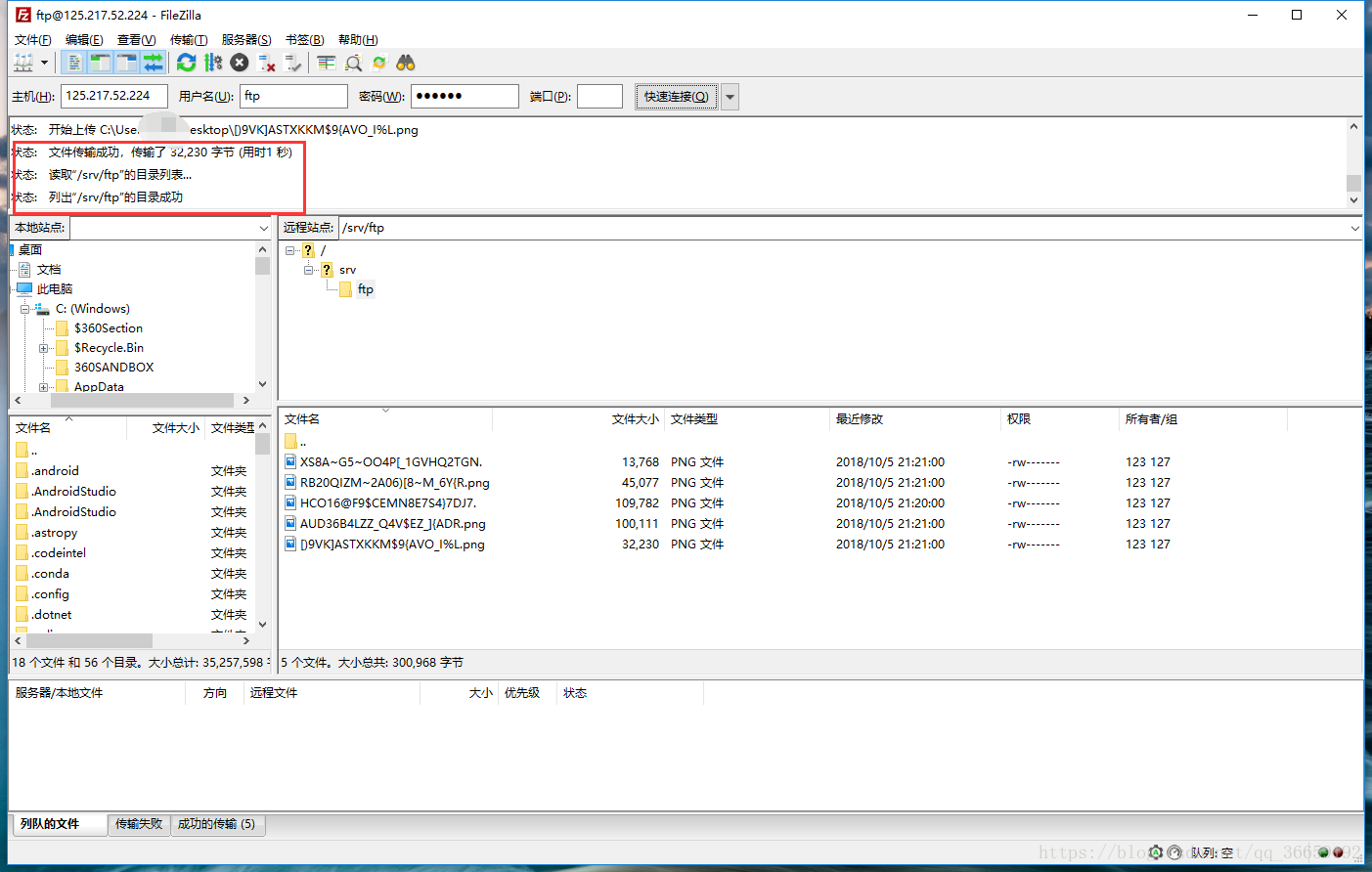
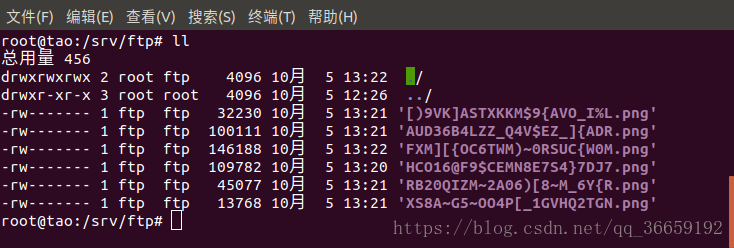


 浙公网安备 33010602011771号
浙公网安备 33010602011771号