ubuntu12.04安装openCV2.4.5
sudo apt-get update
sudo apt-get upgrade
安装依赖包
sudo apt-get install build-essential libgtk2.0-dev libjpeg-dev libtiff4-dev libjasper-dev libopenexr-dev cmake python-dev python-numpy python-tk libtbb-dev libeigen2-dev yasm libfaac-dev libopencore-amrnb-dev libopencore-amrwb-dev libtheora-dev libvorbis-dev libxvidcore-dev libx264-dev libqt4-dev libqt4-opengl-dev sphinx-common texlive-latex-extra libv4l-dev libdc1394-22-dev libavcodec-dev libavformat-dev libswscale-dev
先从sourceforge上下载OpenCV的源码 网址:http://sourceforge.net/projects/opencvlibrary 目前最新版本的opencv是2.4.5
进入源码目录,创建release目录
mkdir release
cd release
cmake生成make文件
cmake -D WITH_TBB=ON -D BUILD_NEW_PYTHON_SUPPORT=ON -D WITH_V4L=ON -D INSTALL_C_EXAMPLES=ON -D INSTALL_PYTHON_EXAMPLES=ON -D BUILD_EXAMPLES=ON -D WITH_QT=ON -D WITH_OPENGL=ON ..
检查输出:不能有error;FFMPEG : YES;Python, TBB, OpenGL, V4L, OpenGL and Qt are detected。如果有问题要重新安装对应的包再cmake
编译(需要很长时间)
make
安装
sudo make install
配置
sudo gedit /etc/ld.so.conf.d/opencv.conf
打开一个空文件,添加以下一行内容
/usr/local/lib
保存退出
执行配置
sudo ldconfig
设置环境变量
sudo gedit /etc/bash.bashrc
在文件最后加入以下两行并保存:
PKG_CONFIG_PATH=$PKG_CONFIG_PATH:/usr/local/lib/pkgconfig
export PKG_CONFIG_PATH
此时重启Ubuntu或重新登录账户,使得OpenCV安装生效。
测试OpenCV自带例程
编译程序:(注:由于本人的源文件直接在home用户的opencv文件夹下,因此可以直接cd opencv进入)
cd opencv/samples/c
chmod +x build_all.sh
./build_all.sh
运行程序(图片和函数直接在opencv的例程文件中,可以直接运行出结果):
./facedetect --cascade="/usr/local/share/OpenCV/haarcascades/haarcascade_frontalface_alt.xml" --scale=1.5 lena.jpg
运行结果如下:
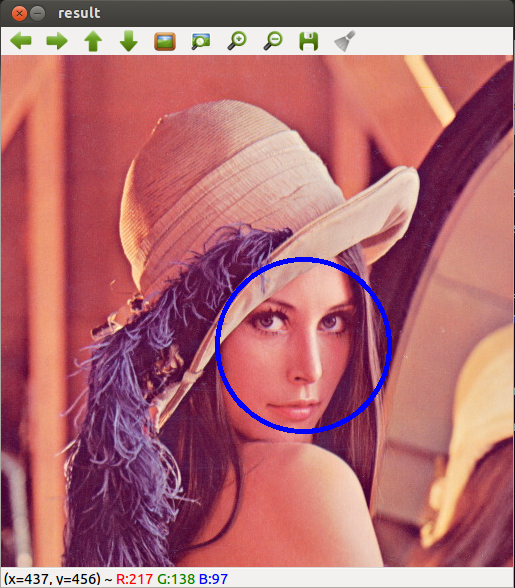
运行程序:
./facedetect --cascade="/usr/local/share/OpenCV/haarcascades/haarcascade_frontalface_alt.xml" --nested-cascade="/usr/local/share/OpenCV/haarcascades/haarcascade_eye.xml" --scale=1.5 lena.jpg
运行结果如下:

运行程序:
python /usr/local/opencv/samples/python2/turing.py
程序结果如下:

注意,此时,图片的显示窗口是Qt界面。你可以随意对图片进行放大,缩小,可以保存图片等。当你放大图片到一定值,你可以看到每个像素对应的RGB值。
posted on 2013-06-17 19:13 weilin_1216 阅读(392) 评论(0) 收藏 举报



 浙公网安备 33010602011771号
浙公网安备 33010602011771号