XE7 & IOS开发之开发账号(1):开发证书、AppID、设备、开发授权profile的申请使用,附Debug真机调试演示(XCode所有版本通用,有图有真相)
Posted on 2014-09-03 14:23 weii 阅读(3055) 评论(1) 编辑 收藏 举报网上能找到的关于Delphi XE系列的移动开发的相关文章甚少,本文尽量以详细的图文内容、傻瓜式的表达来告诉你想要的答案。
原创作品,请尊重作者劳动成果,转载请注明出处!!!
注意,以下讨论都是以"合法注册开发者账号并支付年费"为前提,利用无证书生成iPA的小朋友请无视本文:
真机调试的开发测试环境:
RAD平台:XE7
MAC平台:OSX10.8
Xcode版本:Xcode4.6.3
设备:iPhone 4 ios6.1
特别注意:
1. 本文图片较多,请于较好的网络环境下观看,以免影响用户体验并浪费流量,引起骂爹骂娘的连锁反应。
2. 如果你的MAC平台曾作过无证书真机调试,生成过自签名证书及修改过Xcode的,请删除相应证书并还原Xcode设置。
3. 如果你是Xcode 5或以上版本的,可以用更方便快捷的方法,详情请参考下面链接,你值得拥有!
XE7 & IOS开发之开发账号(3):证书、AppID、设备、授权profile的申请使用,附Debug真机调试、Ad hoc下iPA文件生成演示(XCode5或以上版本推荐,有图有真相)
1.申请开发证书。
---------------------------------------------------------------
我们要真机调试,就要申请开发证书,因为调试就表示是在开发阶段。在申请证书前,我们需要先去生成证书申请文件,这个文件
是用于我们稍后的申请开发证书和发布证书的依据。
1.我们打开虚拟机,'Finde'r->'前往'->'实用工具'。
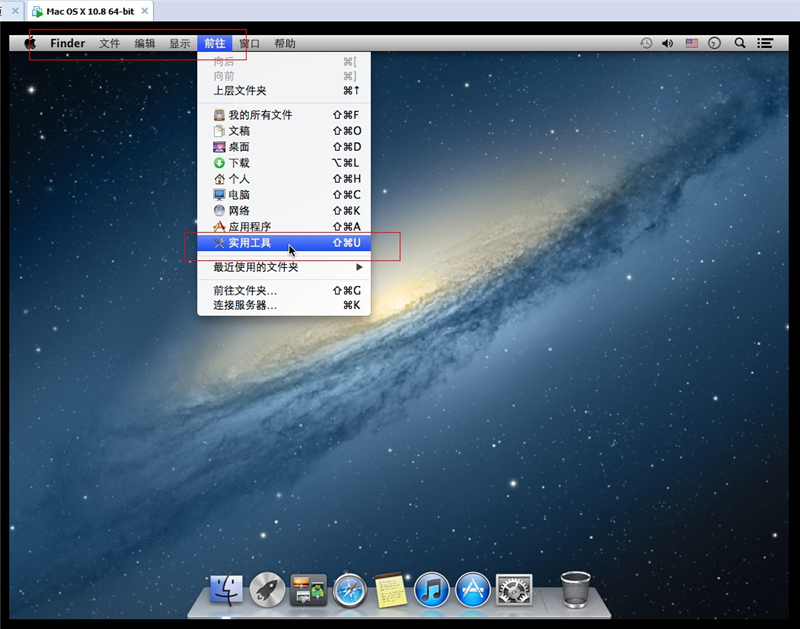
2.双击'钥匙串访问'。
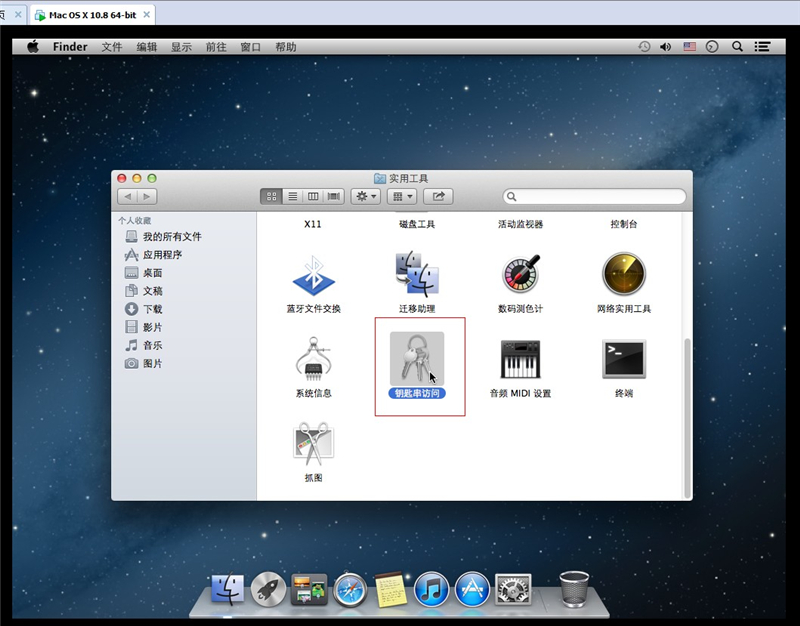
3.点击'钥匙串访问'->'证书助理'->'从证书颁发机构请求证书'。
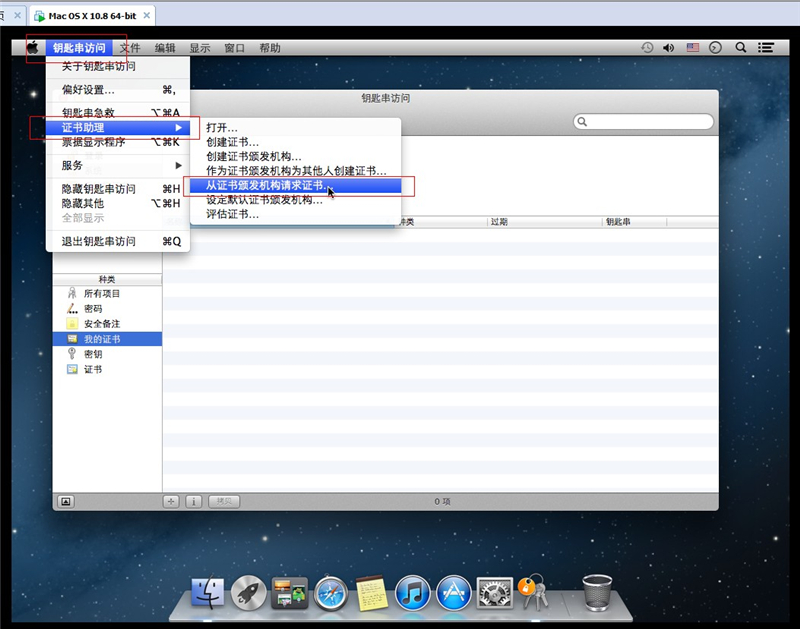
4.用户电子邮件地址:填写你的AppleID的邮箱地址。如:abc@xxx.com
常用名称:填写你的妮称、简称、或团队名称,它将用作MAC中的钥匙名称,相当于证书在MAC中的名称,用于签名程序。
CA电子邮件地址:填写你的AppleID的邮箱地址。如:abc@xxx.com
并且,钩上'存储到磁盘'。
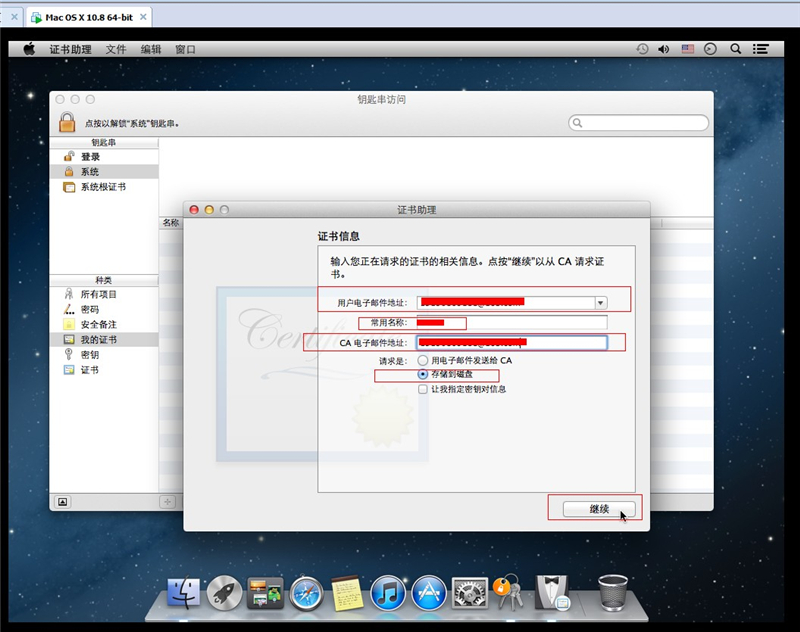
5.选择位置,例如:桌面。名称可默认,不需要修改。点击'存储'。

6.可以看到,在桌面已生成了一份证书申请文件。

7.我们点开MAC下的Safari浏览器。

8.我们在地址栏输入:developer.apple.com 打开苹果开发者网站,网站打开后,点击右上角的 'Member Center'。
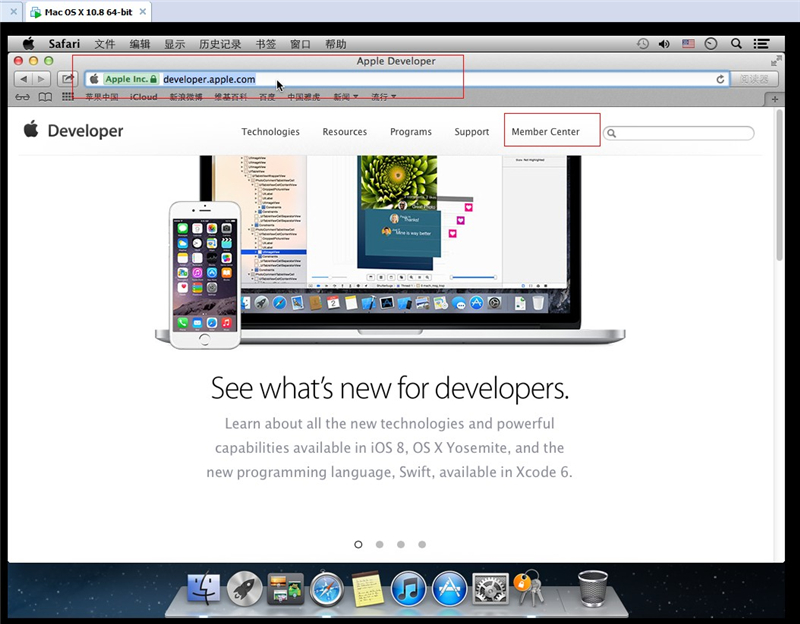
9.输入开发者账号和密码,登录。
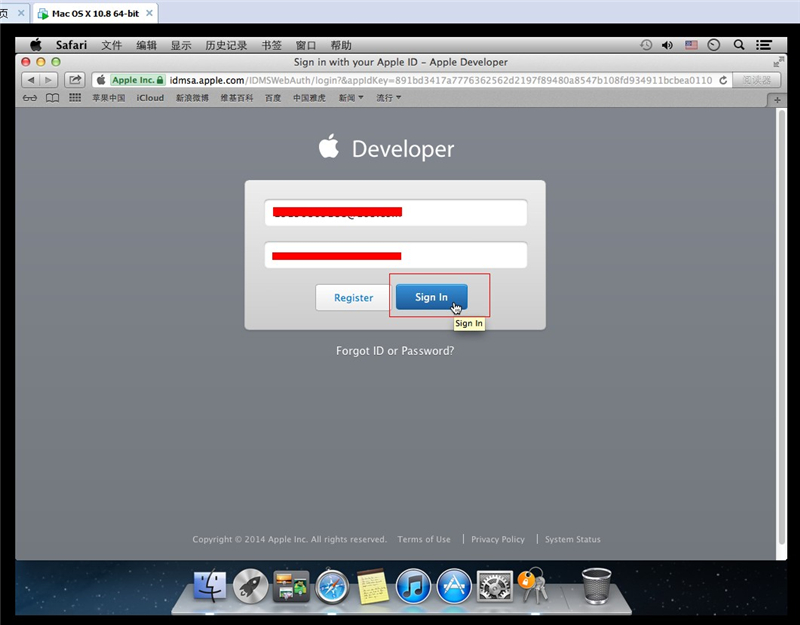
10.登录成功后,点击 'Certificates,Identifiers&profiles',就是一张证书一样的图标的地方。
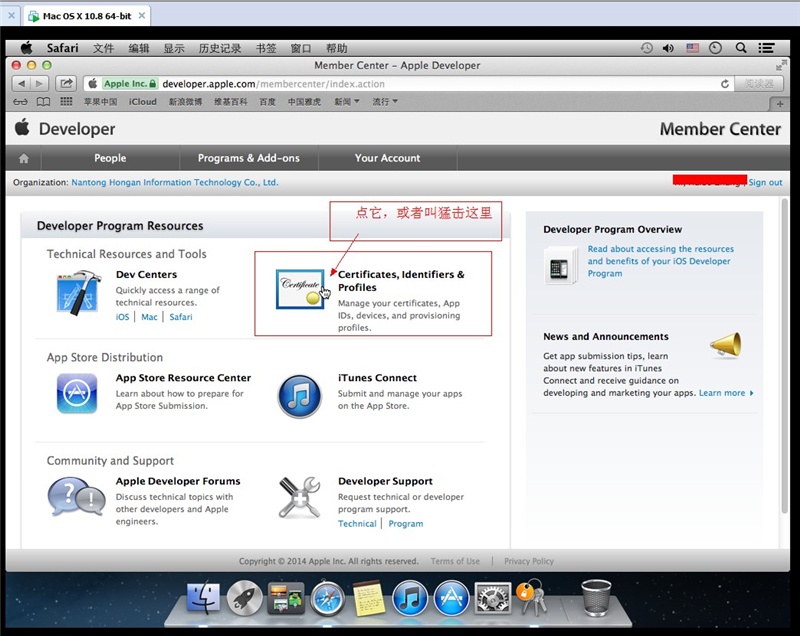
11.点击左侧'iOS Apps'下的'Certificates'。
由于我们的账号只购买了iOS的开发权限,所以Mac Apps这里是空白的,要开发Mac,还得加钱啊,这苹果也不是省油的灯。
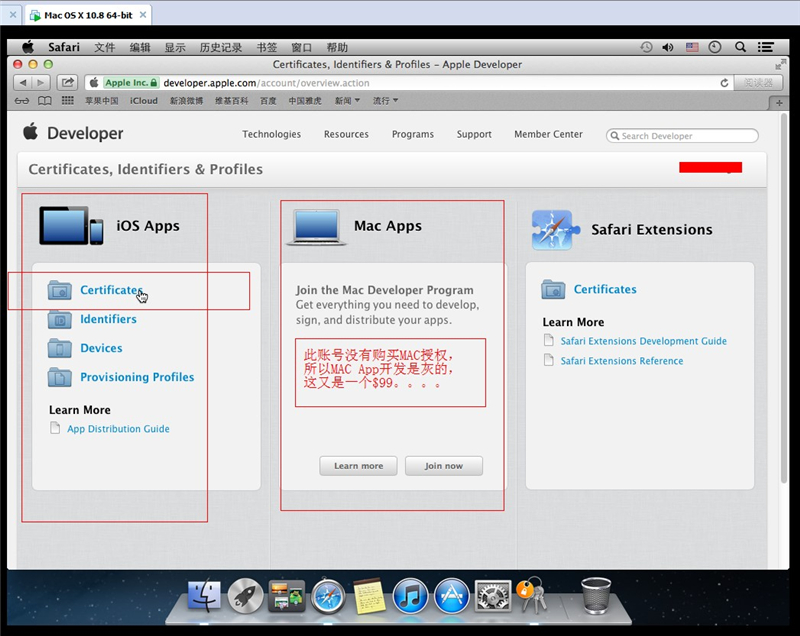
12.进入后,可以看到,右方是我们目前所拥有的4个证书,这里我们不用管它,我们点击右上角的'+'号,准备申请一张新证书。
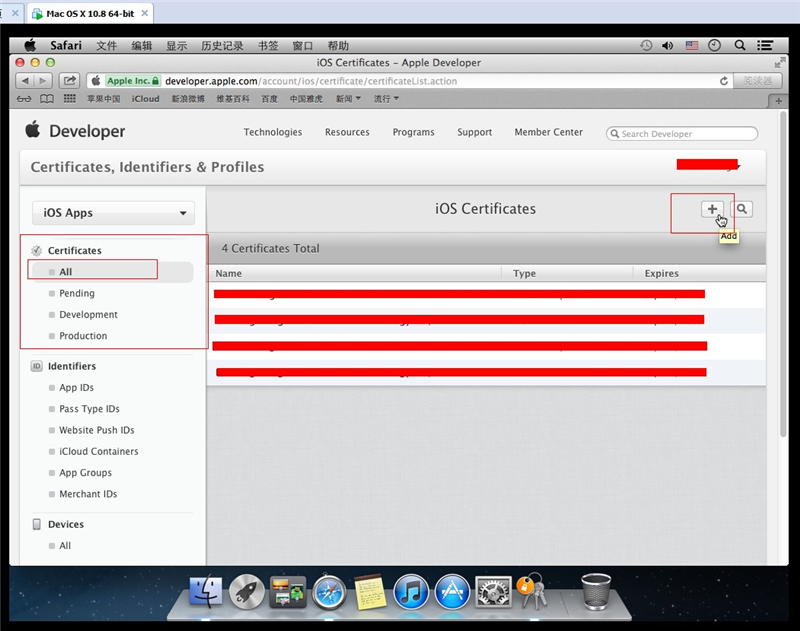
13.我们选择'Develolment'下的'iOS App Development',其它暂时用不到,不需要理会。点击'Continue',继续下一步。
这里说明一下,在安装所有的证书前,我们必须先装上一个苹果给我们的第一个证书,这个证书用于给我们自己的证书签名,
你没看错,我们的证书也是要签名才能安装的。这里只针对旧版本,如果xcode 4.x或以上时,安装好xcode后,就已经自动装好了。

14.点击'Continue',继续下一步。
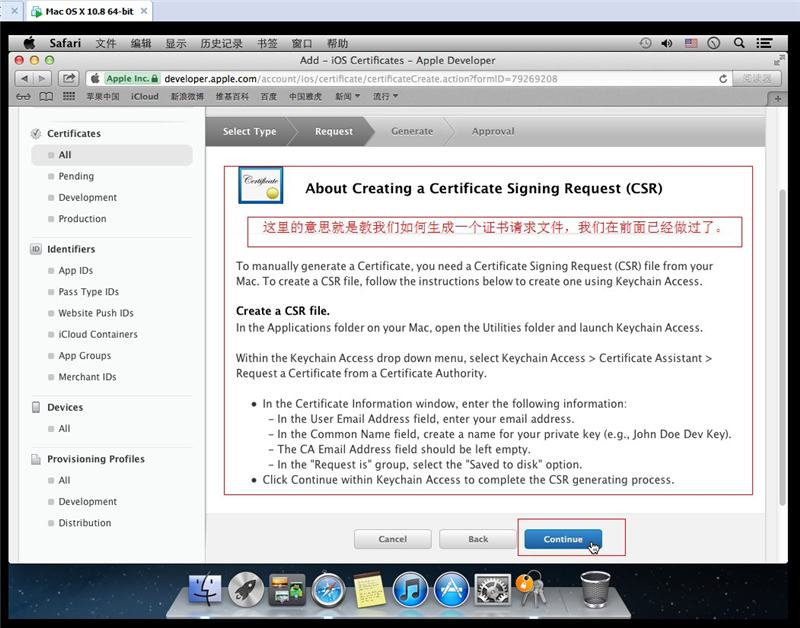
15.点击'Choose File',选择我们刚才生成在桌面的请求文件。
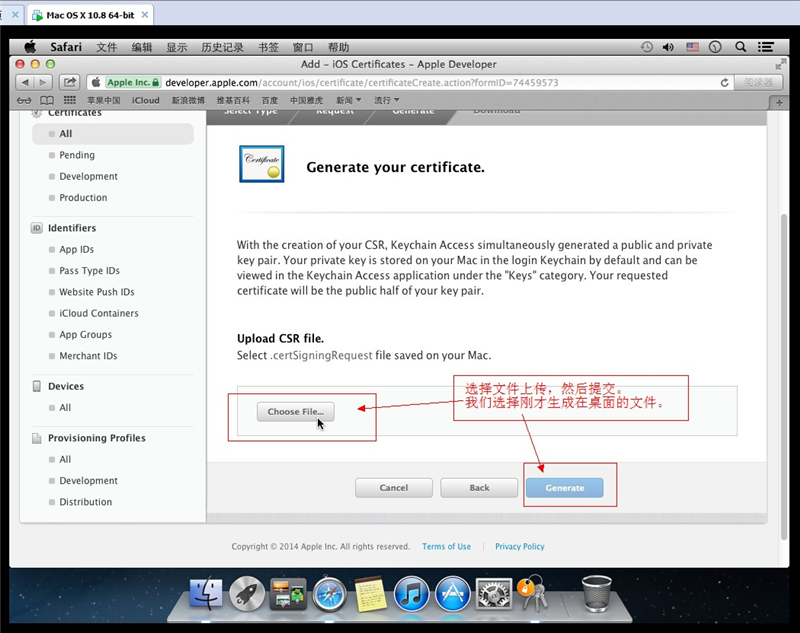
16.注意该文件后缀是'.certSigningRequest',我们点击'Generate',生成。

17.可以看到,证书已生成了,类型是:iOS Development。我们点击'Download',下载回本地。
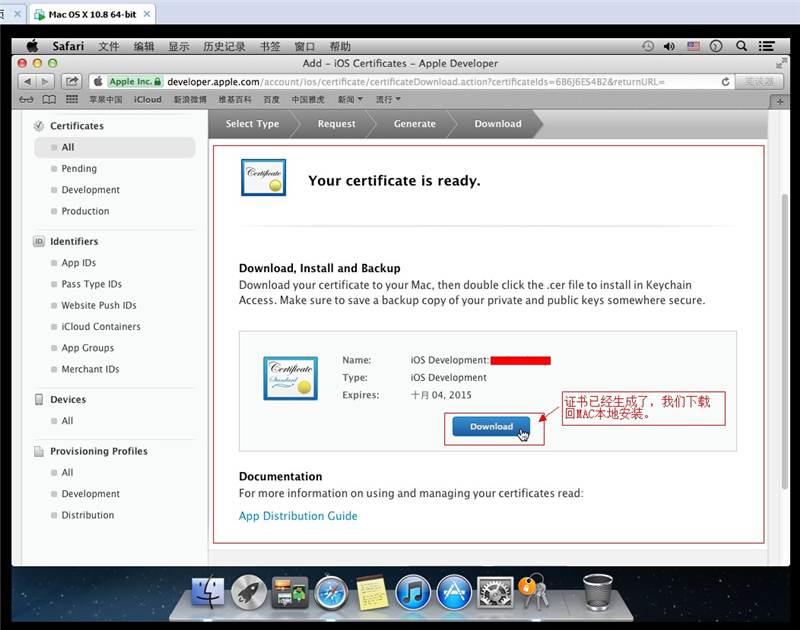
18.这个文件大概10KB以下,所以很快下载完的,下载好了,我们就可以点右上角的小图标,在弹出的窗口会显示下载列表。
我们右键点击这个证书文件,点击'在Finder中显示'。
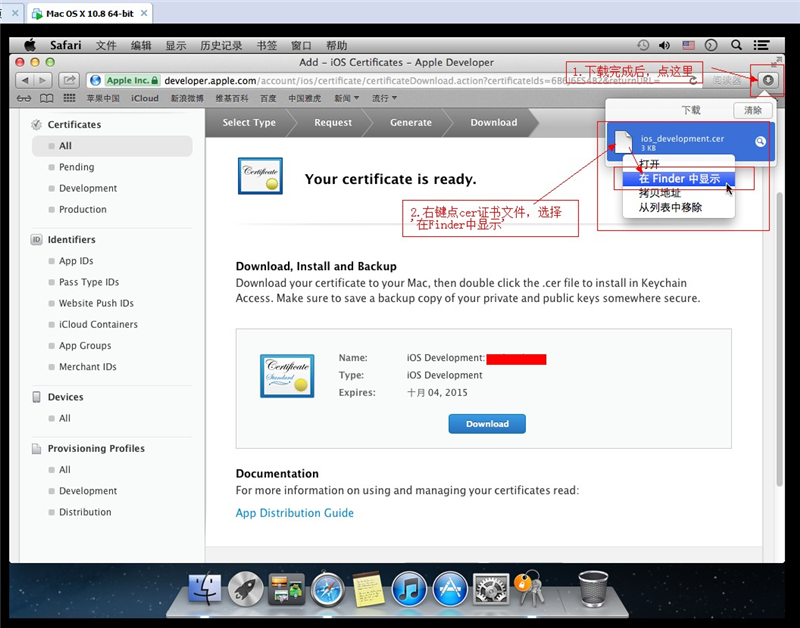
19.把弹出的下载文件夹拖开一点,看到钥匙串访问的窗口后,定位到'登录'->'我的证书',并把刚才下载的文件拖到空白处放手。
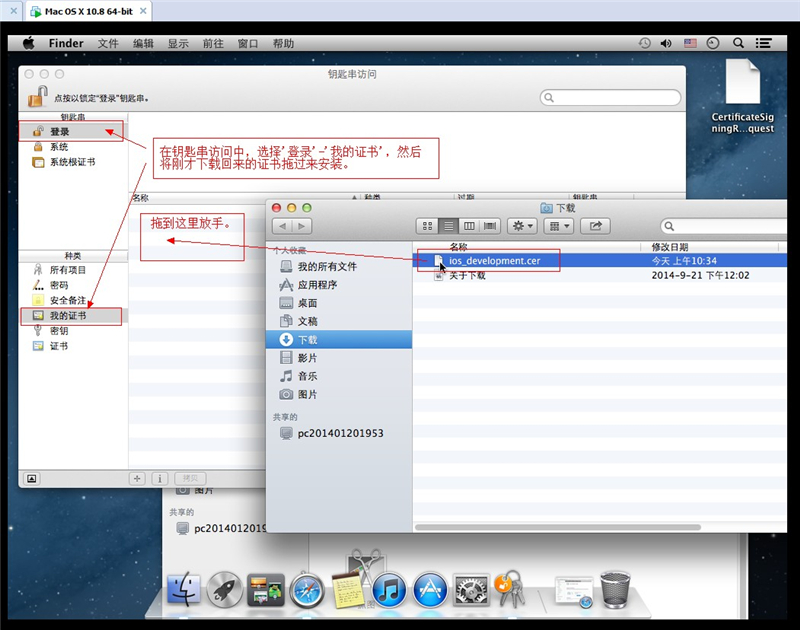
20.可以看到,证书已安装好了,名字格式一般为:'iPhone Developer: 你的名字或团队名称'。记好这个名字,在XE7中要用到。
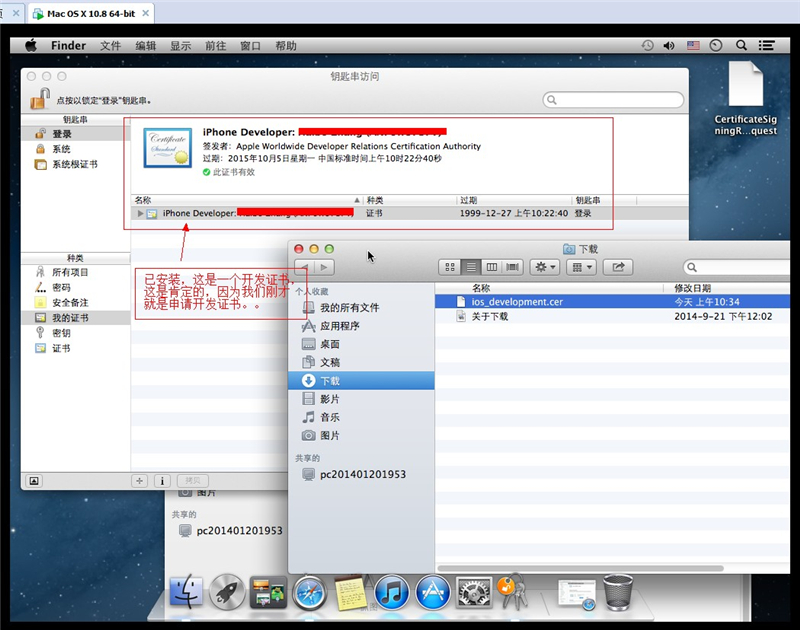
当你完成了上面的第20步的时候,其实你已经可以直接跳到第46步去做真机调试了(如果你的手机已经越狱),
以下的第21-45步,只为后续的工作做准备,但有些步骤不论你的手机是否已越狱都是必须的,所以我建议大家继续下去。
2.申请App ID。
---------------------------------------------------------------
21.回到Safari,点击左侧的'Identifiers',点击'App IDs',点击右上角的'+'号,我们来生成一个新的应用程序ID。
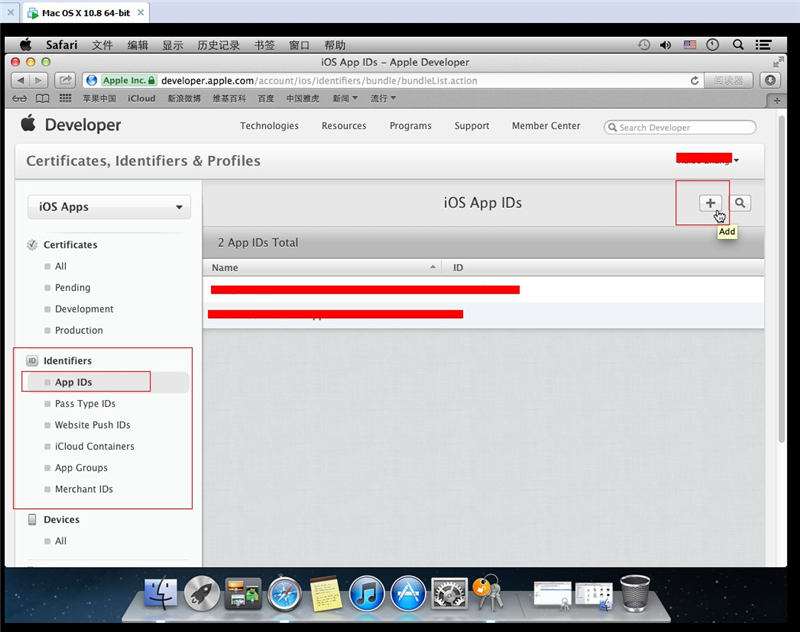
22.在App ID Description栏中,Name标签:填上一个名字,自己能记住就行,不要涉及到下面的特殊字符。
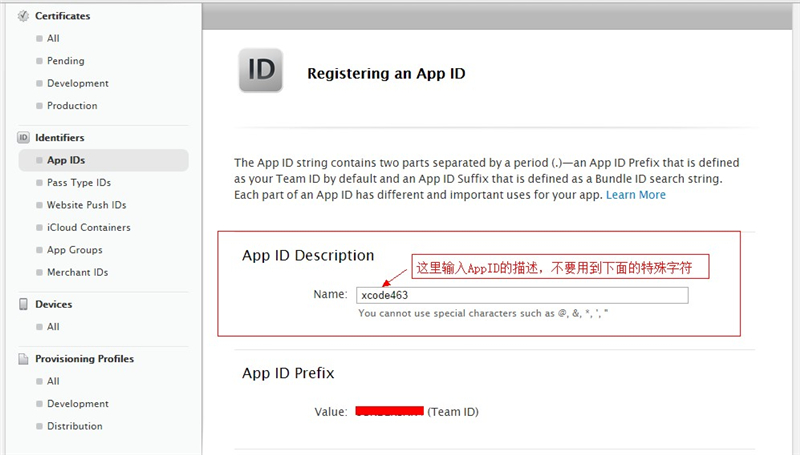
<
23.在'App ID Suffix'栏,选择'Wildcard App ID',在Bundle ID标签:填上'*'号,表示所以程序均可使用,
但同时,由于缺乏唯一性,所以在App Services栏中,很多功能就钩不上了,例如:调用系统的游戏中心。
因此,我们可以根据苹果的建议,填上:com.英文域名.* 则使用该名称的程序就能用到下面的一些功能和服务(如果你愿意钩上)。

24.点击'Continue',继续下一步。
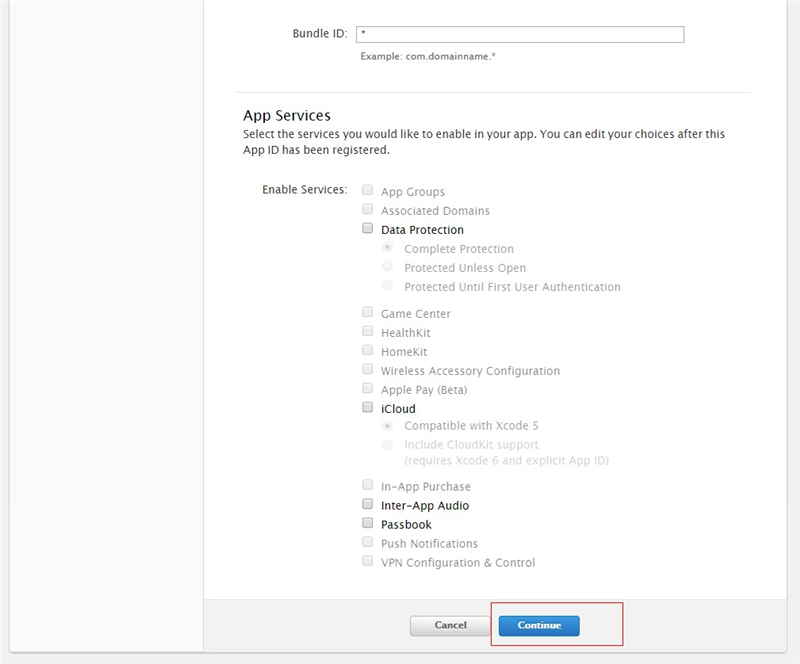
25.这里只作演示,所以很多功能我们都没有钩上,实际运作时应该根据程序需求来增删。确定无误后,点击'Submit',提交申请。
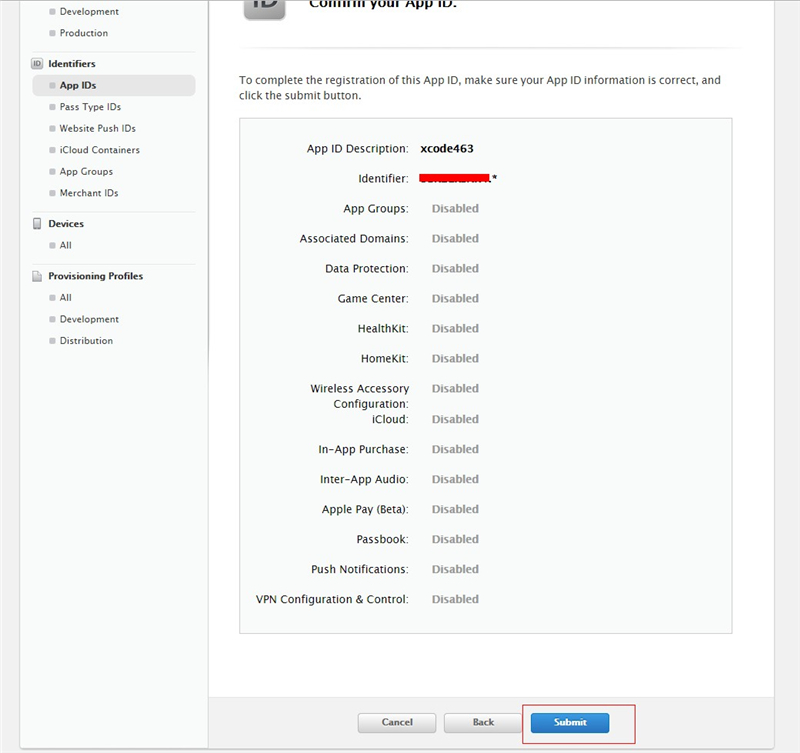
26.注册成功。看到了吗,后面生成授权文件时要用到。我们点'Done',关闭。

3.添加授权调试设备。
---------------------------------------------------------------
27.回到Safari,我们点击'Devices'->'All',我们点击右上角的'+'号,添加设备。
可以看到,右侧列出了本账号已添加的设备,个人、公司类型的账号上限为100个,但据称2013年8月,苹果偷偷将上限调到200,
虽然这里仍然显示以100为基础,有调研精神的同学可以疯狂添加设备以测试苹果是否如此大方。
但不得不提醒,已添加的设备,即使删除掉,也不会释放配额的,只有第二年续费后,苹果才会重置配额。
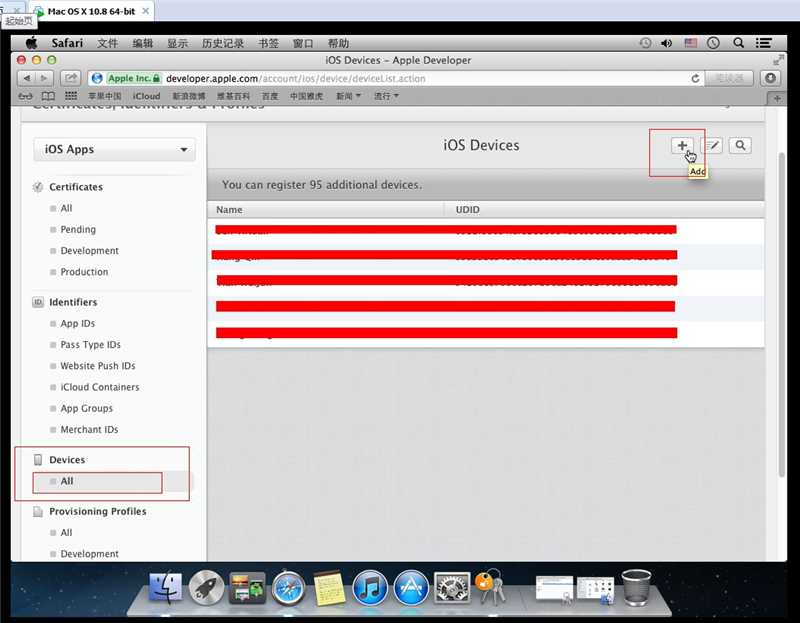
28.添加单个设备,我们选择'Register Device',Name标签:写上设备的名称、妮称;UDID:填上设备的UDID,具体怎么获取设备UDID请百度。
添加多个设备的话,请选择'Register multiple Devices',这里就不具体说明了。我们点击'Continue',继续下一步。

29.确定无误,就点击'Register',确定注册设备。

30.成功注册了设备后,可以在设备列表中找到。
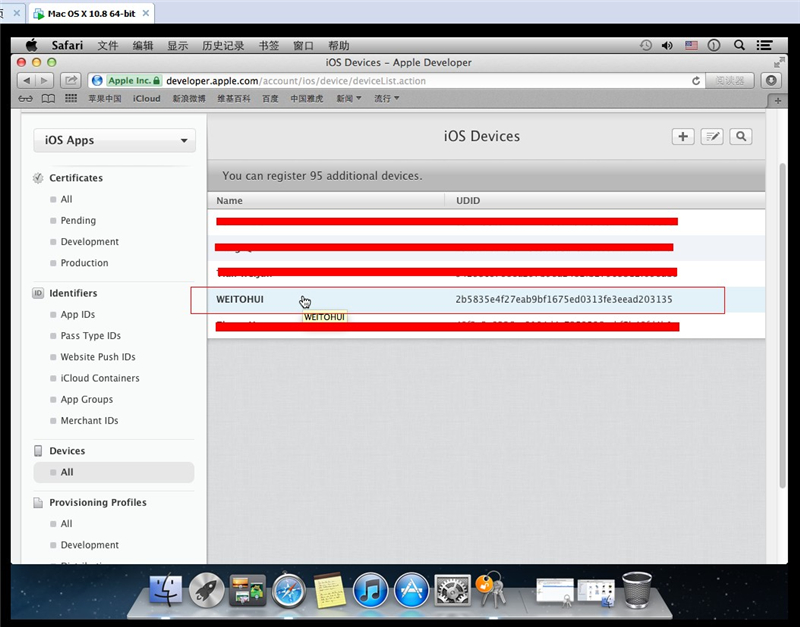
4.申请设备授权Profile。
---------------------------------------------------------------
31.回到Safari,我们点击左侧的'Provisioning Profiles'->'All',并点击右上角的'+'号。
右侧列表列出了我们目前已申请过的授权文件,以及它们的类型和状态。
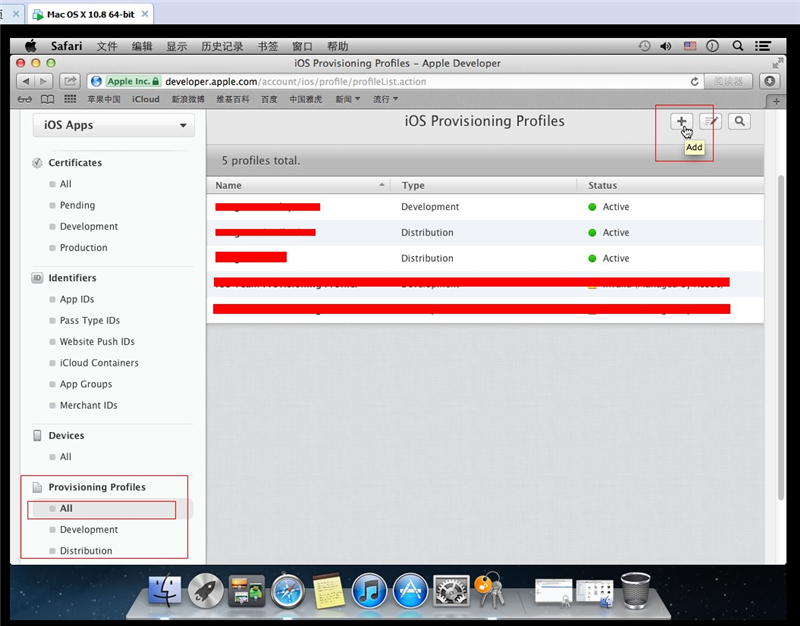
32.因为我们要申请的是开发调试授权,所以这里我们选择'Development'下的'iOS App Development',点击'Continue',继续下一步。
'Distribution'下的2个暂时不用管,因为这是发布程序时才需要用到的。
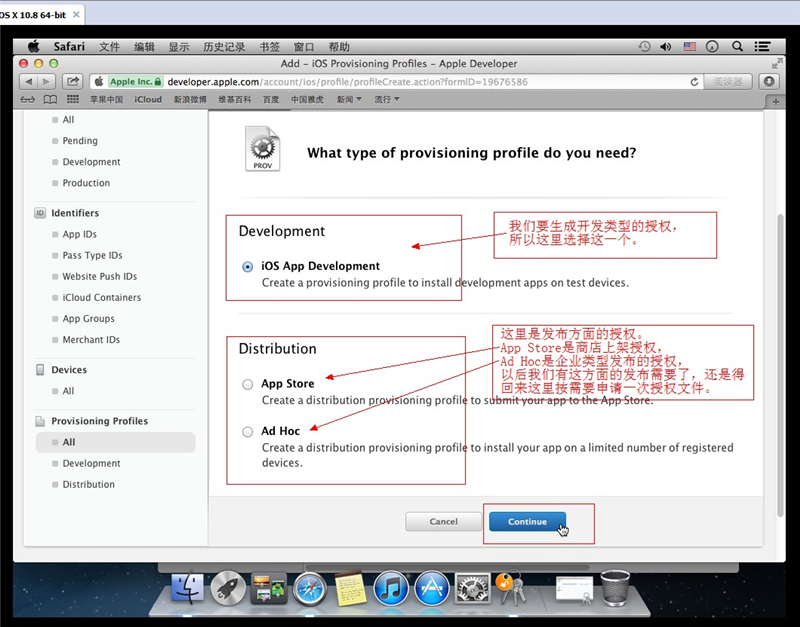
33.选择一个AppID,这里我们选择刚才前面我们生成过的AppID。点击'Continue',继续下一步。

34.选择一张证书,这张证书必须是开发类型的,并且要在我们的MAC中已经安装好的。我们选择刚才生成并下载安装过的证书,
点击'Continue',继续下一步。

35.选择一个或多个设备,这设备应该是我们准备连接MAC去真机调试的设备,因为我们现在申请的授权文件需要安装到该设备上的。
点击'Continue',继续下一步。

36.在Profile Name标签中,填上一个名字,只需要自己能记住就行,请别打上古怪符号或特殊字符。点击'Generate',生成。
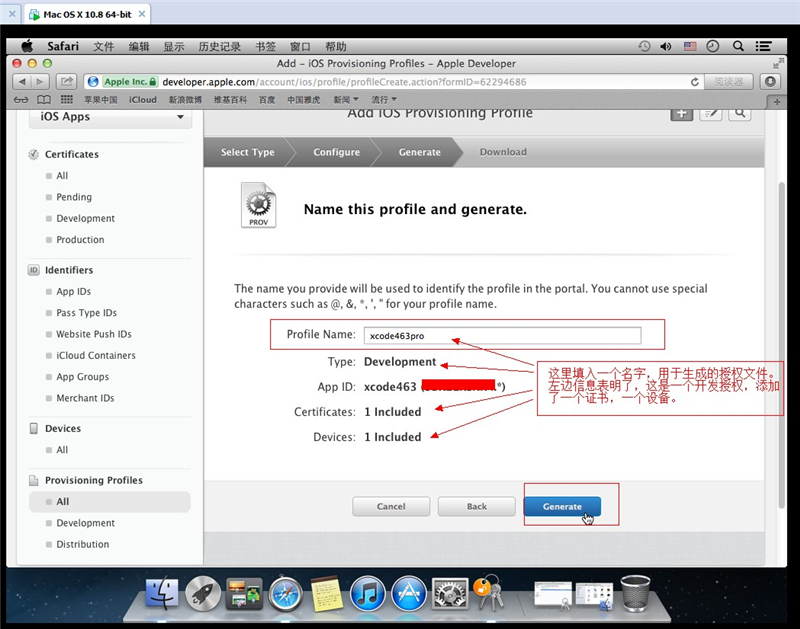
37.生成好了,我们就下载回本地安装,我们点击'Download'。
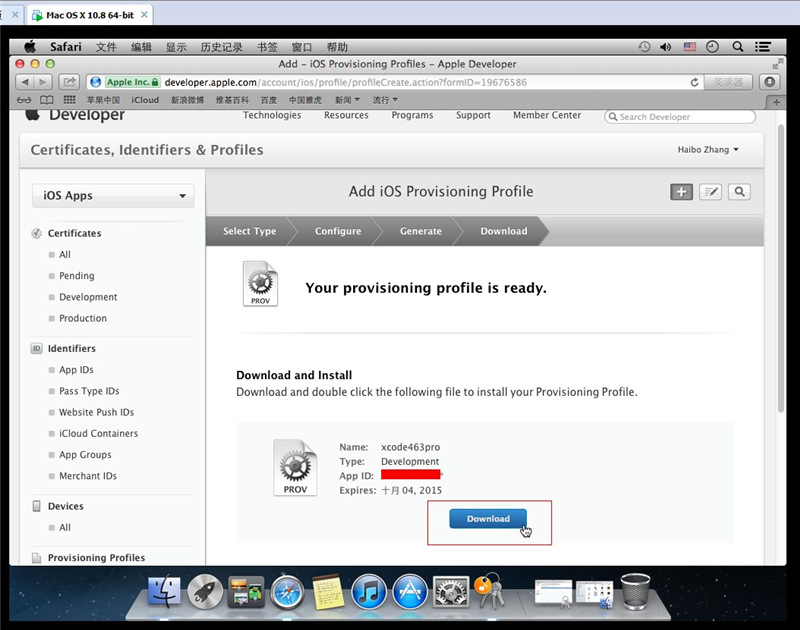
38.这个文件一般只有20KB不到,下载完成后,我们点击右上角的下载图标,在弹出的下载列表中,右键点击刚才下载回来的文件,
选择'在Finder中显示'。

39.在弹出的文件夹中,我们看到了授权文件已下载回来了,我们安装一下。点击'应用程序',跳转到应用程序文件夹。
这里说明一下,无论是证书还是授权文件,直接双击安装都是一种 Low IQ 行为,因为Linux系统权限、层级、归属等多方面原因,
我们需要指定安装到它应该安装的位置,这也是对系统安全的一种严谨的态度。
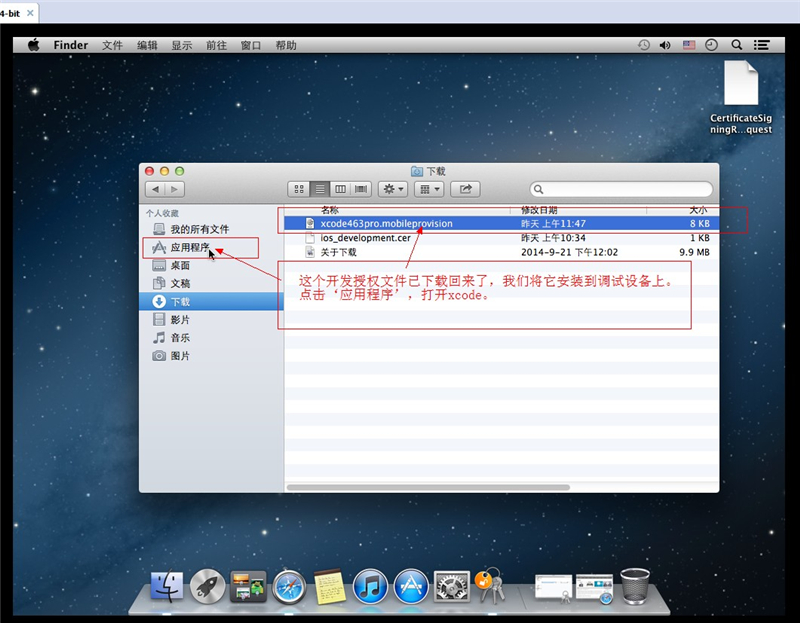
40.在'应用程序'中,我们双击Xcode,打开它。

41.如果准备真机调试的设备还没有连接到MAC上的,请插上并连接上。我们点击'Window',在弹出菜单中点击'Organizer'。
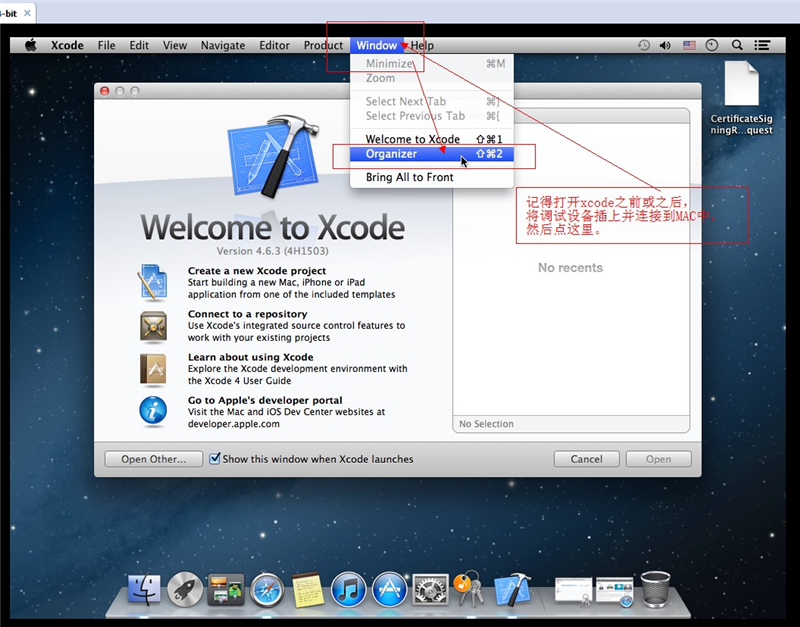
42.点击上面的'Devices'页,可以看到,左侧会列出我们的真机,至于,如果你的真机右侧的圆点不是亮绿色,则请参考我们前面
所写的'无证书真机调试'的系列教程,这里不详细解答了。我们点击'Provisioning Profiles'。
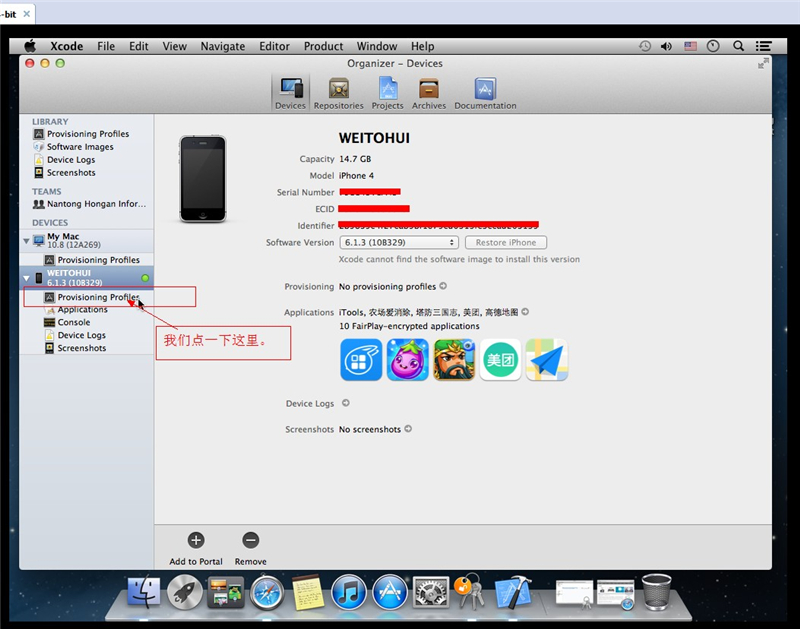
43.可以看到,右侧现在是没有文件的,我们将Xcode的窗口移开一点,看到后面的文件夹为止,如果文件夹不是定位在'下载'的,
请点击'下载',因为刚才我们最后点击跳转到'应用程序'了。在这里,我们看到刚才下载的Profile了,我们将它拖到Xcode的空白处。
当然了,前提是你得保证Xcode中是定位到我们的设备下的'Provisioning Profiles'。

44.可以看到,该文件已装到我们的设备上面了。
再次补充一下,下面的红字特别说明,ios App真机调试不需安装profile授权,是只针对已越狱过的设备,未越狱设备依然需要这一步。
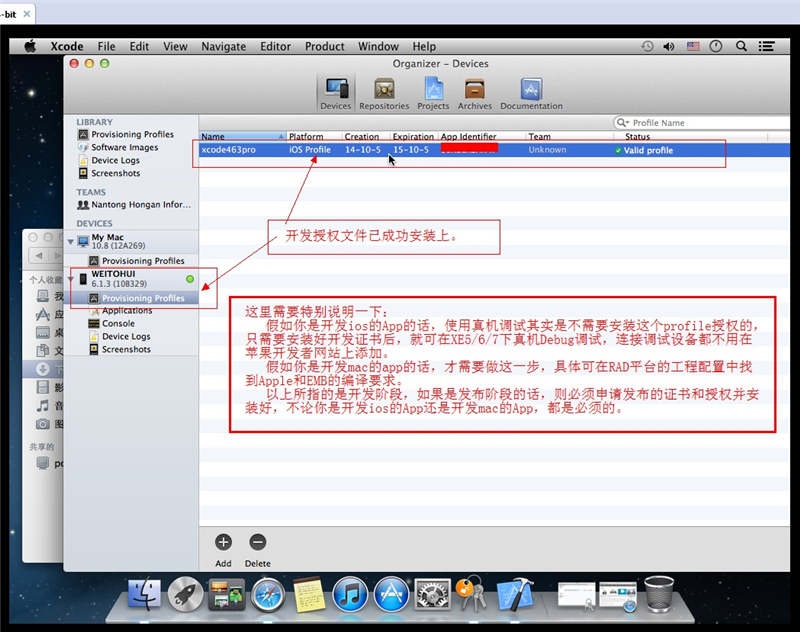
45.我们关闭Xcode,但别断开设备和MAC的连接,因为我们准备来真机调试。
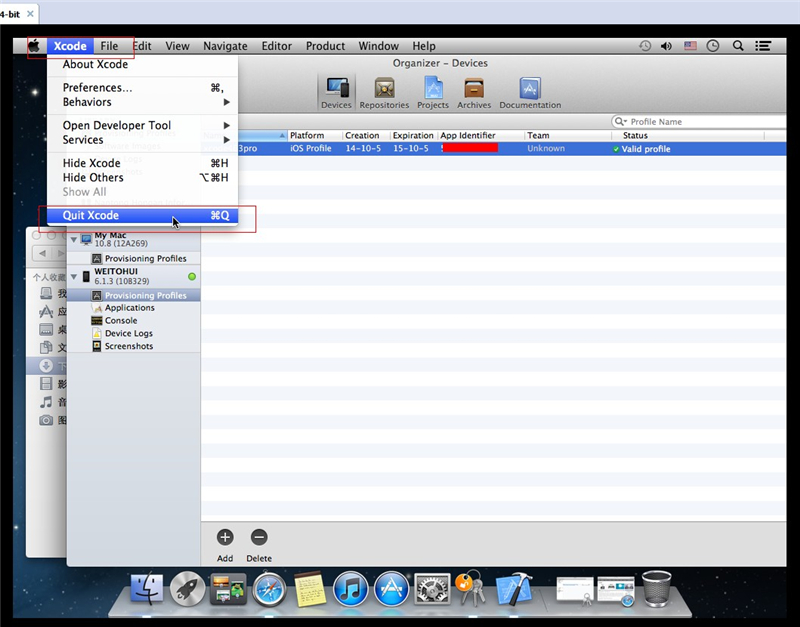
5.真机调试。
---------------------------------------------------------------
46.点击'应用程序'。
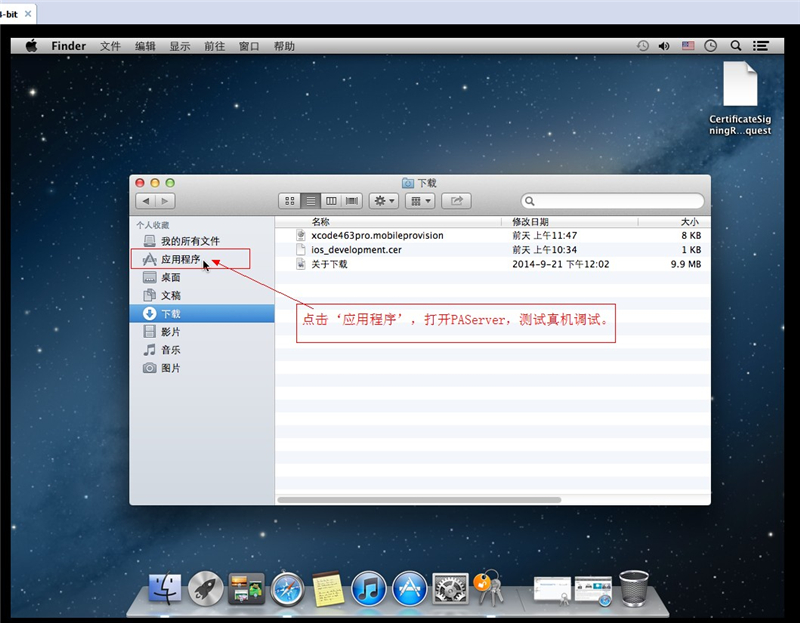
47.双击'PAServer 15.0',打开PAServer。
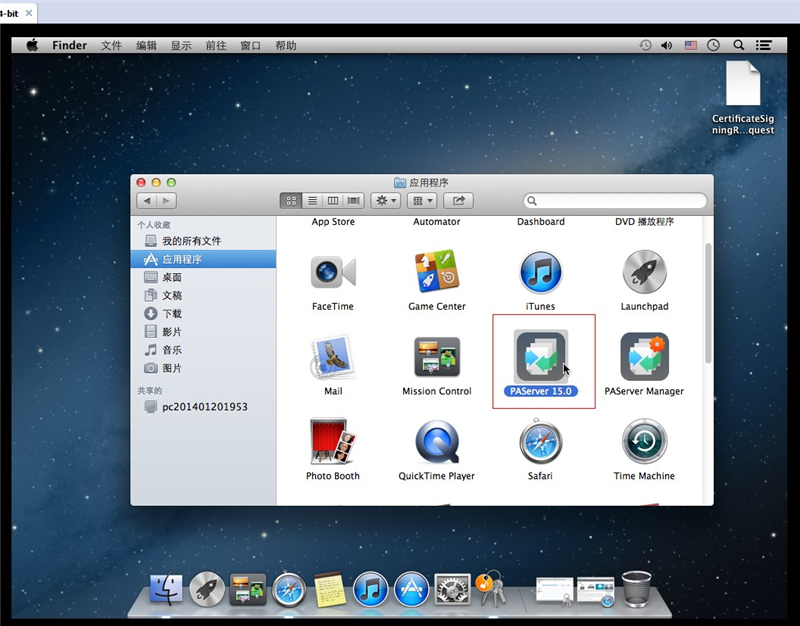
48.打开PAServer后,我们切换到WIN下,开启XE7。
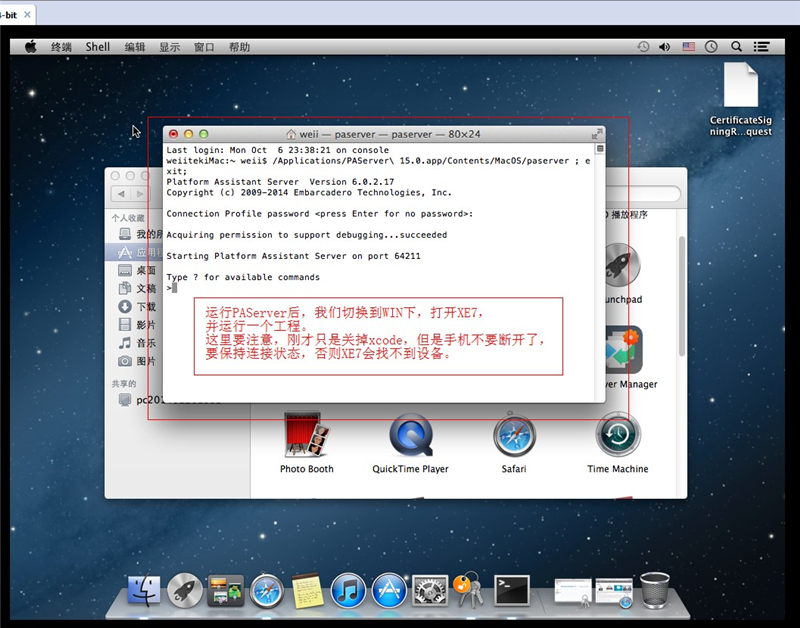
49.打开一个FMX工程,并点击'Project'->'Options'。

50.在'Options'窗口中,点击左侧的'Provisioning',并点击Target,选择目标。
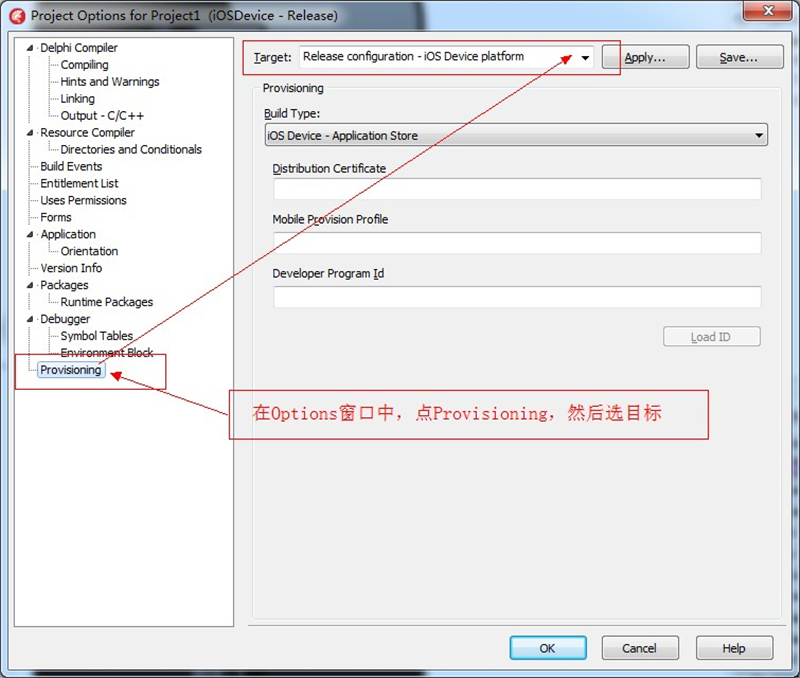
51.在Target中,选择:'All configurations' 下的 'iOS Device platform'。

52.Build Type中选择:iOS Device - Debug。

53.选择了Build Type为 Debug后,需要填写开发证书,我们这里填上在MAC中安装好的开发证书的名称。完成后按'OK'保存。
注:要找到这个名称,可以在Mac下,'钥匙串访问'->'登录'->'我的证书'中找到。
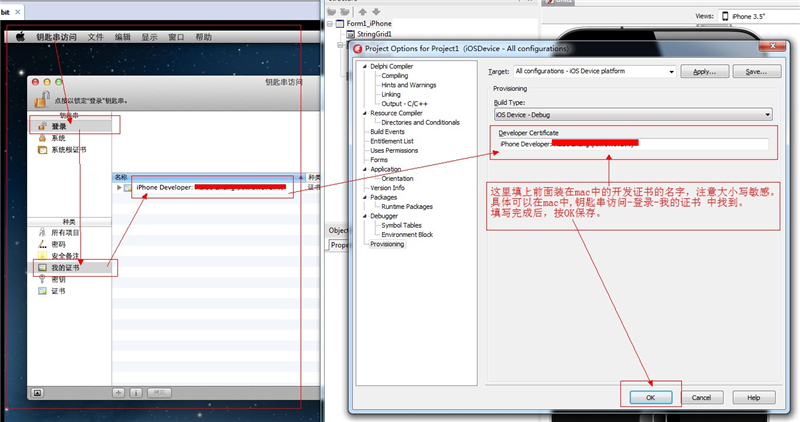
局部放大之1:

局部放大之2:
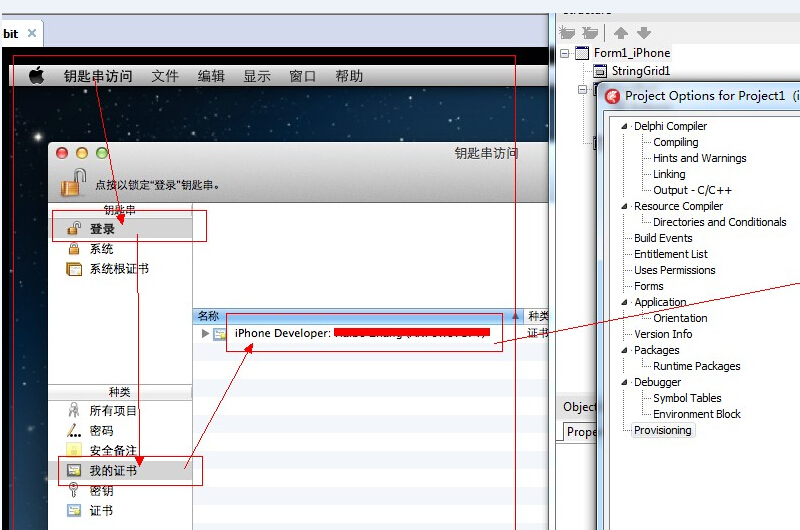
54.保存成功后,我们回到XE7的IDE界面,设置好调试的样式、风格和设备后,运行程序。

55.编译进行到一半时,可能会停止不动,如果此时下方信息没有报错的话,则可到MAC中放行操作。
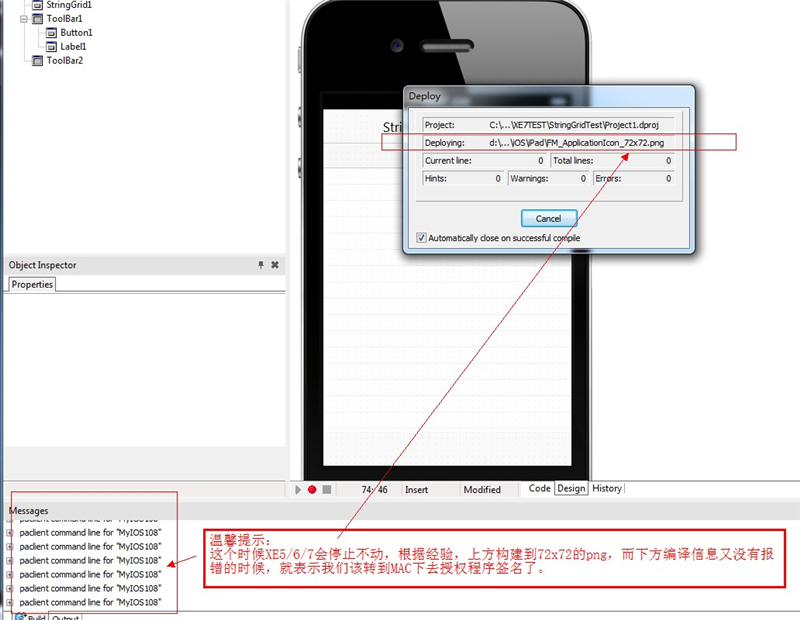
56.切换到MAC中,看到了签名询问对话框,我们点'允许',或'总是允许'。对话框消失后,我们切换回到WIN下。
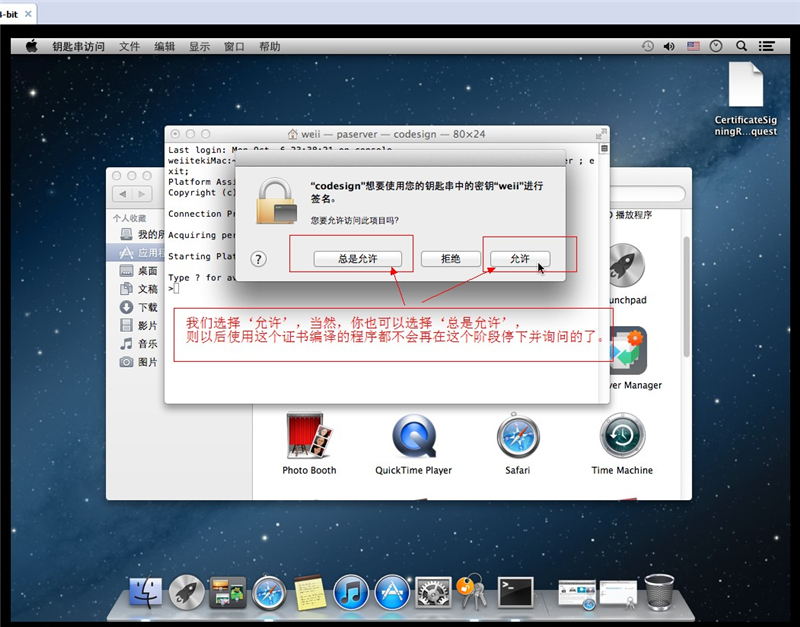
57.允许签名后,编译会继续,如果下方显示Success信息时,则可以去看下真机是否已经在运行我们的程序了。

58.附上真机调试的截图。(iPhone4, iOS6.1)

至此,申请开发证书并真机调试已完成。
下一篇,我们将介绍,XE7下,如何用开发者账号、利用发布证书及真机进行程序发布。
PS:
---------------------------------------------------------------
FireMonkey移动开发可加QQ群:165232328 (本人非管理员,仅仅其中一成员,此群高手林立,期待各位Delphi爱好者共同交流)。


