2020系统综合实践 第6次实践作业 5组
综合系统实践 第6次实践作业
(1)每个人各自写出
①说明你此前对于树莓派的认识程度,是闻所未闻还是只听其名不知其用途,亦或是已经了解熟悉。
- 叶梦晴:在本次实验以前,可以说对树莓派几乎不了解,第一次听说也是在这门课上。光看名字十分抽象,又觉得应该蛮有意思的,是一种很好奇的状态。
- 李尚佳:在未接触树莓派之前,一直以为树莓派是某种鼎鼎大名而且好吃的水果派。后面看到查阅资料才知道原来是一种卡片电脑。(一种好吃的电脑😂😂😂)
- 宋娟:此前对于树莓派的认识程度只是听说过,但是也仅仅是停留在听过名字的阶段,完全不了解

②查找相关资料,写下你认为的树莓派可以用来做什么,如果你有需要打算用它来做什么。
- 视频游戏模拟器
- 搭建LNMP/LAMP环境,作为网站服务器
- 智能电视
- 做下载机,Air2
- 图像识别
- 人脸识别
- VPN路由器网关
......等等诸如此类,只有你想不到的,还有很多树莓派可以做得到的。
-
叶梦晴:查阅资料以后了解到,树莓派虽小,但五脏俱全和普通电脑无异。电脑能做的大部分事情,在树莓派上都能做,而树莓派以其低能耗、移动便携性、GPIO等特性,很多在普通电脑上难以做好的事情,用树莓派却是很适合的。可以使用树莓派做各种不同程度的事,如果有需要我打算用它来搭建一个简易的人脸识别系统或者搭建成一个平板电脑。
-
李尚佳:树莓派(Raspberry Pi)是尺寸仅有信用卡大小的一个小型电脑,您可以将树莓派连接电视、显示器、键盘鼠标等设备使用。
树莓派能替代日常桌面计算机的多种用途,包括文字处理、电子表格、媒体中心甚至是游戏,并且树莓派还可以播放高至1080p的高清视频。 如果有需要我想用来做Git私人服务器 -
宋娟:我认为树莓派可以当作一台能够满足基本的网络浏览、文字处理以及计算机学习的微型计算机。
如果有需要想弄一个智能监控摄像头或者家庭影院媒体库。
(2)系统烧录和备份
需要准备一个树莓派及电源线、一个 Micro SD卡 、一个读卡器流程大概如下:
①先去官网下载树莓派官方系统
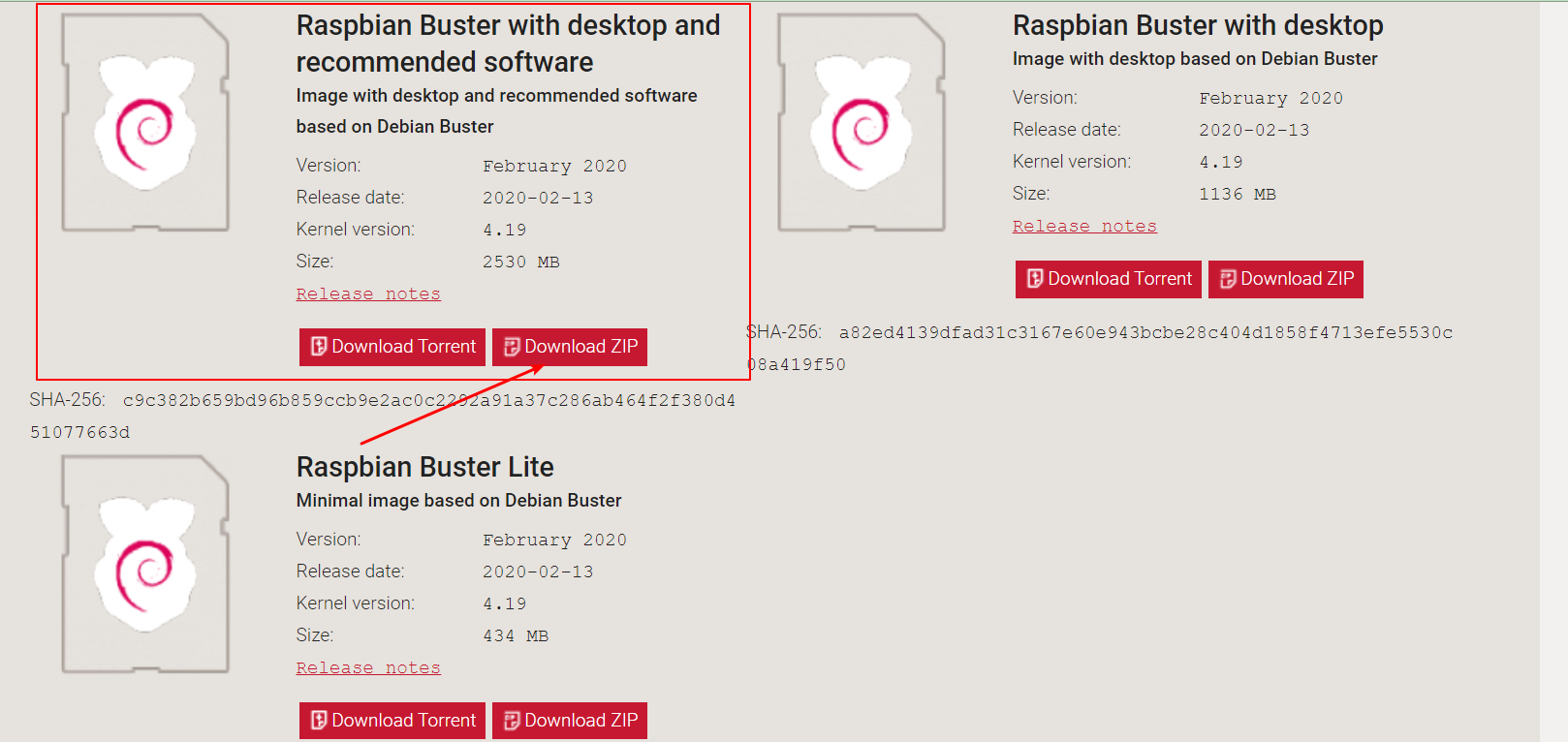
Lite版本是最小化安装,没有桌面环境;Desktop版本则带有桌面; Desktop and recommended software版本还带有推荐软件,但比较大。这里我们下载的是raspbian-buster-full镜像,点Download ZIP按钮下载压缩包并解压,得到扩展名为.img的系统镜像文件。
②烧录Raspbian Buster-full系统到Micro SD卡
准备好Micro SD卡(≥16G,Class 10及以上就行,比如我用的闪迪高速)和读卡器,读卡器插入PC,先用SDFormatter格式化Micro SD卡,界面很简单。
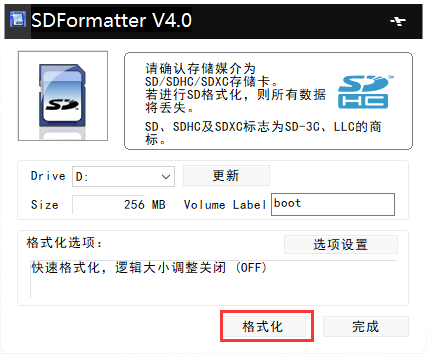
然后用Win32 Disk Imager将解压出的Raspbian系统镜像文件write 到Micro SD卡,树莓派的系统盘就做好了。
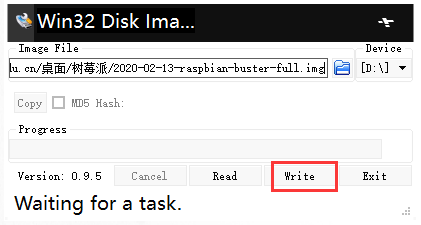
(3)访问树莓派
在局域网中,通过ssh和vnc远程桌面完成树莓派的访问。
①下载需要用到的工具( 提取码:4qlp )
- ssh远程连接工具Putty
- 远程桌面VNC Viewer
②把配置wifi和ssh所需要的文件放在系统盘的根目录下
完成系统烧录后,就需要登录Raspberry Pi,此时会面临如何登录的问题,最直接的方法就是SSH
由于Raspberry Pi没有外接屏幕,初次使用时一般选择SSH连接或VNC远程桌面连接,但是前提用于远程的设备必须和Raspberry Pi在同一个网络,并且知道Raspberry Pi的ip地址。
Raspberry Pi 4B默认是关闭SSH服务的,但是也有非常简单的办法。
- 在自己的PC上新建两个文件,文件名为ssh(无后缀)和wpa_supplicant.conf
- ssh文件就是一个空文件,不用添加内容
- wpa_supplicant.conf用于无线连接,添加如下内容:
country=CN
ctrl_interface=DIR=/var/run/wpa_supplicant GROUP=netdev
update_config=1
network={
ssid="此处输入wifi接入点名称,保留引号"
psk="此处输入wifi密码,保留引号"
priority=1
}
network={
ssid="此处输入wifi接入点名称,保留引号"
psk="此处输入wifi密码,保留引号"
priority=2
}
priority的值越大接入优先级越高,保存退出

- 将上述两个文件放入SD卡的根目录

③将SD卡插回Raspberry Pi,开机


④使用手机热点建立局域网,查看树莓派ip地址
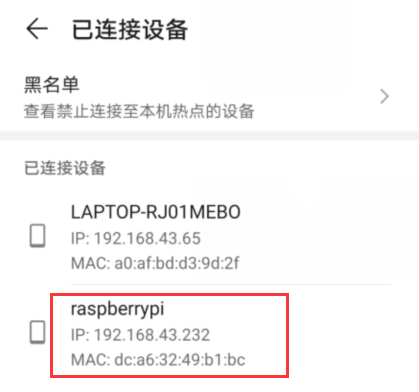
⑤输入树莓派ip地址建立远程连接并使用初始账号pi(默认密码raspberry)完成SSH登录
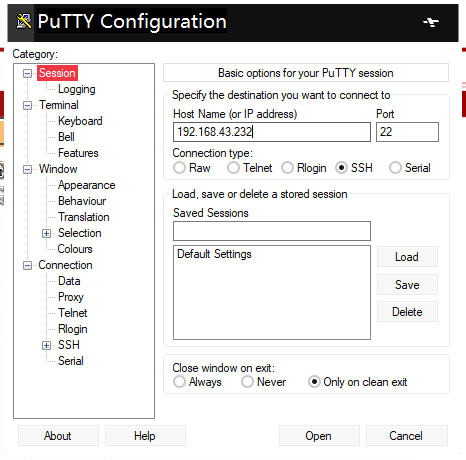

⑥远程桌面登陆,使用vnc软件
- 在putty上远程开启vnc服务,也就是登陆到上面的情况。

- 在命令行输入:sudo raspi-config 得到如下界面,并切换到interfacing Options
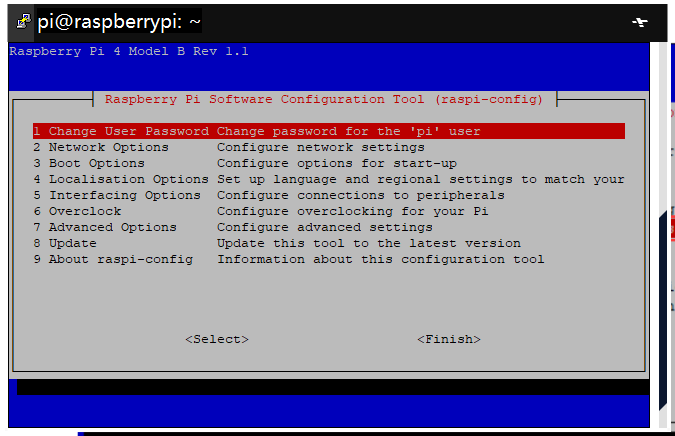
- 点击interfacing Options,得到如下界面,并切换到VNC, 点击yes

- 回到主界面,使用Tab键切换到finish,然后回车即可
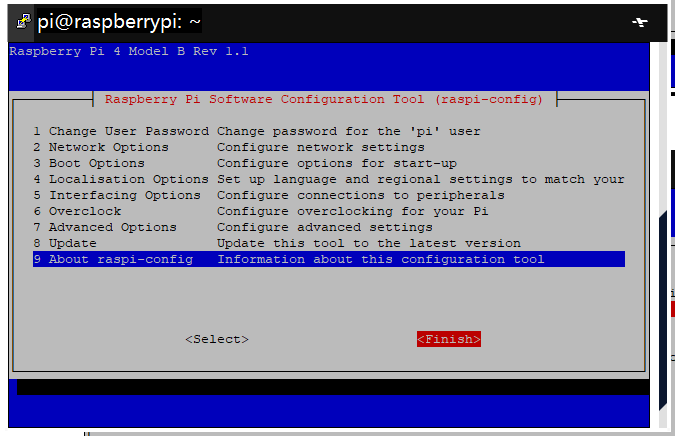
- 启动VNC,在如下图中位置输入刚才的得到的ip,回车,然后在出现的画面中点击Continue,然后就出现一个输用户名和密码的界面,输入之后就能进入下面界面了。
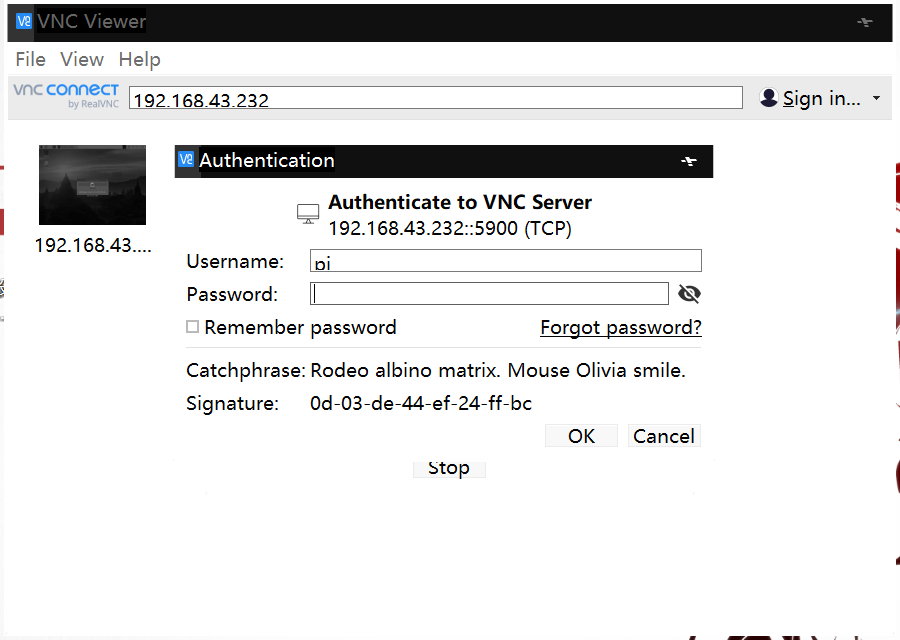
- 成功登录树莓派的远程桌面
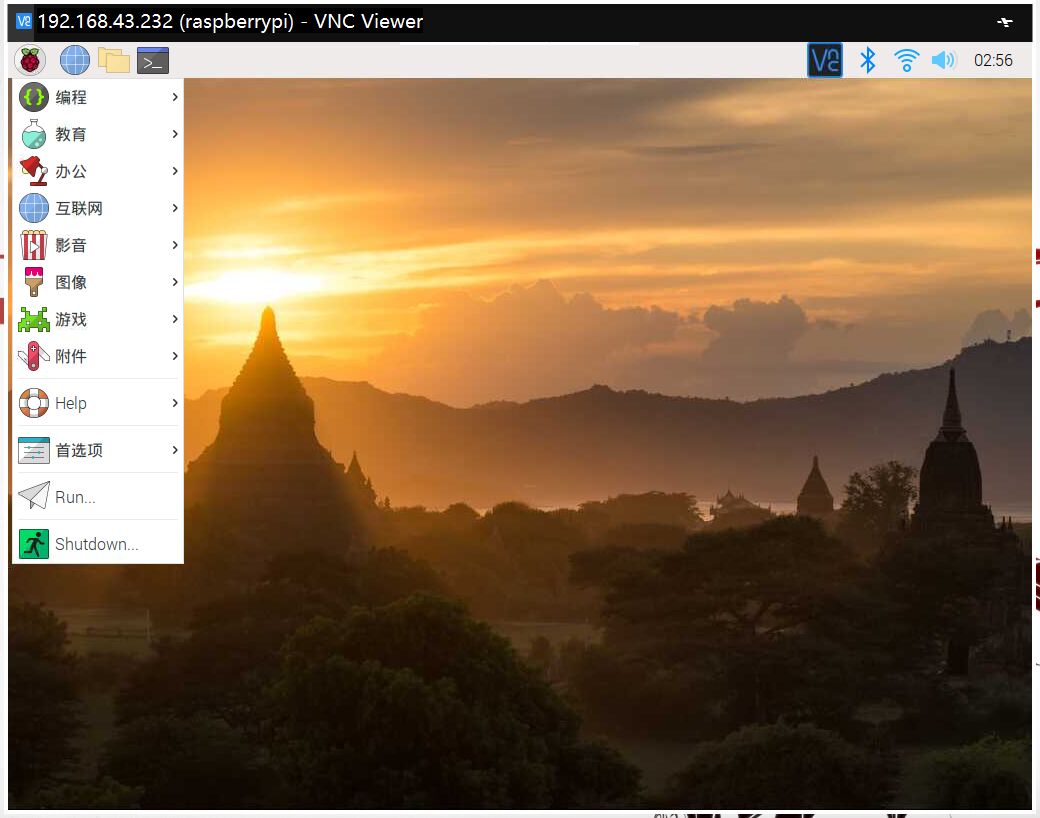
- 更改apt软件源和系统源
Raspbian与Ubuntu都是基于Debian的Linux系统,所以在Ubuntu上常见的apt、dpkg这些东西到了Raspbian都是一样的。注意自带编辑器不是vim,而是傻瓜式的nano。
第一步,先备份源文件。
sudo cp /etc/apt/sources.list /etc/apt/sources.list.bak
sudo cp /etc/apt/sources.list.d/raspi.list /etc/apt/sources.list.d/raspi.list.bak
第二步,编辑系统源文件。
sudo nano /etc/apt/sources.list
第三步,将初始的源使用#注释掉,添加如下两行清华的镜像源。
注意:这里咱们用的树莓派系统是Raspbian-buster系统,所以在写系统源链接时要注意是buster,网上很多教程都是之前stretch版本,容易出错!
deb http://mirrors.tuna.tsinghua.edu.cn/raspbian/raspbian/ buster main contrib non-free rpi
deb-src http://mirrors.tuna.tsinghua.edu.cn/raspbian/raspbian/ buster main contrib non-free rpi
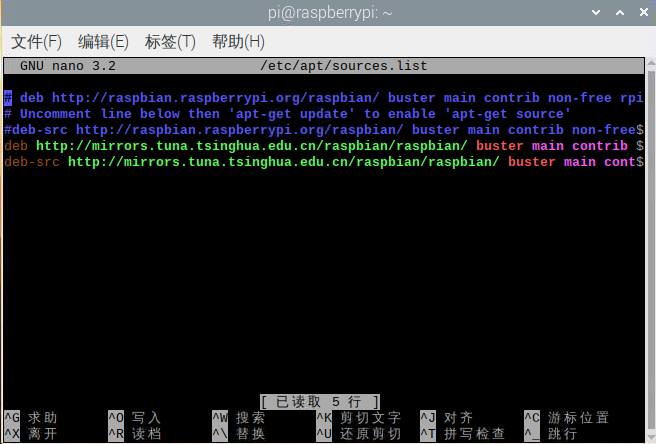
第四步,按Ctrl+O保存,Ctrl+X退出。
第五步,最后执行如下命令 sudo apt-get update,完成源的更新软件包索引。
sudo apt-get update
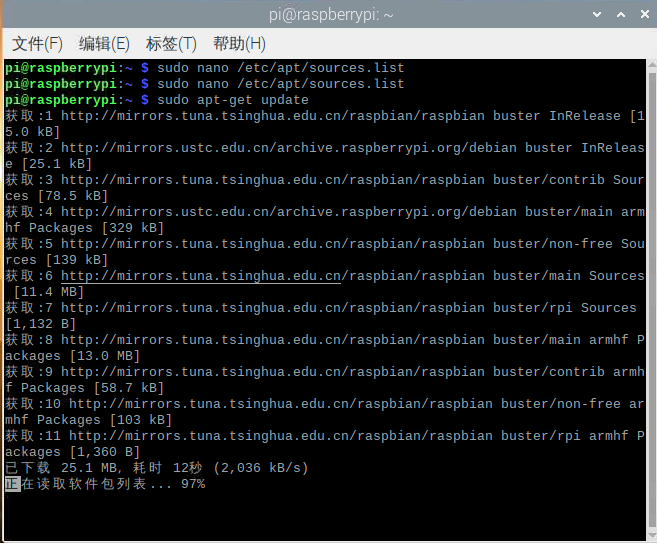
然后就可以用apt-get安装自己想要的东西,比如vim。然后还需要更改系统源。
sudo nano /etc/apt/sources.list.d/raspi.list
系统源也可以使用中科大的,注释前面的代码,加上如下代码即可。
deb http://mirrors.ustc.edu.cn/archive.raspberrypi.org/debian/ buster main ui
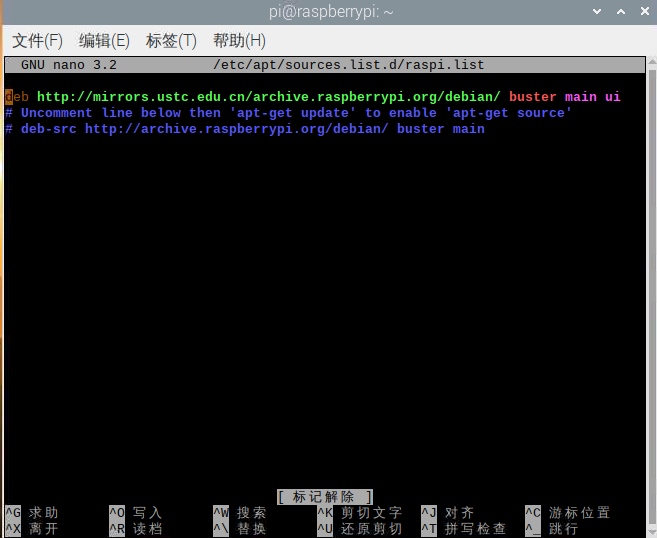
⑦系统备份
- 先新建一个空白的.img后缀的文件
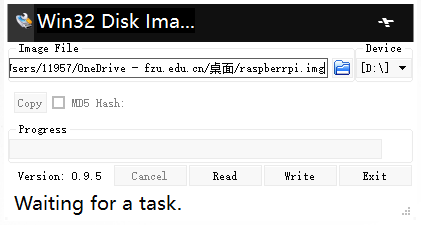
- Read,进行备份,要几分钟才能完成
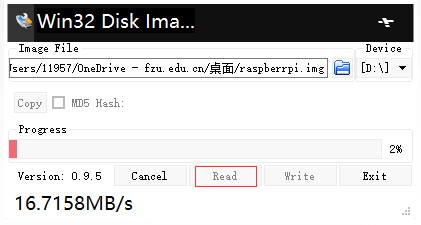
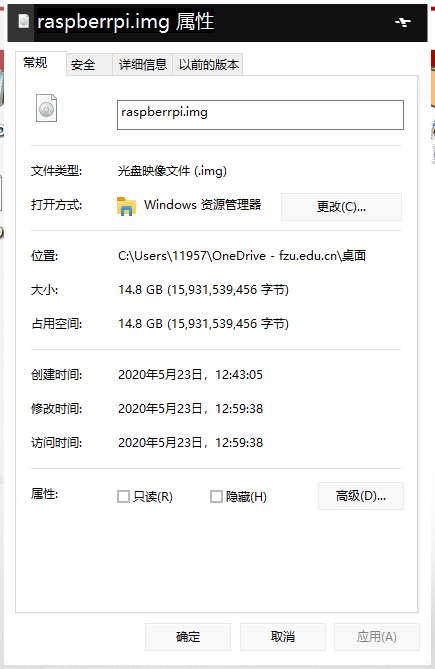
备份注意
- 优点,操作简单,备份和还原同一软件实现
- 缺点,占用空间太大,备份是整卡备份,得到的IMG是卡的大小,只能还原到原卡或大于原卡的卡。
(4)接入摄像头
树莓派有很多扩展接口,而摄像头也是其中一个非常重要的扩展部件,学习树莓派摄像头模块picamera的使用方法,实现使用python代码控制摄像头,以及通过vlc实时读取摄像头捕获的影像。
-
为了传输python脚本,安装FileZilla来让本地windows主机和树莓派进行文件传输
可以在将本地电脑里面的文件 与 树莓派的
/home/pi/路径里面的文件 ,上传下载进行文件传输。

②使用摄像头
- 打开摄像头连接
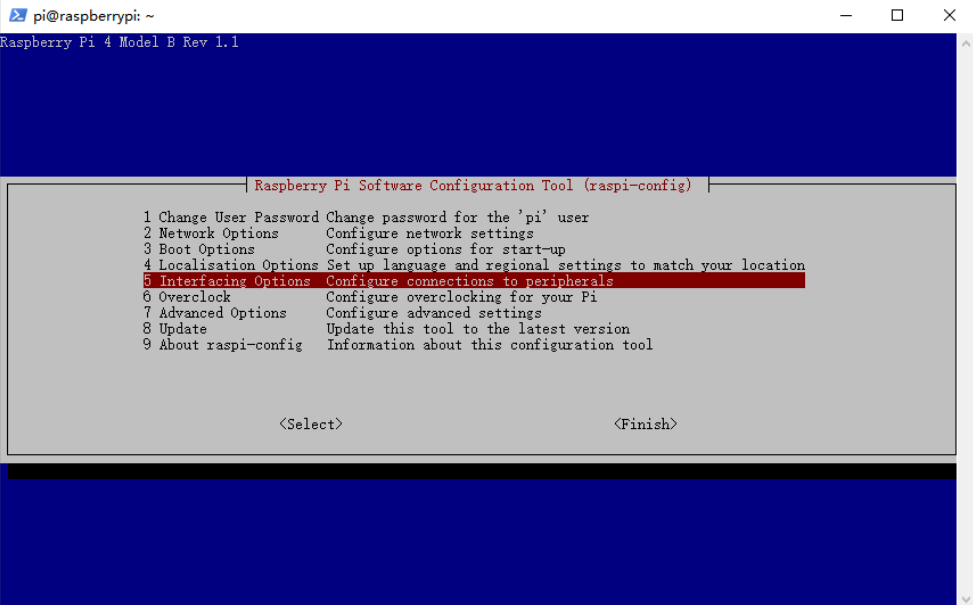

③使用picamera进行拍照
# photo
from picamera import PiCamera
from time import sleep
camera = PiCamera()
# 旋转180度
camera.rotation = 180
# 摄像头感光 5s
sleep(5)
# 拍照保存
camera.capture('/home/pi/Desktop/a.jpg')
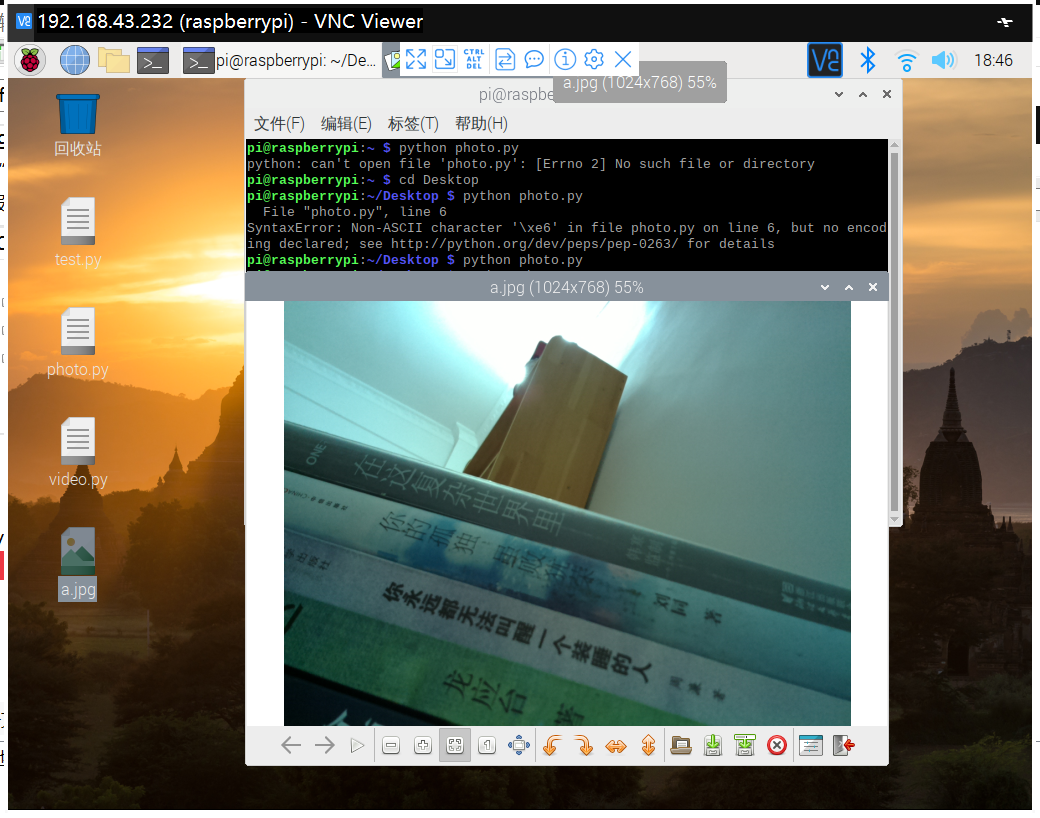
④使用PiCamera录像并保存视频
# video
from picamera import PiCamera
from time import sleep
camera = PiCamera()
# 旋转180度
camera.rotation = 180
# 摄像头感光5s
sleep(5)
# 保存路径
camera.start_recording('/home/pi/Desktop/video.h264')
# 录制30秒
sleep(30)
camera.stop_recording() # 停止录制

- 树莓派打开终端,执行下面的命令
sudo apt-get update
sudo apt-get install vlc
sudo raspivid -o - -t 0 -w 640 -h 360 -fps 25|cvlc -vvv stream:///dev/stdin --sout '#standard{access=http,mux=ts,dst=:8090}' :demux=h264
- 本地windows PC端也要下载VLC

- Ctrl+N打开网络串流,输入树莓派IP地址及端口号
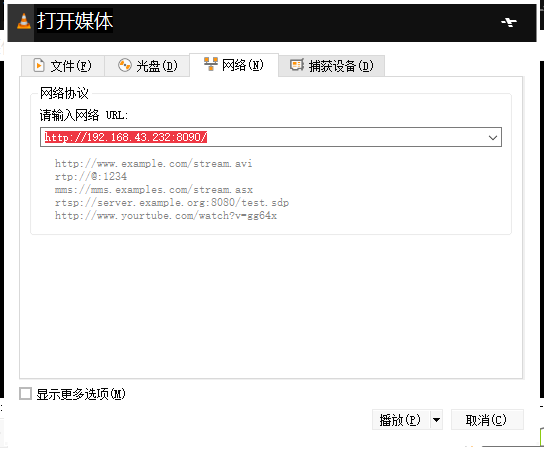
- 点击播放

(5)记录遇到的问题和解决方法,提供小组成员名单以及在线协作的图片
①问题一:系统启动报错: end Kernel panic - not syncing:vfs unable to mount root fs on unknown -block(179,2)
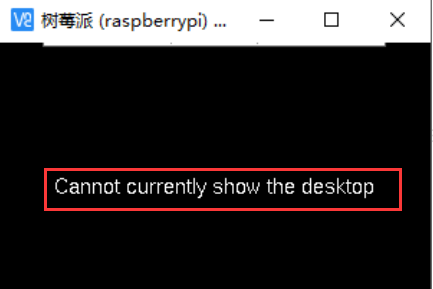
注意:系统写完后,如果弹出来要格式化剩余空间的盘,一定不要格式化!!!不然可能会遇到树莓派开机时,系统无法启动的问题!这是因为树莓派系统启动时默认只使用操作系统需要的SD卡空间。这意味着即使你有一个很大容量的SD卡,操作系统也不会使用那么多容量。报错是因为你在SD卡中做完系统格式化剩余盘导致的,不要选择格式化,再插入树莓派中重新启动即可。
②问题二:树莓派无法连接vnc,树莓派 vnc viewer 显示 cannot currently show the desktop
原因是分辨率默认设置为4:3,无法显示
解决方法:
1.树莓派命令行输入
sudo raspi-config
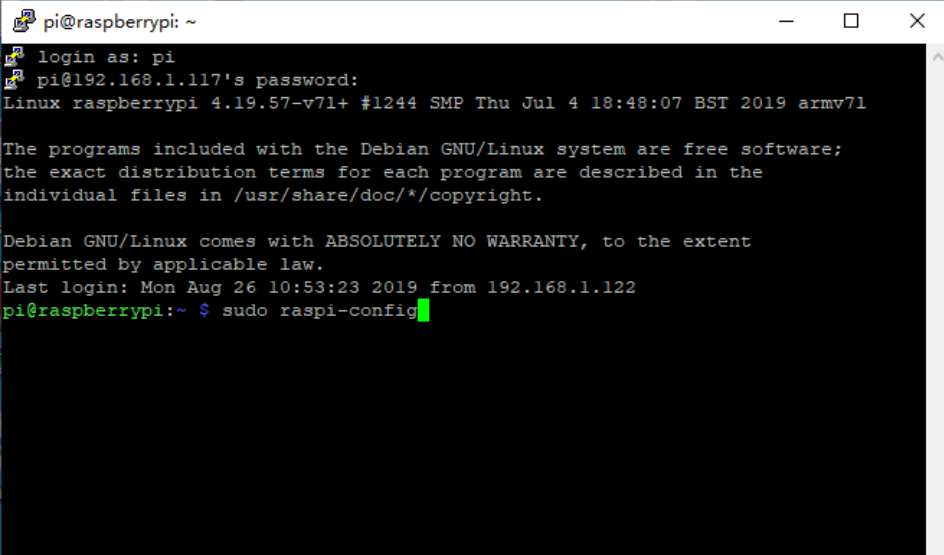
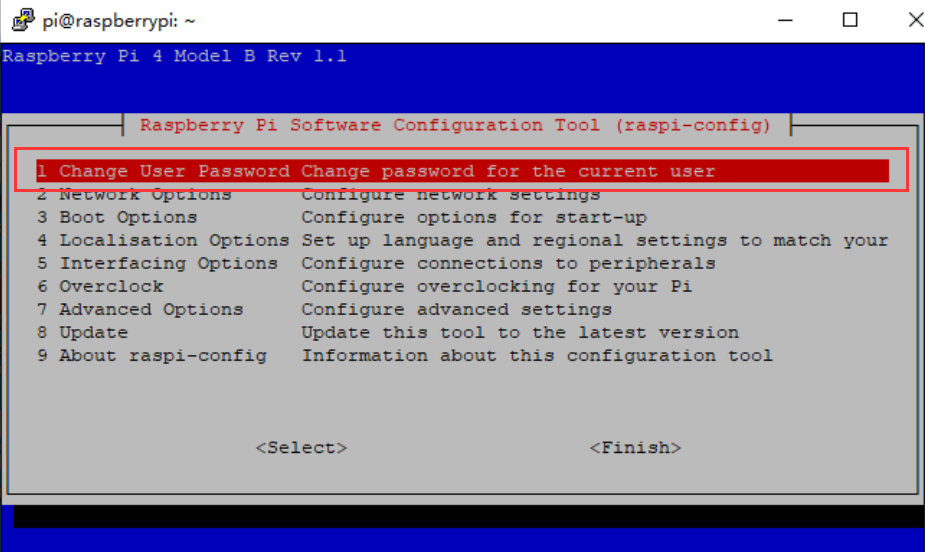
选择 7 Advanced Options,回车。
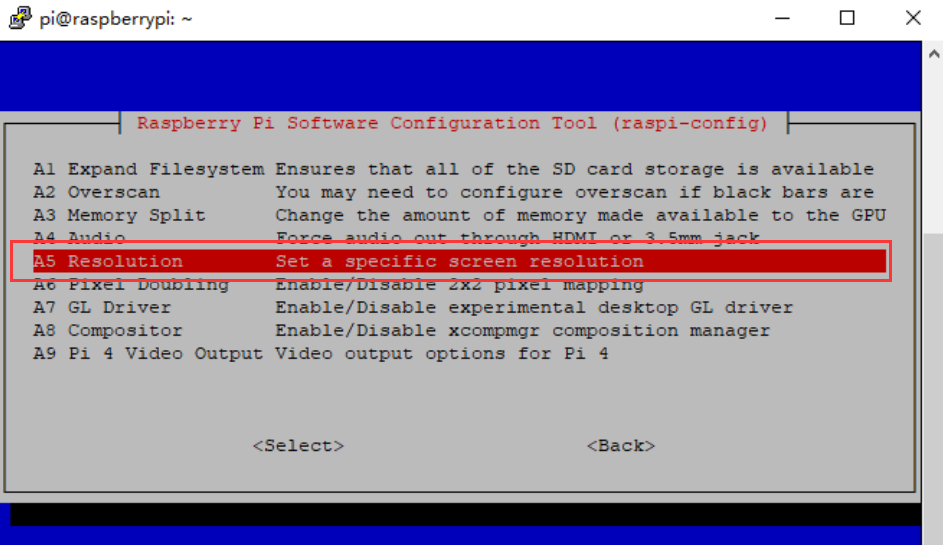
选择 A5 Resolution,回车。
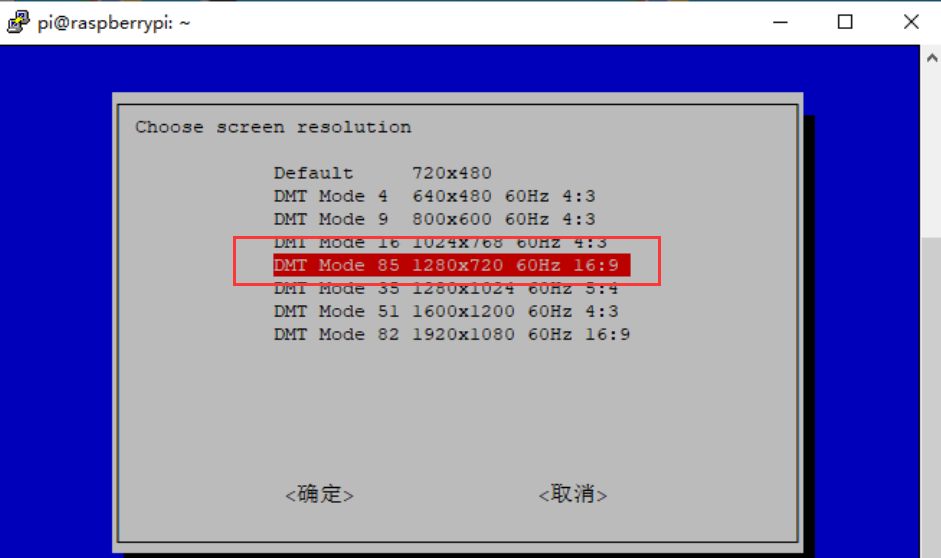
选择一个除了第一项以外的分辨率(我选择的是1280x720 60HZ 16:9)回车。 再次回车
用 方向键→ 选中 finish,回车
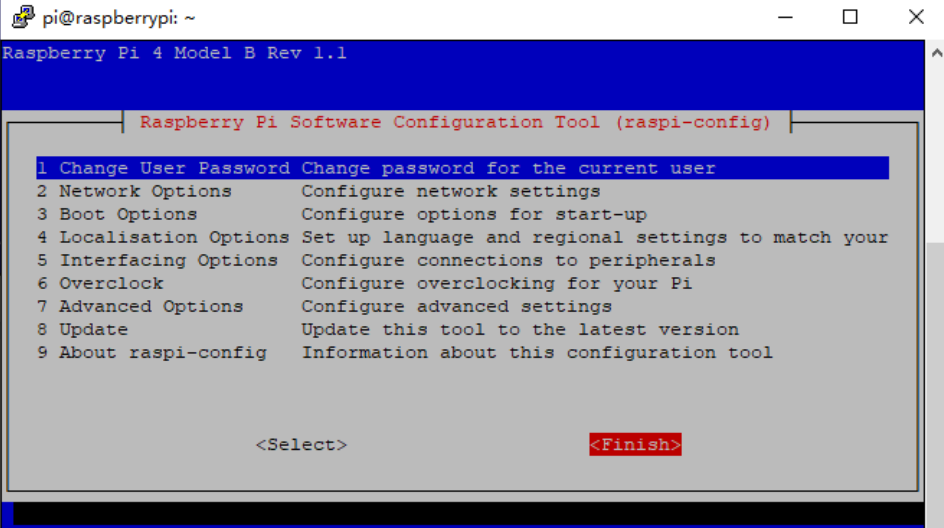
然后重启即可显示桌面。
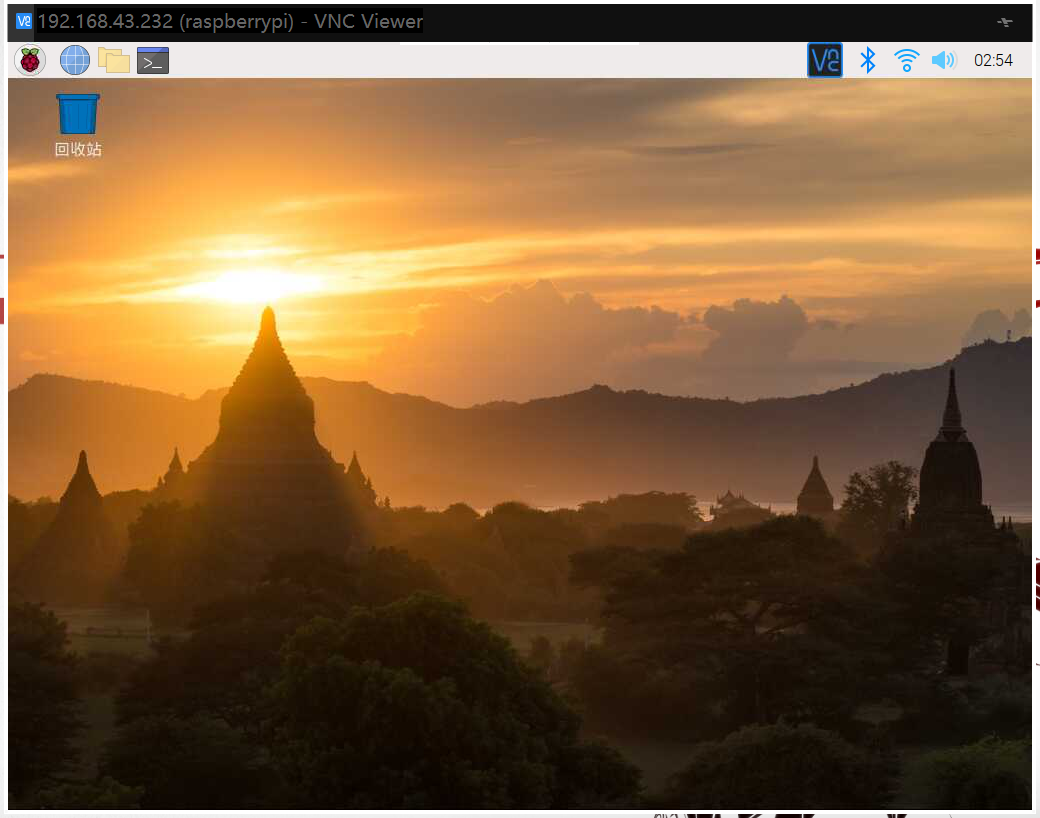
问题3:运行video.py后点击生成的b.h264,打不开

解决方法:
安装VLC之前,升级安装程序apt-get。
sudo apt-get update
sudo apt-get upgrade sudo apt-get update
sudo apt-get install vlc
然后再重启打开b.video就能播放。
参考资料:
树莓派4B新手篇:安装官网Raspbian Buster系统及基础配置
(6)实验总结
①分工协作
本次实验组内通过多次视频语音以及讨论群的讨论共同学习树莓派相关知识与操作,在了解树莓派以后实践部分采用屏幕分享的方式协作完成,实验过程中大家提出问题、遇到问题并一起解决问题。
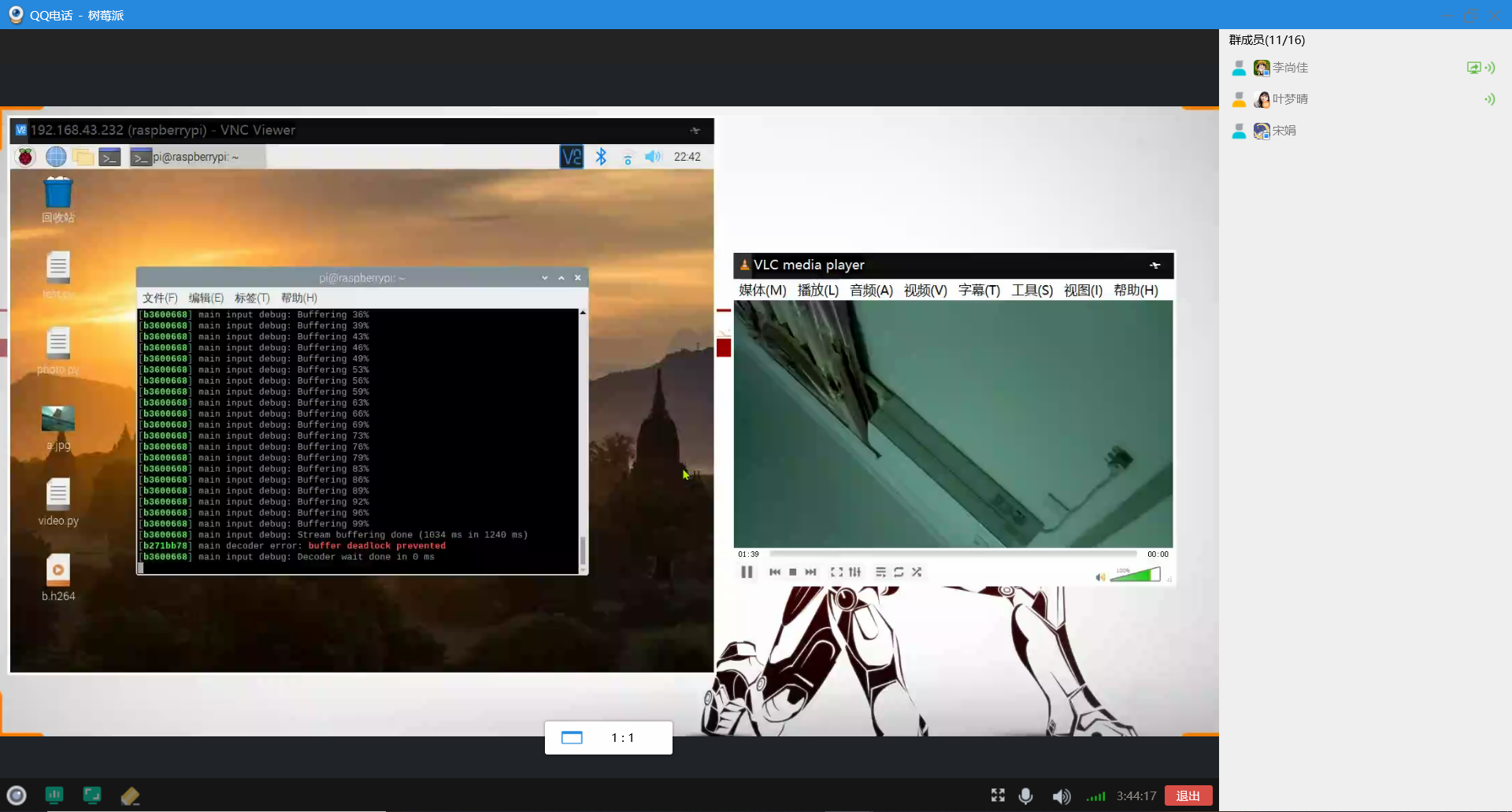
②小组成员名单
| 学号 | 姓名 |
|---|---|
| 071703428 | 叶梦晴 |
| 031702444 | 李尚佳 |
| 181700134 | 宋娟 |
| ③总结 | |
| 本次实验让我们对树莓派有一个初步的了解与使用。 | |
| 学会了对树莓派进行基础配置与访问,对树莓派的扩展接口有一个初步认识,学习了树莓派摄像头模块picamera的使用方法,从对树莓派不太了解到基本了解树莓派以及掌握树莓派的基础操作,收获颇丰。 |







 浙公网安备 33010602011771号
浙公网安备 33010602011771号