Jenkins结合.net平台综合应用之使用FileZilla搭建ftp服务器
上一节我们讲解了如何编译web项目,web项生成以后我们是手动复制到iis目录下的,这显然不符合devops初衷,这里我们讲解如何利用ftp协议把文件传到远程服务器的iis目录下.
这一讲分两部分一部分为ftp服务器的搭建,我们使用的是FileZilla server,另一部分是客户端环境的搭建,我们使用的是winscp.这里你可能会有疑问,filezilla也有客户端程序,为什么只在服务端使用filezilla而在客户端使用winscp呢. 这是因为我们在客户端要实现自动化,必须支持命令,而filezilla客户端无法通过命令上传文件(如果你发现fileZilla客户端支持上传命令,请告知).而winscp除了支持图形化界面操作外,还支持powershell编程,这正是我们需要的.
下面我们讲一下如何使用filezilla搭建ftp服务器.
首先我们到FileZilla官网下载filezilla
https://filezilla-project.org/
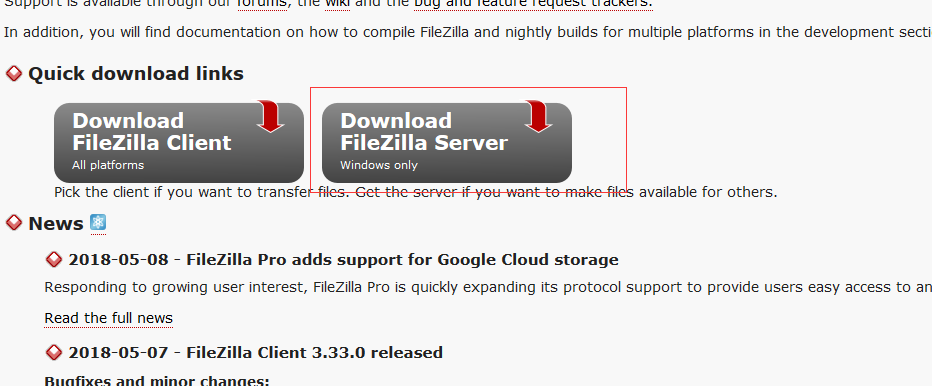
这里有两个下载选项,我们选择第二个,下载filezilla server
下载完成以后我们双击下载的exe文件,然后点击同意,然后一直下一步,都按默认的即可,直到完成安装,跟普通windows软件安装并没有太大区别.
安装完成以后点击close,filezilla就会启动了.
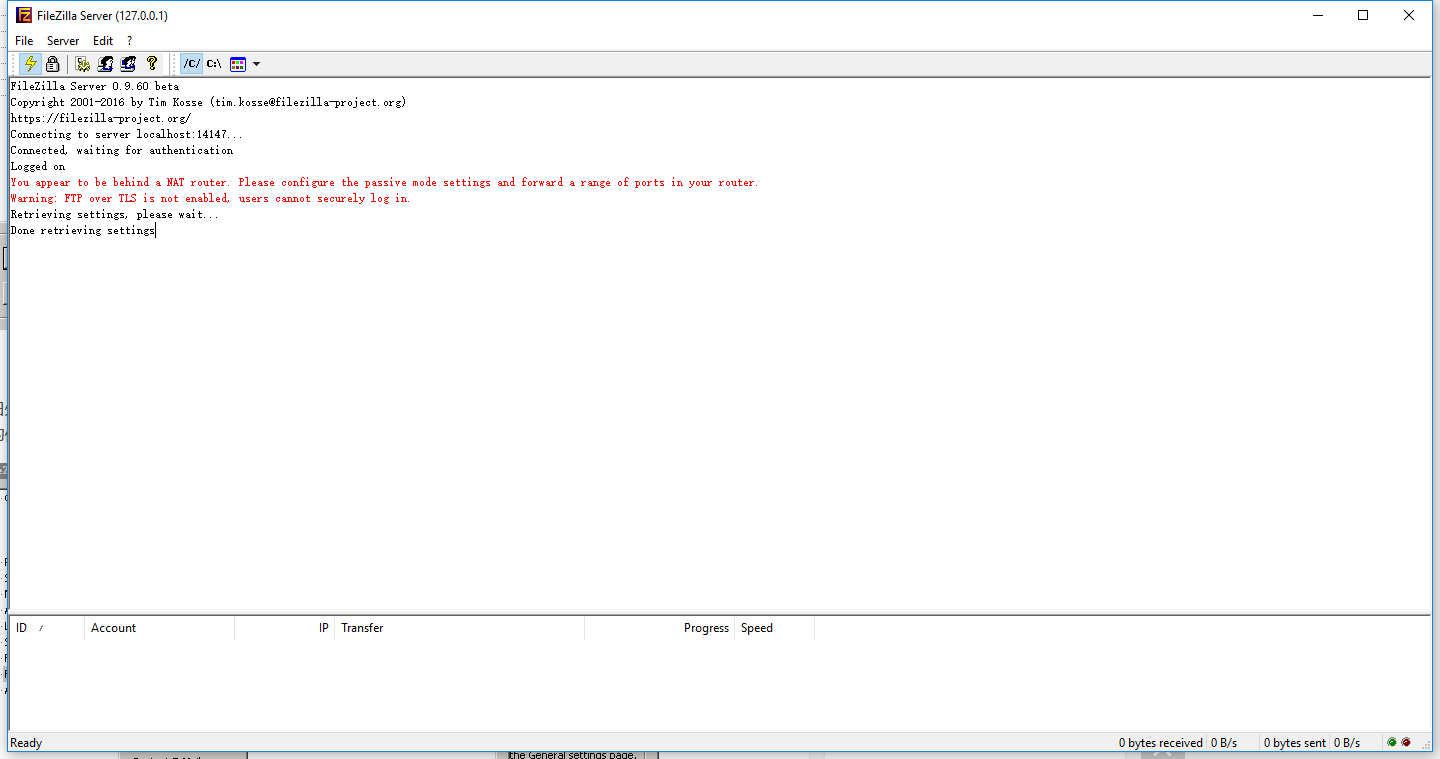
FileZilla启动界面如下,我们会看到有两行红色的提示,下面我们来解决第二个提示.
点击Edit,选择Settings,会弹出如下一个对话框
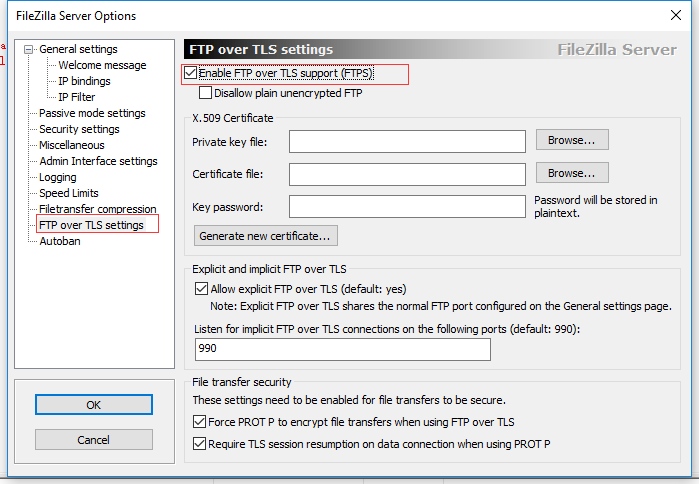
点击左边Ftp over Tls settings,并勾选上图红色标记的复选框..然后点击Generate new certificate,弹出如下对话框
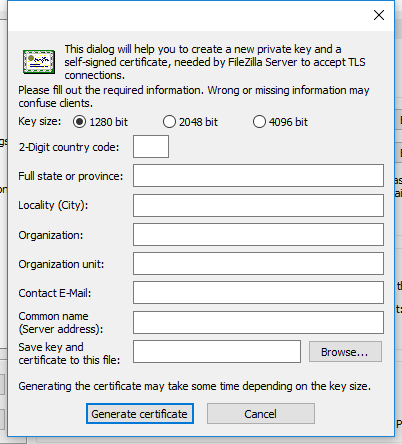
这里面内容很多,都可以随便填写,其中Common name(server address)我们填写127.0.0.1
点击Browse选择密钥保存路径,然后点击Generate certificate
密钥保存成功,则会弹出如下提示
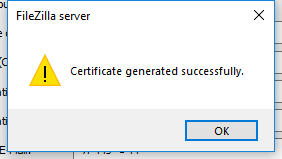
然后出现如下界面
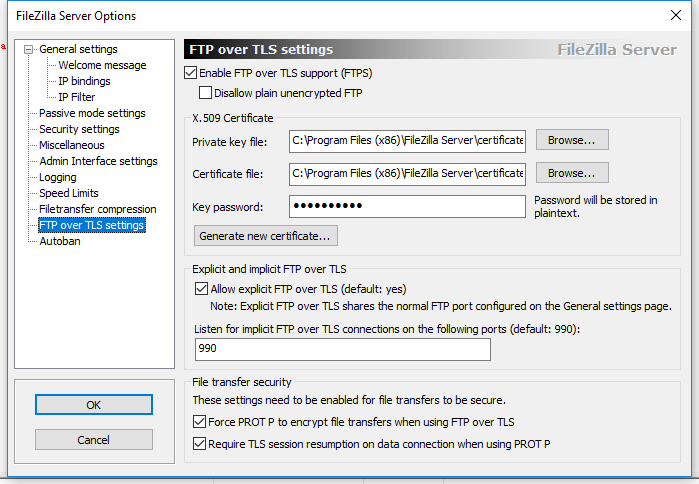
我们在private key file选择刚才生成的密钥,certificate file同样也选择刚才的文件,keypassword输入一个密码.然后点击左侧下面保存按钮.
此时第二个错误就没了.第一个问题不影响使用,我们先不管它.



