.net持续集成sonarqube篇之sonarqube基本操作(二)
Activity界面操作
Activity界面主要是对多次构建管理界面,主要是帮助管理员快速了解项目每次构建与以往构建相比问题是增加了还是减少了等指标.由于目前我们仅进行了一次构建,因此没有对比数据,我们再对测试项目进行一次构建.
构建代码如下
SonarScanner.MSBuild.exe begin /k:"mygetdata" /v:"2.0"
MSBuild.exe /t:Rebuild
SonarScanner.MSBuild.exe end
与前一次构建相比,这里仅仅是把版本号从1.0升到2.0,其它的没有变化.
以上命令在cmd里执行即可,需要说明的是以上构建没有指定项目名,因此需要在项目的sln或者csproj文件所在的目录下执行.
需要注意的是,两个构建只要key相同,就会被认为是同一个项目的构建.
构建完以后,我们把标签切换到overview标签,可以看到如下图示界面

可以看到右连连新增加了黄色高亮的统计,这个统计是相对于前一次构建新增bug数量等信息的统计
我们再把页面切换到Activity界面.可以看到这个页面内容丰富起来了.
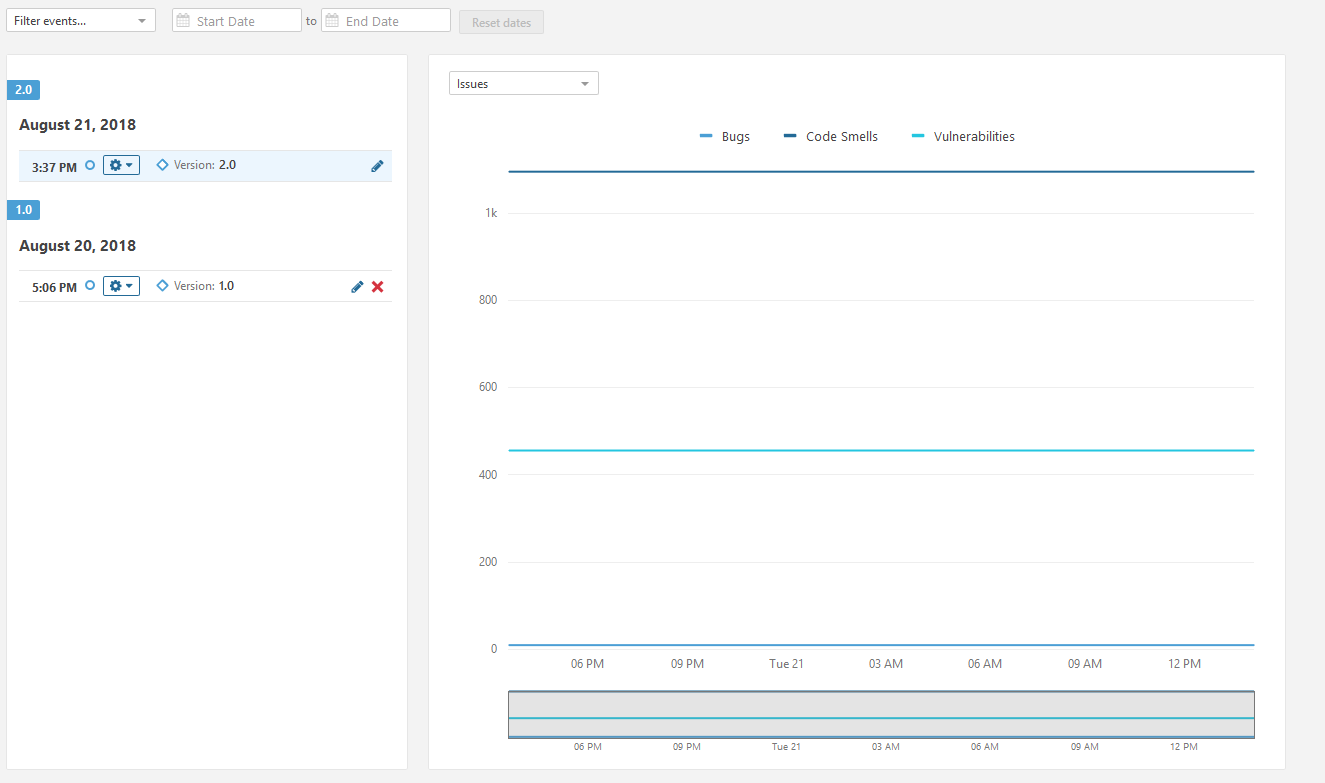
图标里的线代一次构建.鼠标放到线上便可以看到这次构建的综合信息.如果构建特别多,我们还可以根据日期来过滤,把范围锁定到更小的功范围内.
Sonarqube issue界面操作
Issue界面是管理员管理问题细节的一个重要界面.管理员可以在这个界面根据问题等级,问题解决状态来查看问题,指定问题给特定开发人员解决.同时也是开发人员查看分配给自己问题的重要界面.下面简要介绍一下这个页面的操作.
打开这个页面如下图:
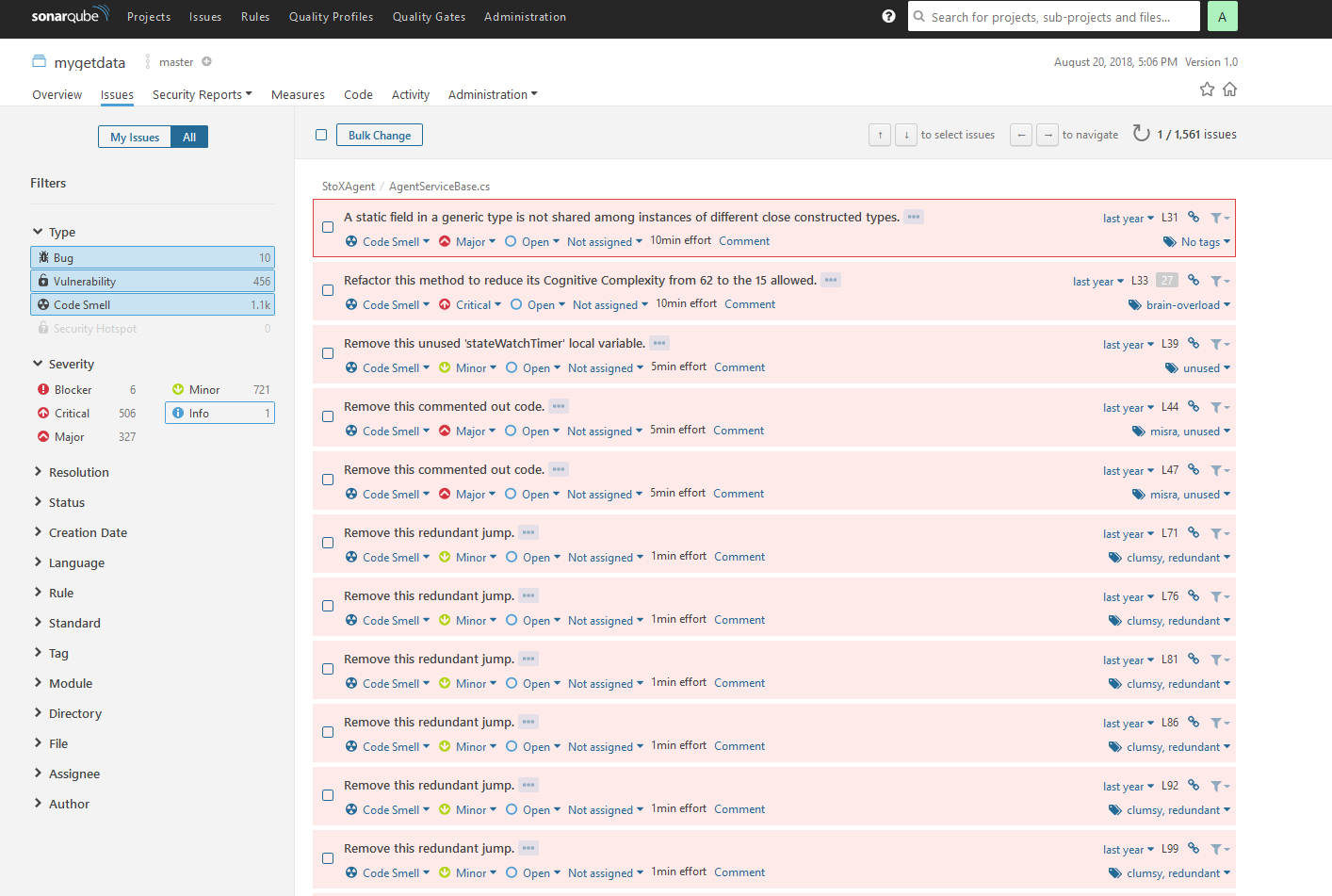
初看代码密密麻麻,有种不知所措的感觉.这是因为sonarqube默认把所有的有问题代码都显示出来了,我们可以对其进行过滤.
我们可以看到左侧Bug,Vulnerablity,codesmell都蓝色高亮显示,表示它们处于选中状态,如果我们只想查看bug,则点击一下bug,下面的两项就会取消选中.此时只显示bug级别的问题.
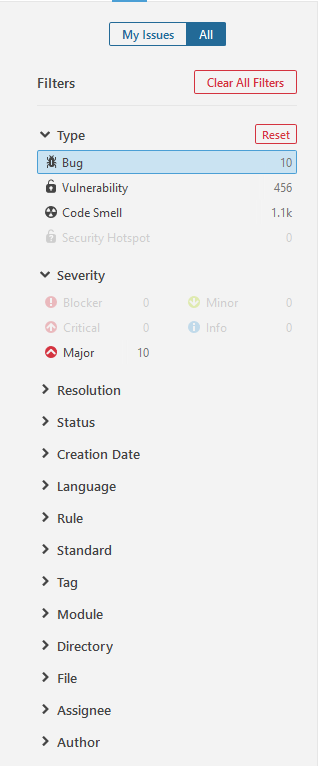
下面还有问题的严重级别(Severity)可供选择用于过滤.如果想要同时过滤多个条件,按住ctrl键同时点击严重级别的类型即可选择多个.
下面还有很多可供过滤选择的内容,这里不再一一介绍.
下面介绍一下关于bug处理的选项.
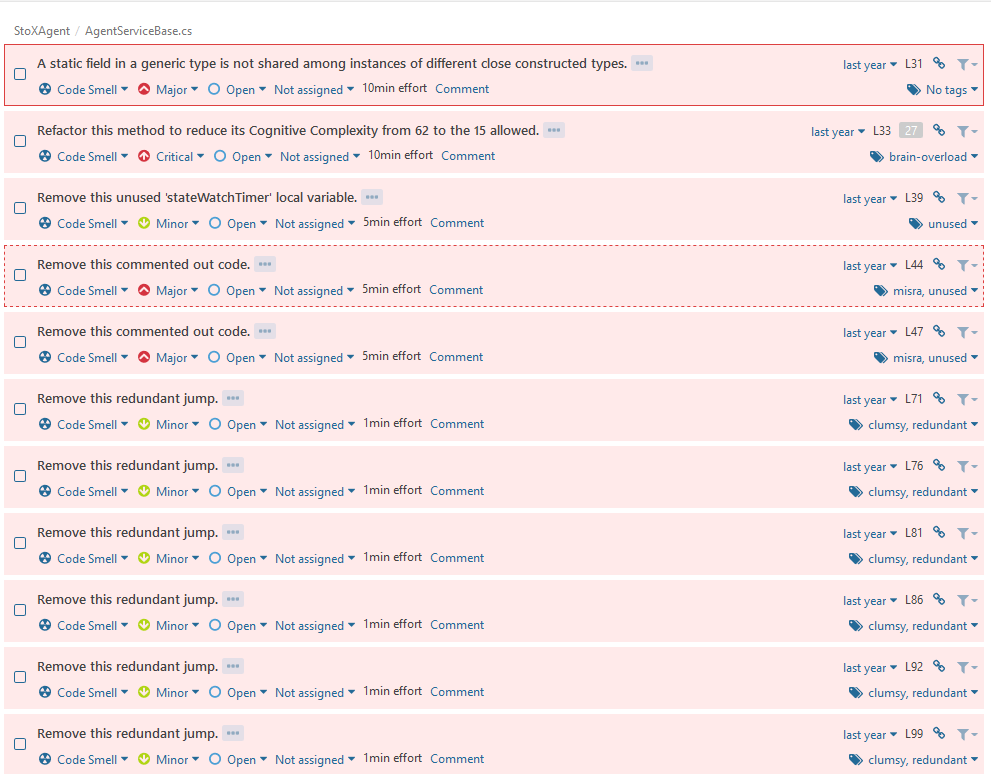
上图所示为过滤后的问题界面.每个红框都是一个要处理的问题.点击其中一个红框,便可以进入问题的详细页面

生成问题链接
可以看到红框的最右边有一个链子图标,点击便可以生成一个问题链接
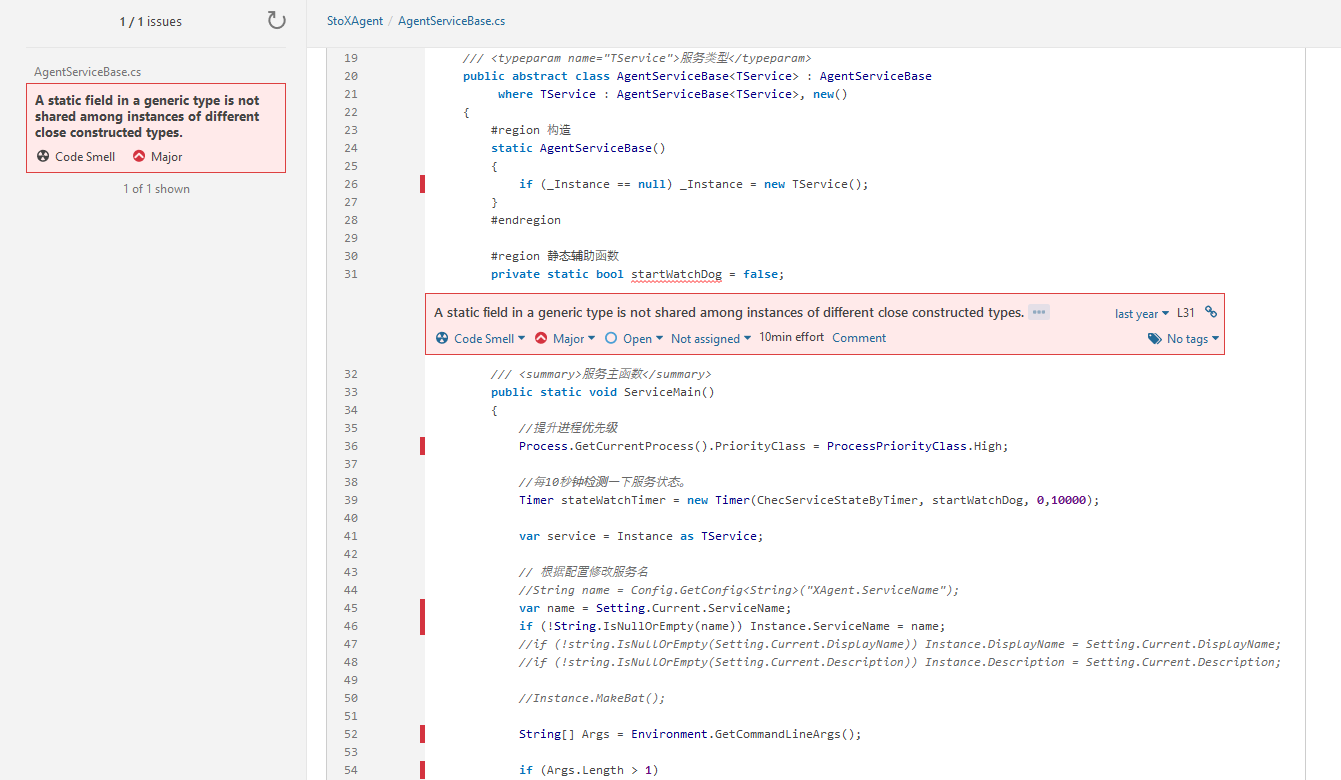
这个页面与上面的相比可以看到红框只有一个,便于把问题分享给其它人处理(分享给别人的链接如果包含的要处理的问题太多,别人很难定位到问题),只需要把页面的url复制然后分享给别人即可.
更改问题分类

通过上图我们可以看到红框下面有很多图标,并有文字描述,通过点击这些图标我们可以更改问题的类型,问题的严重级别,问题的处理情况,指定问题给特定开发者处理,对问题添加评论等.大家可以试一试,这里不再详细描述.



 浙公网安备 33010602011771号
浙公网安备 33010602011771号