vs code进行c/c++开发
vs code是微软公司开发的跨平台编辑器,丰富的插件功能可以满足各种编程语言的编码,编译和调试。由于vs code本身只是一个编辑器,所以你需要准备编译工具链。本文针对的是windows系统,我这里使用mingw-w64作为编译工具链。
1.下载安装mingw-w64,并且把mingw-w64的bin目录加入环境变量,安装mingw-64的教程很多,不再复述。比如我添加的环境变量是:C:\Program Files\mingw-w64\x86_64-7.3.0\mingw64\bin
2.在微软的官方网站上下载安装vs code,目前最新版本是v.1.22.2 (2018/4/21)
3.打开vs code,在左边的扩展商店里面搜索c++,安装微软官方的插件,重启vs code或者点击旁边的"重新加载"生效

4.在磁盘上新建一个文件夹"HelloWorld",vs code打开这个文件夹,新建main.cpp
#include <iostream> using namespace std; int main() { cout << "hello world" << endl; for(int i = 0;i < 100;i++) { cout << i << endl; } return 0; }
然后你会发现 #include <iostream> 这一行下面有一条波浪线,提示你没有找到iostream这个文件,所以不能包含,把鼠标移动到这一行会出现一个黄色的小灯泡,点击小灯泡Edit includepath setting
定位到win32的位置,编辑includePath,把你的头文件路径添加上就可以了。

如果你不清楚头文件路径,可以使用命令打印头文件的路径:
gcc -v -E -x c++ -

添加好了后是这样子的:

现在#include <iostream>就能够正常被包含了。
5.编译 :使用快捷键ctrl + shift +b编译main.cpp,由于是第一次编译,会提示你配置生成任务:

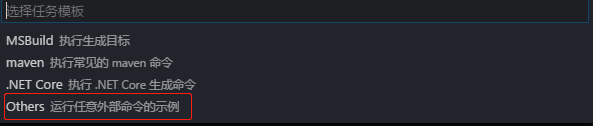
{ // See https://go.microsoft.com/fwlink/?LinkId=733558 // for the documentation about the tasks.json format "version": "2.0.0", "tasks": [ { "label": "build", "type": "shell", "command": "g++", "args": [ "-g", //表示在生成的可执行文件中加入调试信息,如果你要调试程序,-g参数必不可少 "main.cpp" ], "presentation": { "reveal": "never" }, "problemMatcher": [ "$gcc" ] } ] }
再次使用快捷键ctrl + shift +b就可以编译main.cpp了,编译完成可以看到生成了a.exe文件,这是编译生成的默认文件名称,想要自定义文件名可以使用 -o 参数。
6.调试:a.exe文件生成后,点击左边的调试按钮:
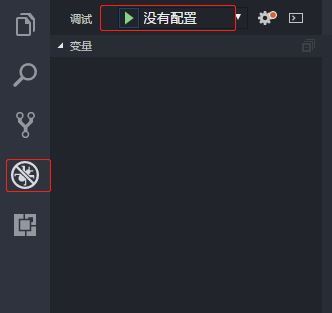
显示没有配置,点击可以添加配置,修改完成后记得保存:

{ // 使用 IntelliSense 了解相关属性。 // 悬停以查看现有属性的描述。 // 欲了解更多信息,请访问: https://go.microsoft.com/fwlink/?linkid=830387 "version": "0.2.0", "configurations": [ { "name": "gdb c++", "type": "cppdbg", "request": "launch", "program": "${workspaceFolder}/a.exe", "args": [], "stopAtEntry": false, "cwd": "${workspaceFolder}", "environment": [], "externalConsole": true, "MIMode": "gdb", "miDebuggerPath": "C:/Program Files/mingw-w64/x86_64-7.3.0/mingw64/bin/gdb.exe", "setupCommands": [ { "description": "Enable pretty-printing for gdb", "text": "-enable-pretty-printing", "ignoreFailures": true } ] } ] }
再次点击调试按钮可以看到程序在我设置断点的地方停了下来,这样我们就可以调试自己的程序了。布局的左边会显示变量的值,堆栈信息和线程信息。
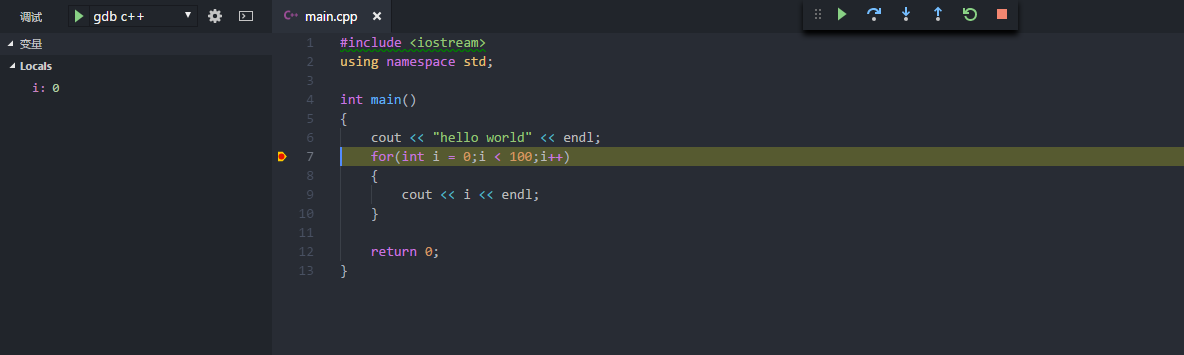
通过上面的配置已经能够满足基本的要求了,但是现在需要先编译再调试,分两个步骤比较麻烦,接下来就把编译调试一气呵成。
首先点击vs code的调试按钮,再点击设置按钮,修改调试的配置文件

{ // 使用 IntelliSense 了解相关属性。 // 悬停以查看现有属性的描述。 // 欲了解更多信息,请访问: https://go.microsoft.com/fwlink/?linkid=830387 "version": "0.2.0", "configurations": [ { "name": "gdb c++", "type": "cppdbg", "request": "launch", "program": "${workspaceFolder}/a.exe", "args": [], "stopAtEntry": false, "cwd": "${workspaceFolder}", "environment": [], "externalConsole": true, "MIMode": "gdb", "miDebuggerPath": "C:/Program Files/mingw-w64/x86_64-7.3.0/mingw64/bin/gdb.exe", "setupCommands": [ { "description": "Enable pretty-printing for gdb", "text": "-enable-pretty-printing", "ignoreFailures": true } ], "preLaunchTask": "build" } ] }
注意到我们只添加了以下内容,表示在调试之前启动任务 "build", 这个任务名字是上面编译阶段新增的任务名称。二者必须需要保持一致
, "preLaunchTask": "build"
保存修改后,我们只需要直接点击调试按钮就可以调试代码了,因为系统自动为我们在调试之前编译过了。
posted on 2018-04-21 13:14 sakuragl 阅读(31682) 评论(3) 编辑 收藏 举报



