【玩转开源】BananaPi R2 —— 第一篇 Openwrt安装
最近手上拿到一块香蕉派的R2,这块板子可以用作路由器,所以决定在板子上面跑一下Openwrt。
R2的外观长这个样子,看起来还是比较酷的;

- 硬件介绍
- CPU 是MTK的4核芯片mt7623n,搭配mt7530的交换芯片和mt6625的Wifi & BT芯片,可以看出R2在硬件上具备路由器的强健实力。
链接:http://wiki.banana-pi.org/Banana_Pi_BPI-R2#Introduction
- 软件介绍
- BananaPi-R2可运行Openwrt,Ubuntu等Linux开源系统;
- BananaPi的论坛用户多数是国外创客,活跃度也是十分的高,BananaPi在国外开源社区的影响力可见一斑。
论坛链接:http://forum.banana-pi.org/
简单介绍完后,接下来我下载openwrt的repo(代码库),来感受一下R2运行openwrt的性能;
- Github代码仓库:https://github.com/garywangcn/bpi-r2_lede/tree/bpi-r2-on-lede-v1
- Branch选择v1版本
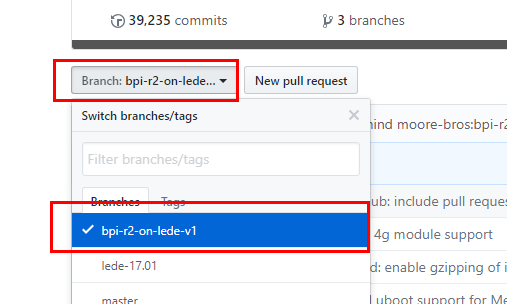
- 我的PC使用的Ubuntu 16.04,按快捷键"Ctrl+Alt+T"打开Terminal终端,输入下面的命令:
1 jack@jack: git clone https://github.com/garywangcn/bpi-r2_lede.git 2 jack@jack: cd bpi-r2_lede 3 jack@jack: cat README
- 下载开源的代码后,首先要学会看README
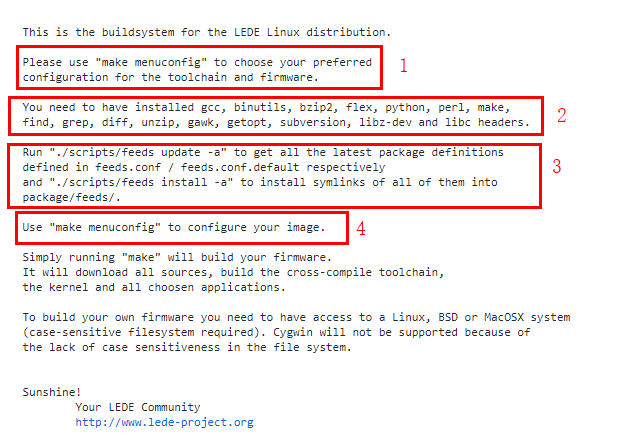
- 通过“make menuconfig”去配置你的openwrt,如果刚开始接触还不精通的话,建议先用默认的配置;“make menuconfig”配置后的文件会保存在".config"文件中,".+文件"在Ubuntu中表示为隐藏文件,用“ls -a”可以查看到。
- 如果要编译该工程,需要安装2号框中提到的相关组件,在Ubuntu中使用“apt-get install xxx”就可以安装了;比如要安装2号框图中的“gcc”,则使用命令“apt-get install gcc”。
- 执行“make menuconfig”后,这个时候发现模块是非常少的,这个时候看3号框可以通过执行以下两行命令去更新和安装openwrt的相关模块和组件
1 jack@jack: ./scripts/feeds update -a 2 jack@jack: ./scripts/feeds install -a
- 执行完后,再执行“make menuconfig”会发现配置界面多了很多模块和组件。
- 接下来,执行“make -j1 V=s”命令去编译工程,第一次编译工程的时间会比较久,如果你的PC是多核的芯片可以采用多线程的方式编译,我可以用“make -j4”去编译工程,这样速度会快一些。
- 编译完成后,会在“build_dir/target-arm_cortex-a7+neon-vfpv4_musl_eabi/linux-mediatek_32”目录下生成编译后的镜像文件:
- mtk-bpi-r2-SD.img
- mtk-bpi-r2-EMMC.img
- 另外还有一个文件也要注意一下,就是位于“bin/targets/mediatek/32/lede-mediatek-32-bananapi,bpi-r2-sysupgrade.tar”,这个文件可以用于系统升级。
有了镜像文件后,接下来我们来烧录镜像;
- 首先要准备一个至少8G大小的SD卡,SD卡读卡器
- 插上PC上的USB接口后,如何在Ubuntu中找到自己的SD卡的盘符呢?我使用的办法是"fdisk -l",使用这个命令可以查看PC上的所有存储设备,我的SD卡信息如下
1 jack@jack: fdisk -l 2 ************************************************************ 3 Disk /dev/sdf: 29.7 GiB, 31914983424 bytes, 62333952 sectors 4 Units: sectors of 1 * 512 = 512 bytes 5 Sector size (logical/physical): 512 bytes / 512 bytes 6 I/O size (minimum/optimal): 512 bytes / 512 bytes 7 Disklabel type: dos 8 Disk identifier: 0x4d1bc8d1 9 10 Device Boot Start End Sectors Size Id Type 11 /dev/sdf1 8192 62332199 62324008 29.7G c W95 FAT32 (LBA)
- 可以看到我的SD卡是32Gb大小的,然后每个sector单元是 512 bytes,硬盘类型为dos,只有一个分区"/dev/sdf1";
- 这里有人可能会说,这里显示的明明是29.7Gb,我问为什么说我的SD卡是32Gb的呢;
- 我给大家引申一下,为什么买电脑的时候,说买500GB,买回来看硬盘大小实际比500小一些;这是因为存储设备生产商是按照1000为计量单位去计算的,而我们的计算机是以1024为计量单位去计算的,怎么理解?
- 这里我的SD卡大小是 31914983424 bytes,按照生产商的1000位计量单位去计算,除以109 计算出来就是32Gb;但是按照计算机的计量单位1024去计算,31914983424 ÷ 1024 ÷ 1024 ÷ 1024 = 31914983424 ÷ 230 ≈ 29.7
- 引申完后,我们再回到镜像烧录这里,那么如何烧录系统镜像到SD卡呢?这里就引出了Linux的“dd”命令,采用如下命令就可以把镜像写入到SD卡中了:
1 jack@jack: dd if=mtk-bpi-r2-SD.img of=/dev/sdf 2 200192+1 records in 3 200192+1 records out 4 102498308 bytes (102 MB, 98 MiB) copied, 10.0212 s, 10.2 MB/s
- 这里在给大家引申一下“dd”命令,在Ubuntu的命令行中执行“man dd”可以看到对dd的介绍;
- “Copy a file, converting and formatting according to the operands.”意思就是拷贝文件,同时可以根据指定的大小进行转换;如何理解呢?
- 这里我举个例子,我测试一下我的硬盘读写速度,在此之前先介绍两个文件,/dev/null 和 /dev/zero;
- /dev/null 称为空设备,我们可以将一切不用的数据都输入其中“丢掉”,可以直接理解为“垃圾桶”;
- /dev/zero 是一个特殊的文件,它能够无限的提供数据0x0;
- 第1行我把硬盘sda的数据以1Mb的块大小写入虚拟设备null中,一共写入1024个块,也就是总共写入1Gb;第2行表示我写入硬盘1Gb的0x0;通过这种方式就可以测试硬盘的读写能力;你可以在电脑上插上存储设备试一试,看看其读写性能。
1 jack@jack: dd if=/dev/sda of=/dev/null bs=1M count=1024 2 jack@jack: dd if=/dev/zero of=/dev/sda bs=1M count=1024
- 烧录完成后,查看硬件接口图:http://wiki.banana-pi.org/Banana_Pi_BPI-R2#Hardware_interface,把SD卡插入到BananaPi-R2的SD卡槽中,接上12V/2V的电源,接上Debug串口;

- 这里我使用的串口线是FT232RL USB转串口TTL的线,这里也有一个知识点,就是为什么PC的USB接口与板子的串口通信需要转电平信号呢?
- 因为两者的通信接口标准不同,导致电平信号有差异,PC上USB接口是USB标准,单片机电平是TTL标准,为了能让彼此能识别,这个时候就需要一颗USB转TTL的转换芯片,如果没有转换芯片,电脑上显示的板子串口信息将会是乱码;我们买的USB转串口的线一般都是内置了转换芯片的,所以看到的串口信息是正常的。
- 启动完成后,界面如下:
1 BusyBox v1.26.2 () built-in shell (ash) 2 3 _________ 4 / /\ _ ___ ___ ___ 5 / LE / \ | | | __| \| __| 6 / DE / \ | |__| _|| |) | _| 7 /________/ LE \ |____|___|___/|___| lede-project.org 8 \ \ DE / 9 \ LE \ / ----------------------------------------------------------- 10 \ DE \ / Reboot (SNAPSHOT, r4774-8cb7cc2) 11 \________\/ ----------------------------------------------------------- 12 13 === WARNING! ===================================== 14 There is no root password defined on this device! 15 Use the "passwd" command to set up a new password 16 in order to prevent unauthorized SSH logins. 17 -------------------------------------------------- 18 root@LEDE:/# uname -a 19 Linux LEDE 4.9.44 #0 SMP PREEMPT Tue Jun 26 11:00:25 2018 armv7l GNU/Linux 20 root@LEDE:/#
- 到这里,Openwrt就成功在R2上面运行起来了;后续我会发布更多的玩法,和大家一起玩转开源。
欢迎大家批评指正,转载请注明出处,多谢。
欢迎大家批评指正,转载请注明出处,多谢。



